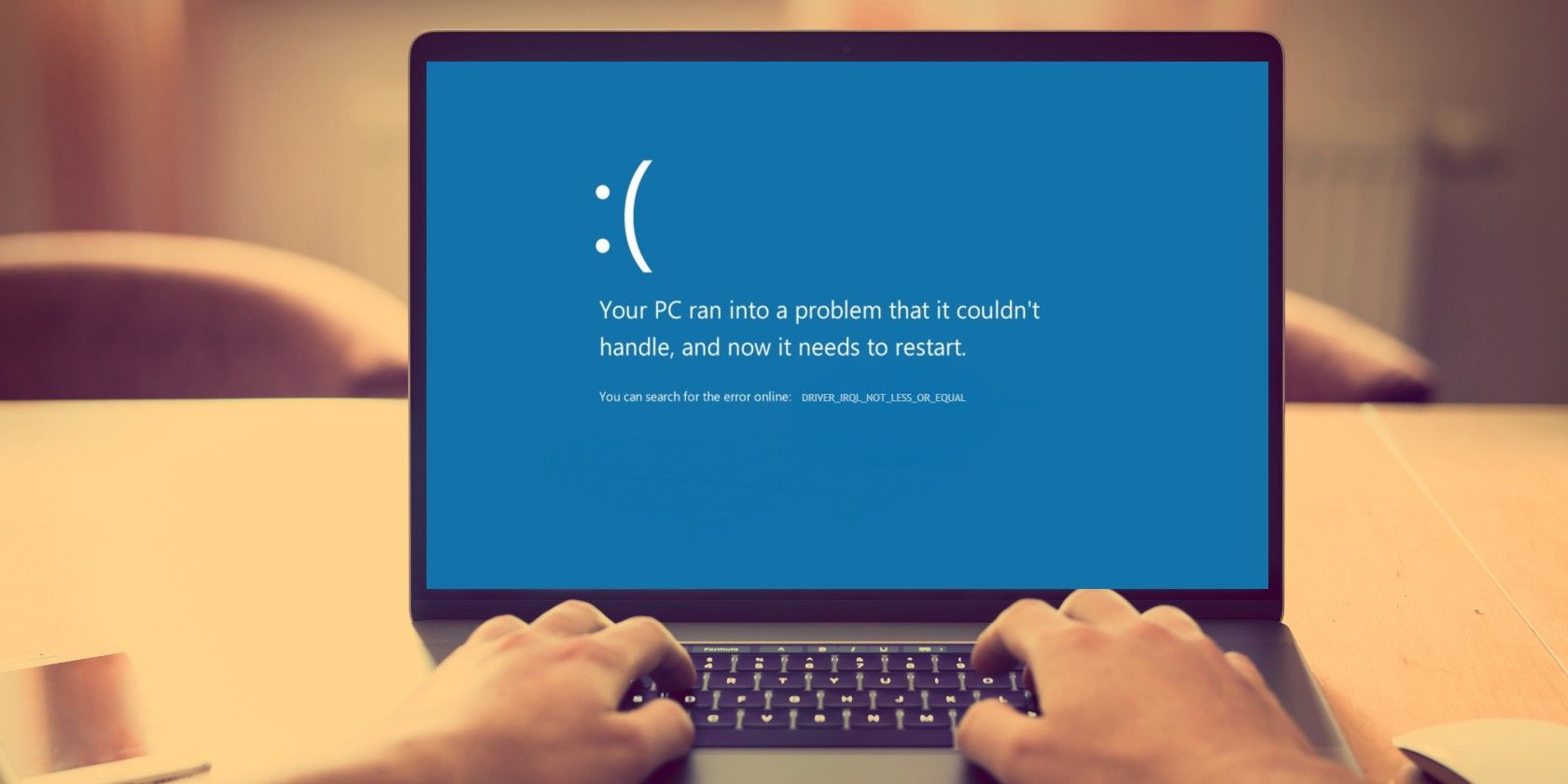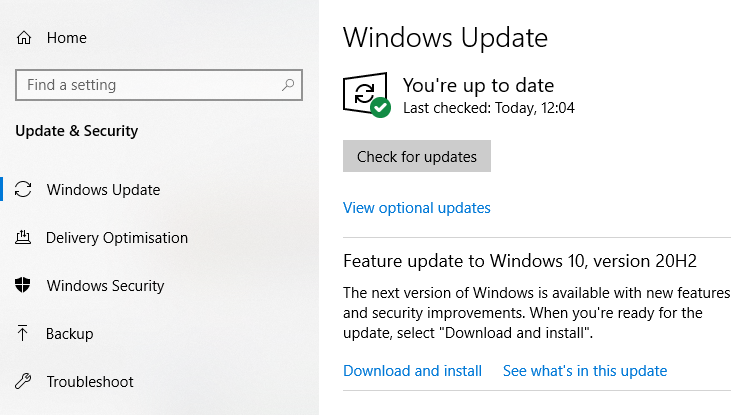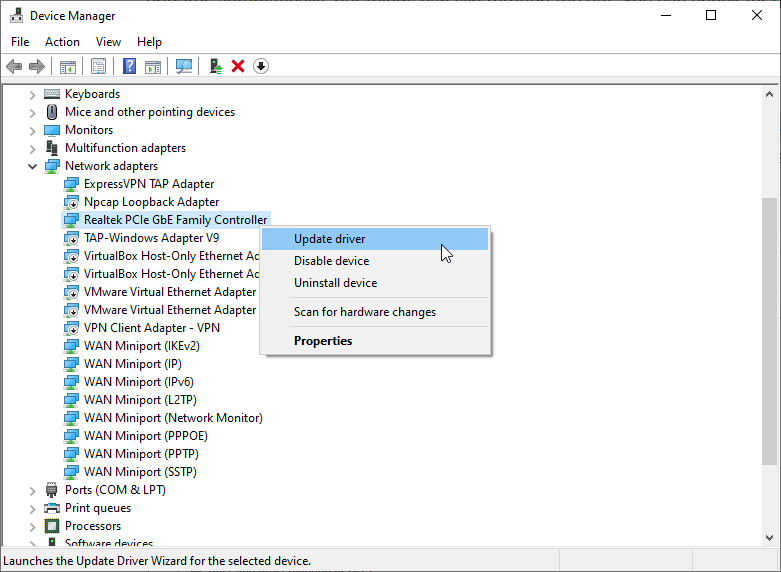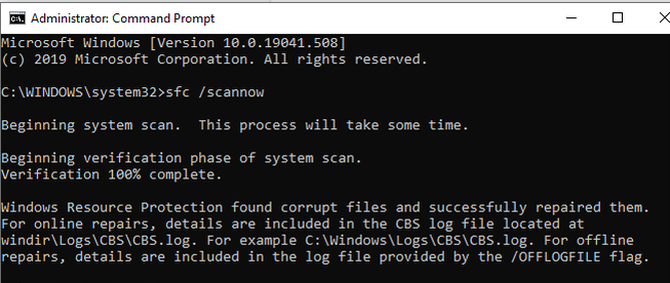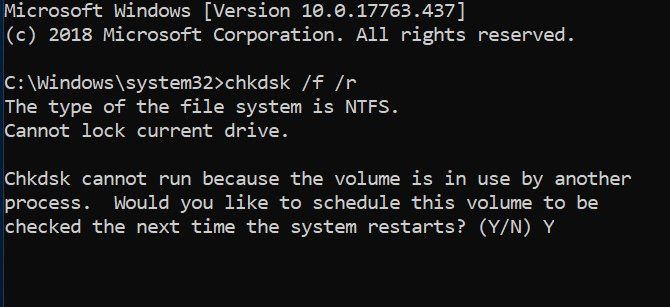Windows 10 has a substantial array of error messages, and the DRIVER_IRQL_NOT_LESS_OR_EQUAL error is one of them.
If you encounter this stop code, here's what to do.
What Is the DRIVER_IRQL_NOT_LESS_OR_EQUAL Error?
The DRIVER_IRQL_NOT_LESS_OR_EQUAL error relates to your system drivers and carries the stop code 0x000000D1. The error indicates "that a kernel-mode driver attempted to access pageable memory while the process IRQL was too high."
Breaking that cryptic message down, the error stems from a communication issue between your hardware and your processor.
When your hardware wants to tell the CPU that something is about to happen, it makes an interrupt. If too many bits of hardware attempt to communicate simultaneously, or rather, there is faulty configuration somewhere, the interrupt request level (IRQL) rises.
In this case, a piece of hardware is attempting to access a part of your system memory that it does not have access to because the CPU is processing other things. Drivers aid hardware communication, allowing your GPU to talk to the CPU, and so on. If the driver attempts to access a memory address it doesn't have proper access to, it can cause your system to crash.
One of the most common drivers involved with the 0x000000D1 error is your network driver, specifically the system file ndis.sys, which you may see in mentioned the crash reference on the bluescreen of death.
How to Fix the DRIVER_IRQL_NOT_LESS_OR_EQUAL Error
As the DRIVER_IRQL_NOT_LESS_OR_EQUAL error relates to your system drivers, there are several easy fixes available.
1. Check for Updates
It seems obvious, but you should check for any outstanding updates. There could be a bug fix in an upcoming update relating to your faulty driver, and installing the update might make everything okay.
Hit Windows Key + I to open the Settings panel. Now, head to Update & Security, then check under Windows Update for any pending updates. If there is an update, save any important files, then press Restart now. Your system will reboot during the process.
2. Update Your System Drivers
Windows 10 takes care of your driver updates, but that doesn't mean the occasional driver doesn't slip the net. It also doesn't stop driver corruption, where the driver becomes buggy or corrupt over time. Driver faults are less common on Windows 10 than with older versions of Windows, but they absolutely still happen.
If you want to view any recent driver updates, Press Windows Key + I to open the Settings panel, then select Update & Security > View update history. You can find any driver that needs an update here.
If the driver update history page doesn't reveal anything, it is time to check out the Device Manager. Type device manager in the Start Menu search bar and select the Best Match. Check down the list for any yellow error indicators. If there aren't any, it is unlikely a driver is the source of the issue.
However, as the DRIVER_IRQL_NOT_LESS_OR_EQUAL frequently relates to the system file ndis.sys, you should perform a manual network adapter driver update here.
Unfurl the Network adapter section, right-click the driver for your Wi-Fi adapter or Ethernet adapter (or both), and select Update driver. Now, select Search automatically for updated driver software, and Windows will automate the process for you.
The network adapter section in your Device Manager probably won't look as busy as mine, so it should be relatively easy to figure out which adapter to choose.
3. Clean Install Your Network Driver
If updating Windows 10 doesn't work and updating your driver fails, you can always opt for a clean installation of the driver. That means that you delete the driver from your system, then install the latest version without assistance from Windows.
As this relates to your network adapters, you need to download the correct driver ahead of time, as after you delete your network adapter driver, your internet connection may cease to work.
Head back to the Device Manager and unfurl the Network adapter section. Now, copy and paste the driver name into an internet search engine. For example, I would run a search for "Realtek pcie gbe family controller" to find the latest drivers for my Ethernet adapter.
Browse to and download the latest version of the network adapter available for your hardware. Most drivers come with an automated installation file named setup.exe, which you'll find somewhere in the downloaded driver files.
Once you have the correct network adapter drivers downloaded, you can go ahead and uninstall the existing network adapter driver. In the Device Manager, right-click your existing network adapter driver and select Uninstall. Follow the onscreen instructions.
After the driver finishes uninstalling, locate the new network adapter driver and run the installation program, again following the onscreen instructions. After the installation completes, restart your computer.
4. Run SFC and CHKDSK
Windows 10 includes several integrated system tools that will fix broken file systems. If the driver update and replacement don't work, it could be a corrupt file elsewhere on your system. The DRIVER_IRQL_NOT_LESS_OR_EQUAL error can relate to your paging file, which is a type of virtual system memory. Running SFC and CHKDSK can fix any corruption relating to the paging file.
The Windows System File Check (SFC) fixes errors relating to Windows system files, automatically scanning for and fixing errors.
Before running the SFC command, it is important to check it is working properly. To do this, we use the Deployment Image Servicing and Management tool, or DISM.
Like SFC, DISM is an integrated Windows utility with a wide range of functions. In this case, the DISM Restorehealth command ensures that our next fix will work properly.
Work through the following steps.
- Type Command Prompt (Admin) in the Start menu search bar, then right-click and select Run as administrator to open an elevated Command Prompt.
- Type the following command and press Enter: DISM /online /cleanup-image /restorehealth
- Wait for the command to complete. The process can take up to 20 minutes, depending on your system's health. The process seems stuck at certain times, but wait for it to complete.
- When the process completes, type sfc /scannow and press Enter.
CHKDSK is another Windows system tool that checks your file structure. Unlike SFC, CHKDSK scans your entire drive for errors, whereas SFC scans your Windows system files specifically. Like SFC, run the CHKDSK scan from the Command Prompt to fix your machine.
- Type command prompt in your Start menu search bar, then right-click the best match and select Run as administrator. (Alternatively, press Windows Key + X, then select Command Prompt (Admin) from the menu.)
- Next, type chkdsk /r and press Enter. The command will scan your system for errors and fix any issues along the way.
Resolving the 0x000000D1 Error on Windows 10
One of these fixes will resolve the 0x000000D1 error. While the DRIVER_IRQL_NOT_LESS_OR_EQUAL error is frustrating, it isn't a particularly difficult issue to remove from your system. Work through the steps one by one, and your system will be back up and running properly in no time at all.
The important thing to remember is to download new network adapter drivers before deleting the old ones. If you do it the wrong way around, e.g., delete the driver first, you might struggle to download a new network adapter driver, especially if you don't have a backup device available.