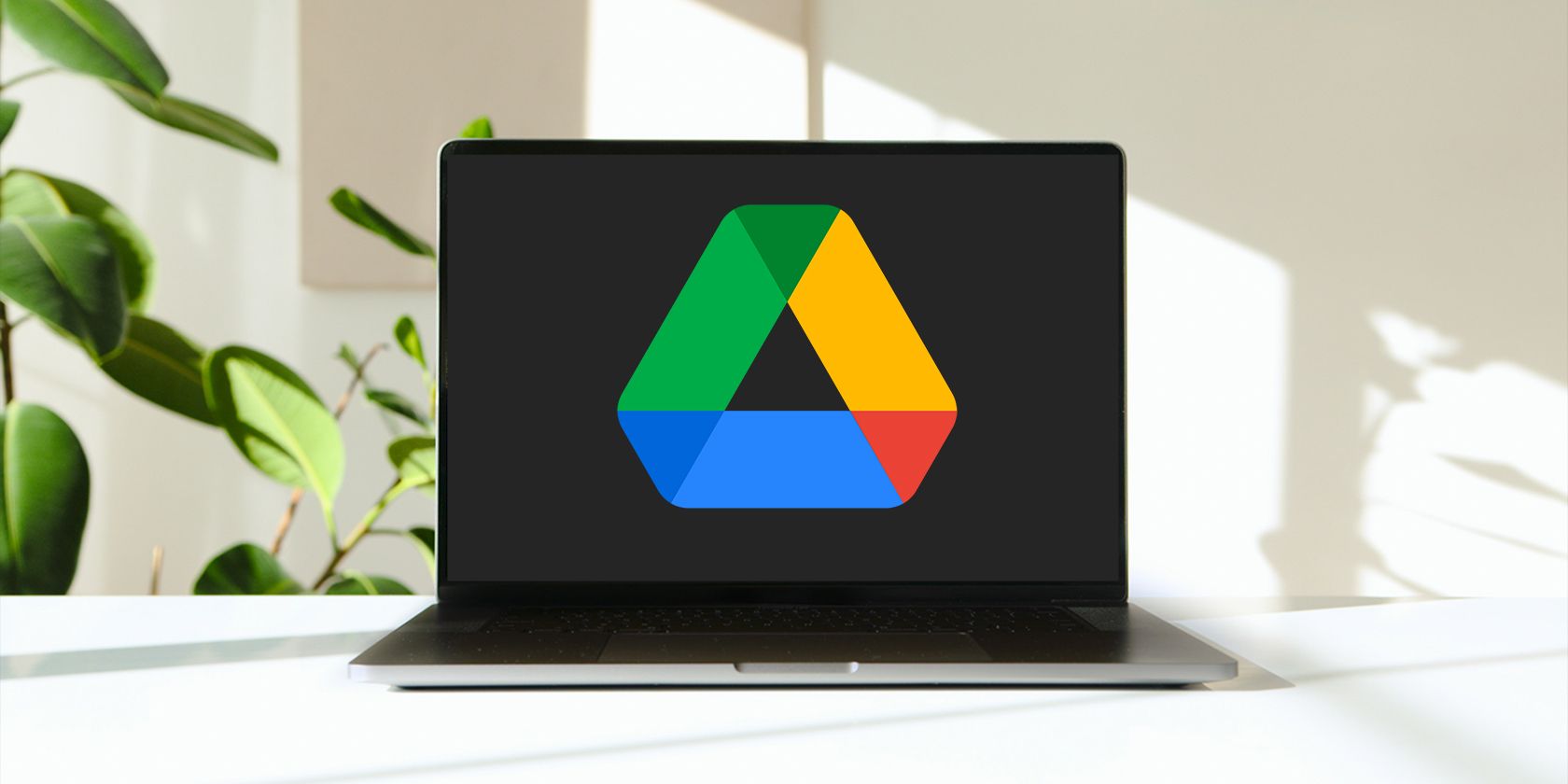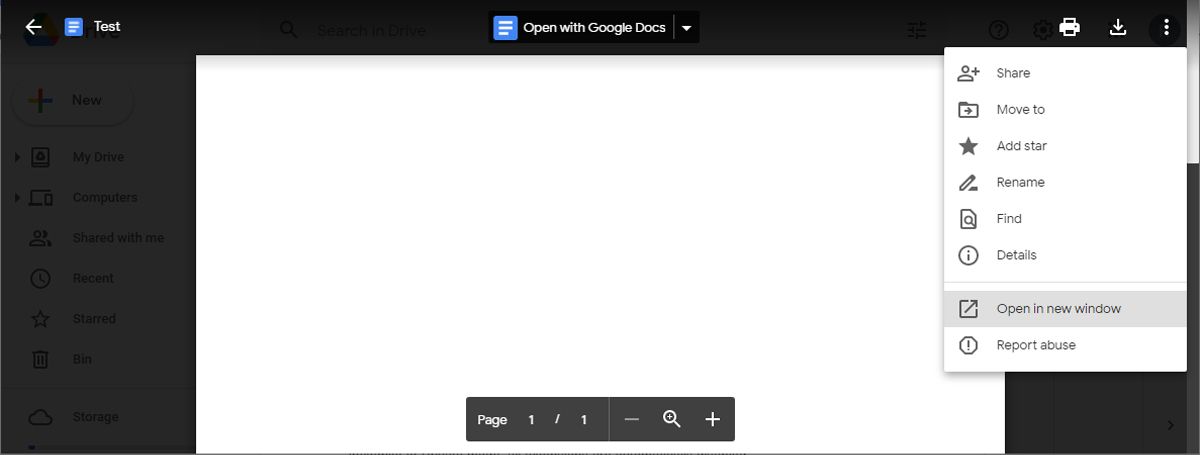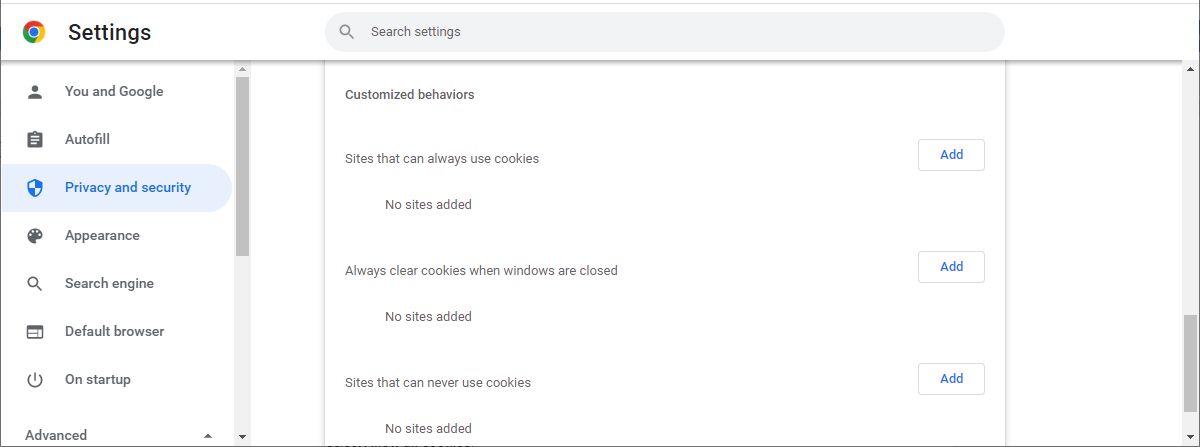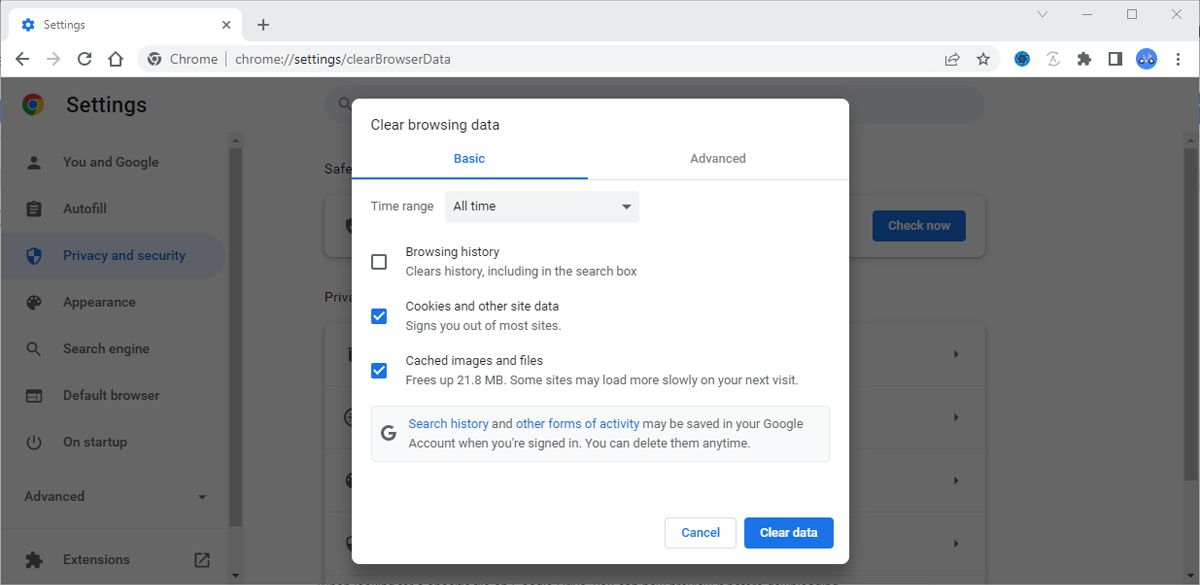With its 15GB of free storage and collaborating tools, Google Drive is one of the most popular cloud storage services. However, despite Google Drive’s impressive features, you might run into the “Couldn’t Preview File” error.
Usually, this happens because of inappropriate file format or size, browser cookies, or malfunctioning browser extensions. No matter the cause, our guide will help you sort this out.
1. Check the File Size
Even if you haven’t exceeded the Google Drive storage capacity for your account, there’s a chance the file you want to preview is too big. For example, the limit size for a Google Doc is 50MB, and a PowerPoint file converted to Google Presentation shouldn’t exceed 100MB.
If your file is too big, you can download it and use a file splitter or converter to reduce its size.
2. Check the File Format
Besides the size limitations, Google Drive can’t preview your file if it’s in the wrong format. While you can upload files in all formats to your Drive account, there’s a chance you can’t preview all of them. You can check which file types Google Drive supports before uploading your files, so you don’t run into the same problem again.
3. Sign Out and Sign Back In
A quick Google Drive trick that you can try is to sign out and sign back in. This will reconnect your account to the Google Drive server, which might fix the file preview error. Click your profile icon and select Sign out. Then, restart your browser, sign in, and try to preview your Google Drive files.
4. Open the File in a New Window
If Google Drive doesn’t display anything on the preview page, click the three-dot menu and select Open in new window. While you can’t do this for every file, you can use it as a temporary workaround, until you fix the problem.
Additionally, try to preview the files in an incognito window. When launching your browser in Incognito or Private mode, all extensions are automatically disabled.
If Google Drive doesn’t display the “Couldn’t Preview File” error in Incognito or Private mode, one of your extensions is causing the problem. In this case, you should identify and remove or disable the problematic extension.
5. Allow Browser Cookies
If you stop your browser from saving and reading cookies for Google Drive, it may prevent you from previewing any file. Here is how you can allow cookies on Chrome:
- Open the browser’s menu and click Settings.
- Go to Privacy and security > Cookies and other site data, and from General settings, select Allow all cookies.
- Scroll down to Customized behaviors and make sure Google Drive isn’t part of the Sites that can never use cookies list.
If you’re using Microsoft Edge, navigate to edge://settings/content/cookies and turn on the toggle for Allow sites to save and read cookie data (recommended). Also, check if you haven’t already blocked Google Drive from saving and reading cookies.
6. Delete Browser Cache
Cache data is supposed to speed up browsing, but if your internet browser accumulates too much cache data or if it gets corrupted, it might lead to the “Couldn’t Preview File” error. In this case, you should clear cache images and files.
In Google Chrome, navigate to chrome://settings/privacy and click Clear browsing data. In the pop-up window, set Time range to All time, check Cached images and files, and click Clear data.
If you’re using Microsoft Edge, you can quickly access the Clear browsing data menu by pressing Ctrl + Shift + Del.
Preview Your Google Drive Files
When looking for a specific file on Google Drive, you can now preview it before downloading it on your computer or sharing it with a coworker.
If you often run into the “Couldn’t Preview File” error In Google Drive and don’t want to waste any time resizing or converting your files, you can switch to a different cloud storage service.