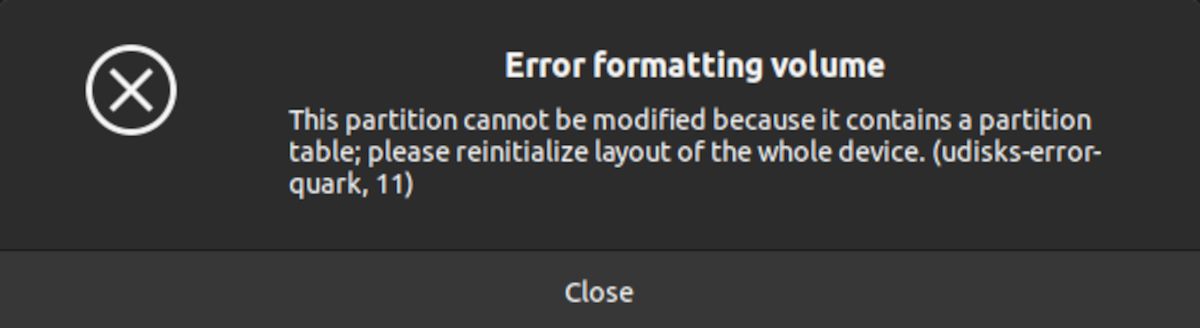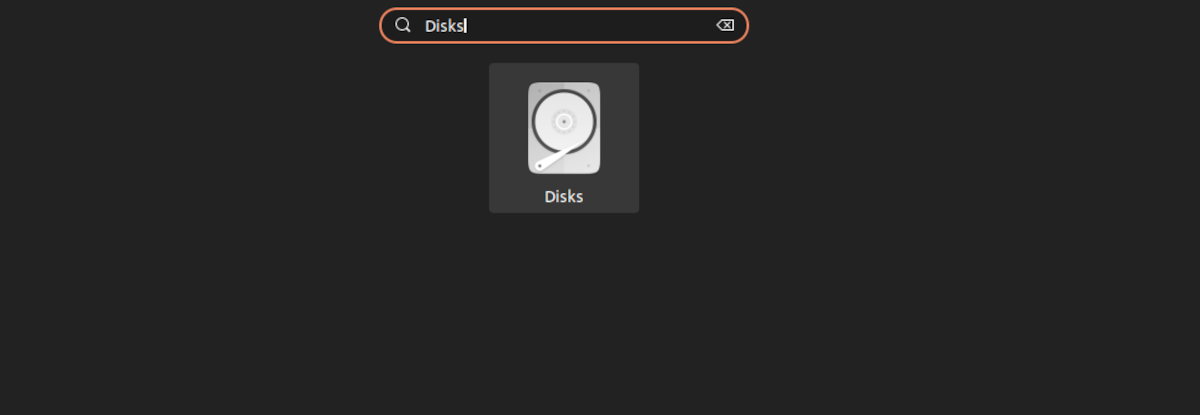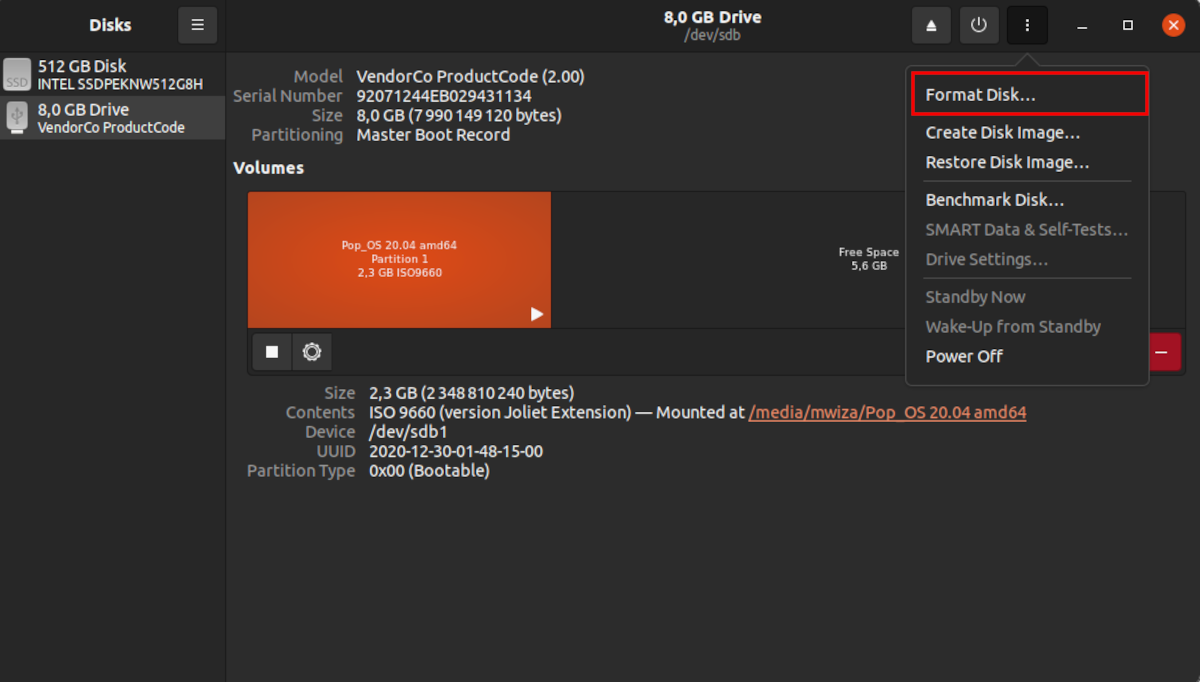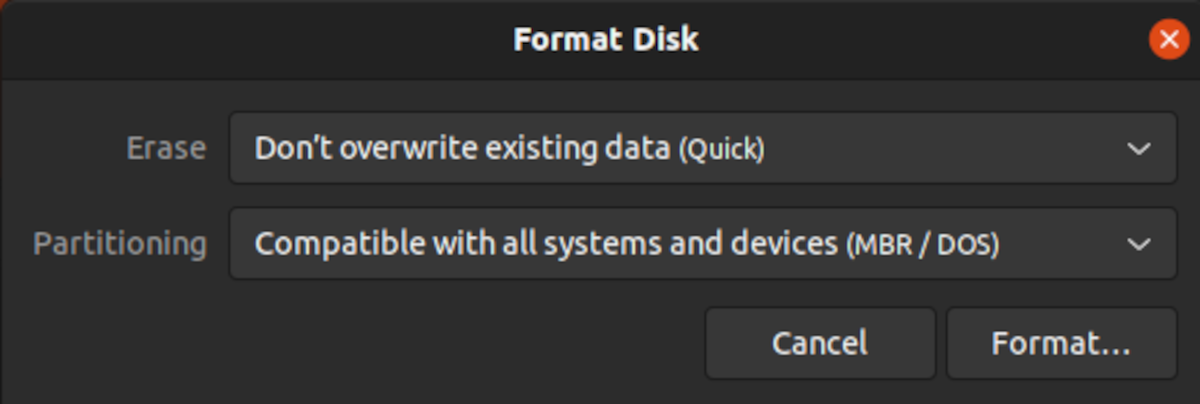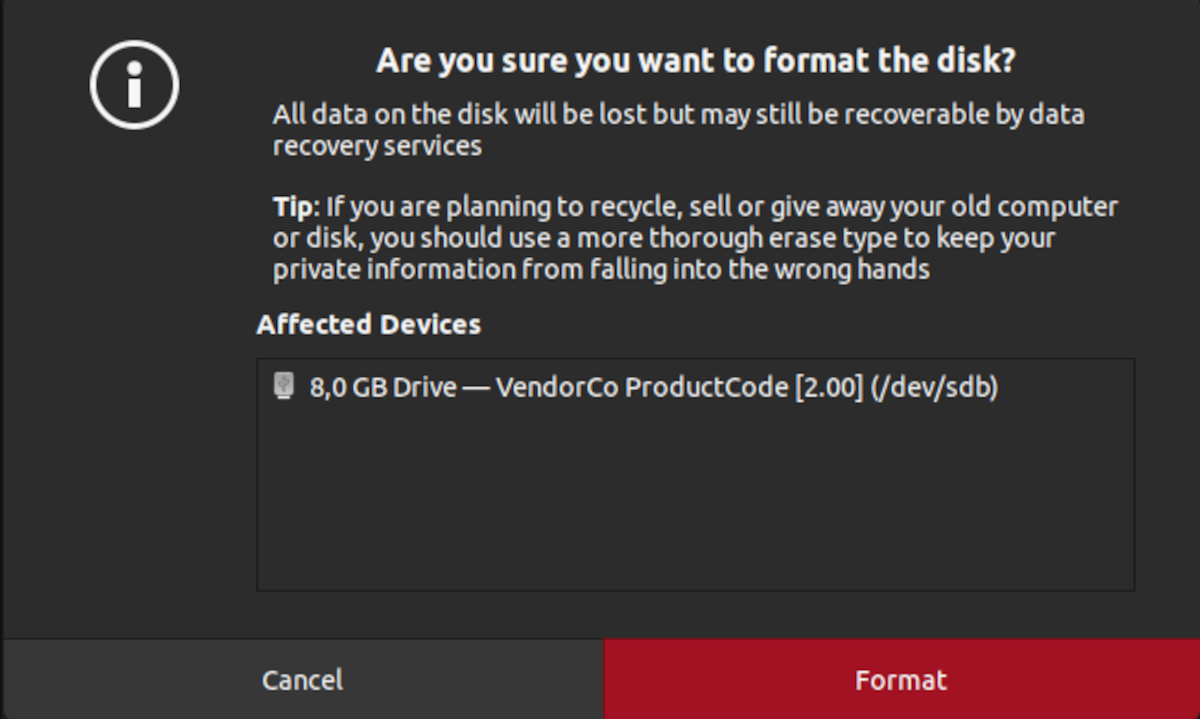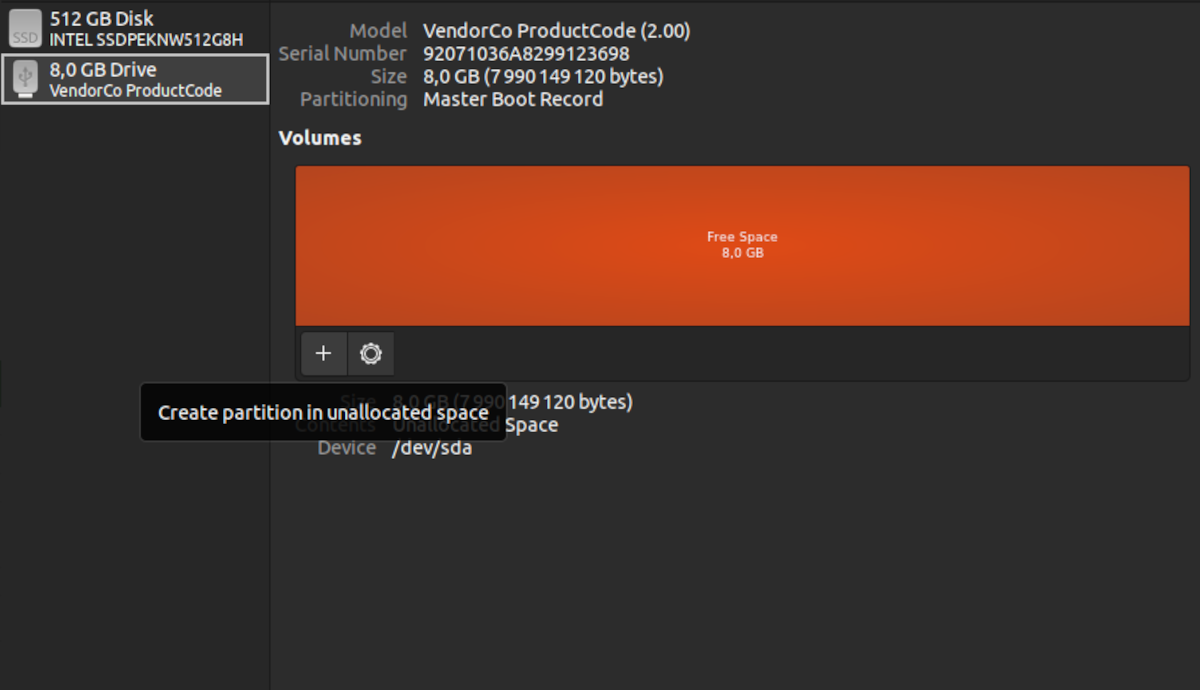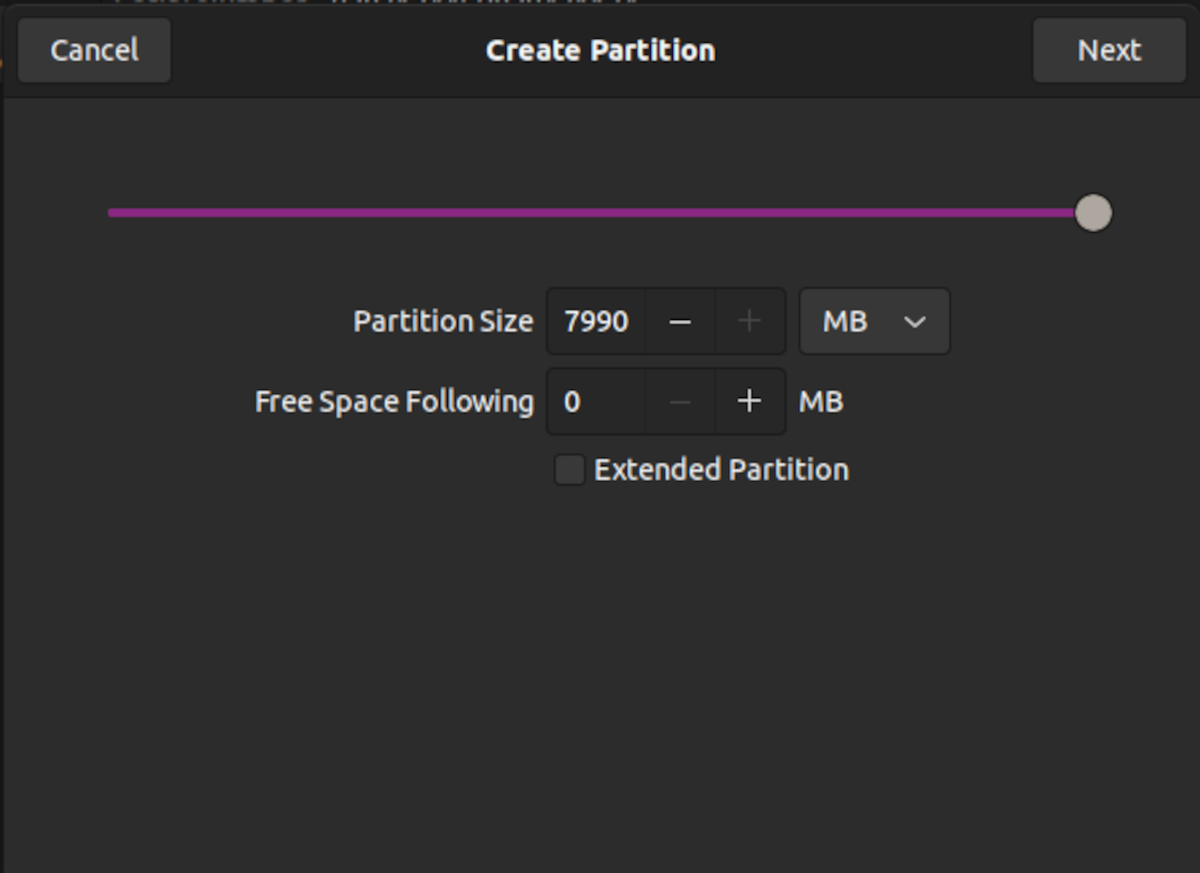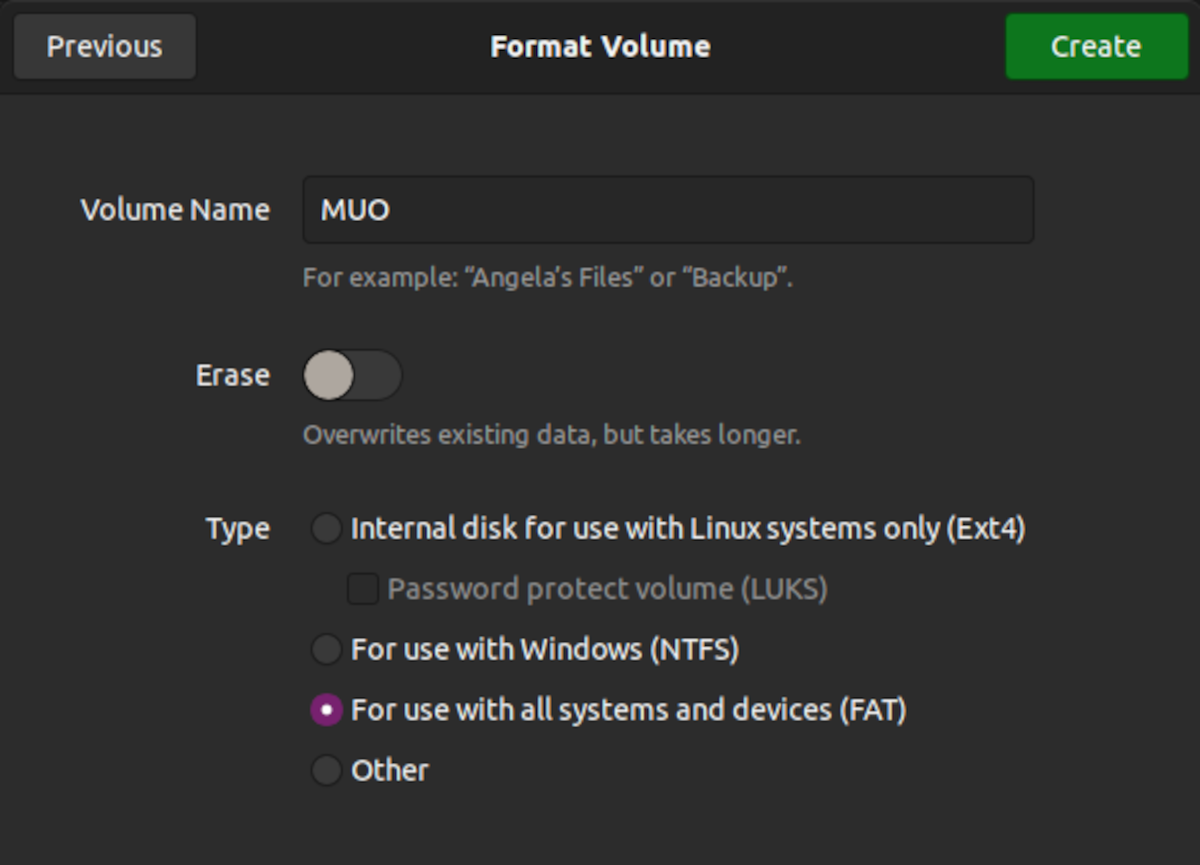Are you having trouble formatting a USB stick on Ubuntu? This guide will show you how to format a USB or hard drive that cannot be otherwise formatted due to the error: udisks-error-quark, 11 (Error in formatting volume). This error usually occurs when your storage device has several partitions in it.
In this article, we'll take a look at the root cause behind this error, and how you can fix it to make your USB drive usable again.
What Causes the Error While Formatting Volume?
The error occurs when your USB disk or storage device contains several partition tables, and therefore you need to initialize it before you can use it again.
For practical reasons, let's format a bootable USB drive that contains Pop!_OS. Although this guide uses a USB drive, the process is the same if you are formatting an external or internal storage drive with multiple partitions.
If you are not having trouble formatting your disk drive but want to recreate the error, simply create several partitions on your USB drive, for example, by creating a bootable USB drive on Linux using Etcher.
To format your partitioned USB on Ubuntu, right-click the drive and select the Format drive option from the context menu. If your USB drive or storage device has multiple partitions, you will most likely get the error: Error formatting volume (udisks-error-quark, 11).
You can use the Disks utility on Ubuntu to overcome this issue. Disks is a powerful and versatile disk management tool that comes preinstalled as part of your standard Ubuntu desktop.
Without further ado, let's fix the formatting volume error in three simple steps.
Step 1: Format the Drive With the Disks Utility
To start Disks, simply press the Super key and type the word disks in the input, then click on Disks.
Select the appropriate USB drive that you wish to format from the available options presented on the left sidebar.
Please, make sure that you have selected the proper drive before proceeding to format to avoid loss of data.
Click on the three-dot menu button in the top menu bar and select the Format Disk option.
In the following menu, simply use the default partitioning scheme, which is MBR/DOS, for compatibility with most systems.
In the next prompt, Disks will ask you to confirm the formatting of your drive. Click Format and all the data on the selected device will be erased. You can also use shred to erase the data on your drive if you don't want others to be able to recover it.
Step 2: Create a New Partition
Once the formatting is complete, you will have a void drive with free unallocated space. You’ll need to partition your USB drive to make it usable.
Click the + (Plus) button to create a new partition on your USB storage device.
In the next step, click Next to create a single partition on your storage device or select your desired partition size using the slider.
Step 3: Assign a File System
The final step in formatting the USB drive is to assign a file system and name the USB drive.
Disks will present you with more configuration options. The recommended file system to choose is FAT, as it's compatible with all mainstream operating systems, such as macOS, Unix, Linux, and Windows.
Feel free to select the options that fit your needs and click on the Create button to finalize the process.
Now You Can Format Your Storage Drive on Ubuntu
This guide has shown you how to solve the "Error in formatting volume" issue on Ubuntu. The error is usually caused as a result of having multiple partition tables on a storage device.
Disks is the ultimate disk management utility for Linux devices. You can use it to create, delete, and manage the partitions on your storage devices, including SSDs.