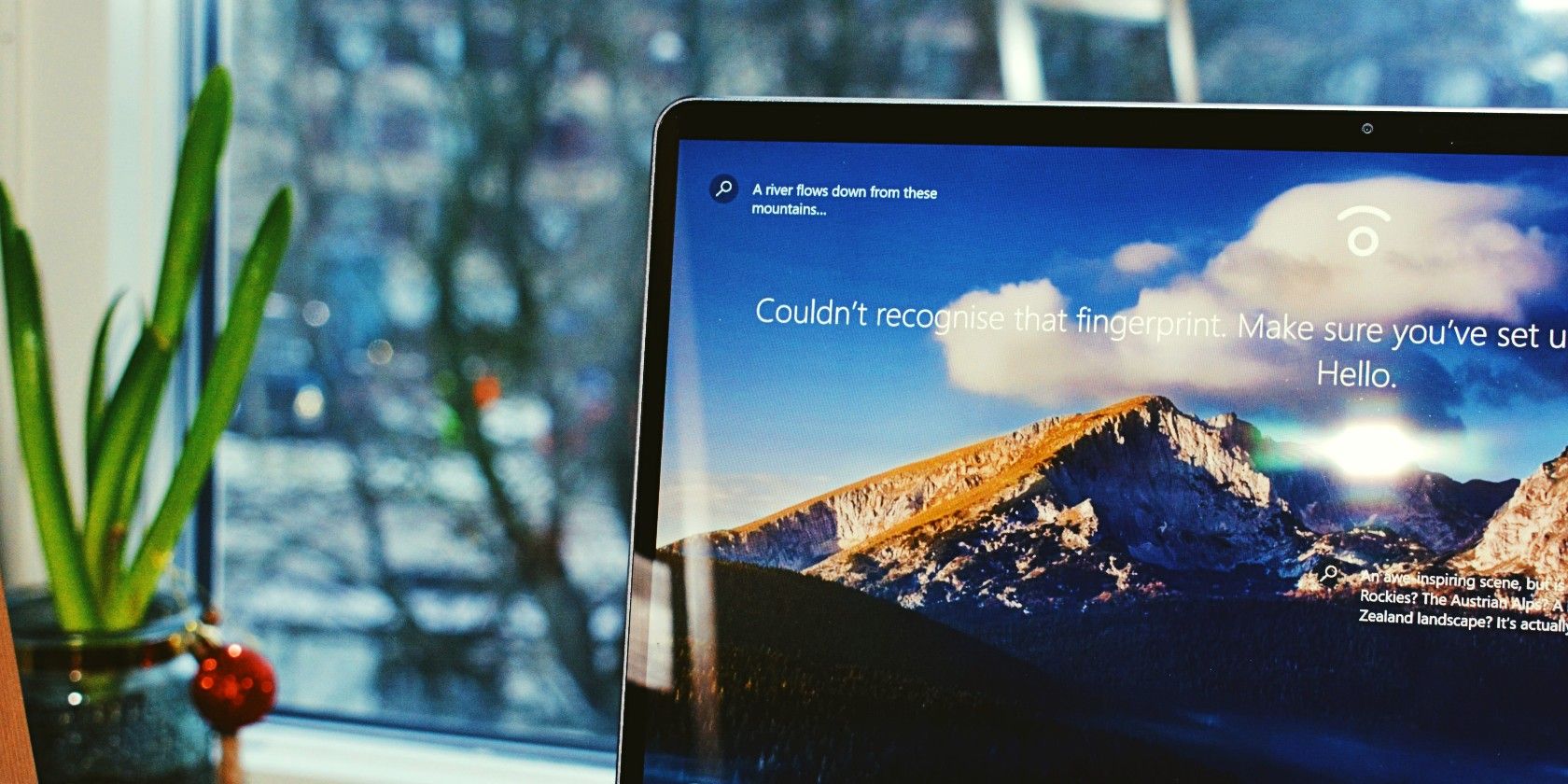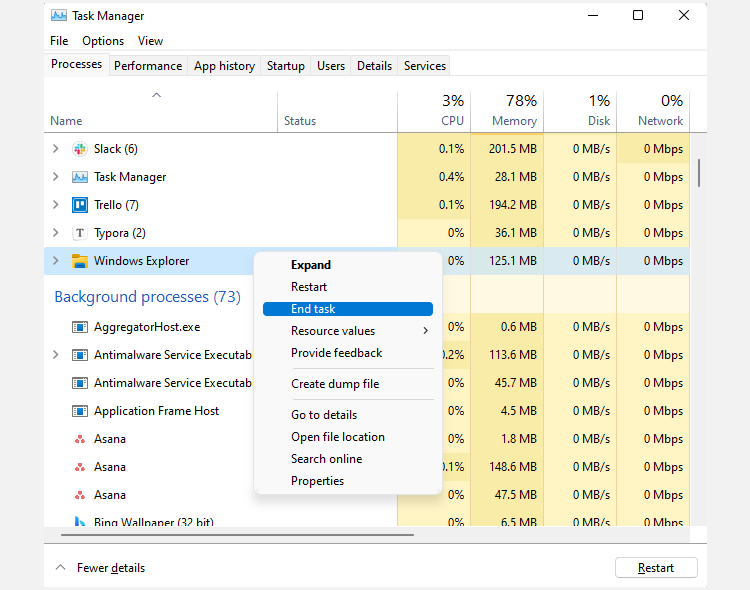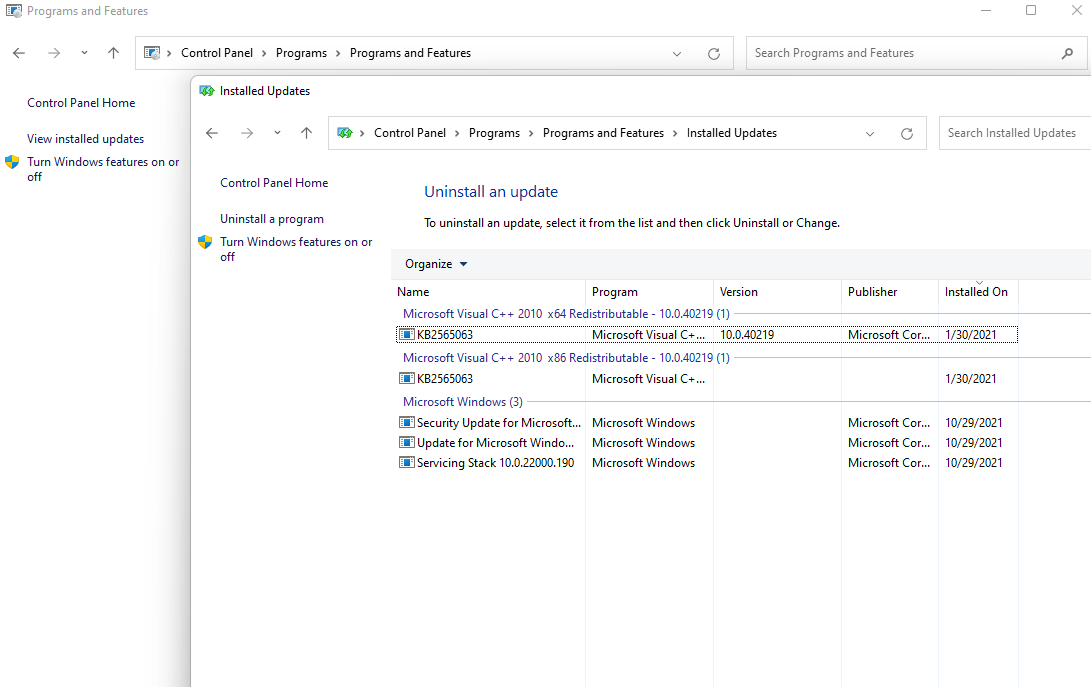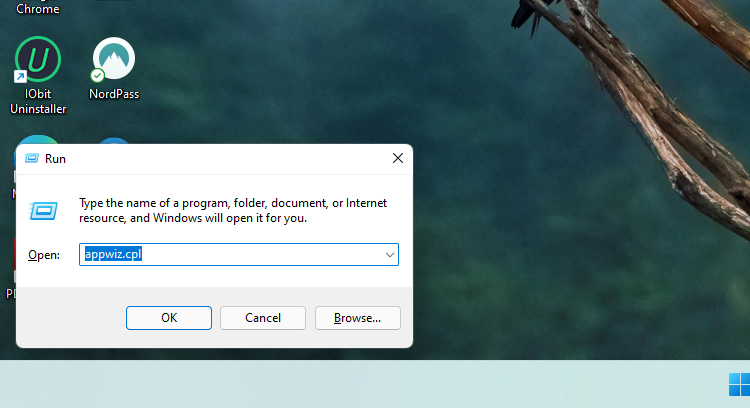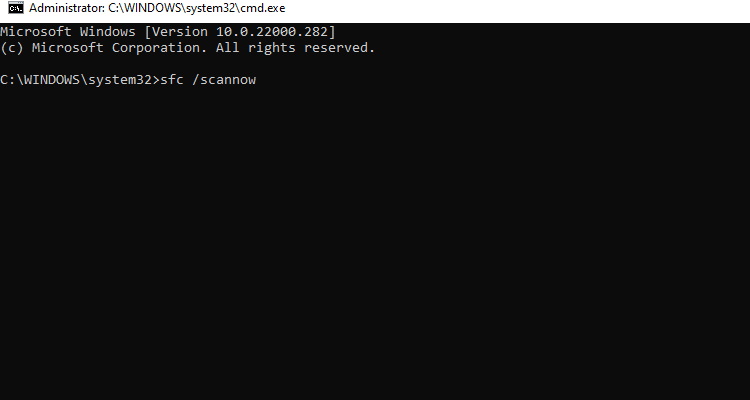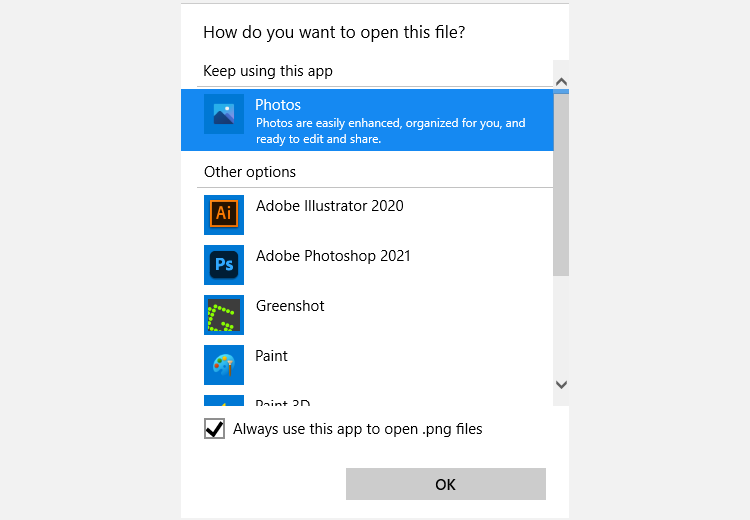Sometimes when you launch an app like Command Prompt, Microsoft Edge, File Explorer, or the Settings app in Windows, you'll encounter an error that says "element not found." This error usually appears because of corrupt drivers or files, third-party applications, or even a bad Windows update.
Because there are many causes of the "element not found" error, you'll need to figure out its cause so you can apply the right fix. Below, we've illustrated a few ways that could help you get rid of this error.
1. Relaunch Explorer.exe
If launching File Explorer results in the "element not found" error, giving it a restart might just do the trick. All you need to do is stop Windows' explorer.exe process and restart it again.
To do this, press Ctrl + Shift + Esc to launch the Task Manager. Go to the Processes tab and look for Windows Explorer. Right-click on it and select End task.
Once Windows Explorer disappears from the list of processes, try launching the File Explorer again. You can do this by clicking File > Create new task, typing explorer.exe into the text box, and clicking OK. Hopefully, you'll be able to launch File Explorer without issue now.
2. Uninstall Any Recent Windows Updates
If you began encountering this error after a Windows update, the update could have installed a driver that triggers the "element not found" error. In this case, you need to uninstall the latest update to revert your system to a past state where everything worked just fine.
You can uninstall Windows updates from the Control Panel. Press Ctrl + R, type control, and press Enter to launch the Control Panel. Click on Uninstall a program under the Programs section (or navigate to Control Panel\Programs\Programs and Features). From the left pane, select View installed updates.
This will open a new window called Installed Updates. You'll find all updates that were installed on your system here. Just choose the one you after installing which you started encountering the error (use the Installed on column for reference if needed). Right-click on it and select Uninstall.
Once you're done, verify if this fixed the error.
3. Uninstall Lenovo Software
As odd as it may sound, even a manufacturer's program can cause trouble. If you're encountering the "element not found" error on a Lenovo PC, and if Lenovo CapOSD and/or OneKey Theater are installed on it, there's a chance that these programs are the culprit.
The simple fix is to uninstall these programs and see if it solves the problem. To uninstall it, you'll need to use the Control Panel.
Press Ctrl + R, type appwiz.cpl, and press Enter. This will launch the Programs and Features Control Panel window.
You'll see all programs listed on your PC here. Look for Lenovo CapOSD and OneKey Theater. Right-click on them and select Uninstall. Once you're done, restart your PC and see if it fixed the problem.
4. Run an SFC Scan or Use the DISM Tool
Sometimes a corrupted system file is the major culprit of a Windows error. Unfortunately, there's no realistic way for you to manually search for and fix a corrupted system file by yourself.
Fortunately, for jobs such as this, the System File Checker (SFC) utility comes in handy. The SFC utility checks for system integrity violations and fixes any that it finds automatically.
Running the scan is pretty straightforward. Press Ctrl + R, type cmd, and press Ctrl + Shift + Enter to launch an elevated Command Prompt. Then, run the following command and kick back with a beverage of your choice as it performs the scan:
sfc /scannow
If it finds any corrupt system files, it will fix them automatically. If it finds no corrupt files, it will tell you that it didn't. If the SFC doesn't find any corrupt system files or if it does but your issue persists, you can try using the DISM tool.
The DISM (Deployment Image Servicing and Management) tool is another command-line tool that helps scan and fix issues with the system image automatically. Here's the command you'll need to run:
DISM /Online /Cleanup-Image /RestoreHealth
The DISM tool will then connect with Windows Update to replace damaged files, should it find any. Note that if you find that the command is stuck during the process, just give it a few minutes and it will complete.
Once the process is complete, restart the PC and see if the "element not found" error persists.
5. Use a Different Application
If you haven't been able to resolve the issue so far, try a workaround. If you've been experiencing this issue with a certain file type, just changing the default application may do the trick. For instance, if you've set images to be opened with the Windows Photos app by default, and you've been encountering the "element not found" error when opening pictures, try using a different photo viewer.
You can pick a different app simply by right-clicking on the file, selecting Open with > Choose another app, and selecting the new default app from the list. If you want to set it as default, be sure to check the box beside Always use this app to open .png files (of course, the file extension will be different based on the file you're working with).
6. Perform a Full Reset on Your PC
This is your last resort. If none of these fixes worked, a full PC reset can help. Resetting Windows will bring it back to mint condition, just how it was when you first installed it. However, before you reset, be sure to backup your files, as a reset will remove all the installed programs and even some of your files.
As drastic as that sounds, performing a full reset will most likely solve the "element not found" error. This is because the reset will revert your Windows OS to its default, original state.
Getting Back Into Your Element
Hopefully, one of these fixes helped your Windows system the lost element and you can now open the app you were trying to open.
With Windows, you'll often run into errors that you've never heard of. Since sometimes you may not have the time to troubleshoot, consider using a Windows-specific repair tool that will do a lot of the leg work for you, so you can save time on troubleshooting.