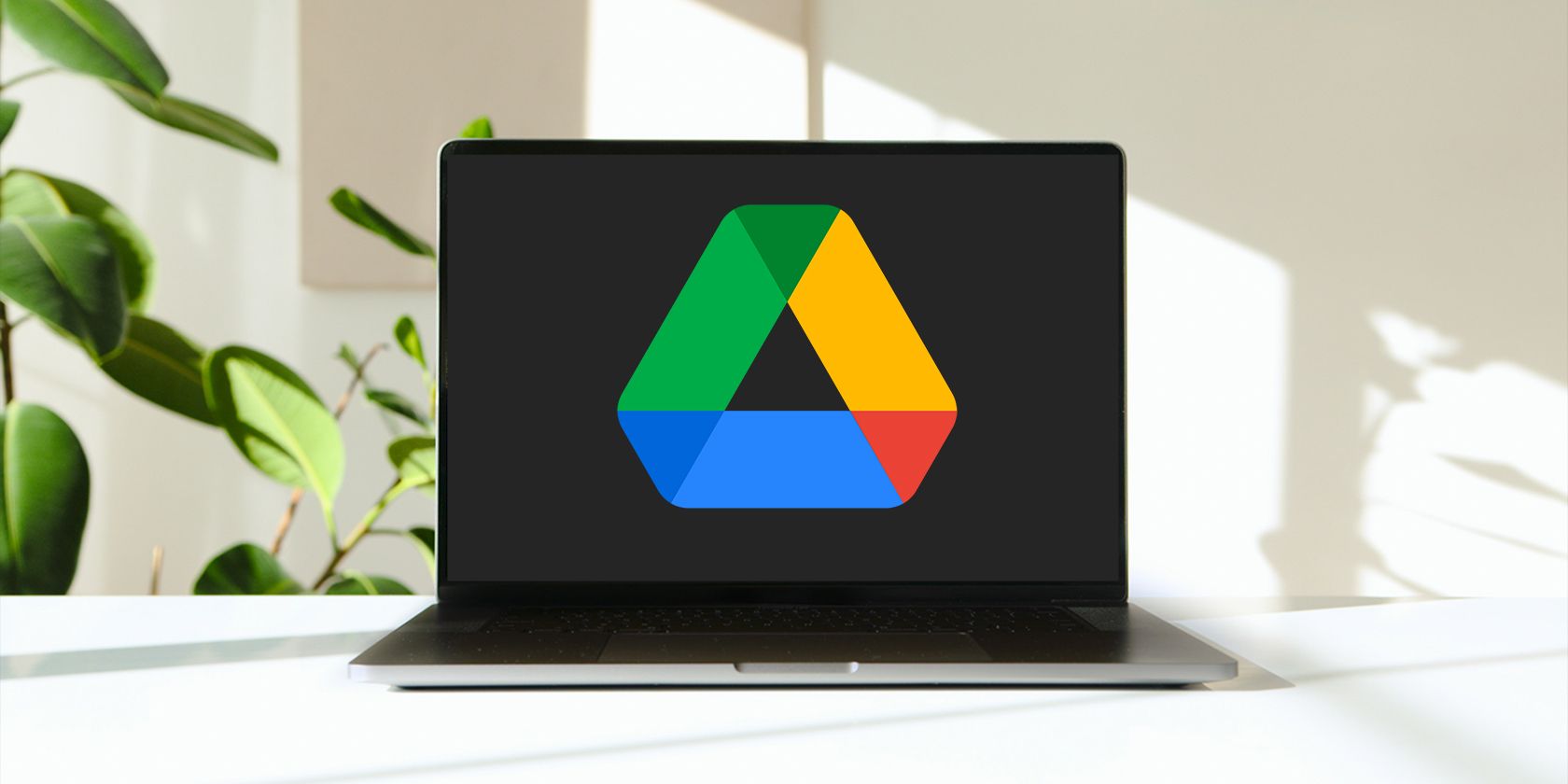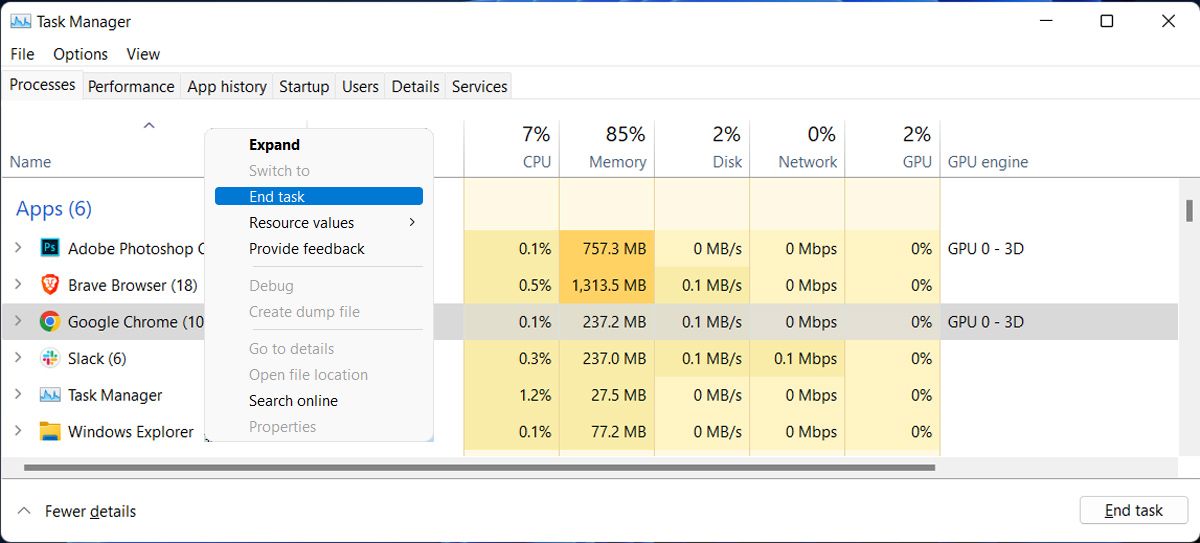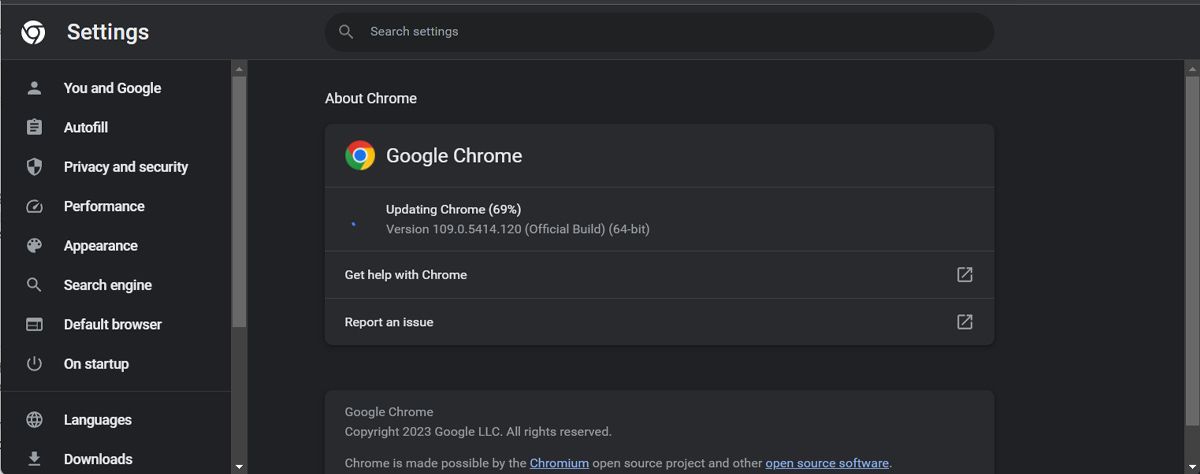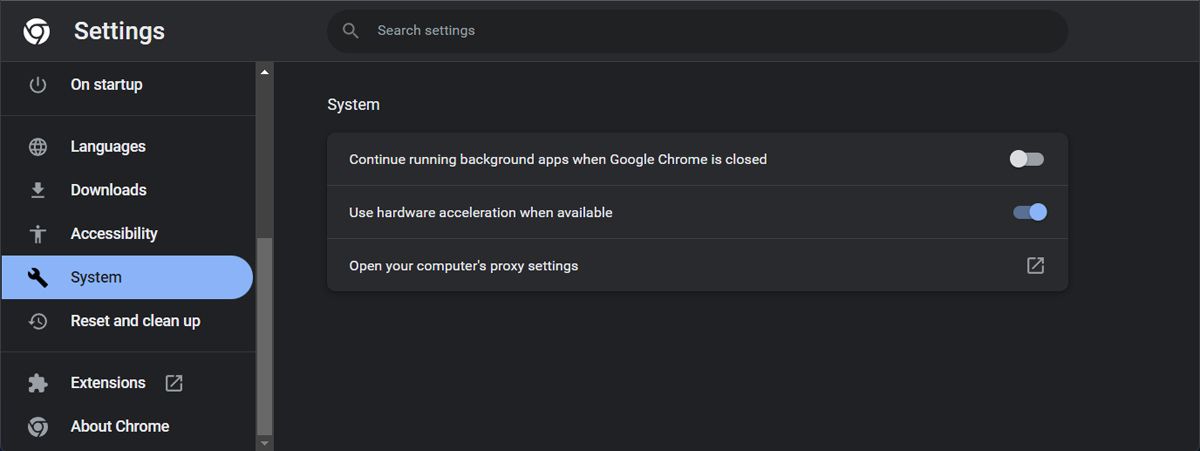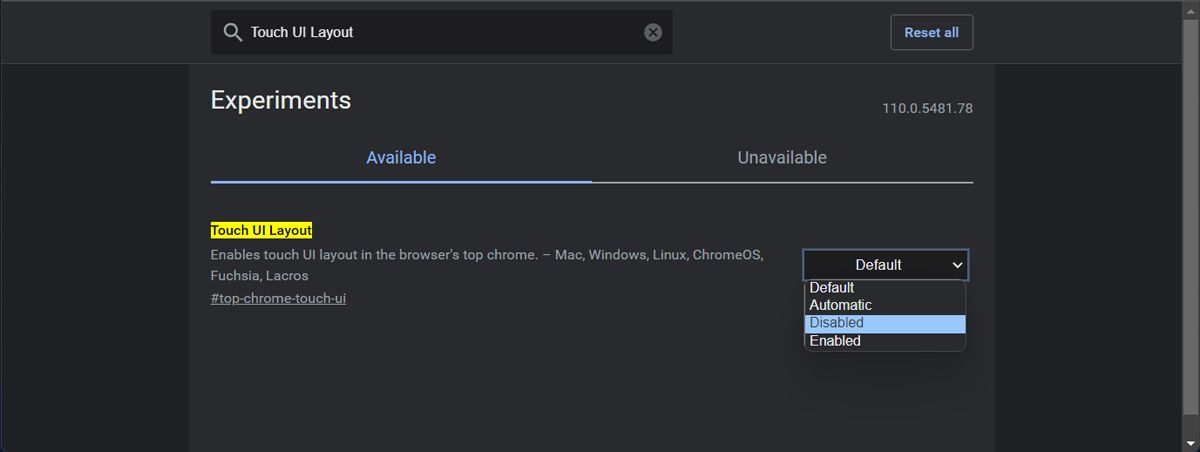Are you editing a Google doc, and your cursor has mysteriously disappeared? It can be really annoying when this happens, as you can't see where you're going to write or paste new text, and you might select the wrong paragraphs. Fortunately, you can easily fix it.
You’re probably using Google Docs on Google Chrome, so we’ll explain how to fix the issue with Chrome. But the solutions work for any other browser that supports the Drive suite.
1. Restart Chrome
Whenever you face an issue regarding your browser, the first thing you should do is restart it. Most of the time, this quick solution is enough to fix temporary glitches.
Close Google Chrome and press Ctrl + Shift + Esc to bring up the Task Manager. There, right-click Google Chrome and select End task.
Restart your browser and check if the cursor is now visible in Drive docs.
2. Update Google Chrome
If you notice Chrome is acting weird, besides not showing the cursor in Google Docs, you might be running an outdated Chrome version. In this case, updating to the latest version should fix the problem.
To update your browser, click the three-dot icon from the top-right corner and go to Help > About Google Chrome. If available, click the Update button.
Once Chrome finishes the process, restart your browser.
3. Turn Off Hardware Acceleration
The hardware acceleration feature is designed to re-assign processing tasks from your computer’s CPU to the GPU or sound cards. As a result, Chrome can complete certain tasks faster. However, hardware acceleration is known to cause Google Chrome issues, especially if you use a computer with limited resources.
In this case, you should turn it off. Navigate to chrome://settings and, from the left pane, select System. Next, turn off the toggle next to Use hardware acceleration when available.
4. Turn Off Tablet Mode
On convertible computers, Google Chrome might switch to a touch-friendly mode, and the cursor will disappear from Google Drive. To fix it, there are a couple of flags that you need to turn off. Here’s how you can do it:
- Navigate to chrome://flags.
- Search for Touch UI Layout.
- Open the drop-down menu next to it and select Disabled.
- Make a new search for WebUI tab strip.
- Set its value to Disabled.
- Relaunch Chrome.
Additionally, you can use other flags to speed up Chrome.
Make Chrome's Cursor More Visible
If you’ve fixed the missing cursor but still feel like you have a hard time locating it, you can change the Chrome cursor. This way, your cursor will still look normal while you use other programs on your computer.
Bring Back the Cursor in Google Docs
If your cursor is missing in Google Drive, your productivity might come to a halt. Of course, you can complete your work offline, but you might need Google Drive’s sharing capabilities. We hope one or more of the above solutions helped you fix the problem.
Now that you’re back to using Google Drive efficiently, you should make your files more secure.