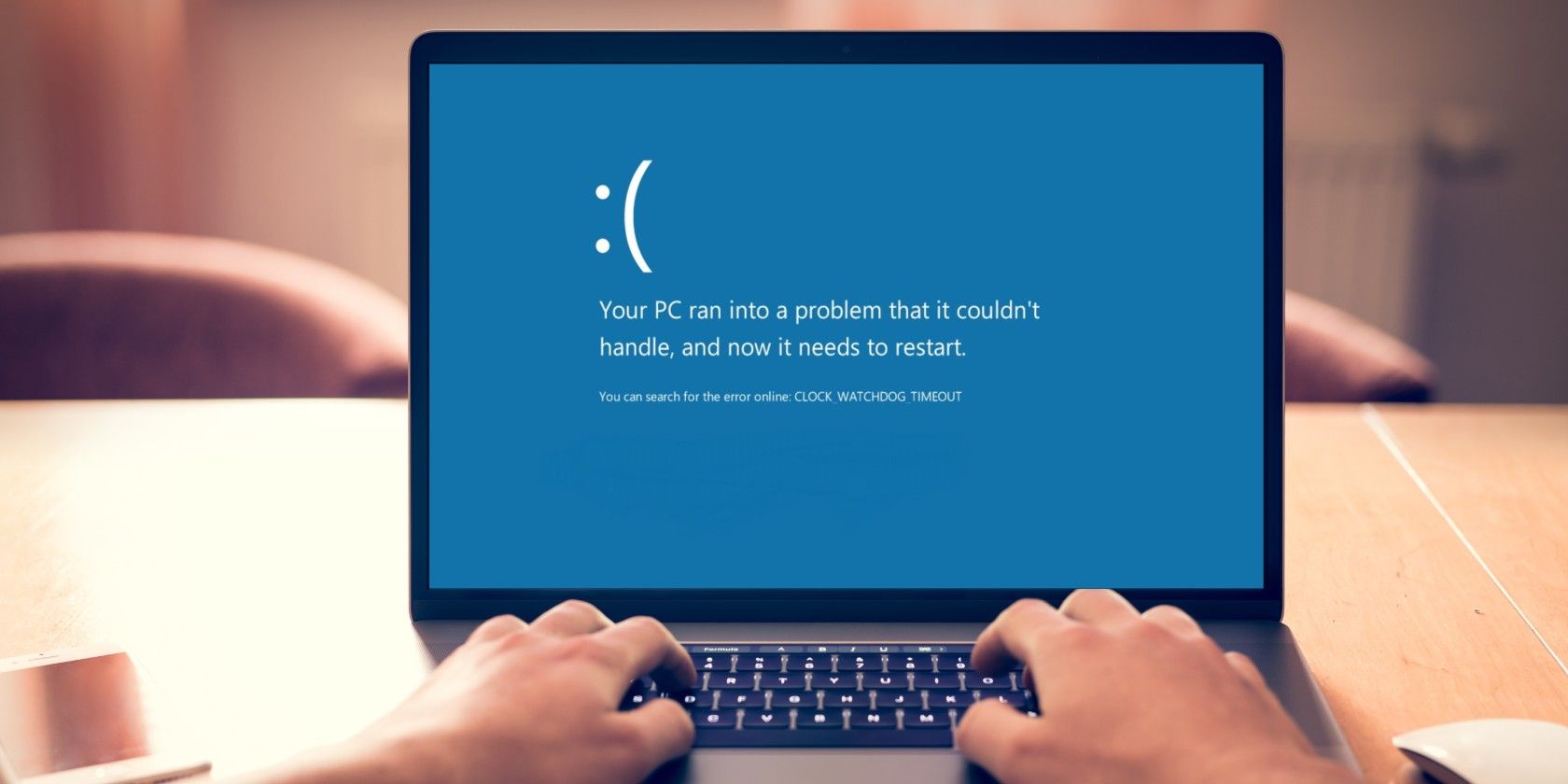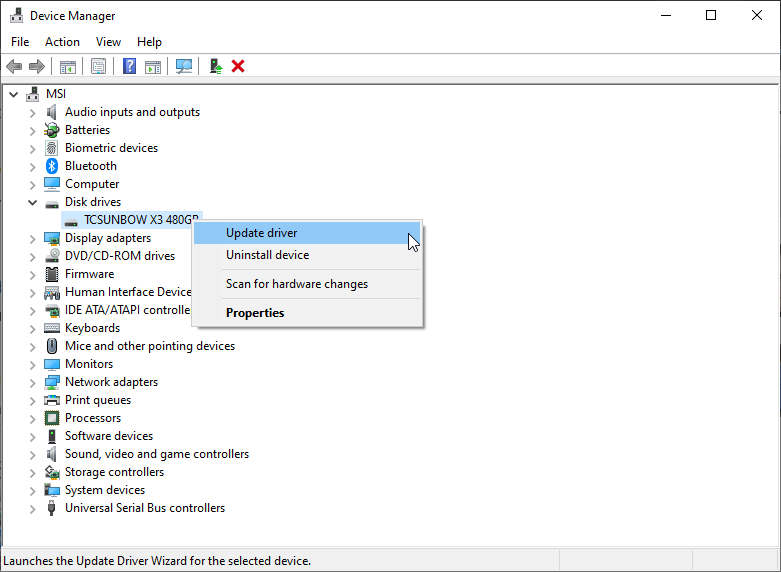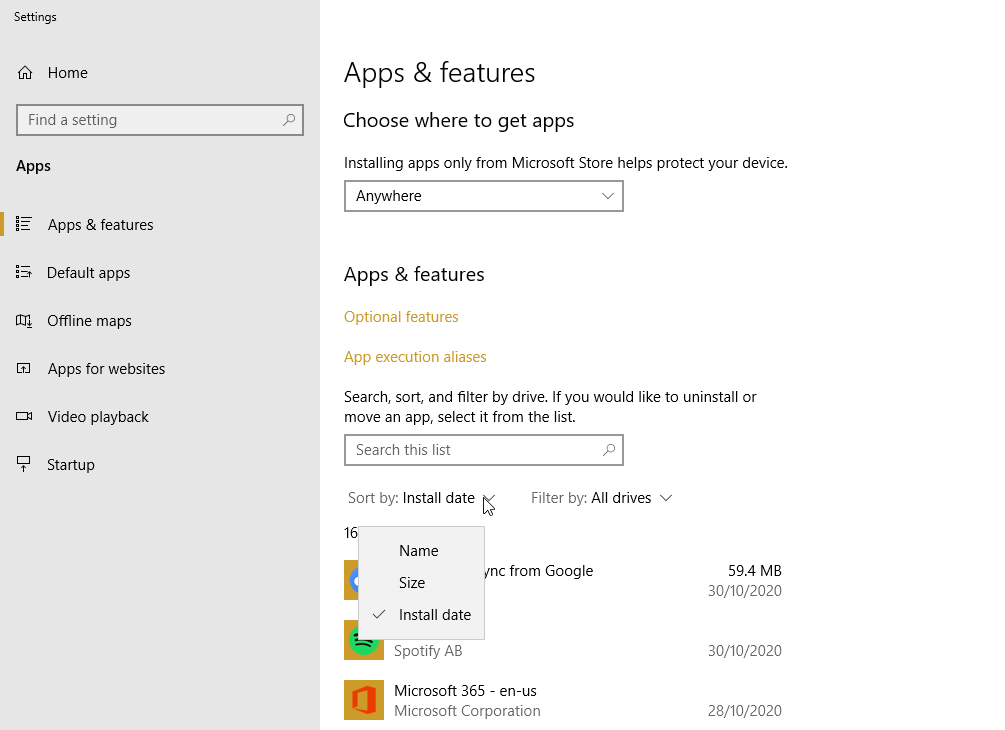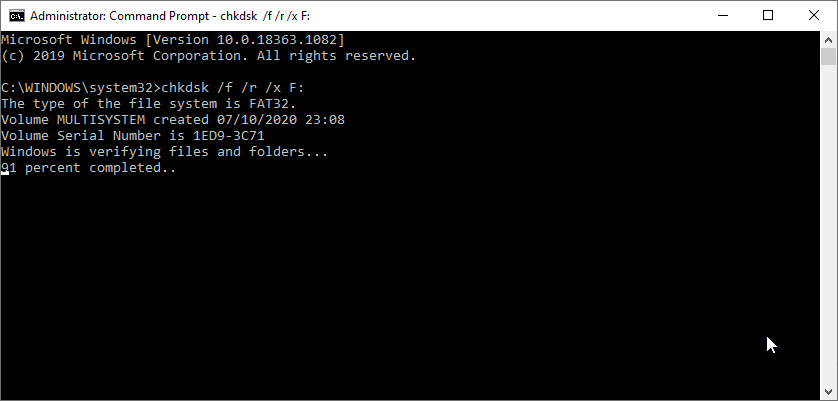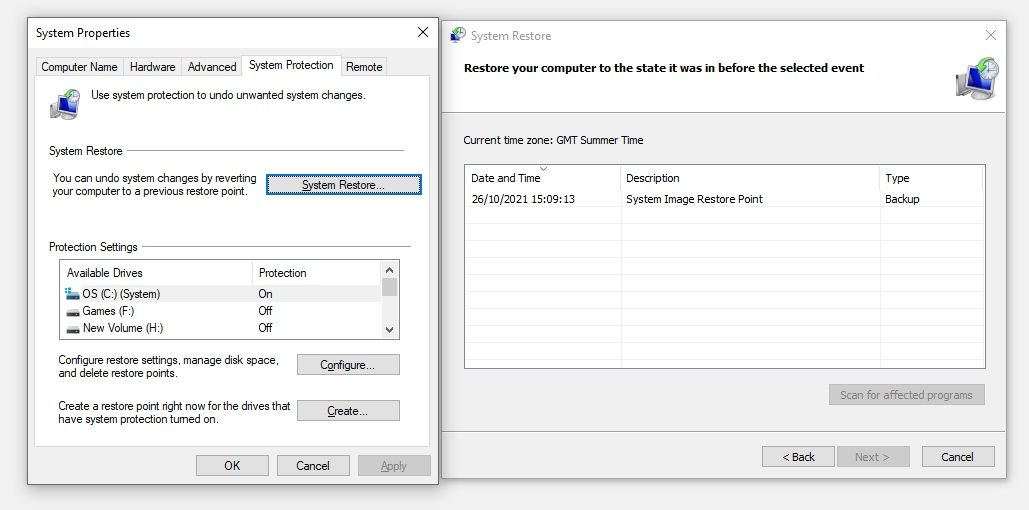Hitting a Windows bluescreen of death is never a nice feeling. Is it a simple system error? Or is the bluescreen error the sign of something more serious?
The Clock Watchdog Timeout Error is one of those cryptic bluescreen crash messages. If you're experiencing a clock watchdog timeout error, here's how you should fix it.
What Is the Clock Watchdog Timeout Error?
A CLOCK_WATCHDOG_TIMEOUT error relates to your system hardware, specifically indicating an issue with how your system and processor are communicating.
When you ask your computer to do something, the operating system tells the CPU, "interrupting" the processor to tell it what's happening. This is a system-level process known as a "system interrupt" and is a completely normal Windows function. However, if the system spends too long at the interrupt phase, known as the interrupt request level (IRQL), you'll encounter a bluescreen error.
There are a few bluescreen error messages that can occur when this occurs, and the clock watchdog timeout error is one of the most common. The clock refers to the CPU, while the watchdog is the process monitoring the interrupt. Funnily enough, the watchdog has its own stop code error, which is just as frustrating!
How to Fix the Clock Watchdog Timeout Error
You can fix a clock watchdog timeout error fairly easily, but it does depend on which bit of hardware is causing the error. Most fixes revolve around checking your hardware and drivers, as these are the components attempting to communicate with your CPU.
Here is a list of the most common fixes for this issue.
1. Restart Your System
The most basic and easy fix is to restart your system. A clock watchdog timeout error isn't necessarily the indicator that your system is failing. It might be a bug that you can resolve with a quick and easy restart.
2. Check and Reseat Your Hardware
Your second fix is one that can fix many Windows issues, and that's to reseat your system hardware. If something has become loose in your PC case, it can create system errors. That could mean a loose cable, out-of-place drive, unseated RAM, or anything else in between. The following video explains how to reseat your hardware and check everything is secure:
Clean Your Computer
While you're in there, give your computer a clean. Dust build-up will kill your hardware. It is one of the worst things for your computer, and it builds up over time. Remember, your PC is like any other bit of hardware you own. Take care of it, and it'll last longer.
3. Update Windows 10 or Windows 11
Next up, check if there are any pending Windows 10 or Windows 11 updates. A pending Windows update may contain a bug fix that your system is waiting for.
- On Windows 10: Press Windows Key + I, then head to Update & Security > Windows Update. If an update is available, download and install it.
- On Windows 11: Press Windows Key + I, then select Windows Update from the left-hand menu. If an update is available, download and install it.
4. Update Drivers
Updating your system drivers features in almost all Windows bluescreen error fix lists. There's a good reason for that. If a system driver becomes corrupt or buggy, it can cause its associated hardware to throw up error messages, such as the clock watchdog timeout error.
It isn't always clear if a driver error is causing an issue. Windows 10 and Windows 11 take care of your driver updates automatically, but things can slip through the net, and that can lead to the clock watchdog timeout error. You can check for driver errors manually via the Device Manager.
Type device manager in the Start Menu search bar and select the Best Match. Check down the list for any yellow error indicators. If there aren't any, it is unlikely a driver is the source of the issue. However, if you want to double-check, you can attempt to update each driver manually.
For example, Unfurl the Disk drives section, then right-click the driver for your SSD and select Update driver. Select Search automatically for updated driver software to let Windows automate the update process for you.
5. Uninstall New Software
Have you installed any new applications recently? Did your clock watchdog timeout error start after installing the new software? If so, you should remove the new software, reboot your system, and check if the error continues.
Input programs in your Start Menu search bar and select the Best Match. Switch the Sort by dropdown menu to Install date, sorting the list of programs by the installation date. Uninstall any programs installed recently, then reboot your system.
6. Run SFC and CHKDSK
The Windows file system works well. That is until it doesn't, and errors start appearing. One way to fix errors relating to system files is to repair them using Windows inbuilt System File Check (SFC). This integrated system tool scans for and fixes errors automatically.
Before running the SFC command, it is important to check it is working properly. To do this, we use the Deployment Image Servicing and Management tool, or DISM.
Like SFC, DISM is an integrated Windows utility with many functions. In this case, the DISM Restorehealth command ensures that our next fix will work properly.
Work through the following steps.
- Type Command Prompt (Admin) in the Start menu search bar, then right-click and select Run as administrator to open an elevated Command Prompt.
- Type the following command and press Enter: DISM /online /cleanup-image /restorehealth
- Wait for the command to complete. The process can take up to 20 minutes, depending on your system's health. The process seems stuck at certain times, but wait for it to complete.
- When the process completes, type sfc /scannow and press Enter.
CHKDSK is another Windows system tool that checks your file structure. Unlike SFC, CHKDSK scans your entire drive for errors, whereas SFC scans your Windows system files specifically. Like SFC, run the CHKDSK scan from the Command Prompt to fix your machine.
- Type command prompt in your Start menu search bar, then right-click the best match and select Run as administrator. (Alternatively, press Windows Key + X, then select Command Prompt (Admin) from the menu.)
- Next, type chkdsk /r and press Enter. The command will scan your system for errors and fix any issues along the way.
7. Run the Windows Memory Diagnostic Tool
You can use the integrated Windows Memory Diagnostic to check if your RAM is causing the error (available on both Windows 10 and Windows 11). The Windows Memory Diagnostic scans your RAM, checking for errors that could cause your system to crash. You cannot run it within Windows. You have to start the tool, then restart your system to allow the tool to scan your RAM.
Type Windows Memory Diagnostic into your Start menu search bar and select the Best Match.
Now, you can set the tool to run immediately or run the next time you restart your system. As you're attempting to fix the clock watchdog timeout bluescreen error, run the tool immediately, but save any work first.
The Windows Memory Diagnostic will run automatically after reboot.
The log file, however, isn't apparent after you boot back into Windows. Press Windows key + X and select Event Viewer from the power menu. In the Event Viewer, select Event Viewer (Local) > Windows Logs > System.
Then, in the right-hand column, select Find and type MemoryDiagnostic into the box. Hit Find Next. Your diagnostic results will display at the bottom of the window.
From there, you need to investigate any specific errors the Windows Memory Diagnostic throws up.
8. Remove Overclock Settings
If you have overclocked your system hardware to squeeze out some extra performance, you might encounter the clock watchdog timeout error. Given the nature of overclocking your system, there are no specific instructions on offer in this tutorial. That's because overclocking is unique to your hardware, and you'll have to roll your system back using specific applications or system settings.
So, if you have overclocked your system and you encounter the clock watchdog timeout error, consider rolling back to a stock setup.
9. Use System Restore
System Restore is Windows integrated backup system. You can use System Restore to return back to a previous system image, hopefully from before your clock watchdog error began.
To launch System Restore in Windows 10 or Windows 11:
- Input system protection in your Start Menu search bar and select Create a Restore Point.
- When the System Properties window appears, select System Restore.
- Select a system restore point from the list, and follow the onscreen instructions.
You've Fixed the Windows Clock Watchdog Timeout Error
Windows bluescreen errors are never fun. Thankfully, some are easy to resolve, and the clock watchdog timeout error is one of them. Although the clock watchdog timeout error affects both Windows 10 and Windows 11, you can work through the steps on this list to bring your system back up to speed in no time at all.