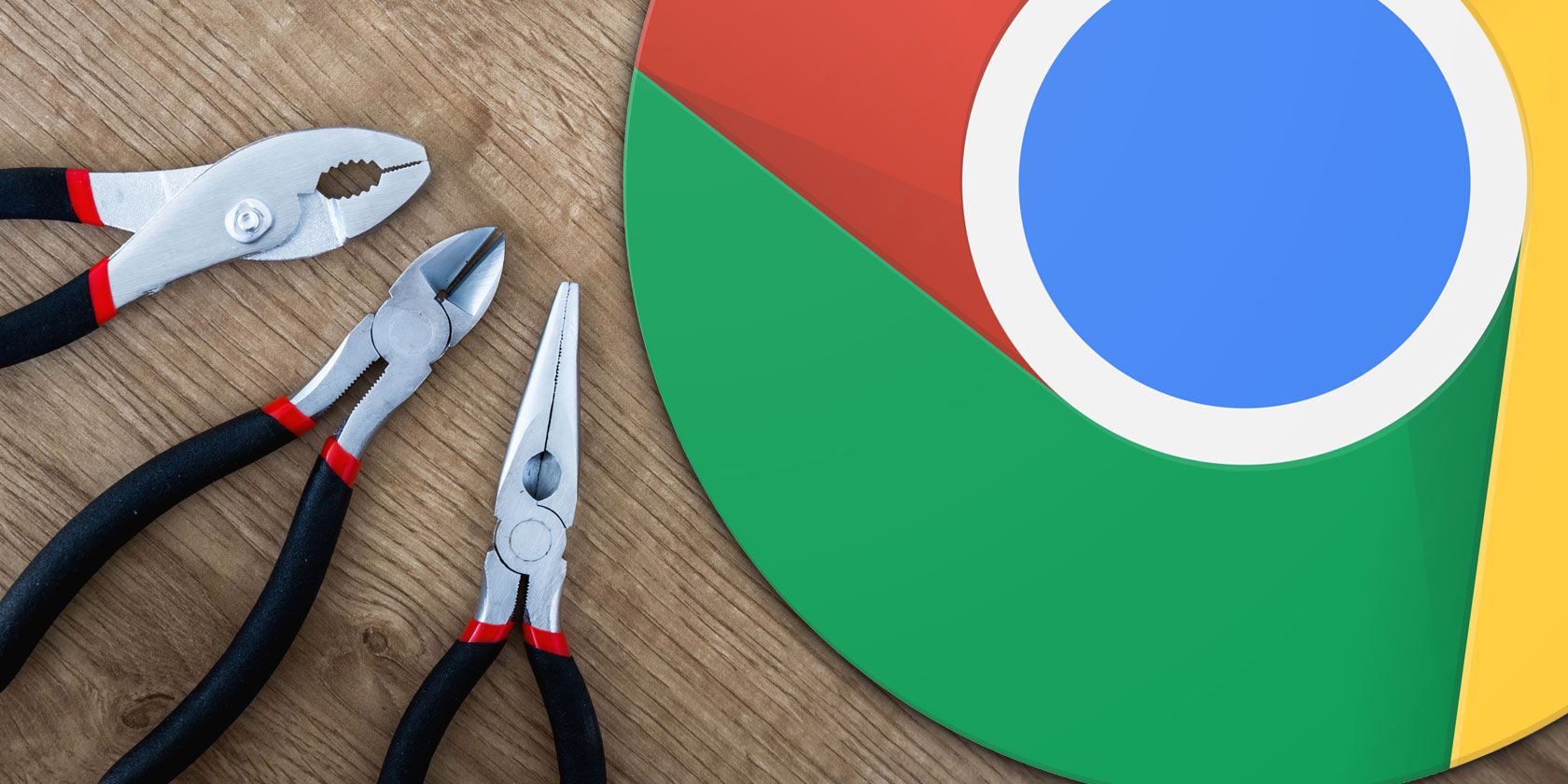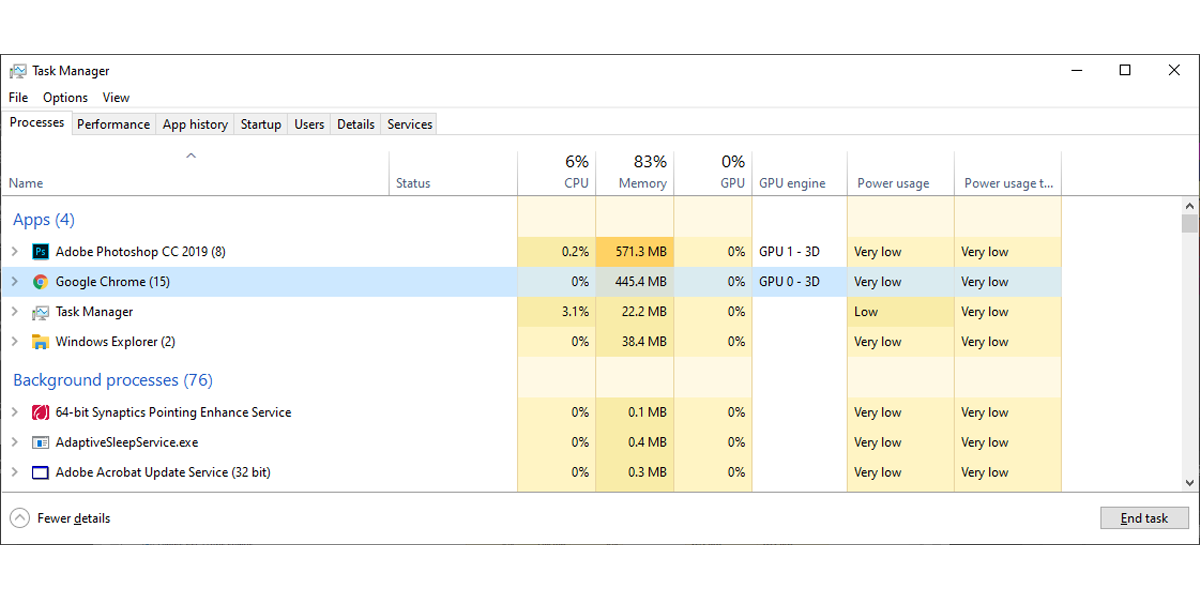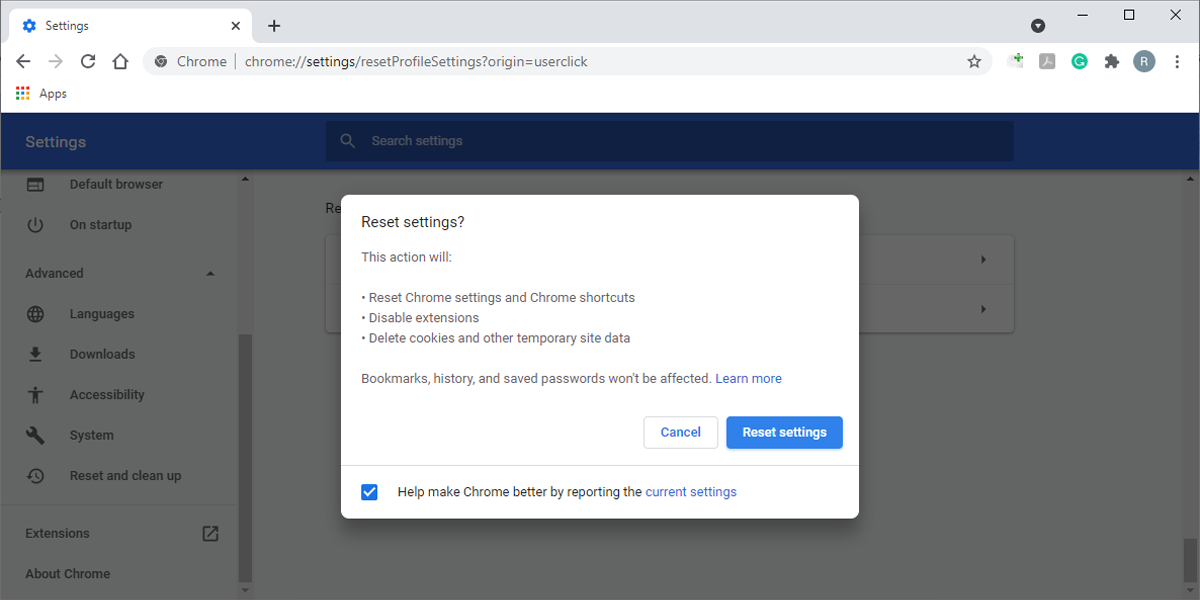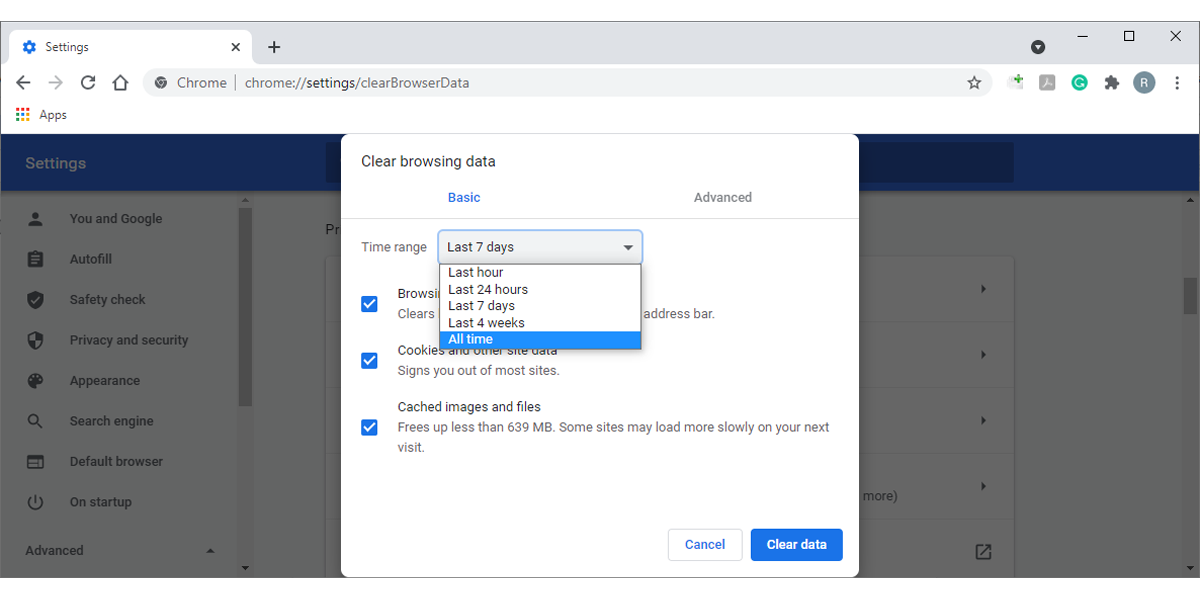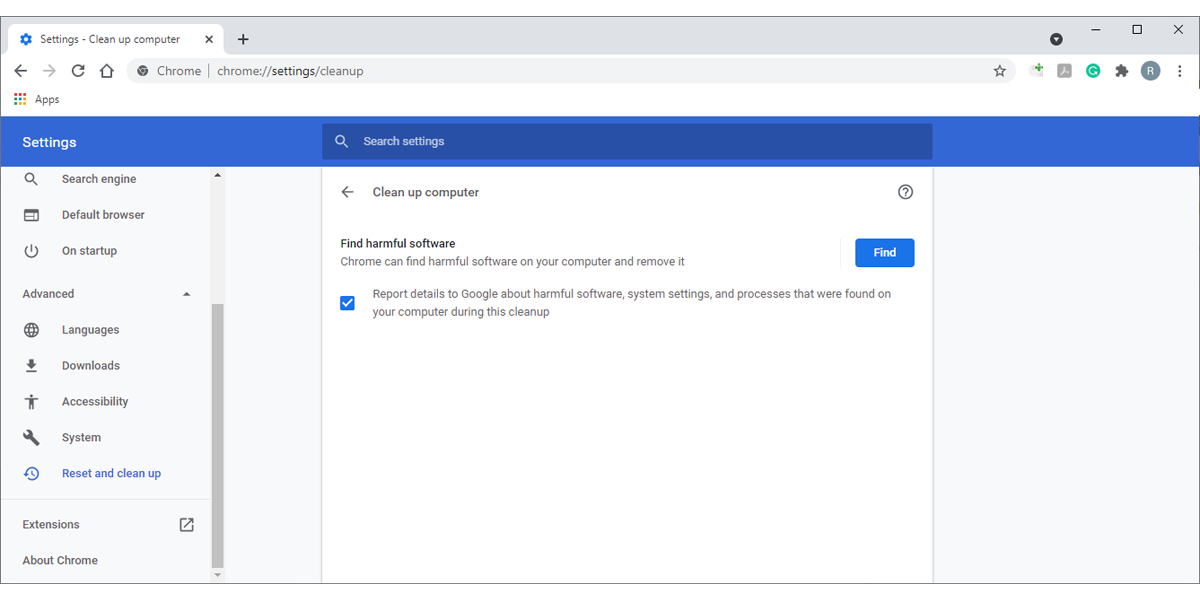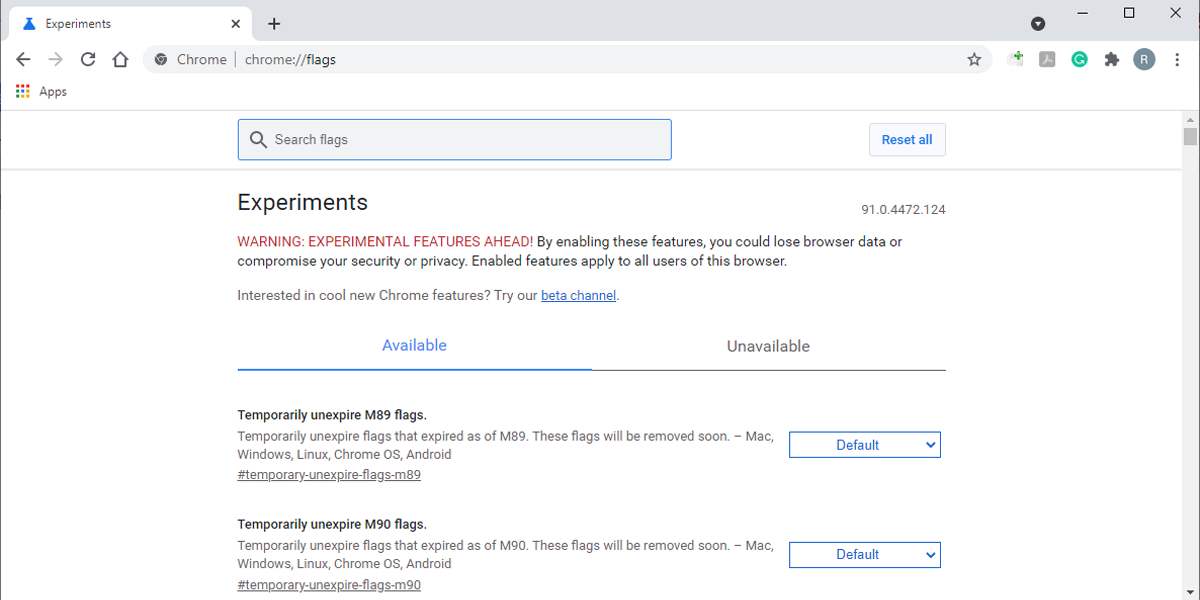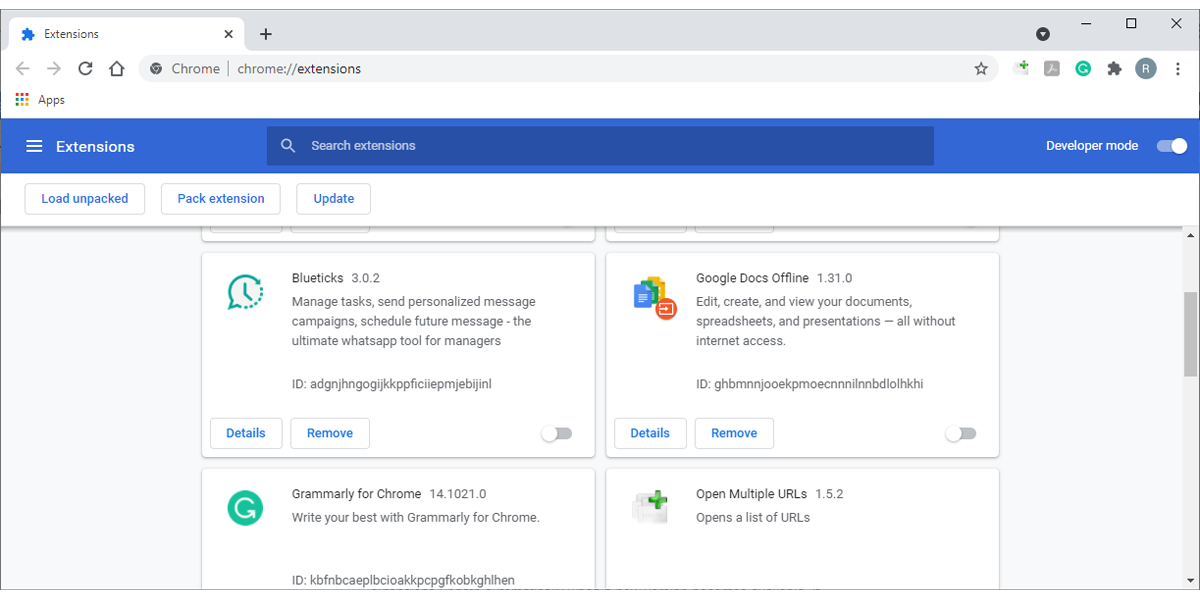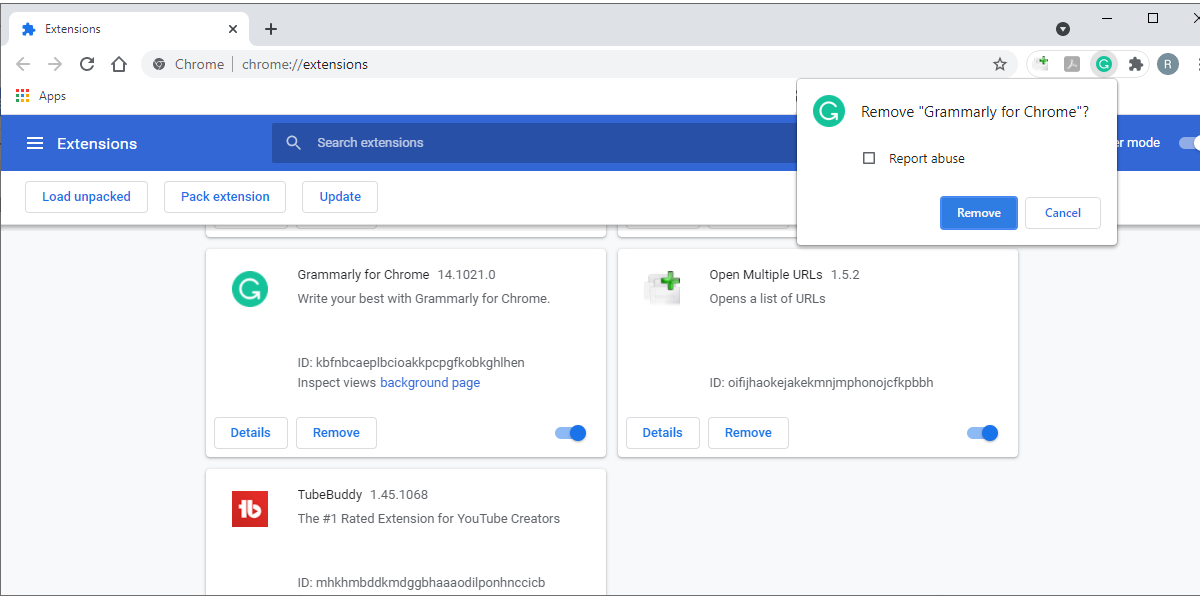Sometimes, Google Chrome will stop loading extensions without much of a warning. This might happen for all extensions or just some. If it's all extensions, the issue might be caused by Chrome. But if a single extension stops loading, there might be a conflict.
If your Chrome extensions have stopped working, keep reading. We've put together a list of troubleshooting tips that you can use to successfully solve this issue.
1. Restart Chrome
Whenever you're troubleshooting an issue on your laptop or PC, you should start by trying this quick fix. However, simply closing and opening Google Chrome again might not be enough, so follow these steps for a successful restart:
- Make sure you close Google Chrome completely, including its tray-bar icon.
- On a Windows device, right-click Start and select Task Manager. Or press Ctrl + Shift + Esc. On a Mac device, head into Activity Monitor.
- In the Processes, right-click Google Chrome and select End task.
- Relaunch Chrome and check if you can use the installed extensions.
If restarting the browser didn’t work, you can try resetting Chrome:
- Click the three-dot menu from the top-right corner and select Settings.
- Scroll down and extend the Advanced settings.
- Click Restore settings to their original defaults.
- In the pop-up window, click Reset settings.
Note: Google Chrome might fail to load extensions because of an outdated version, so you should update Chrome to the latest version.
2. Delete Google Chrome Cache
Browsers keep cache data in the background to speed up the loading process. However, a bad cache might cause functioning issues. Here is how you can remove cache data from Google Chrome:
- Open Chrome menu and head to Settings > Privacy and security.
- Select Clear browsing data.
- Set Time range to All time.
- Click Clear data.
3. Search for Harmful Software
Google Chrome has a built-in malware scanner that you can use to find and remove any damaging files from your computer. Here is how you can use it:
- Open the Google Chrome menu and click Settings.
- Scroll down to Advanced > Reset and clean up.
- Click Clean up computer.
- Select the Find button.
4. Reset All Experimental Features
If you’ve changed some of Chrome’s experimental settings, it’s possible these settings are conflicting with the extension manager. To get your extensions working again, you should reset all experimental features.
- Open a new Chrome tab.
- Navigate to chrome://flags.
- Select Reset all to default.
- After Chrome disables all experimental settings, restart Chrome and check if the extensions are working.
5. Check Your Installed Extensions
If none of the solutions listed above help you solve your problem, you should take a look at your installed extensions. This is particularly relevant if some extensions are still working as usual.
Re-enable Malfunctioning Extensions
- Open the three-dot menu from the top-right corner.
- Head to More tools > Extensions.
- Use the toggle for each extension to turn it off.
- Restart Chrome and go back to the extensions list.
- Re-enable the extensions.
Update Your Extensions
Extensions continually update with new functions or bug fixes. Usually, Chrome extensions update automatically when a new version becomes available. If you think an outdated version stops your extensions from working, you can manually update them through the Chrome Web Store.
Reinstall Extension
If disabling and re-enabling the extensions didn’t work, you can take it a step further and reinstall them. Follow these steps to reinstall an extension in Google Chrome:
- Open the Chrome menu.
- Click More tools > Extensions.
- Click the three-dot menu from the extensions that don’t load.
- Select Remove from Chrome.
- Once Chrome uninstalled it, go to the Chrome Web Store and install the same extension.
Get Your Extensions Working Again
While Chrome comes with many functionalities that make it great, it is not perfect. If Chrome doesn’t load your extensions, you can use the tips mentioned above to quickly fix it.
By fixing your extensions, you don’t have to search for a third-party app, and can keep up your productivity.