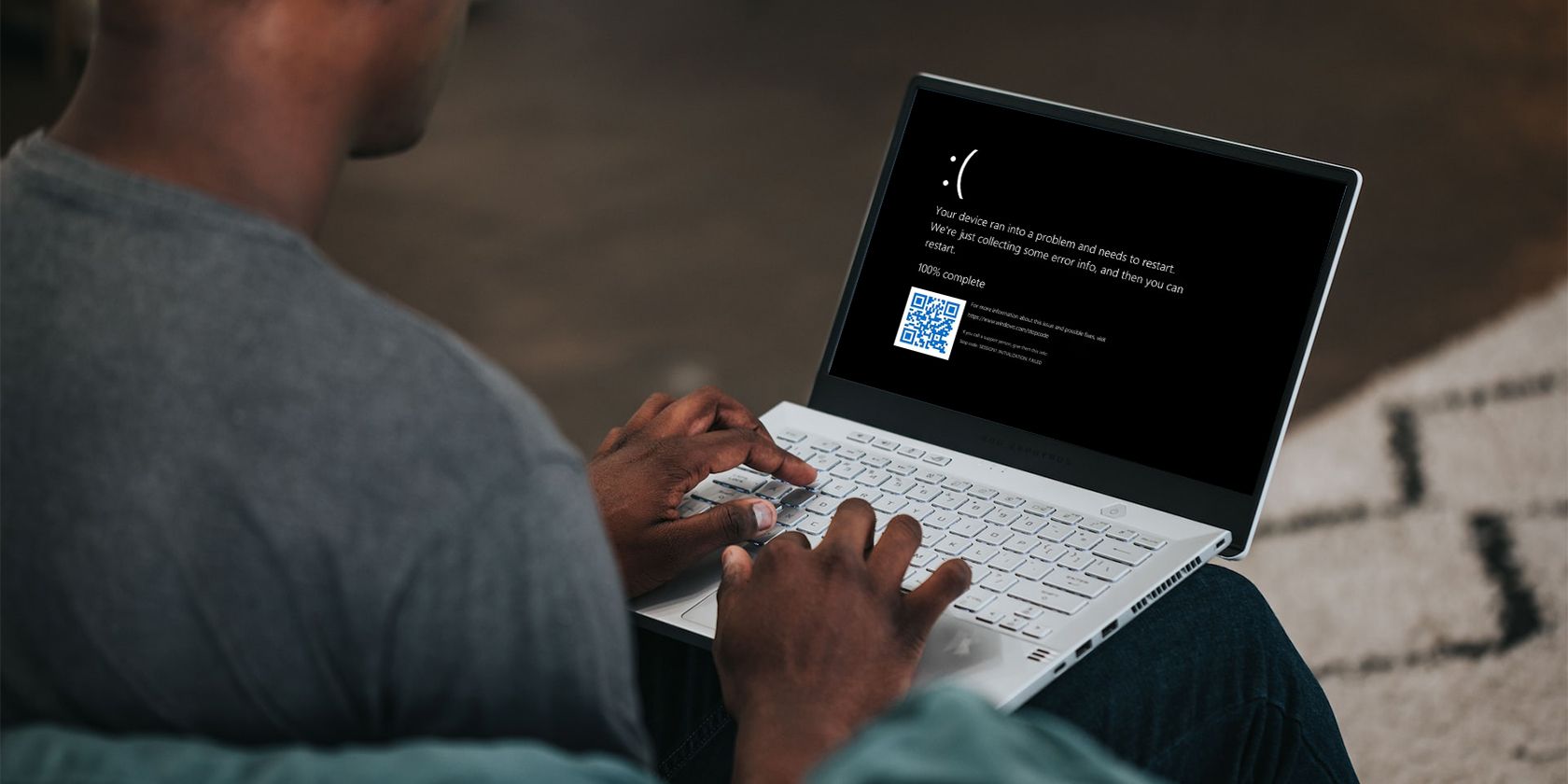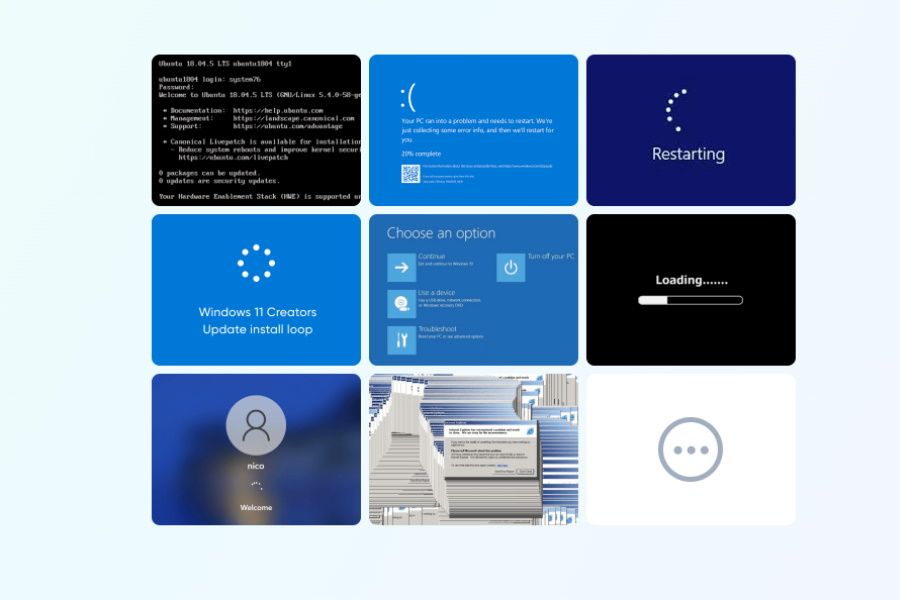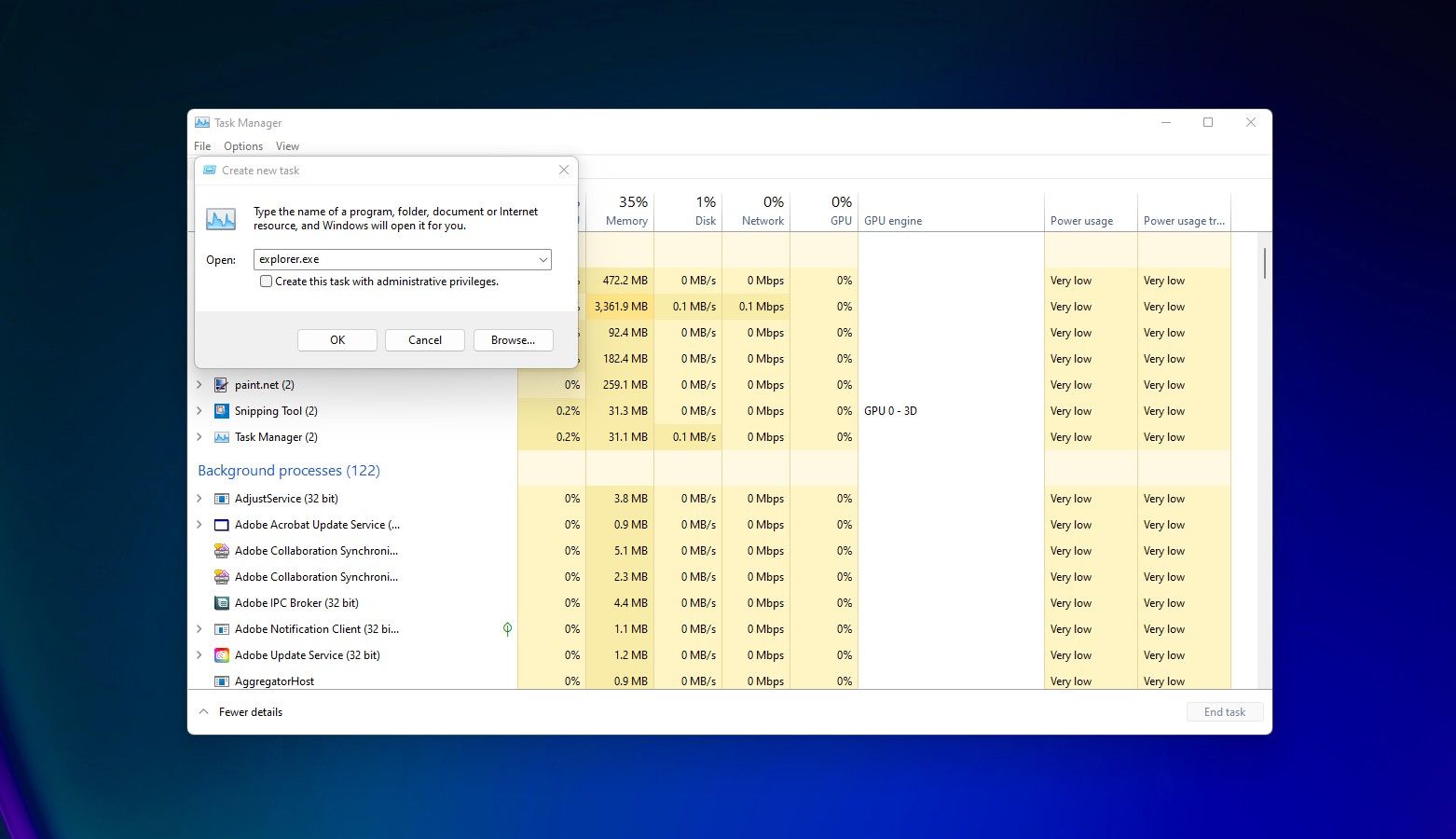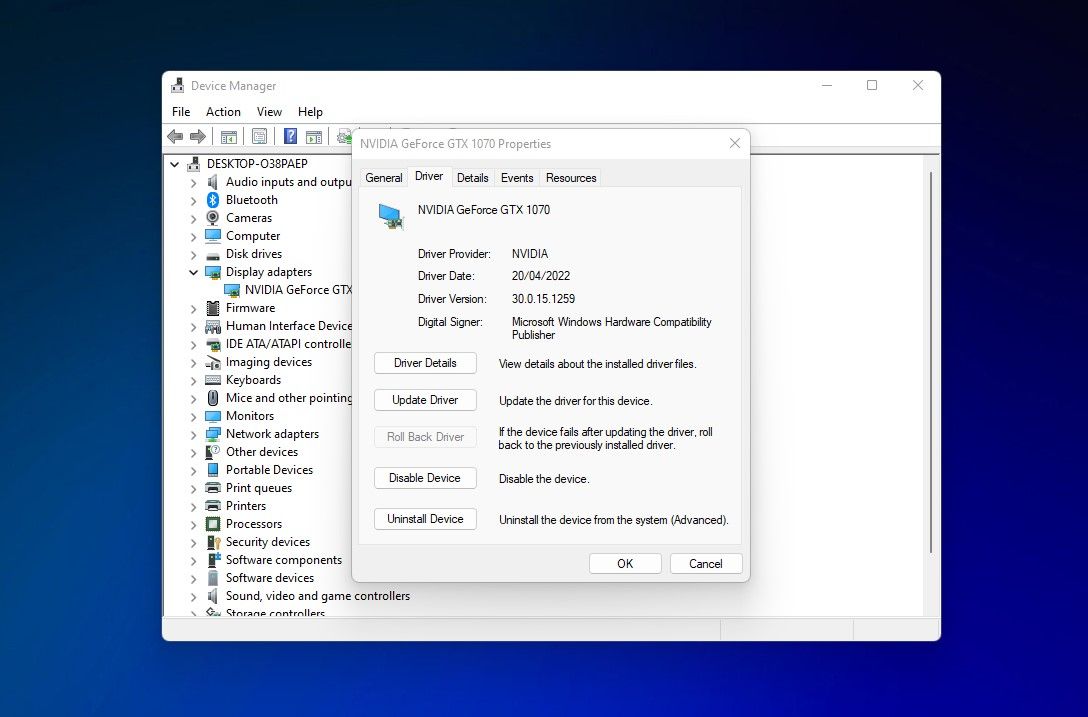One of the most frustrating things Windows 10 or 11 users can encounter is a black screen. Unlike some issues, the black screen doesn’t give you an error code or message, making the issue much harder to pinpoint.
Although there are several reasons for a black screen on Windows 10/11, the most common reason is due to your graphics driver, or compatibility issues with an update or related hardware.
Thankfully, there are plenty of ways you can identify the reason, and find a fix for the black screen issue.
1. PassFab Computer Management
PassFab Computer Management offers a free trial for Windows users who need to identify issues with their PCs. For example, if you encounter the Windows 10/11 black screen, need to recover data from an unbootable hard drive, or boot up a computer that won’t start.PassFab also has Halloween promotion from 1st Nov. until 7th Nov. with a 20% discount using code PFHW20EN.
If you’re stuck on a black screen, here’s how to resolve the problem with PassFab Computer Management:
Create a Boot Disk With Computer Management
- Download PassFab Computer Management on a working PC.
- Create a boot disk using a CD/DVD disk, or via USB through Computer Management.
Use the Boot Disk to Enter the PE System
- Insert the bootable USB or Disc that can’t boot.
- Restart the computer and press F12 or ESC to enter the Boot menu.
- Use the boot disk to enter the PE system by selecting the boot disk from the list of boot drives.
Smart System Repair With Computer Management
- Select Automated repair in the Smart system repair screen and choose the disk with the operating system on to Start repair.
- Select Restart when the button appears.
Recovery Password and Key With Computer Management
- In the Computer Management screen, select Password Reset, then Start.
- Choose the Windows system from the list and press Next.
- Select the account from the list for the password to change or remove.
- Once you click Next, the password will change to Re123456.
- Restart the computer then navigate to the Software Key Recovery screen and click Start.
- Select the system disk from the Windows Installation dropdown. Here you can view your product key.
- Click Save and select the path to save.
- Restart the computer.
Data Recovery With Computer Management
- Select the Data Recovery option and click Recover Now.
- Choose the disk drive where you need to recover files or select All disks.
- Click Start then select the file type you want to recover. Click the Scan All File Types option to select all file types.
- Wait for the scan to complete then click Understood.
- From the file list, select the file you want to recover.
- Click Recover then choose the path where you want to save the recovered files to.
- Select Recover then wait for the file recovery to complete.
- Restart the computer.
Use the Disk Tools in Computer Management
- In the Disk Tools section of Computer Management, select Data Wipe, then press Start.
- Select Wipe Specific Folders then click Add on the next screen.
- Select the folder you want to wipe then click Next.
- A message will appear informing you that once the data has been wiped, it cannot be recovered. Select Yes to proceed.
- Restart the computer.
2. Try a Windows Key Sequence to Wake the Screen
If you’re stuck with a black screen after booting up your PC, you can try entering a Windows key sequence to get past it.
Here are a couple of ways you can try and bypass the Windows 10/11 black screen:
- Hold the Windows key + P, or CTRL + Alt + Del to wake the screen.
- If you can see a black screen, hold the Windows key + CTRL + Shift + B.
3. Restart Your Computer
Sometimes the good old-fashioned turn it off and on again can help to fix the black screen issue. If your Windows 10/11 operating system is encountering issues, you can simply restart your PC to see if it fixes the error:
- Press the Windows Key then click the Power symbol.
- Select Restart from the options list.
4. Check Connection Issues
If you’re seeing a black screen before you’ve managed to sign in to Windows 10/11, there could be an issue with the connection between your device and the display.
To check the connection, simply look at the physical connection between your device and the display (check the HDMI, VGA, or DisplayPort cables). Sometimes, disconnecting and reconnecting the cables can fix the issue.
If your video card has more than one output, try using a different port to connect your display. It could be that one of the ports has an issue.
5. Safe Mode
Booting your PC in Safe Mode can help to troubleshoot black screen issues. Follow these steps to enter Safe Mode:
- Turn your computer on and off three times.
- On the third time, Windows will boot in diagnostics mode. Select Advanced Options when you see the recovery screen.
- Click Troubleshoot, then Advanced Options.
- Select Startup Settings, then Restart.
- When you see the list, select option 4 ‘Enable Safe Mode’.
Once your computer is in Safe Mode, press the Windows key + X then select Device Manager. Scroll down the list until you see Display Adapters then right-click on the display driver so the list appears. From here, select Disable, then restart your computer.
6. Windows Explorer
Windows Explorer is the program that’s responsible for loading your desktop. If it doesn’t load correctly, you may see a black screen with a floating cursor.
To ensure Windows Explorer is running correctly, follow these steps:
- Press CTRL + Alt + Del at the same time, then select Task Manager.
- Click File, then Run new task, and type explorer.exe in the box.
- Click OK.
If Windows Explorer was the issue, your desktop should now reappear.
7. Disconnect Unnecessary Devices
One or more of your peripherals could be causing the black screen issue on your PC. To try and fix this problem, you can disconnect all peripherals from your computer to see if it resolves the issue.
If the issue is resolved, connect each peripheral one by one until you find the one that’s causing the problem to reappear.
8. Uninstall Your Display Adapter Driver
Uninstalling your display drive adapter could resolve the black screen issue on Windows 10/11. Here’s how to do it:
- Navigate to Device Manager > Display Adapters > Properties > Driver.
- Select Uninstall on the Driver tab.
If this fixes the black screen issue, you can repeat the steps above to install the drivers instead.
The Easiest Way to Resolve Black Screen on Windows 10/11
While there are plenty of ways to fix the black screen on Windows 10/11, by far one of the easiest ways is to use PassFab Computer Management. It’s compatible with Windows 7 through 11 and offers a 30-day money-back guarantee if you’re not happy.
In one suite, you’re getting seven useful products, ensuring you can fix thousands of Windows issues in a few simple steps.