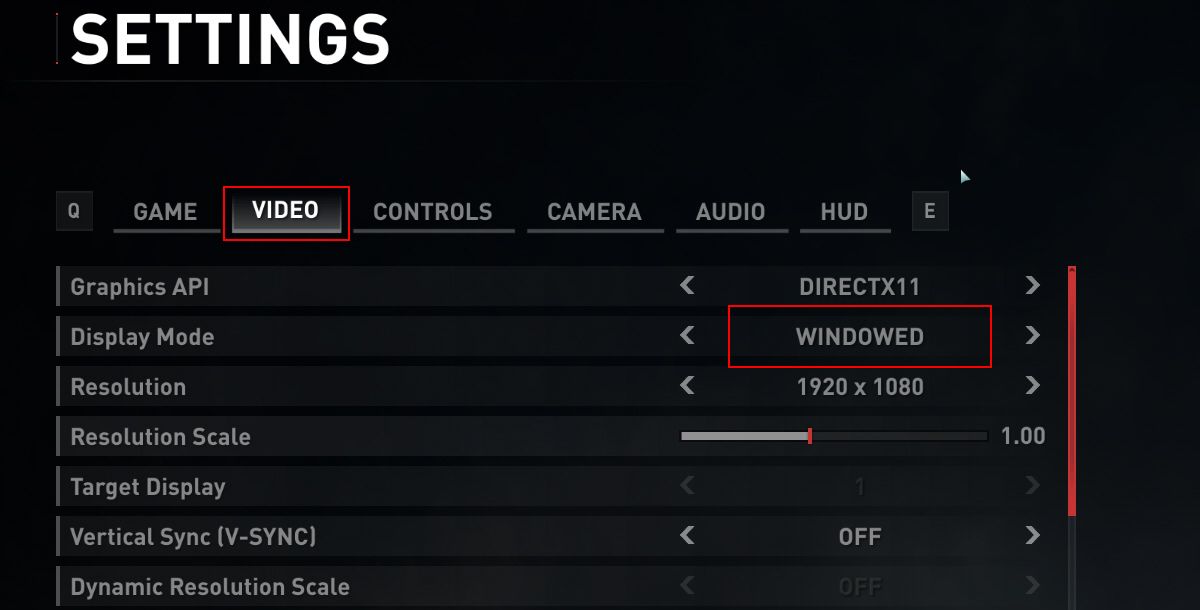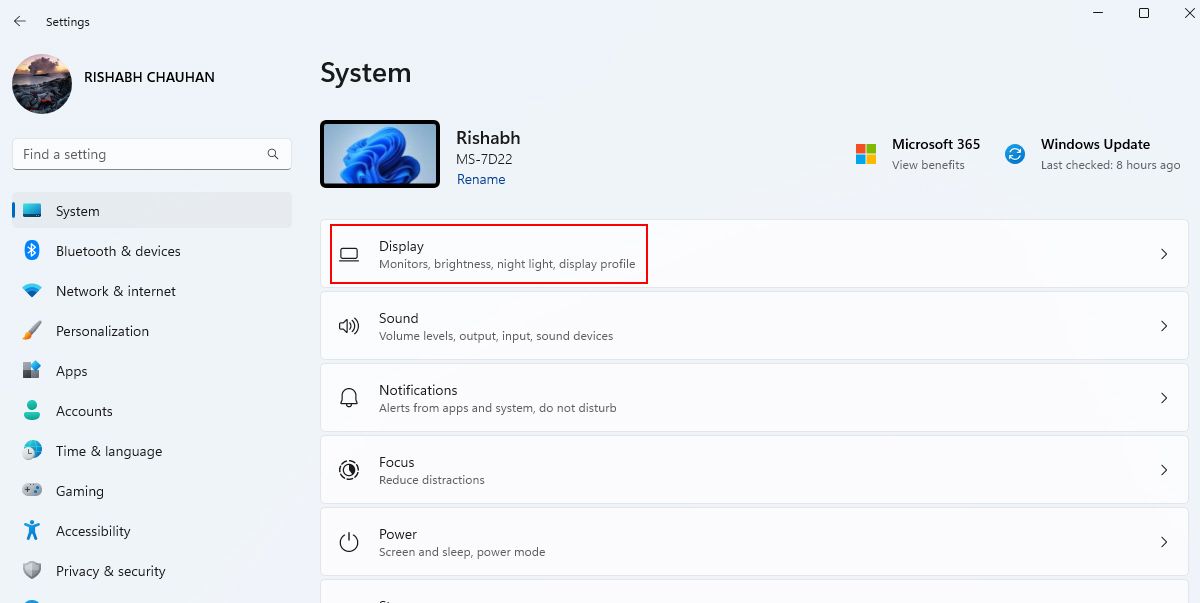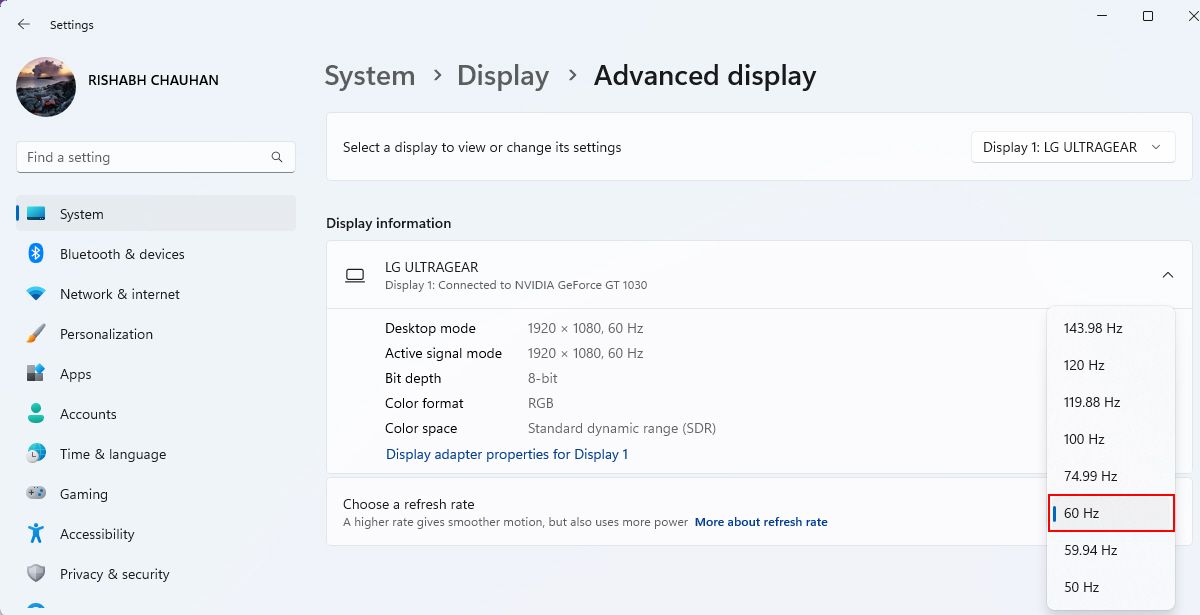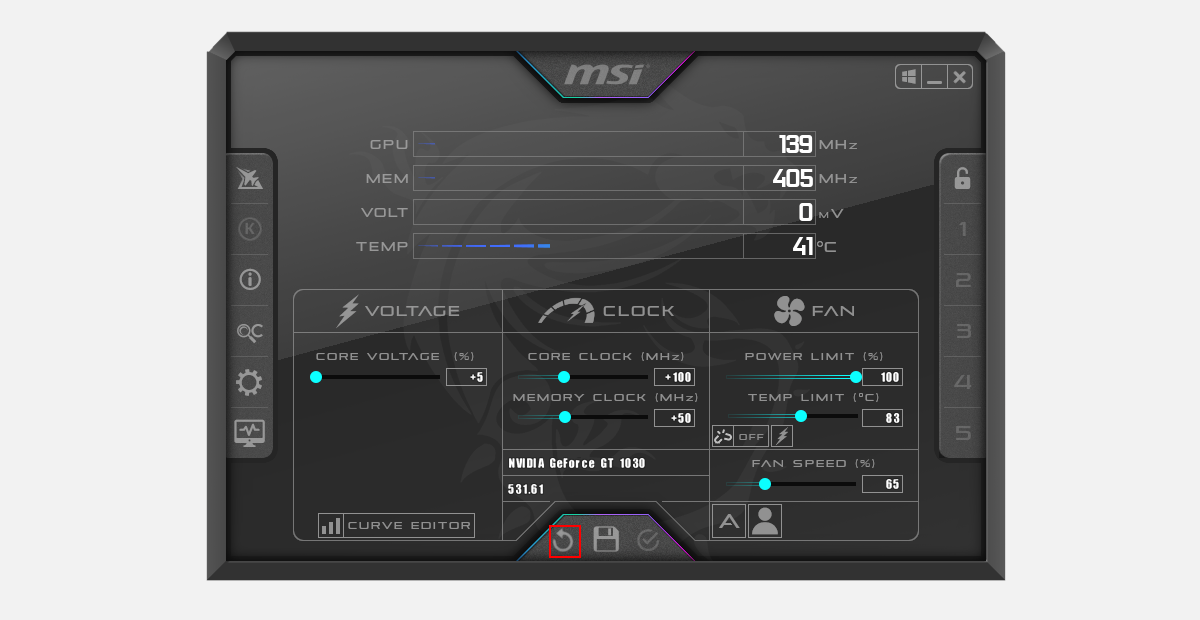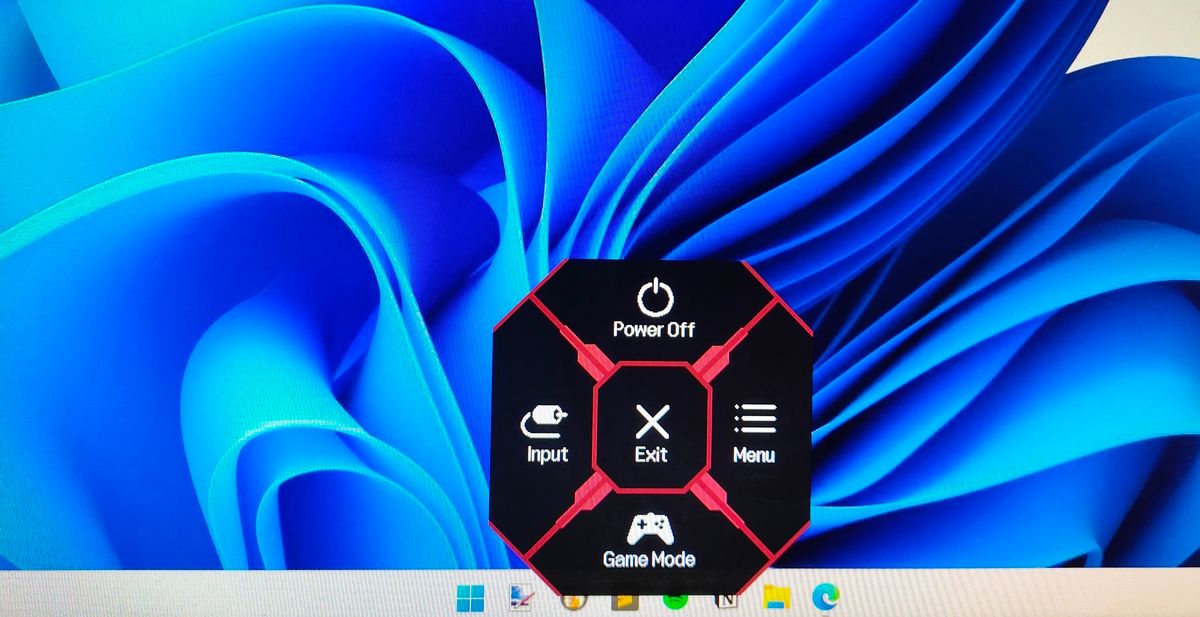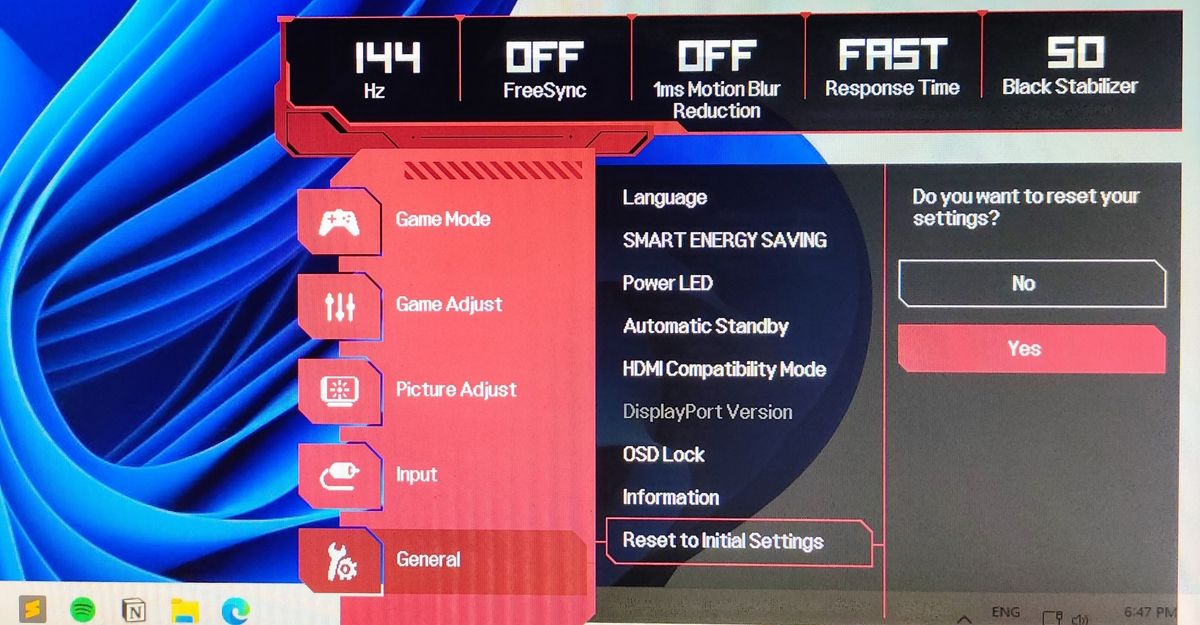Alt + Tab is an excellent shortcut for quickly switching between apps. Although it works most of the time, occasionally, it might result in a black screen.
If a black screen has interrupted your multitasking, don't worry. Below are some recommended fixes if the Alt + Tab shortcut is not working as intended on Windows.
What Causes a Black Screen After Pressing Alt + Tab on Windows?
Before diving into the solutions, it's essential to understand what causes the black screen issue when you press Alt + Tab.
Here are some of the most common reasons behind the black screen issue:
- Full-screen incompatibility: Some programs might be incompatible with full-screen mode, resulting in a black screen.
- Outdated GPU driver: The GPU driver handles most of the graphical work on Windows. If you haven't updated it, you could be inviting black screen trouble yourself!
- Overclocking: Overclocking is not bad unless you overdo it. Doing so can eventually harm your GPU and cause issues.
- Gamer Mode: This monitor-specific feature allows you to apply display tweaks to your monitor. However, it can sometimes do more harm than good.
Keeping these factors in mind, let's explore some solutions to overcome the black screen issue.
1. Apply Some Quick Generic Fixes for Windows Display Problems
Given that this is a Windows display problem, there are some quick tricks you should perform before getting started.
- For one, you should update your graphics drivers for Windows to make sure they're at their latest version.
- If that doesn't work, try cleanly installing your GPU drivers on Windows to give it a fresh slate.
- Finally, double-check the display cables on your PC. Ensure that they're properly plugged in and try different cables if you can.
2. Run the Application in Windowed or Borderless Windowed Mode
One of the primary reasons for the black screen issue is the incompatibility between your currently running program and your display settings.
Suppose you are playing a game in full-screen mode and switch by pressing Alt + Tab. In this case, the game may not support your current display settings, leading to a clash with the Alt + Tab functionality.
A simple workaround is to run the program in windowed or borderless windowed mode. Check out how to force a program to run in windowed mode for help. This mode allows the running program to adapt to your display settings without causing any conflicts.
If you're experiencing a black screen while switching from a running PC game, simply go to your game's graphics/display/video settings and switch to Windowed or Borderless mode.
3. Adjust the Display Settings
Another solution to consider when your PC screen goes black during Alt + Tab is modifying your display settings. We advise you to focus primarily on your desktop's refresh rate and screen resolution settings.
Here's how you can change your screen resolution and refresh rate on Windows:
-
Open the display settings on your computer by pressing Win + I, then navigate to System > Display.
- Under Display resolution, select the option marked as Recommended from the list.
- Click Advanced display under the Related settings section.
-
Choose a refresh rate of 60 Hz from the drop-down list. Note that if you experience issues with a lower refresh rate, you can try increasing it to see if it makes a difference.
- Click the Keep changes button to apply your selected value.
After making these adjustments, test the Alt + Tab function to see if it resolves the issue.
4 Undo Any Active Overclocking
Overclocking your GPU is a popular way to boost your computer's performance. Overclocking can boost your FPS in gaming and squeezes more power out of the same hardware.
If you're facing a black screen right after overclocking, it's logical to say that overclocking is the root cause. To fix this, we can guide you in reversing the overclocking.
Note that there are various tools for overclocking on the internet. We are demonstrating the steps using MSI Afterburner as an example.
Follow the steps below to undo overclocking on Windows:
- Open the tool you've used to overclock your computer (in our case, MSI Afterburner).
-
Find the reset or delete icon on its dashboard and click on it. This icon or button will help you reset your PC's overclocking configuration.
- Restart your PC, and the overclocked values should be set to default.
If the above method is confusing for you, you can do the same via the BIOS setup. Read how to enter the BIOS menu for some guidance. Once you are in the BIOS setup, find and click Reset BIOS or Load Optimized Defaults.
Warning: Overclocking can cause compatibility issues with your OS. This is why we never recommend trying it out without prior knowledge of Windows!
5. Turn Off Gamer Mode
Gamer mode is a feature on some PCs that prioritizes game performance over other applications. This mode provides several features, such as a higher refresh rate, faster response time, FreeSync, etc.
Some monitors come with exclusive Windows apps or dedicated physical buttons to enable or disable Gamer Mode. While this feature may benefit gamers, it can sometimes create compatibility issues with your operating system, resulting in a black screen.
To disable Gamer Mode, check for a physical button below or on your monitor's back. Then, navigate to the Gamer Mode settings and turn it off.
In some instances, you may not find a setting specifically called Gamer Mode on your monitor. Instead, your monitor might provide gaming-related adjustments under a different name. We recommend resetting your monitor settings to their default values in such cases.
Regain Control of Your Alt + Tab Functionality
Alt + Tab may not be a widespread issue on Windows, but it's definitely a solvable problem. By following the solutions provided above, you'll be able to switch between applications seamlessly.
Remember, Alt + Tab is just one of many shortcuts available to help you improve your workflow on Windows. So, don't limit yourself to using only a few Windows shortcuts—explore and make the most of them!