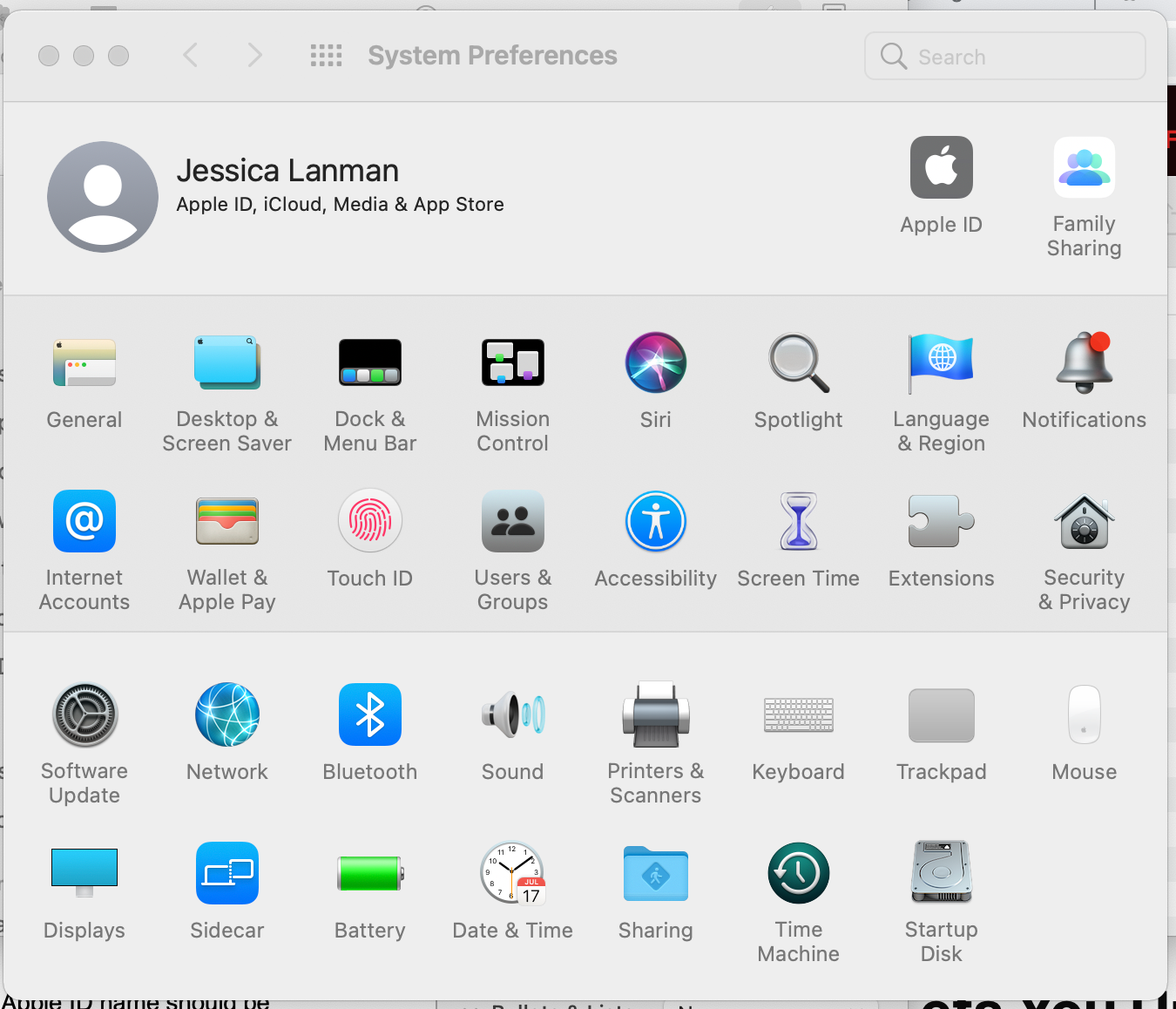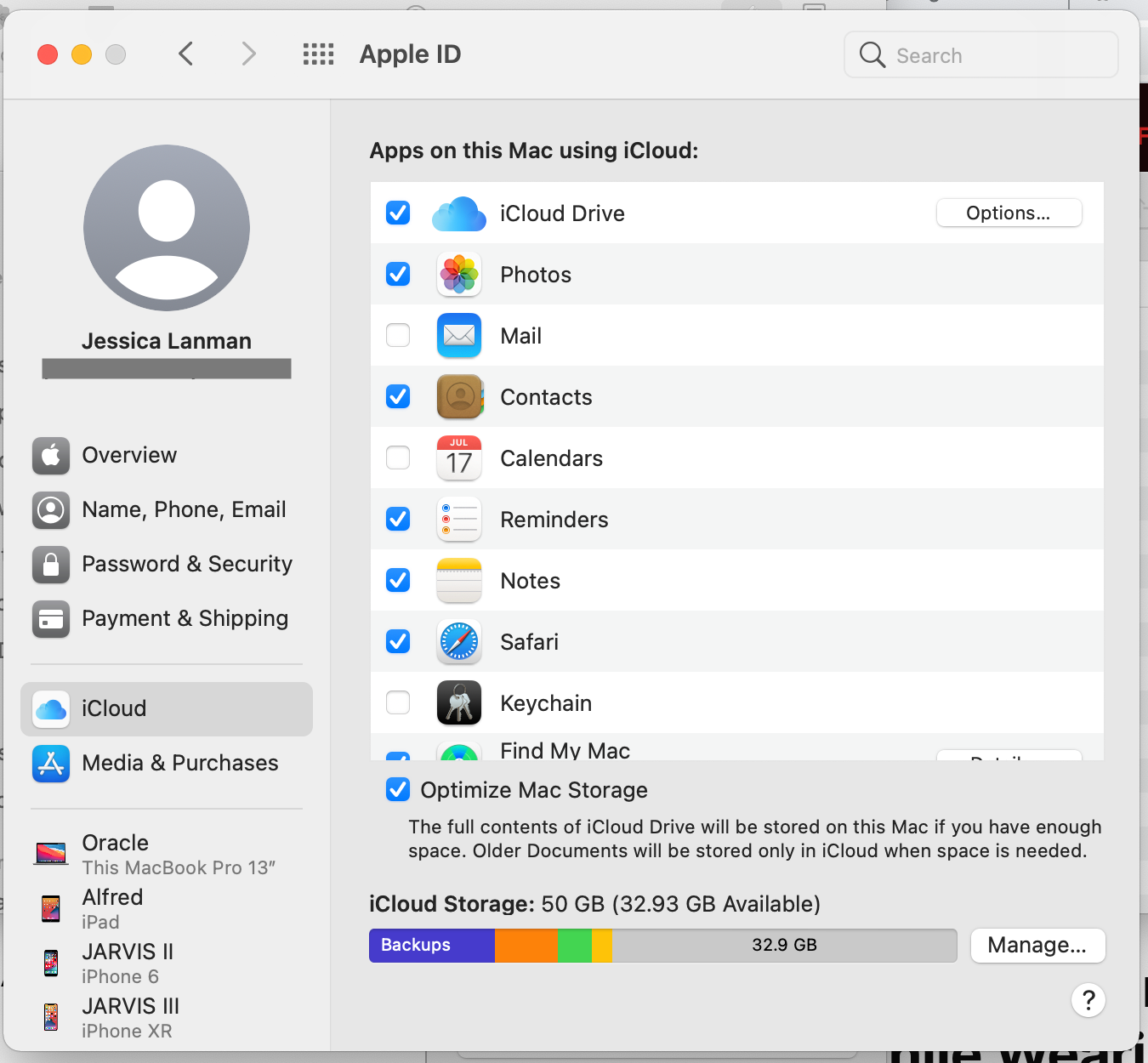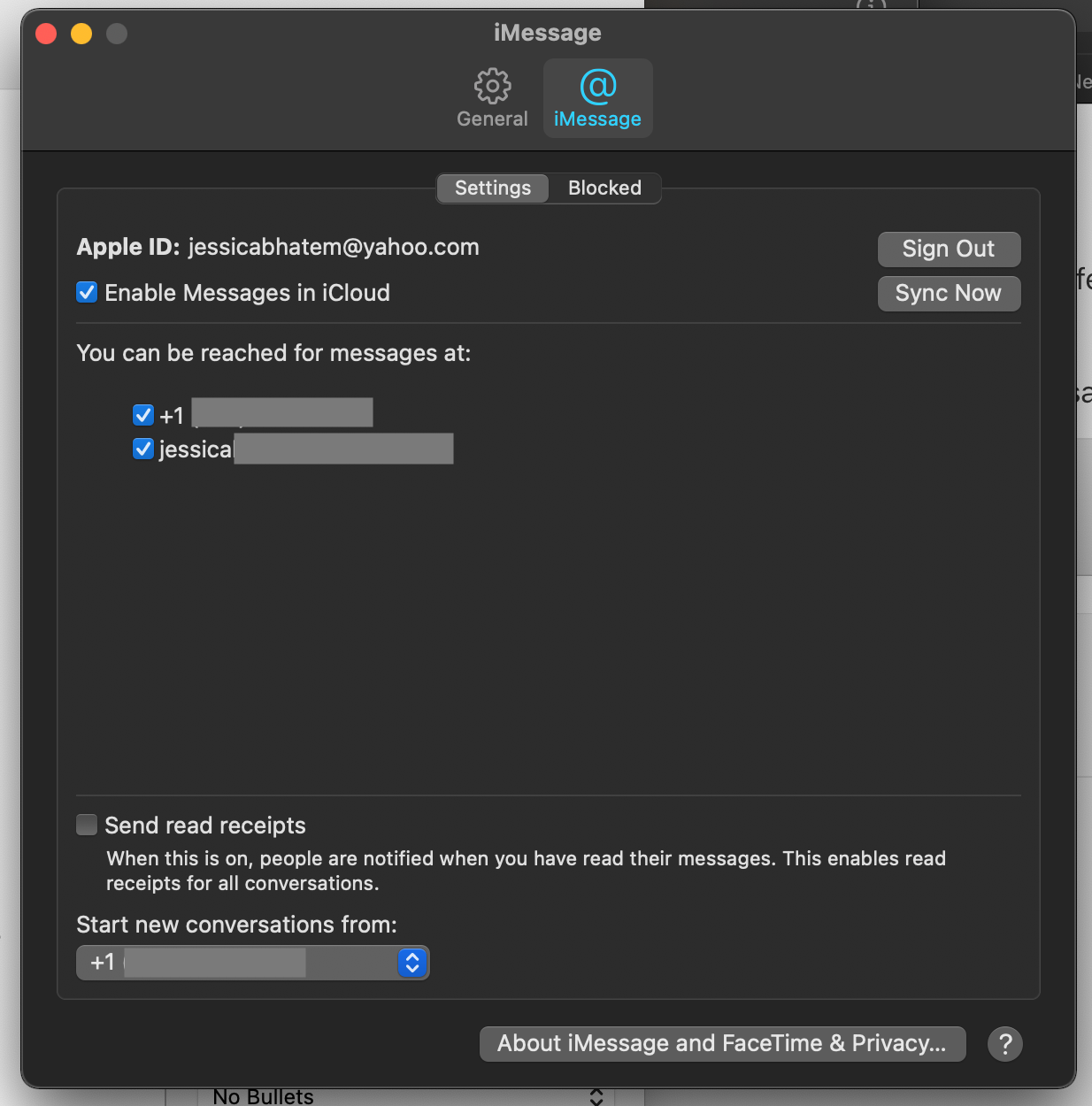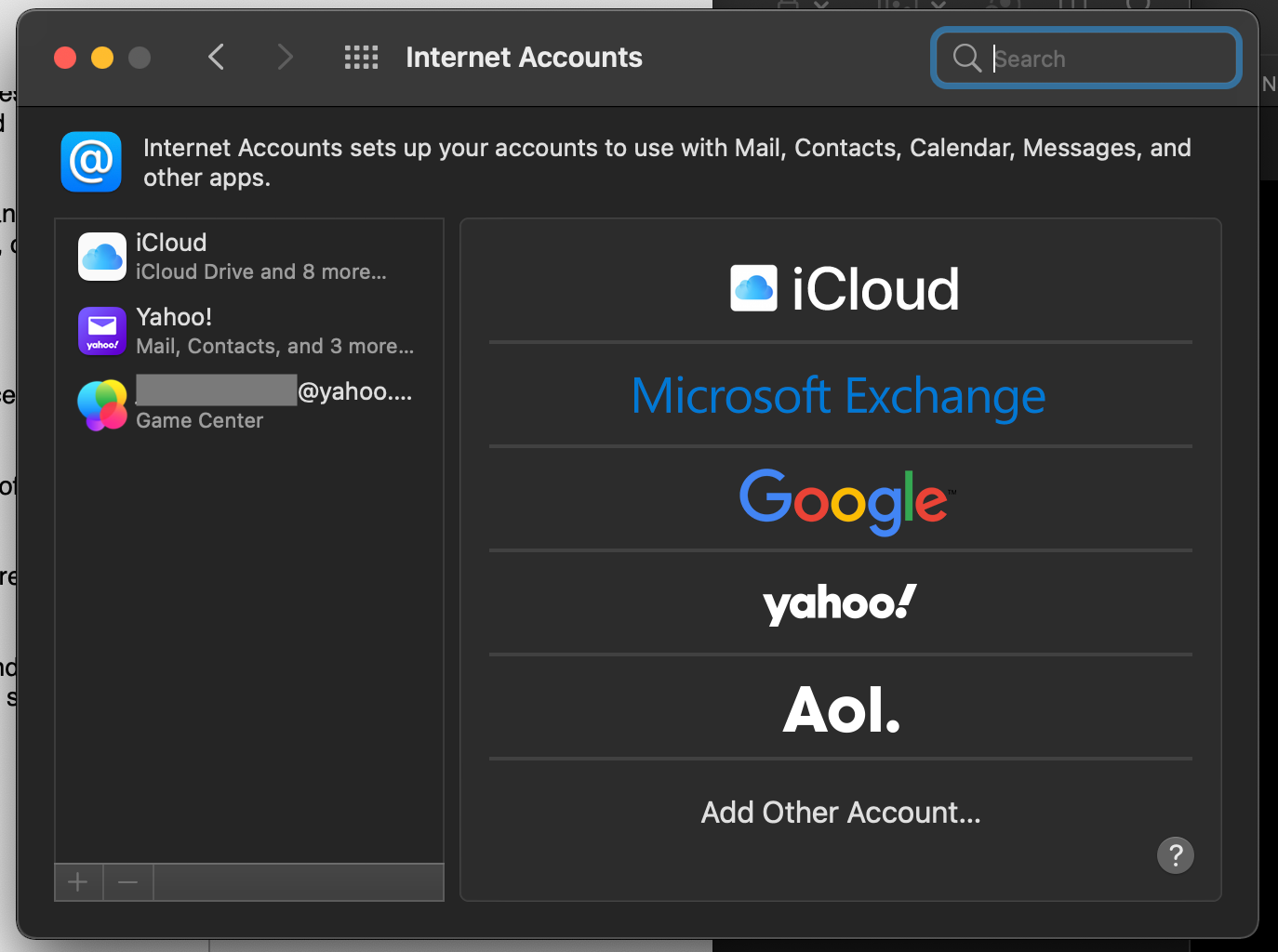One of the best parts of having an iPhone, iPad, and Mac is how easily you can transfer information between them. You can do this via AirDrop, but many Apple apps sync across devices on their own.
Mail, Notes, Messages, Reminders, Calendar, and Contacts are among these apps. You can enter something in an app on one device, then read or edit it on another.
Sometimes, though, your apps get out of sync, and information doesn’t transfer to another device. Thankfully, this is a fixable problem. Let's see what to do when Apple apps don't sync across your devices.
1. Check Your Network Connection
Syncing between apps like Mail, Notes, and others takes place over the internet through iCloud. Since wired connections aren't really an option with iPhone and iPad devices, you'll need to have Wi-Fi or a data connection. If you don’t have a stable internet connection, your apps won't sync properly with each other.
Your devices don't have to be on the same Wi-Fi network to sync data through iCloud for apps like Notes and Reminders. As long as you have a strong connection (whether Wi-Fi or mobile data), you should see updates one one platform reflected elsewhere.
While your devices do need to be on the same network to sync the audiobooks, music, and other media on your Mac and iPhone, that's a separate issue.
Make sure both your Mac and mobile device have a steady network connection (ideally through Wi-Fi, not mobile data). You can test the connection by streaming a YouTube video. If this checks out, continue on to deeper troubleshooting.
2. Confirm Your Apple ID
For your apps to sync, you need to be logged into the same Apple ID on all your devices so you're taking advantage of your iCloud account.
To make sure you’re using the right Apple ID on iPhone or iPad, open Settings. You should see your name at the top. Tap this to view the email address associated with your Apple ID account.
If you don’t see your name, and instead see Sign in to your iPhone, tap that, then log in with your Apple ID email and password.
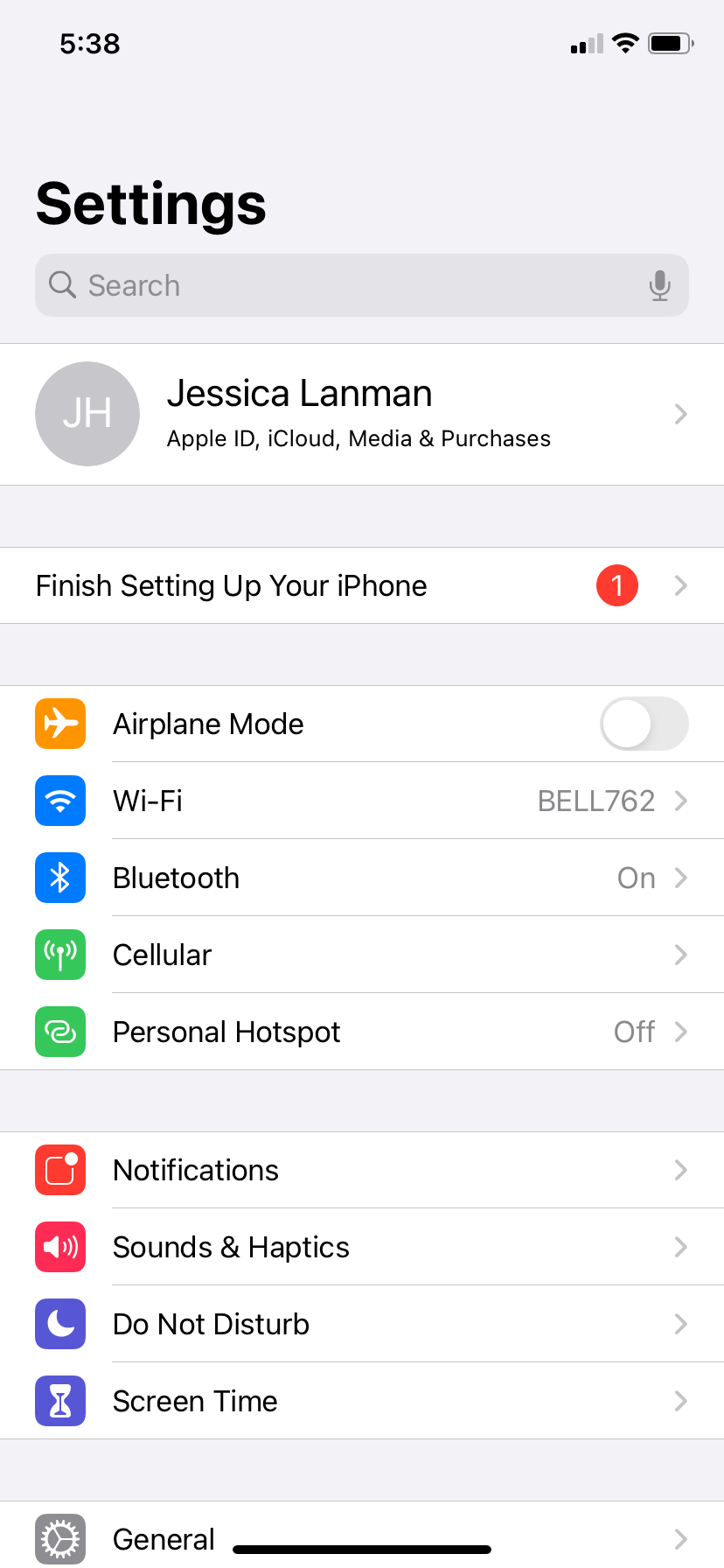
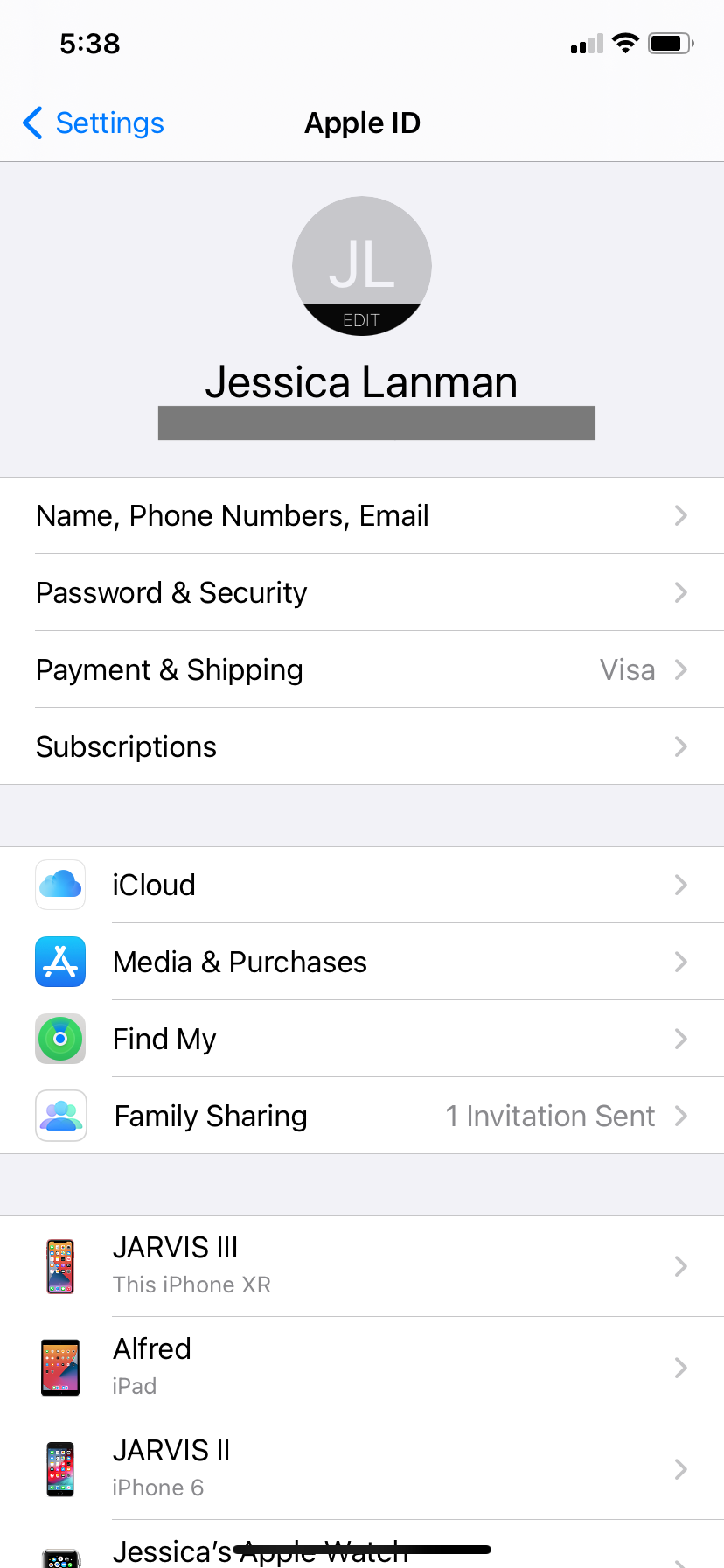
To check your Apple ID on a Mac, go to Apple menu > System Preferences in the top-left of your screen. Your Apple ID name should be visible in the window here; click Apple ID to confirm it's the right email address.
If you aren't logged in, click the same icon to sign in with your account.
3. Review Your iCloud Settings
If your Wi-Fi and Apple ID match across all your devices, but Apple apps still aren't syncing, the issue likely lies with your iCloud settings.
iCloud Drive can have general syncing issues, but with these apps, the problem may be that you’re not using iCloud at all. iCloud needs must be enabled for them to sync info across your devices.
iCloud Settings on iPhone and iPad
To enable iCloud for different apps on your iPhone or iPad, go to Settings > [Your Name] > iCloud. You’ll see your total iCloud storage at the top. Below that is the Apps Using iCloud heading.
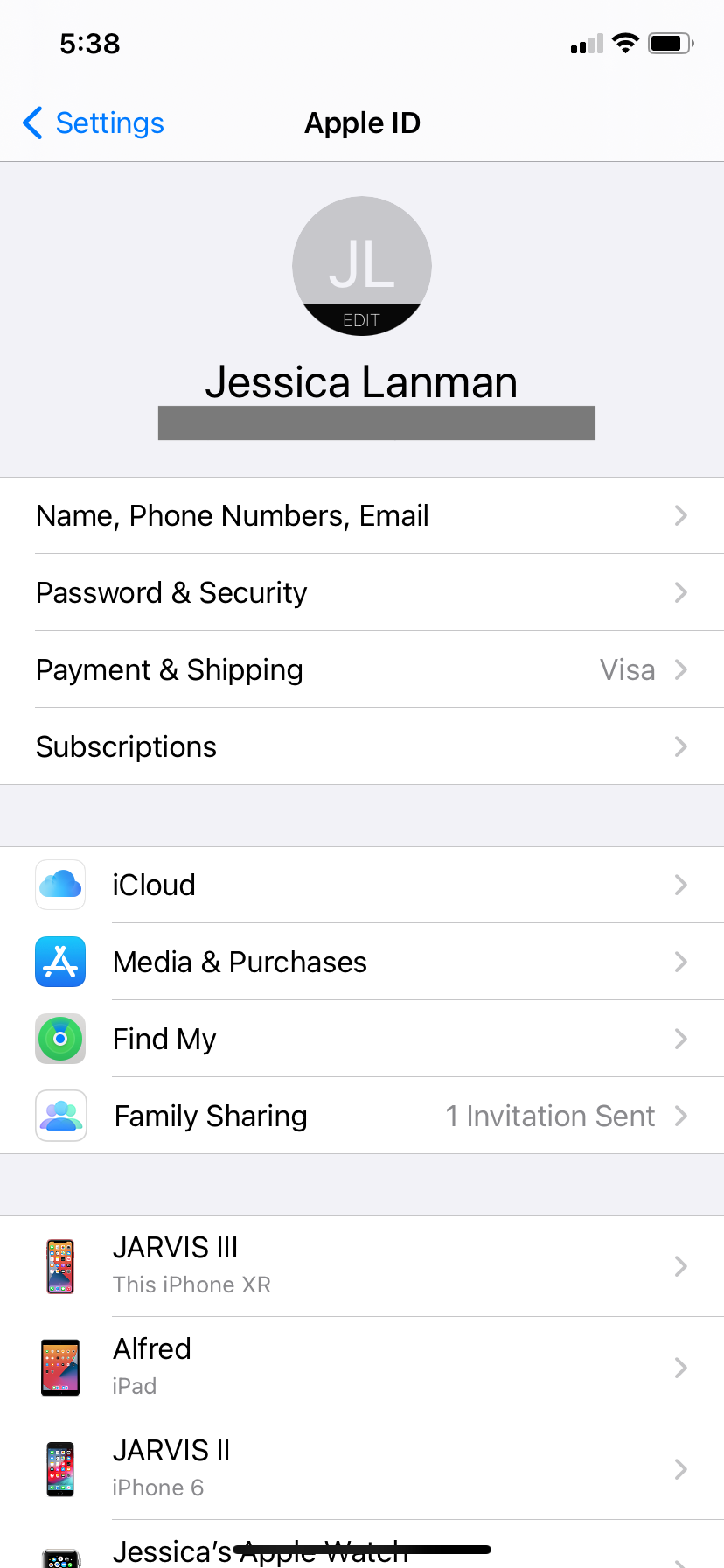
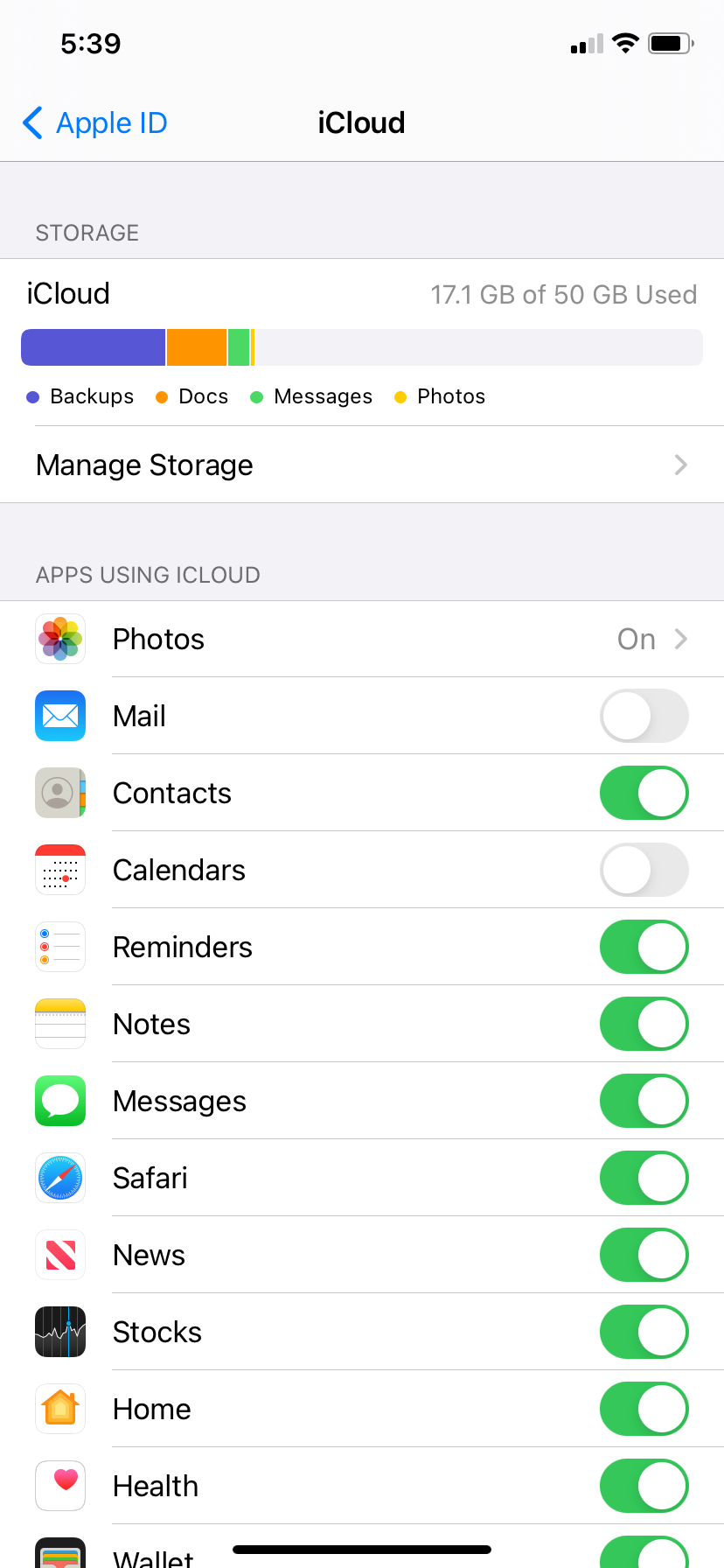
Under this heading, look for the app that you want to sync to other Apple devices, and turn on its switch to the right. Do the same steps with your other devices, if you’re trying to sync between your iPhone and iPad.
iCloud Settings on Mac
If you’re looking to sync with a Mac, head back to System Preferences > Apple ID. There, select iCloud from the left menu.
This will show your used iCloud Storage at the bottom of the menu. Above, you'll see a list of the apps on your Mac, along with whether they're using iCloud.
Scroll down the list for the app you’re looking to sync to your other devices. Make sure the box to the left of the app is checked. If it isn’t, click on it to enable sync.
You’ll see a Setting up... text to the right of the app, along with a spinning wheel for a second or two. Then you can go ahead and close System Preferences. The app should start syncing as long as everything is right.
An important exception is that you won’t find Messages in your Mac’s iCloud app list. It’s really useful to send and receive texts on your computer, so you should check another location for this option.
To sync Messages on your Mac, you have to open the Messages app. In the top menu, click Messages > Preferences, then go to the iMessage tab. Check the Enable Messages in iCloud box.
Once that box is checked, your computer will sync automatically with Messages on your mobile devices. You will also find a Sync Now button under the iMessages tab, if you ever want to manually sync between devices.
4. Sync Apps Using Non-iCloud Accounts
Several of the apps we’ve focused on, like Calendar, Reminders, Notes, Mail, and Contacts, can be linked to email addresses that aren’t associated with your iCloud or Apple ID. They might be Google, Yahoo, or Microsoft Exchange accounts, among other options.
Using non-iCloud accounts allows you to further organize data within apps. All your work Notes can be saved with your work email account, for example, or you can have different kinds of Reminders for different accounts.
To sync your non-iCloud app accounts, you just need to be logged in to them on all the devices you want to sync up.
On iPhone or iPad, go to Settings and find the app you want to sync. Tap on that app, followed by Accounts.
Select Add Account to log in to a non-iCloud email account you want to use with the app. Simply select the kind of account it is, and follow the login instructions from there.
Once you’re logged in, you’ll be able to access that account from the Accounts list in the app's settings. Select it to see other apps you can use with that account, and enable the switches for any you want to add.
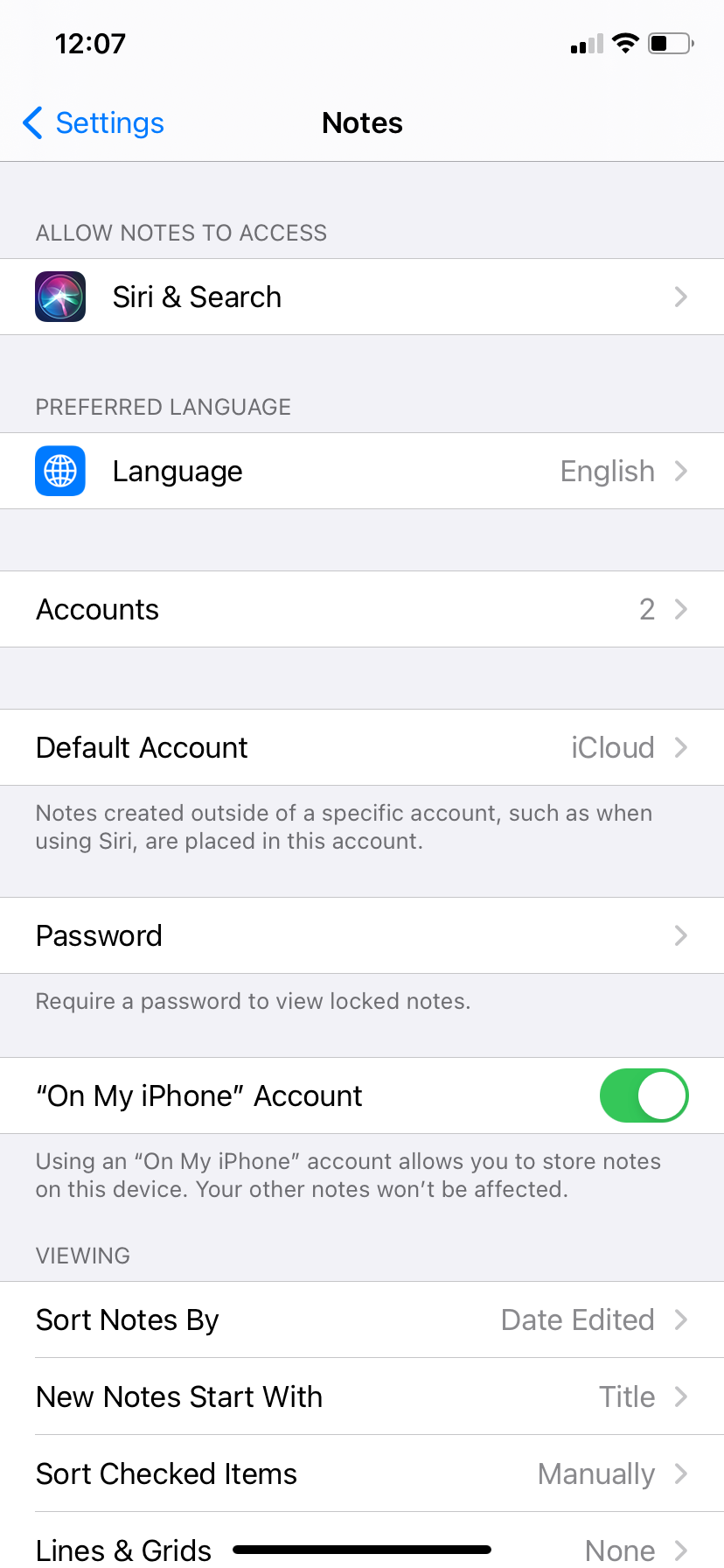
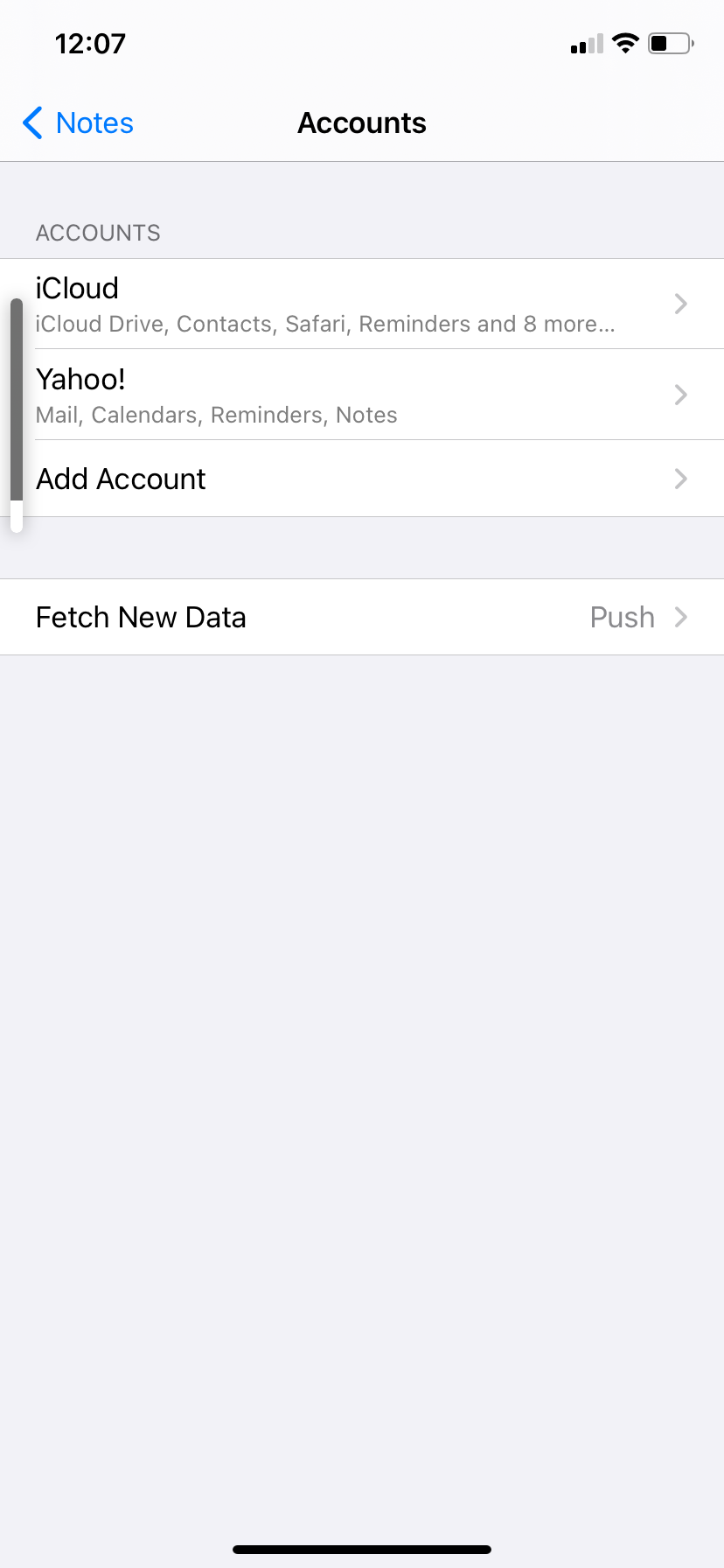
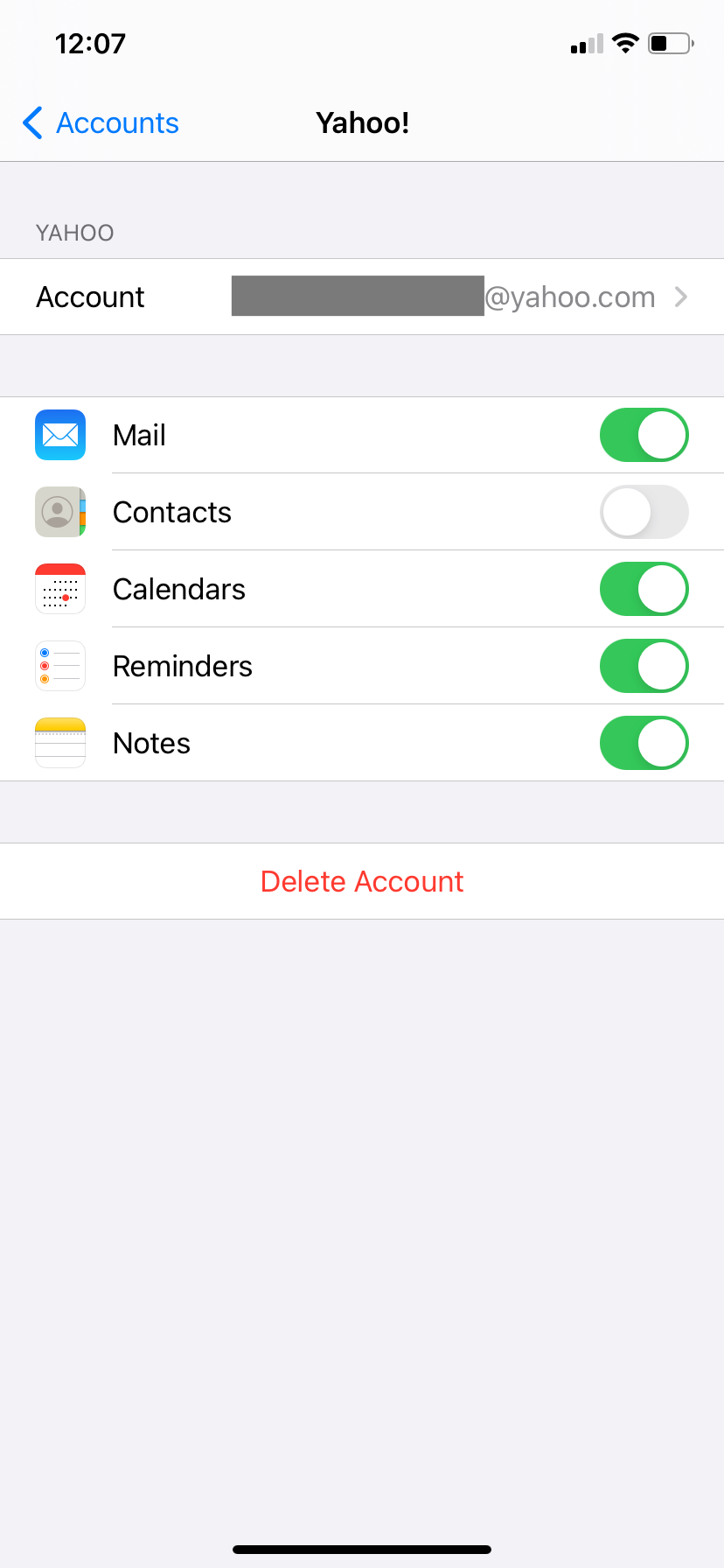
On your Mac, go to System Preferences > Internet Accounts. Click the Plus at the bottom of the left menu to add a new account, selecting the type of email account you use. Log into that account with the prompts given.
Your non-iCloud account with appear in the menu. Select it, then check the boxes for any apps you want to use this non-iCloud account with.
With your non-iCloud account logged in and enabled for your apps on all devices, they should sync up as long as they're online, just like with your iCloud account.
5. Refresh Apps to Complete the Sync
After you’ve completed the above steps above, you should refresh your apps to have them sync up across your devices. The refresh allows any changes you made to accounts and settings to take place, and makes sure apps are ready to keep syncing.
This refresh is accomplished by quitting an app, then reopening it. To access the app switcher on iPhones without a Home button, swipe up from the bottom of the screen and hold for a second. On iPhones with a Home button, double-tap the Home button instead. Then swipe up on the app that you want to close.
Some apps allow you to swipe down to refresh on iPhone or iPad. But for most of the ones we’ve talked, you should fully close, then open them again.
Make sure you have the app closed on all your devices before opening it again. App data may not sync up if an app was left open.
Apple App Sync Issues Fixed for Good
Next time you have trouble getting apps to sync between your Mac, iPhone, and iPad, you know how to fix the problem. We've looked at how to make sure your devices are set up to sync properly.
While we focused on a handful of Apple apps here, there are other tips and tricks to follow when syncing your phone's photos.