Do you want to grab a selfie, scan a document, or capture an astonishing view, but the camera isn't working on your Android phone? Does the camera app randomly close, fail to focus on the main subject, crash when you open it, or not detect the front or rear camera? This can be frustrating, especially when you have no other smartphone with you.
In this article, we'll go through the most common Android camera issues and how to fix them.
1. The Android Camera App Doesn't Focus Properly
Are you trying to take a picture and the camera app isn't focusing on the main subject? If so, perform these checks:
- Ensure that the edges of your phone cover are not in the view of your camera lens.
- If you've recently dropped your phone, make sure the camera lens hasn't got damaged. If you spot any cracks, take your device to a service shop for repair.
- Is the lens of your camera dirty? If it is, gently wipe it with a dry cloth to remove the smudges.
- Are you taking photos in low light? If so, use adequate lighting to assist the camera app in focusing better.
- Did this problem occur after you left the camera open for a long time? If so, restart the Camera app once.
2. The Camera App Closes Unexpectedly
If your Android Camera app closes when you launch it, do the following:
- The Android camera can malfunction in extreme weather conditions. Have you recently exposed your device to severe weather? If you have, cool it down if it feels too hot. If it appears to be chilled, warm it back up. Then, restart your device again; hopefully, it will fix the problem.
- The Camera app requires considerable power to function correctly. If your device's battery is dying, charge it first.
- If you don't update the Camera app for a long time, it'll crash more frequently. So, update the Camera app to rule out this possibility. Don't know how to do that? Follow the relevant instructions in our guide on updating Android apps.
- If multiple apps use your device's camera simultaneously, it can cause the default Camera app to close on launch. So, ensure that no other app is currently using the camera.
- Do you have the power-saving mode enabled on your Android device? If so, you should disable it. Doing so will permit the Camera app to use as much power as it needs, without being restricted by the power-saving mode.
3. The Camera App Is Missing on the Phone
Is the Camera app missing on your device? Verify that it has actually disappeared from your device and your eyes aren't deceiving you. You can't delete the Camera app by mistake, but changing the theme or customizing app icons can make it easy to overlook it. To confirm this, type "Camera" into the search field on your Android's app drawer and see if the app appears.
If it remains invisible, you may have mistakenly restricted the app from accessing the camera in your phone's permissions settings, leading to its disappearance. Follow these steps to check and turn it back on:
- Open the Settings app on your Android device.
- Go to Apps.
- Tap on Camera.
- Tap on Permissions.
- Tap on Camera and select Allow only while using the app.
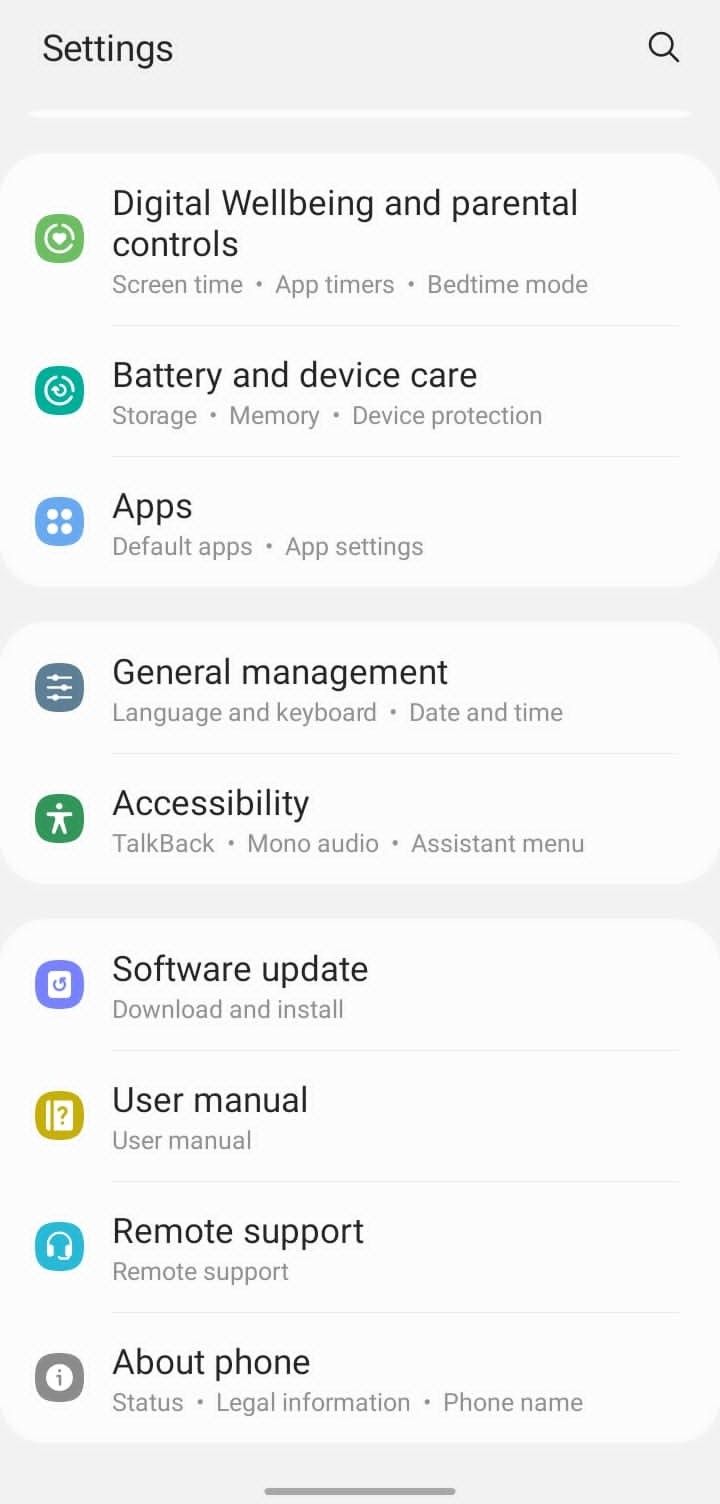
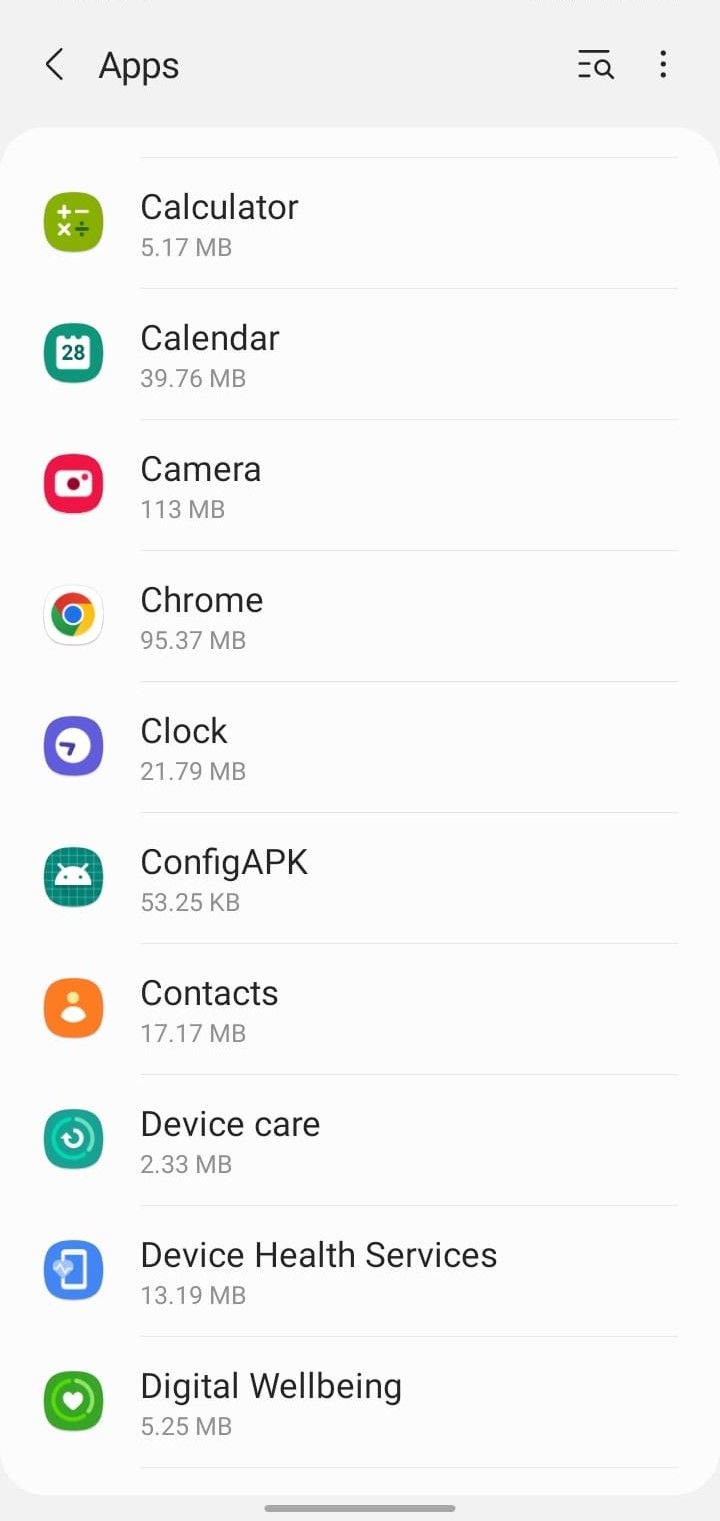
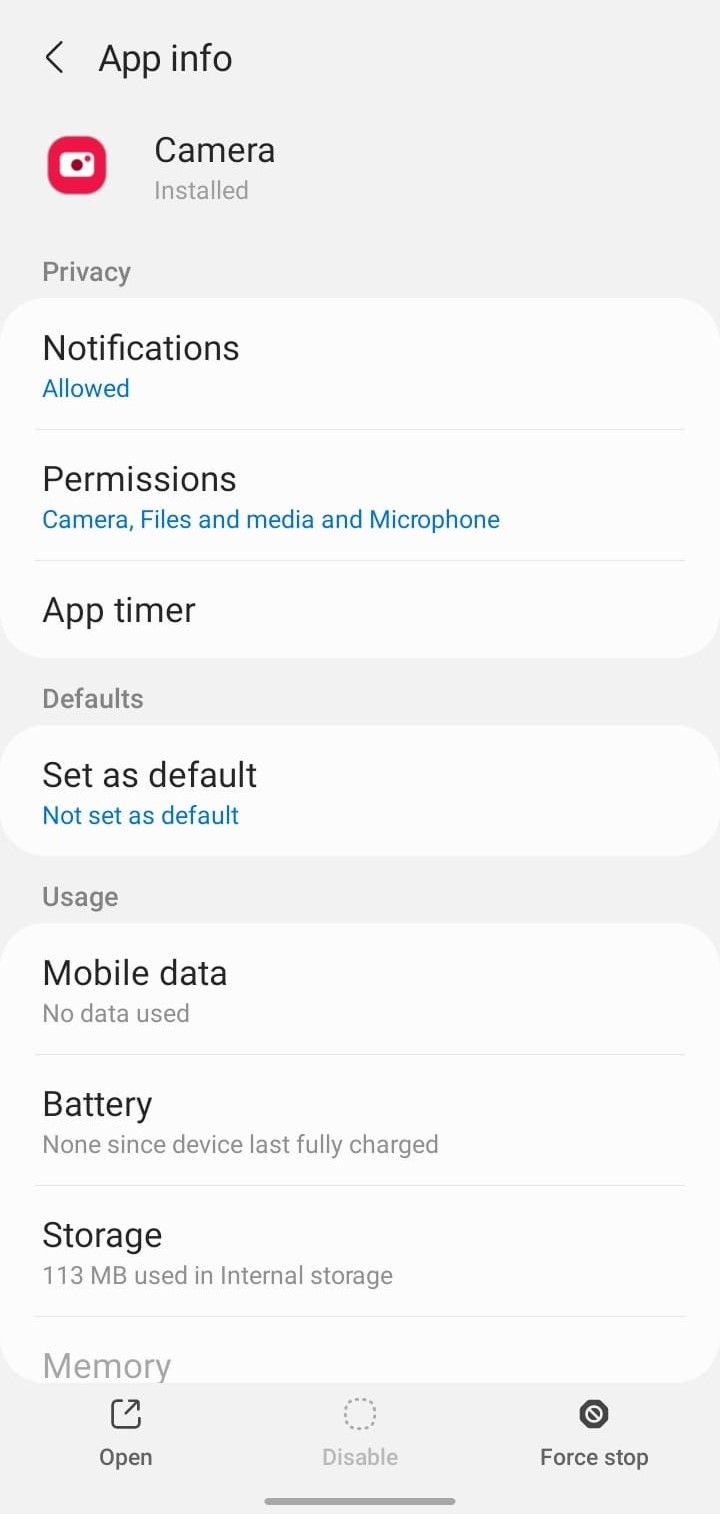

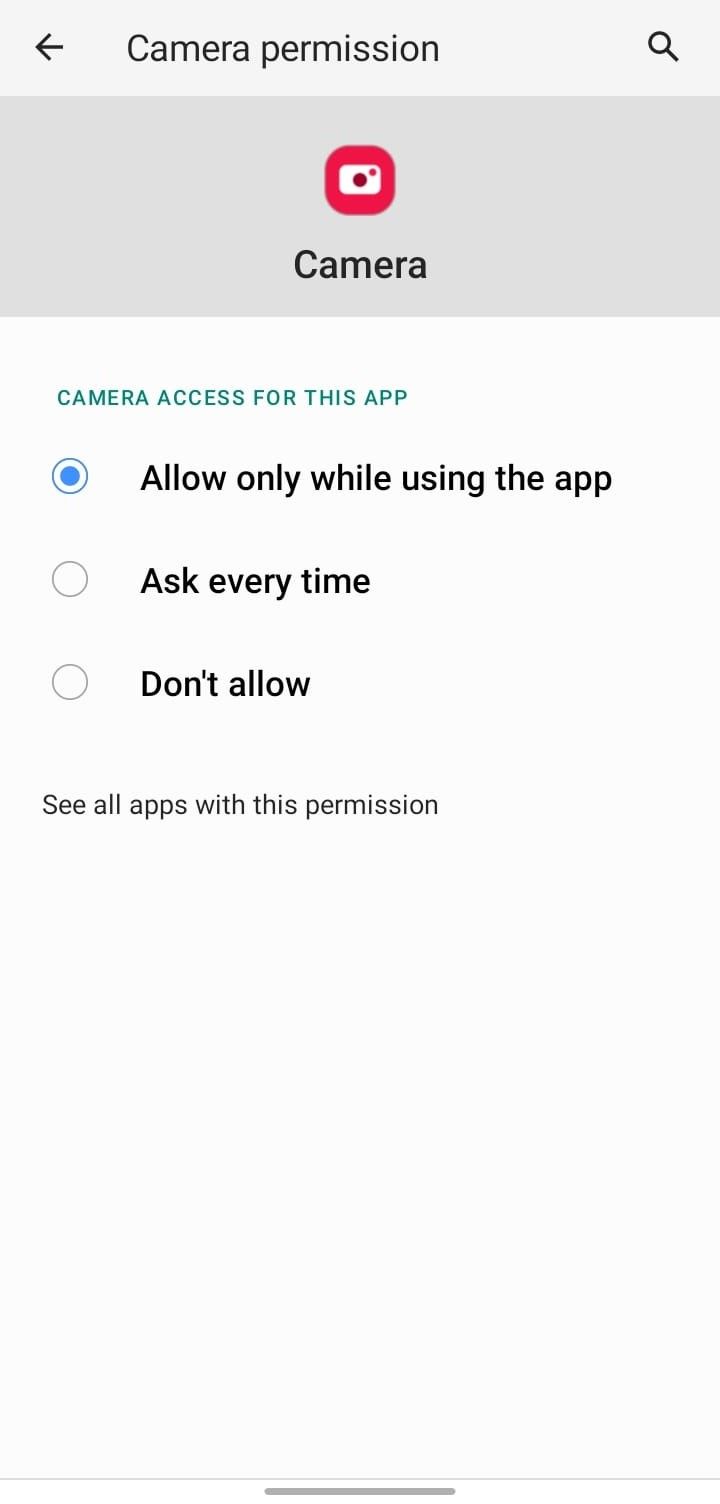
4. The Camera App Doesn't Capture Photos or Gets Frozen
Having too little free storage space on your phone can cause issues when taking photos using the Camera app. If there is no space for the camera app to save newly taken images, it will not allow you to take any pictures.
When your device is low on storage space, you'll also encounter a low storage space error message. Therefore, if you see such a notification or your device's storage is running low, you must free up some storage space to resolve the issue.
If your app crashes or freezes when opening or taking pictures, chances are that your device is running out of memory. Therefore, if you are using other resource-hogging apps concurrently with the Camera app, close them.
If the above steps resolve these issues, always keep enough free memory and storage resources for the Camera app.
5. The Camera App Fails to Detect the Front or Back Camera or Shows a Black Screen
If the Camera app fails to detect your phone's front or back camera, you'd assume something is wrong with the hardware. That's not always the case; software issues can also cause this. It begs the question: how do you determine if it's an issue with the Camera app rather than the hardware? It's simple.
Open another app that uses the camera on your phone, such as WhatsApp or Snapchat, and try to use the front and back cameras there. If the other app successfully detects the cameras and the black screen does not appear, you may have a problem with your Camera app. So, apply the software fixes mentioned in the next step.
However, if the camera view continues to appear black in other applications as well, follow these steps:
- Don't let your phone cover block the camera's lens.
- Clean the camera lens to ensure that nothing else is obstructing the view.
- Restart your device once to ensure it's not a short-term glitch.
6. Think the Issue Is With Software? Try These Fixes
If you have not found a solution to your problem among the problems we have discussed or if you suspect the problem is more software-related, apply the following fixes:
Open the Settings app on your Android device. Go to Apps and select Camera from the list of installed apps. After that, tap on Storage. Then, tap on the Clear cache option.
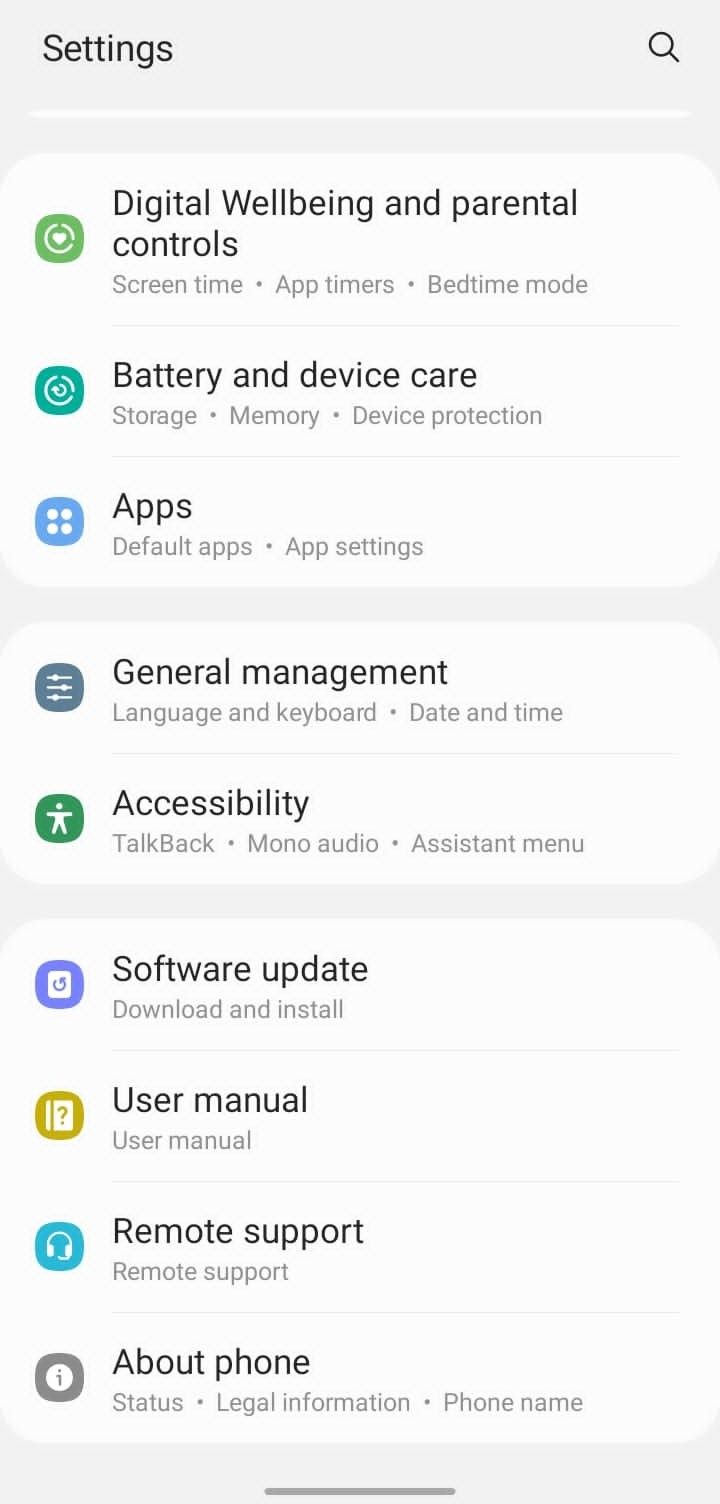
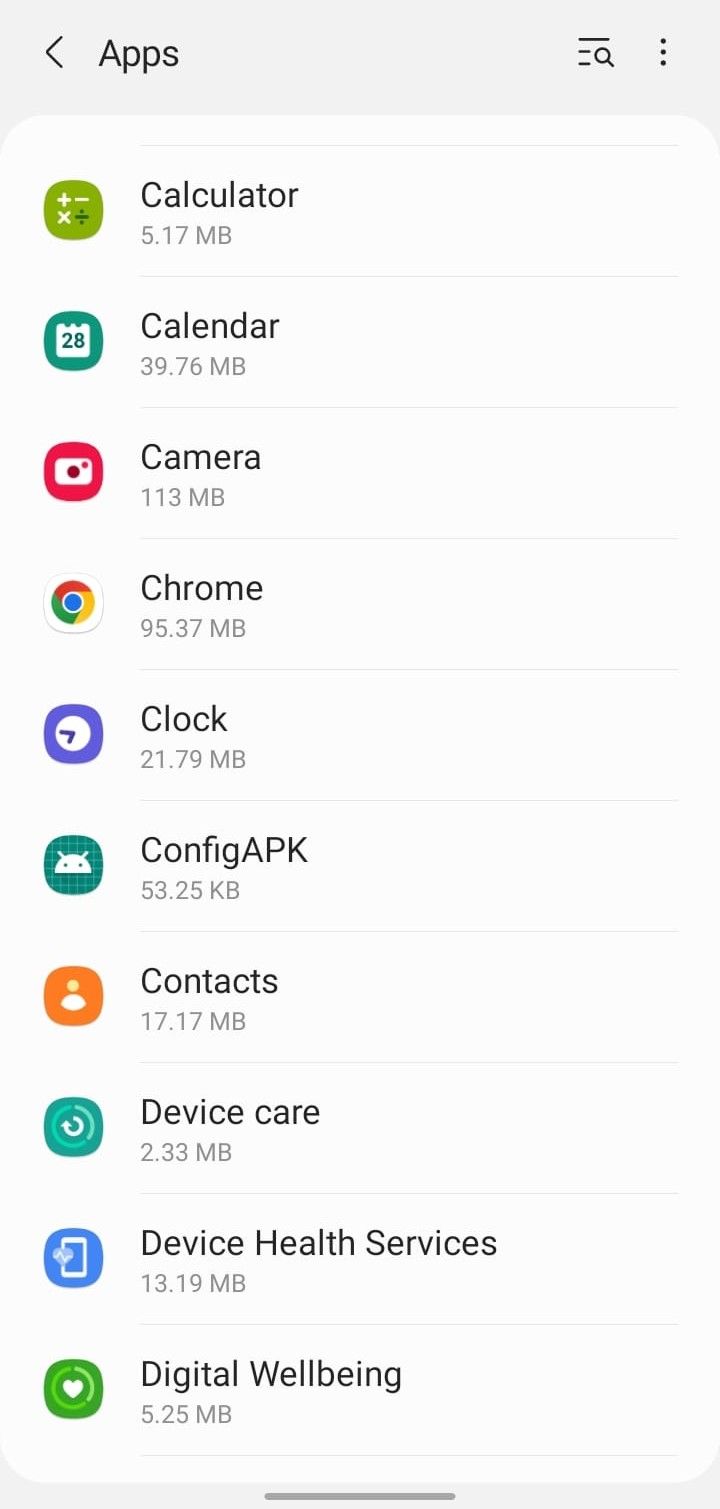
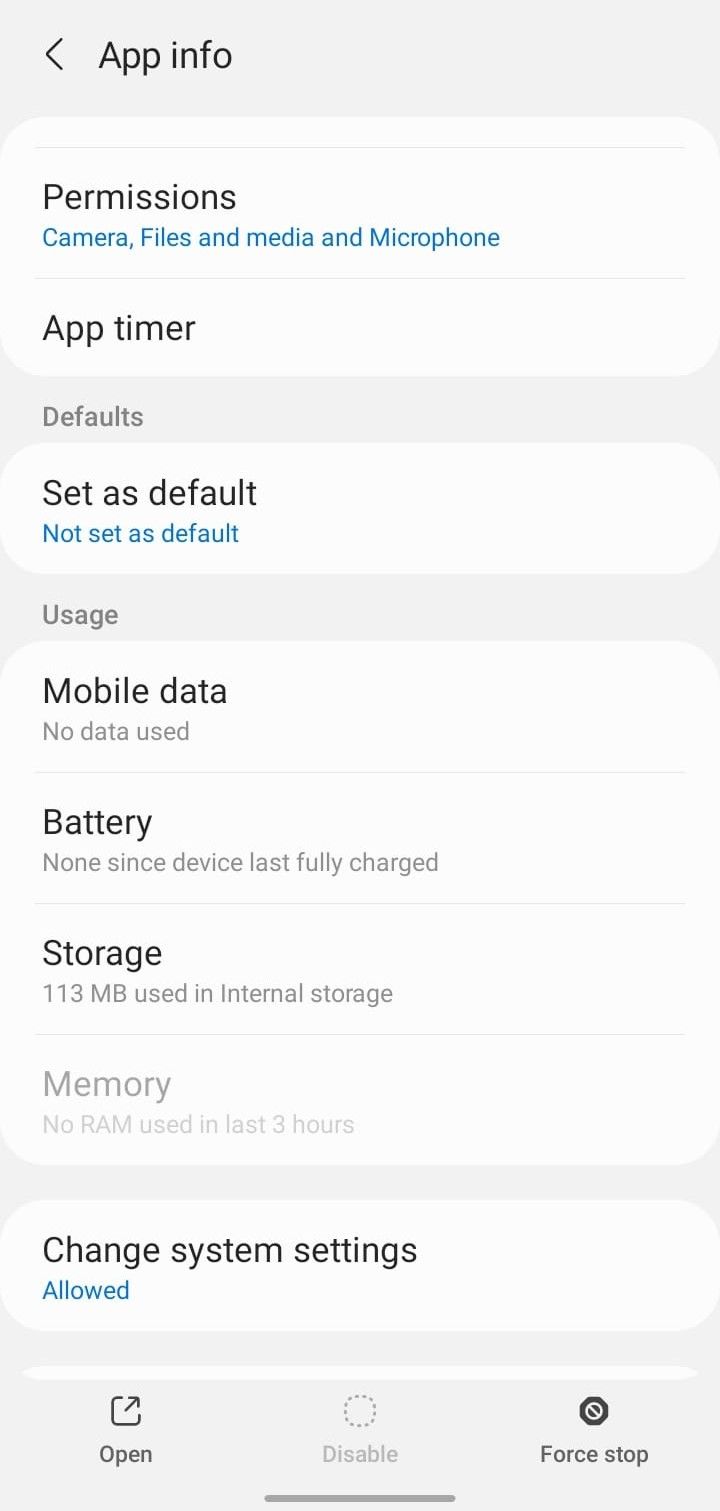
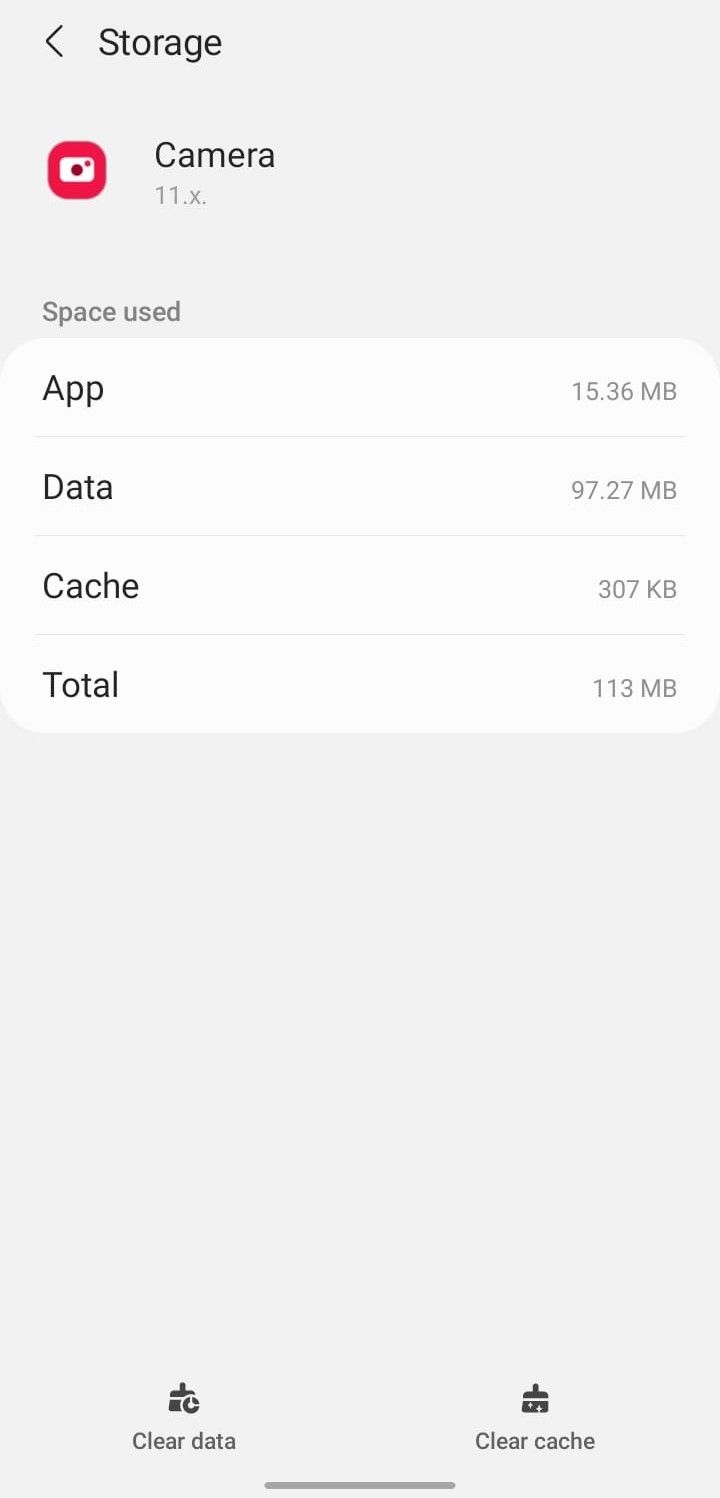
Go to Settings > Apps and select Camera. Then, tap on Force stop.
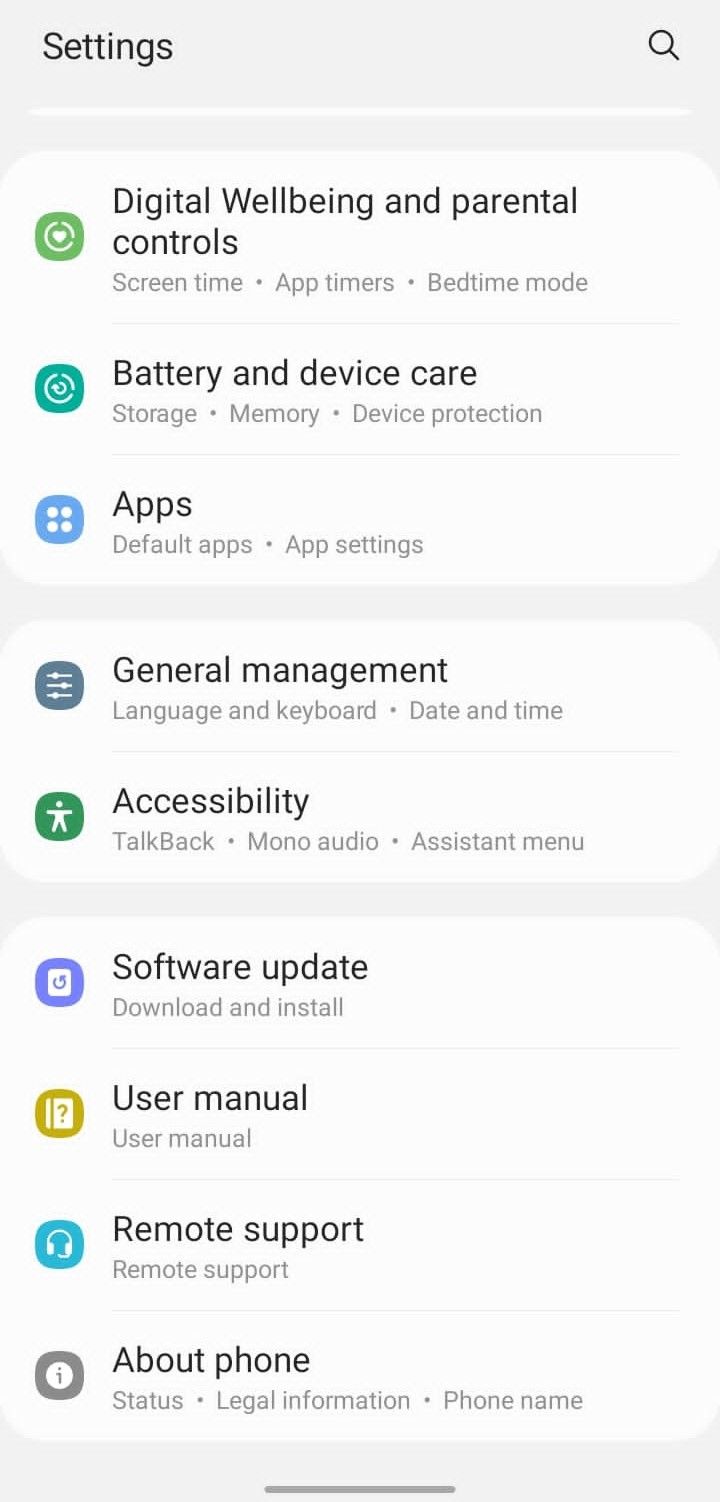
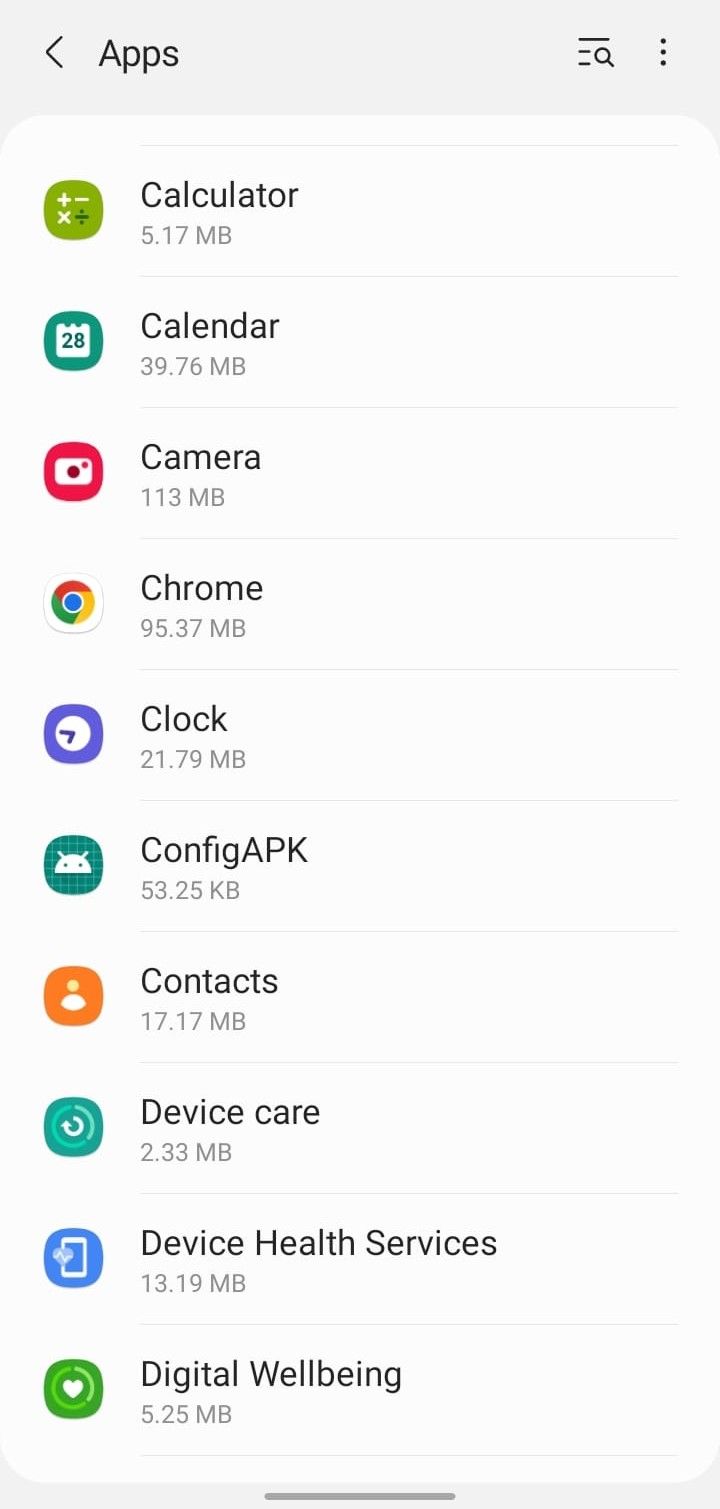
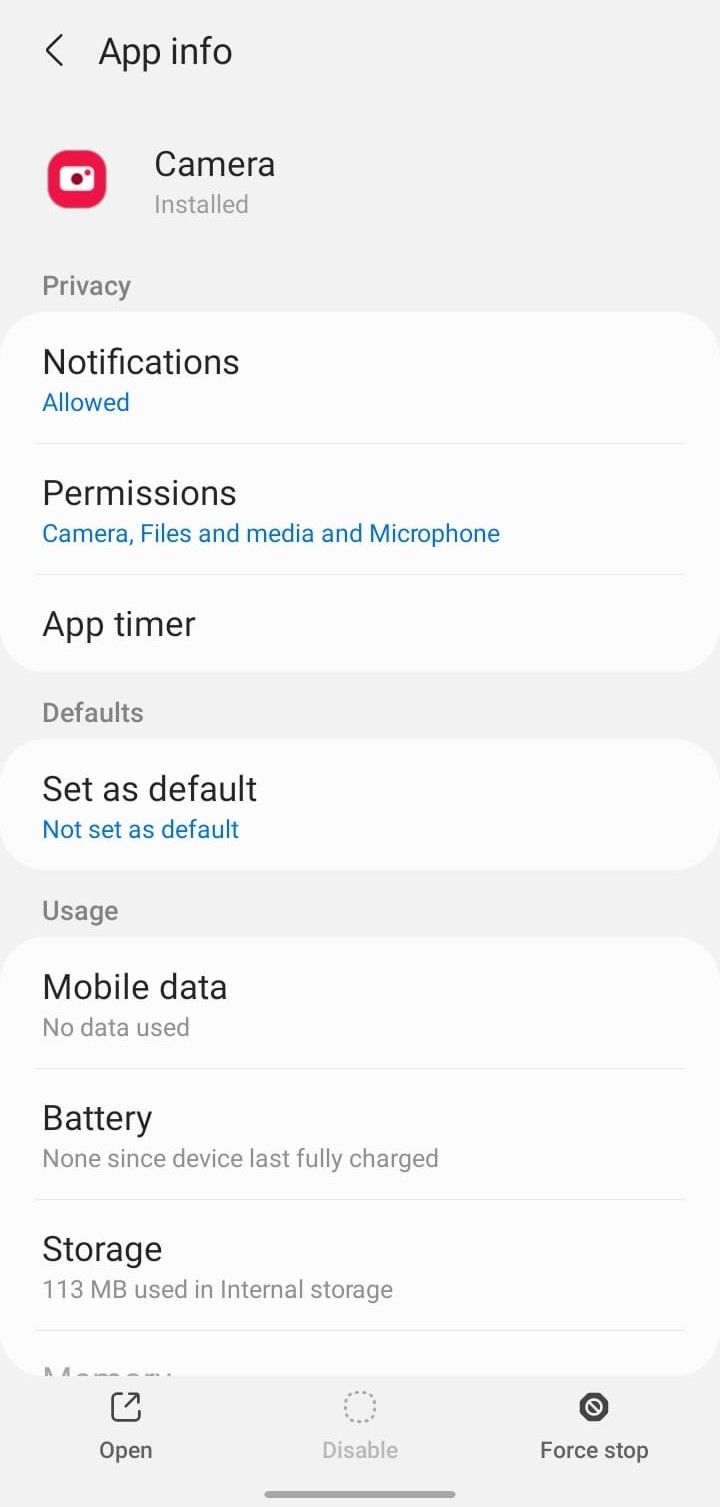
If nothing else works, reset your Android device to its default settings as a last resort. Be sure to take a backup before going for this option, as it wipes out all documents, media, contacts, text messages, and everything else stored on your phone.
Fix Android's Camera Problems to Take Beautiful Pictures
Android's camera problems can be very frustrating. Hopefully, this guide has been helpful to you in finding a solution to the problem you're experiencing. If nothing works, try the software fixes since they often help fix issues that appear to be hardware-related.
If the problem is hardware related, you have two options: have your device repaired by the manufacturer if it's still under warranty or bring it to a local phone shop for repair.


