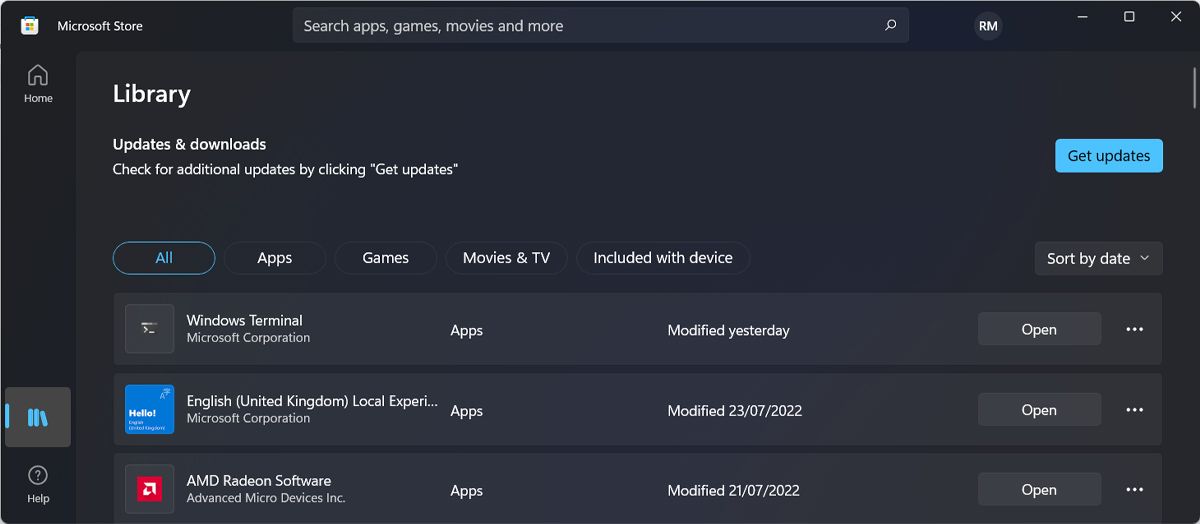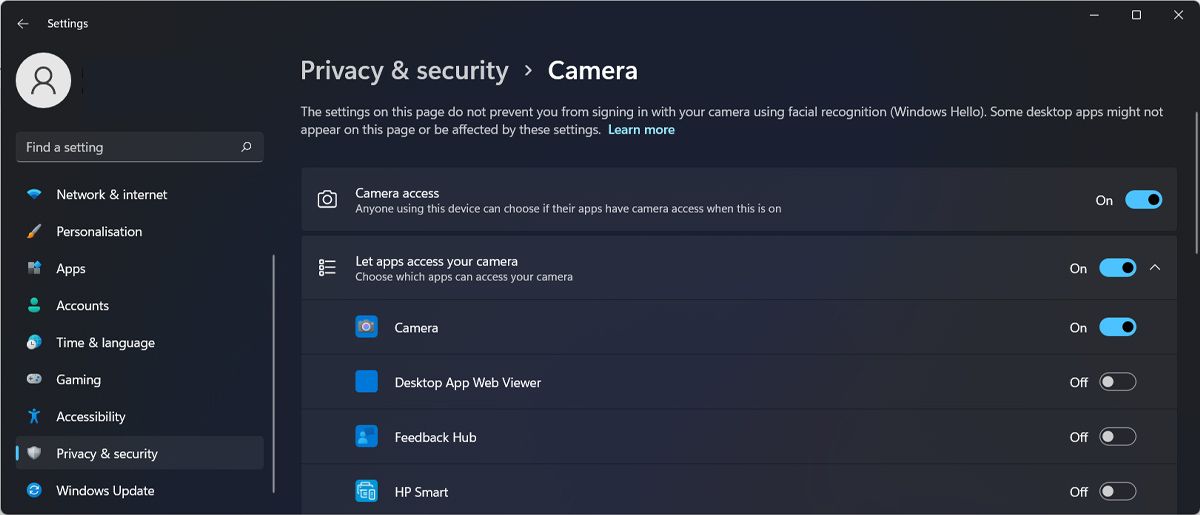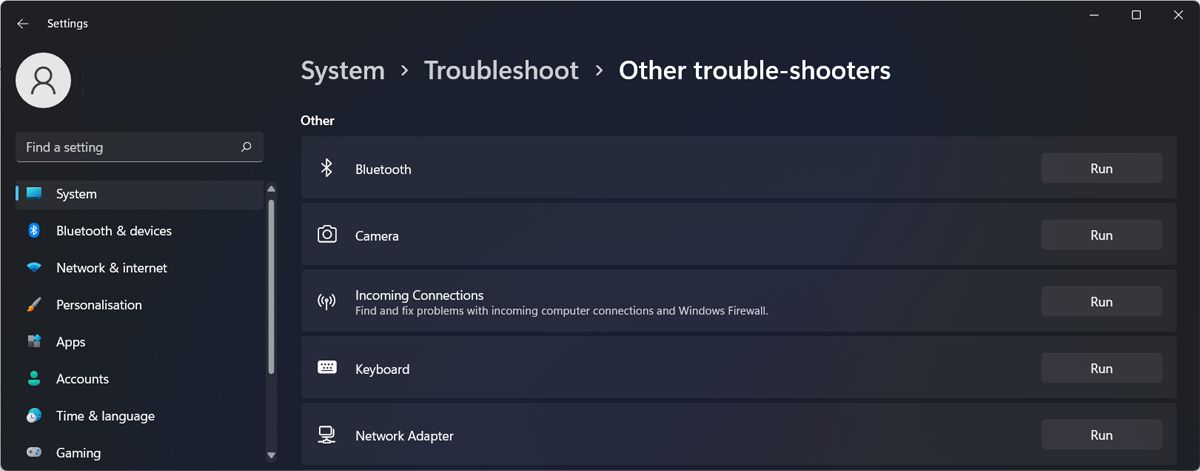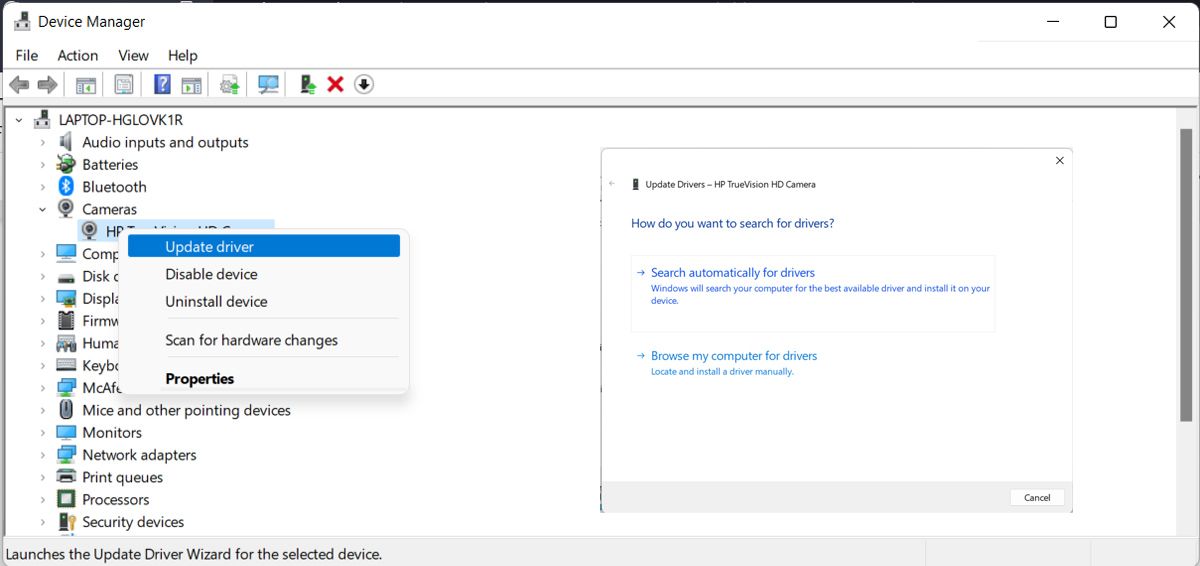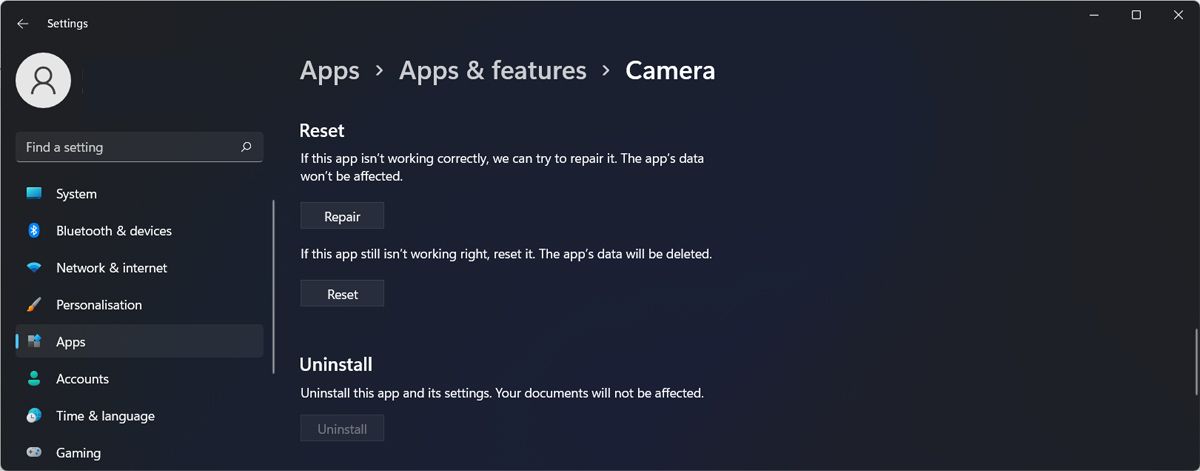Without warning, you might get the "All Cameras Are Reserved” error when trying to access your camera. And, of course, this happens before an important online meeting.
So if you need to fix the error quickly, go through the instructions below.
1. Restart Your Computer
You might get the “All Cameras Are Reserved” error due to a temporary glitch. In this case, restarting your computer might be enough to fix it.
If you still can’t use your camera after the restart, check if there are no pending Windows updates. Go to Settings > Windows Update and make sure your system is up to date.
2. Update the Camera App
You should update the app to the latest version to keep your camera working properly. For the Windows app, launch Microsoft Store and head to Library. Then, click Get updates. Windows will now install the available updates for your apps, including your camera.
3. End Camera Related Processes
Sometimes you can’t access the camera because an app running in the background is already using it. Press Ctrl + Shift + Esc to launch Task Manager and open the Processes tab. There, locate and end any process you think may access the camera without your permission.
4. Check Camera Permissions
Apps need proper permission to access your camera, which might lead to conflict, and you'll get the “All Cameras Are Reserved” error. Here's how you can change camera permissions in Windows 11:
- Right-click the Start button and open Settings.
- Select Privacy & security and head to App permissions.
- There, click Camera.
- Turn on the toggle for the apps that should be allowed to access the camera.
- Restart your computer and check if the “All Cameras Are Reserved” error is now gone.
5. Run the Camera Troubleshooter
If you still can’t access your camera, let’s give the Windows 11 troubleshooting tool a chance to fix the problem. Follow these steps to run the Camera troubleshooter:
- Press Windows key + I to bring up Windows Settings.
- Head to System > Troubleshoot > Other troubleshooters.
- From Other, click the Run button next to Camera.
6. Update the Camera Driver
Sometimes, Windows 11 will display the “All Cameras Are Reserved” error because of a corrupt or outdated camera driver. Fortunately, you can use the device manager to update the driver. Here’s how you can do it:
- Right-click the Start button and select Device Manager.
- Extend the Cameras list.
- Right-click the driver and choose Update driver.
- Click Search automatically for drivers.
Restart your computer and check if the Camera app is now working. If you’re using an external camera, you can go to the manufacturer’s website and download the latest driver or use a free driver updater to avoid any future problems.
7. Repair the App
If the “All Cameras Are Reserved” error isn’t the only issue you’ve observed when using the camera app, you should try to repair it. This way, Windows will replace any damaged or corrupted system files causing the app to malfunction.
- Open the Windows Settings menu.
- Go to Apps > Apps & features.
- Click the three-dot icon next to Camera and select Advanced options.
- Scroll down and click the Repair button.
Once Windows finishes the process, try to relaunch the camera. If you still get the same error, go through the above steps again, but this time click Reset. This will revert the camera app to its default settings.
8. Install a Third-Party App
If you’ve tried everything and still get the same error when trying to open the camera, you should install a third-party app, so you can still join video calls. The good news is that third-party camera apps for Windows usually have more features and customizing options.
Get Your Camera Working Again
These tips will help you when encountering the “All Cameras Are Reserved” error. If you don’t want to be taken by surprise again, you can test your camera a few days before a big meeting and make sure everything is working.
Now that your camera is back up and running, you can try new exciting ways to use it.