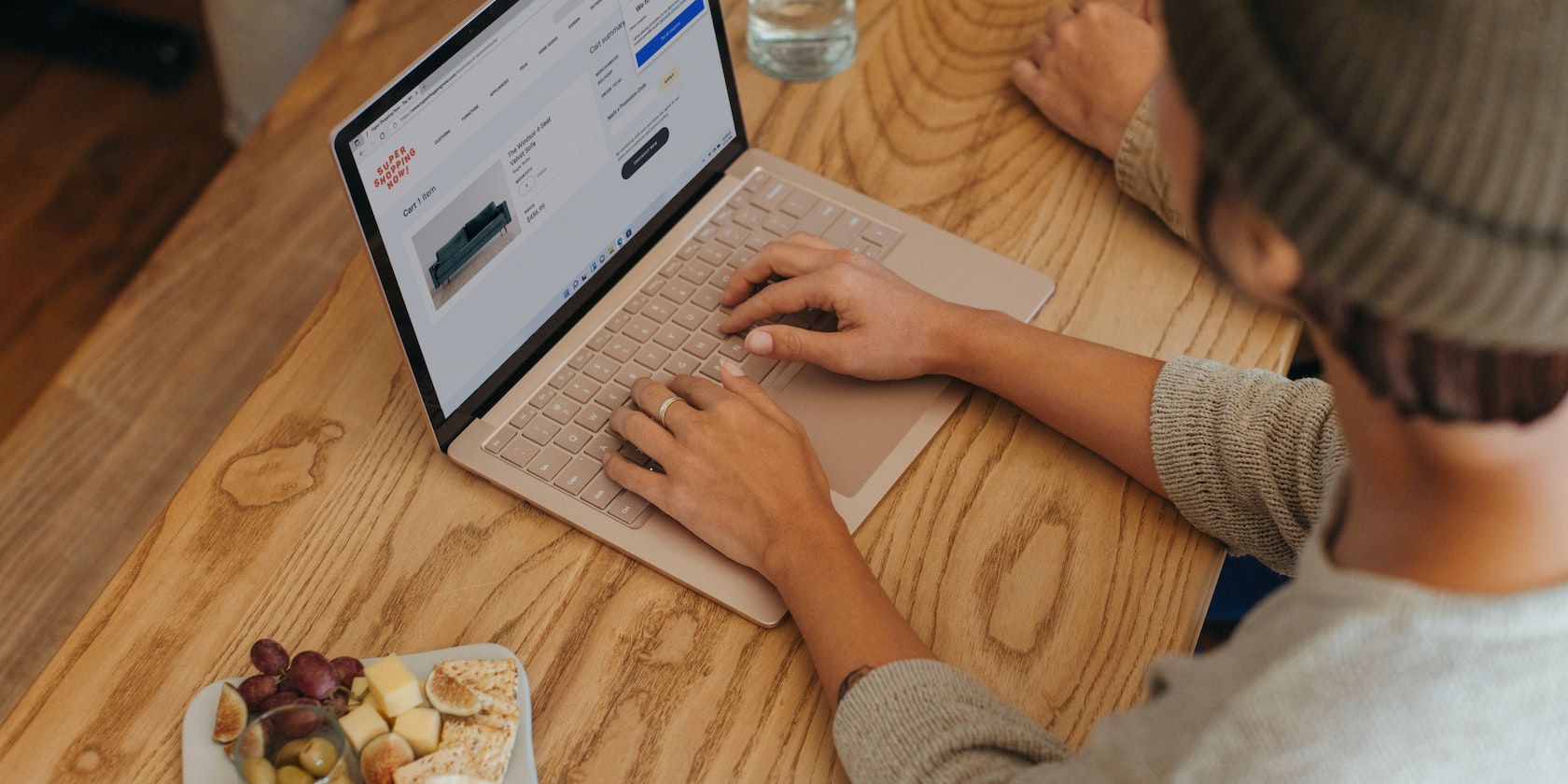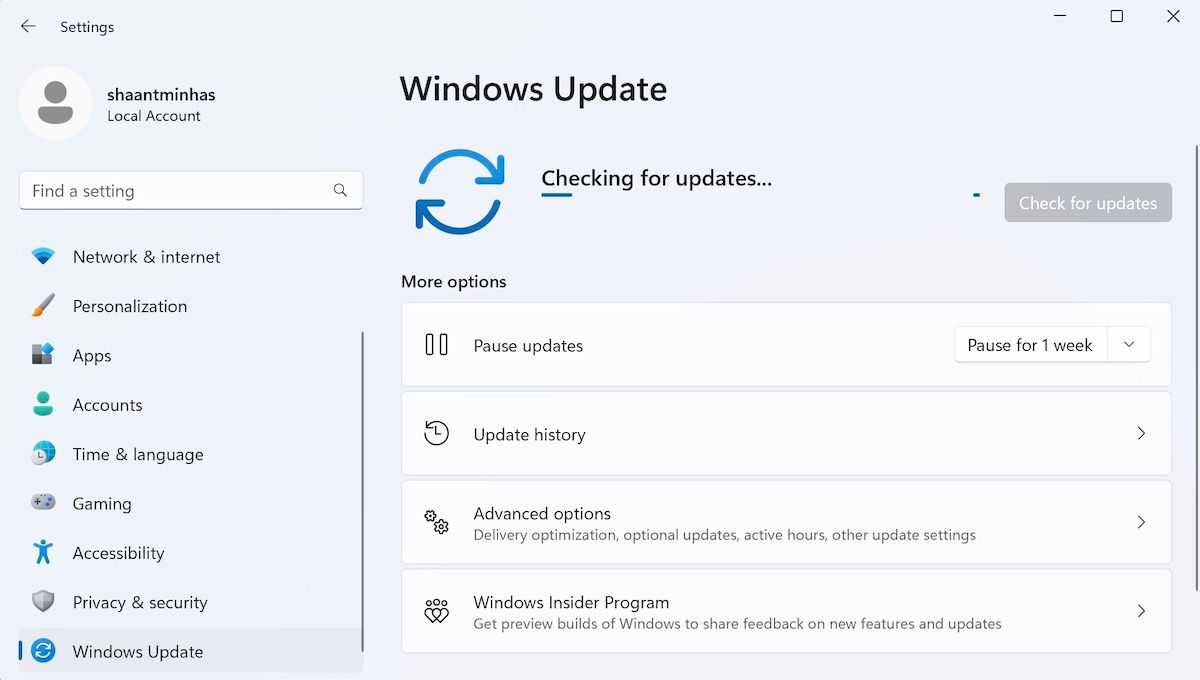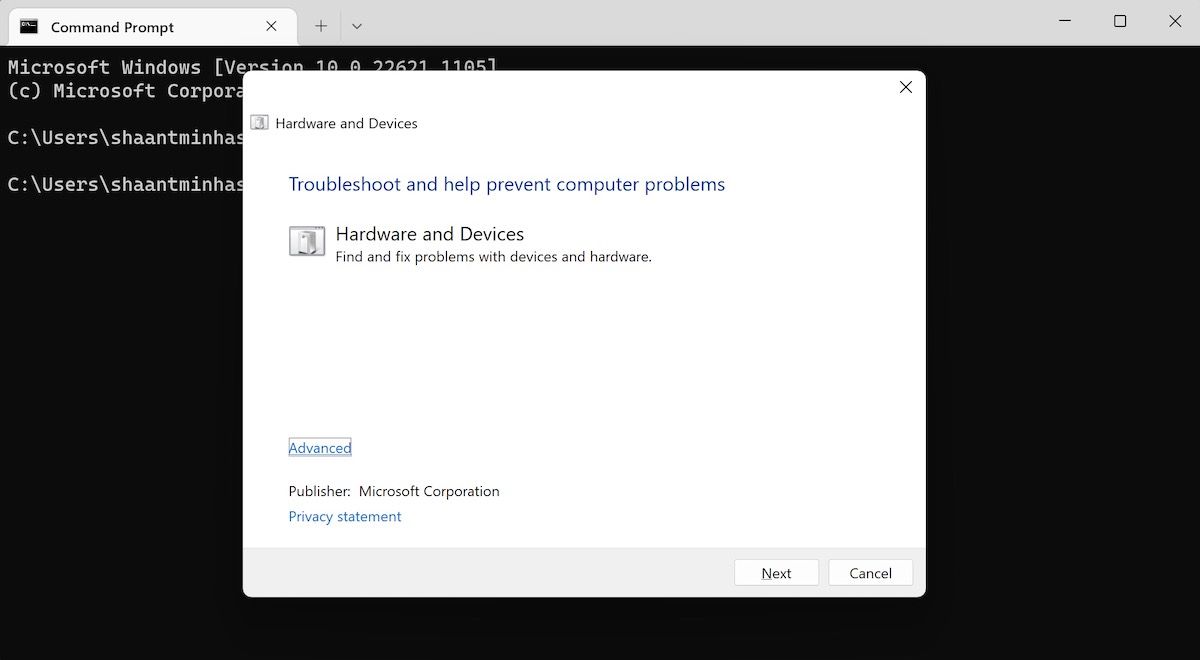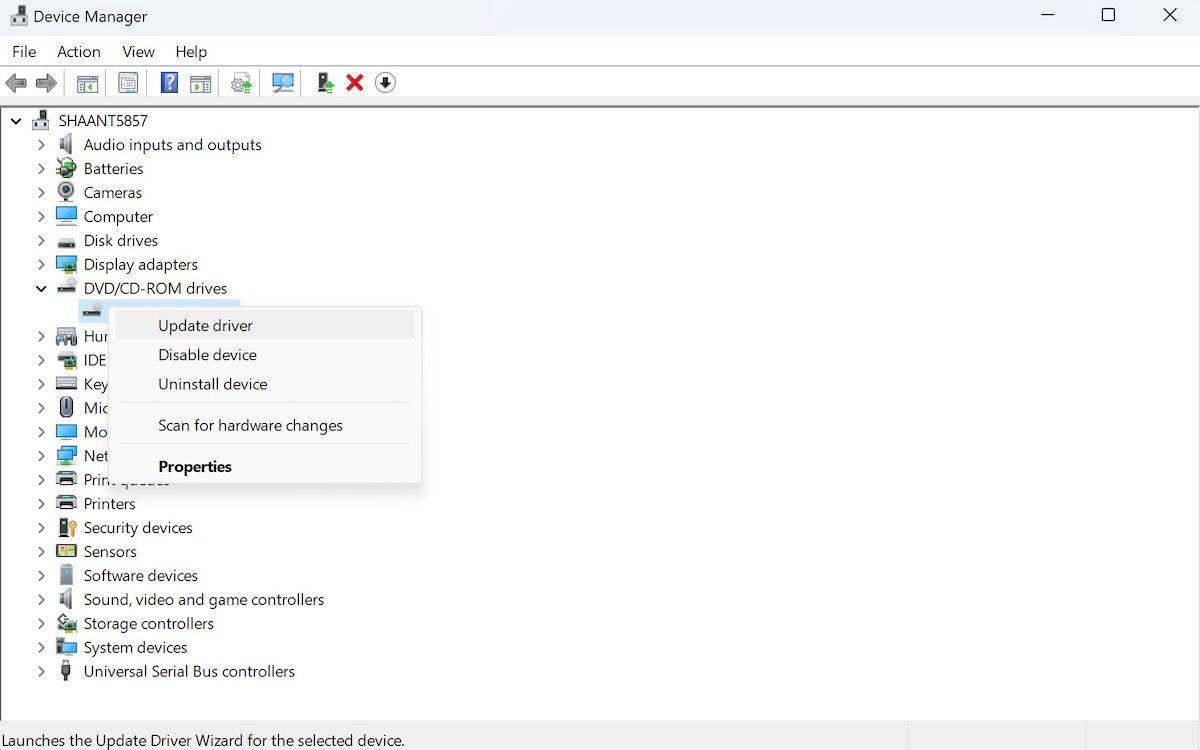Are you facing the 0x8007045d error on your Windows computer? Don't worry; we've got the solution for you.
The 0x8007045d error on Windows occurs whenever your operating system can't find or read the files on your computer. While the cause of this glitch can be due to a few different problems (and we've briefly touched them below), we'll go over the different methods to fix this debilitating error for good.
What Are the Main Causes of the Windows 0x8007045d Error?
You'll usually encounter the 0x8007045d error while copying single or multiple files through an external source—usually a USB stick or a CD/DVD drive. Here's how the error can appear, often in a dialog box:
- Windows cannot install the required files. Make sure all the files necessary for installation are available, and restart the installation. Error code: 0x8007045D
- Error 0x8007045D: The request could not be performed because of an I/O device error.
The error mostly occurs when your computer fails to find or read your files. It can be caused by a host of other reasons as well, be it software or hardware; however, more often than not, the underlying issue is an inability to read files or some error in copying them. So let's look at all the methods you can try to fix the error.
1. Perform a Windows Update
A simple Windows Update is enough to solve many problems. That's why Microsoft provides a free update service that lets you download and install new patches to fix and update your operating systems' issues.
- To get started with the update, press Win + I to launch the Windows Settings.
- Click on Windows Update.
- From there, click on Check for updates.
- Finally, click on Download & install all to finish the installation of your new software.
When you're done, check and see if the 0x8007045d error persists.
2. Restart Your PC
Using one of the many ways to restart your Windows PC is often recommended for troubleshooting. It's one of the easiest ways to rid of strange Windows glitches, and for good reason. Put briefly, a simple restart flushes your RAM, clearing away all the programs that might be eating your memory. So make sure you restart your PC before moving to complex solutions.
In this case, too, you can try a restart and see if it fixes the 0x8007045d error.
3. Use an Alternate USB Slot
Check your USB stick. See if it's plugged into the USB slot properly. Or take it out and insert it into an alternate slot.
It isn't unheard of to encounter the 0x8007045d error because of a loosely connected USB stick or CD/DVD drive. So disconnect the external storage from your PC, reconnect it, and then check if it still works.
4. Download the Affected Files Again
Did you download your files from an external source? If the 0x8007045d error popped up when trying to open a downloaded file, there might have been a glitch during the download, and now you've got yourself a corrupt or incomplete file.
If that's the case, it's best to download your files from the original source and try your hand at the installation (or copying) of them again.
5. Run the Hardware and Device Windows Troubleshooter
Microsoft has made a host of tools available that help you clean things up on your Windows PC. The device diagnostic Windows troubleshooter is one such tool.
Built into Windows itself, the troubleshooters can help you diagnose and fix problems on your PC. They allow you to deal with problems from pretty much any aspect of your computer.
In our case, since it's possible that the problem might have been caused by external hardware, we will use the Hardware and Device troubleshooter to help you fix Windows. Here's how:
- Head to the Start menu search bar, type in 'cmd,' and select the best match.
-
In the Command prompt, type in the following command and hit Enter:
msdt.exe -id DeviceDiagnostic - This will launch the Hardware and Devices dialog box for you. From there, select Next. The software will start scanning your Windows for problems.
As soon as it finds the error, the tool will fix it right then and there. Check and see if the Windows 0x8007045d error is still present.
6. Copy Your Files From the USB Drive Onto Your PC
Remember the connection problem? If the connection problem is caused by a USB device, moving your files to your local driver first will be a step in the right direction. So, copy your files to any local driver on your PC.
Once done, try and run the installer or the program from your PC, and see if you're still facing the 0x8007045d error.
7. Check for Driver Errors
Driver errors aren't unheard of in Windows computers—we have a whole guide that addresses ways to fix your corrupt drivers on Windows. So if there's a problem with your CD/DVD or USB driver, then the 0x8007045d error is likely to happen. Thankfully, you can address the issue with a built-in tool, though. Here's how:
- Head to the Start menu search bar, type in 'device manager,' and select the best match.
- In the Device manager, head to the DVD/USB driver from there, and right-click on it.
- Select Update driver to begin the update of your driver.
The update wizard will launch. If the drivers were the problem, this should fix your error. Alternatively, you can search for the driver manufacturer and manually download the drivers from its website.
Fixing the 0x8007045d Error on Your Windows PC
Getting rid of the 0x8007045d error doesn't have to be time-consuming. Hopefully, you were able to quickly fix this debilitating error with the methods we've laid out above.
If you're still struggling with it, though, you should probably give Safe mode a go—an alternate mode of starting up your PC with as few drivers as possible.