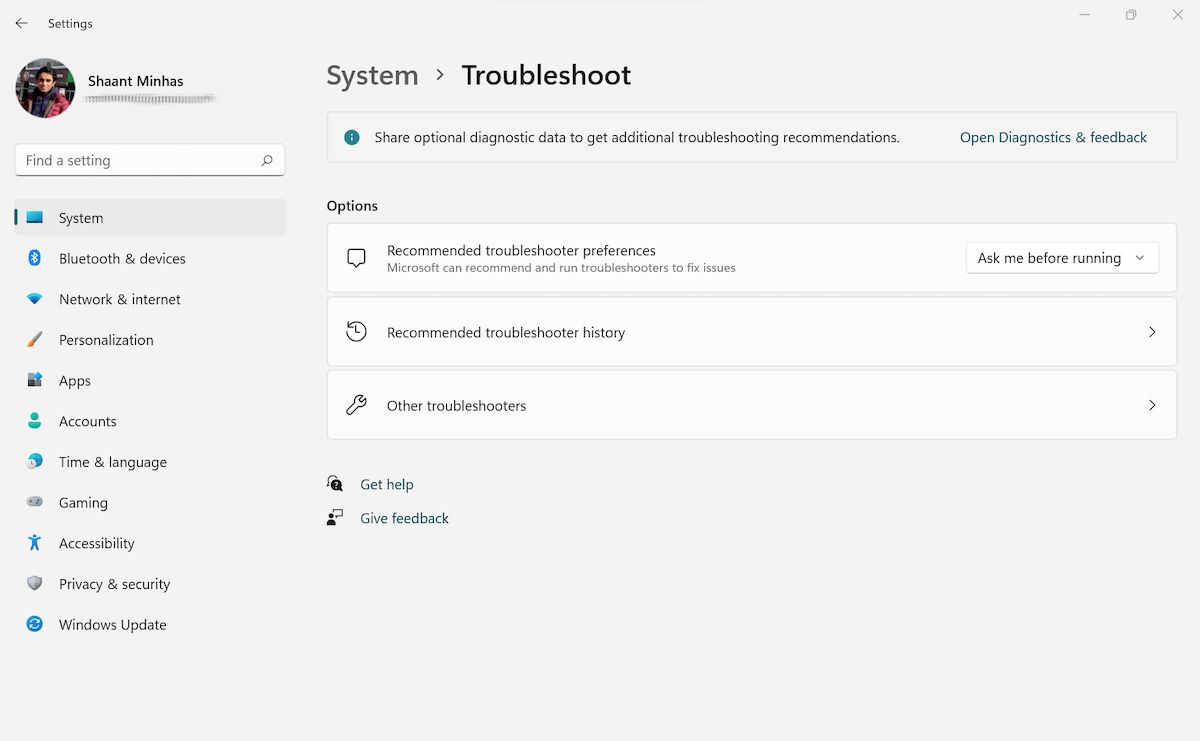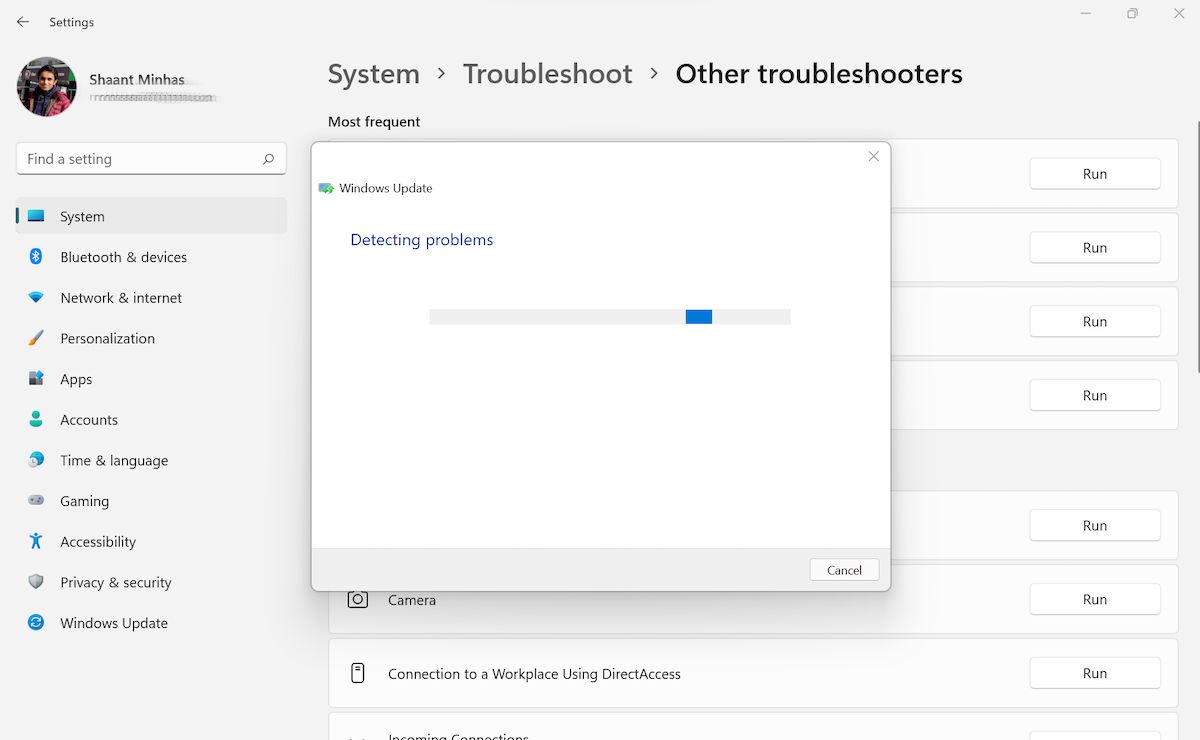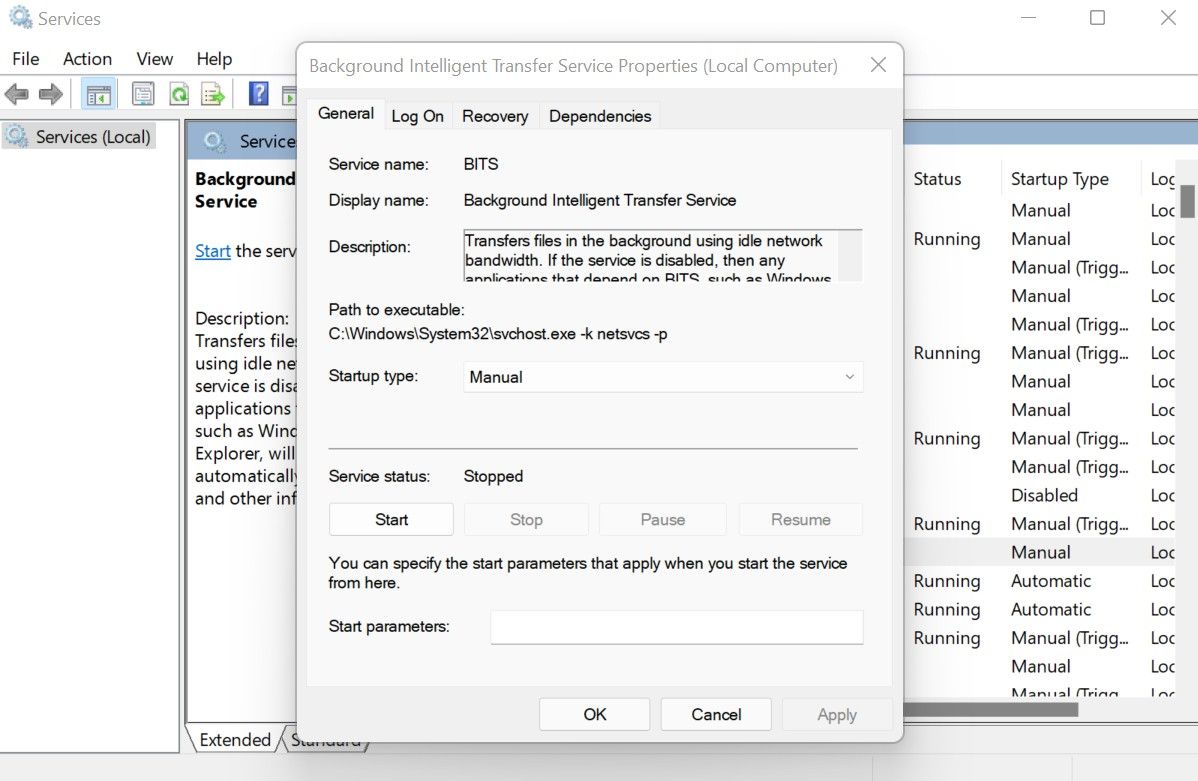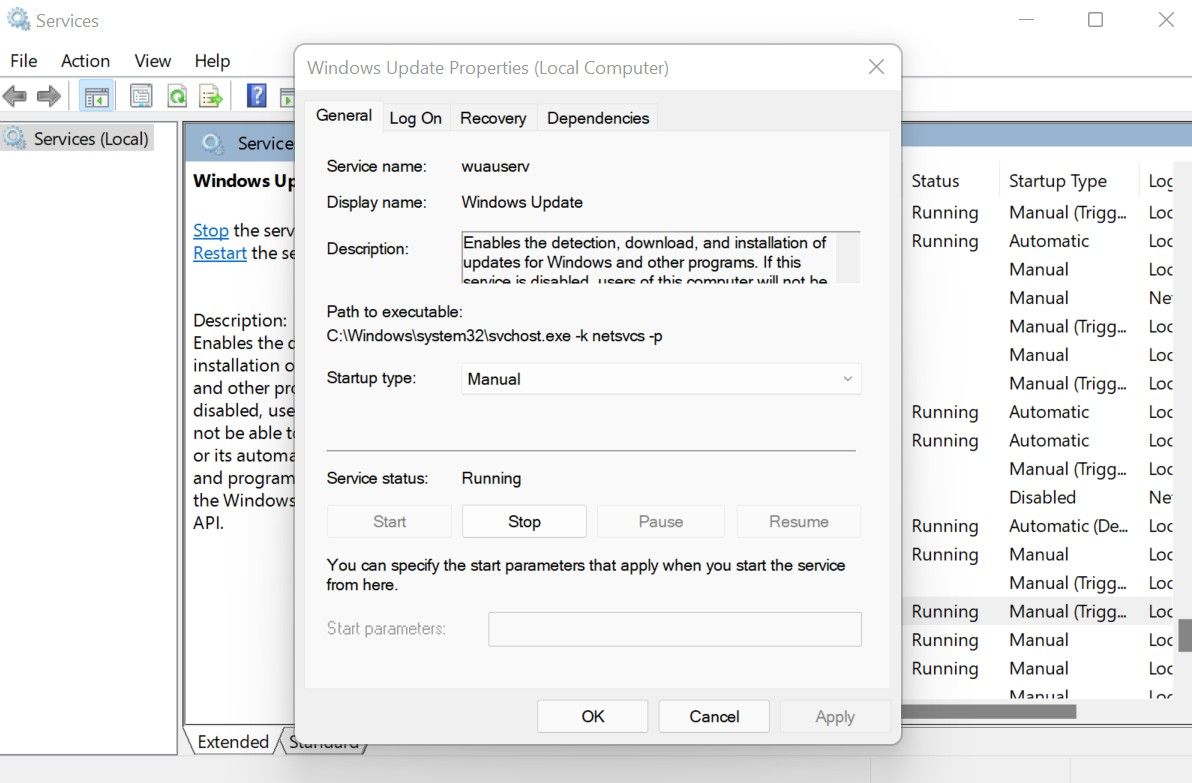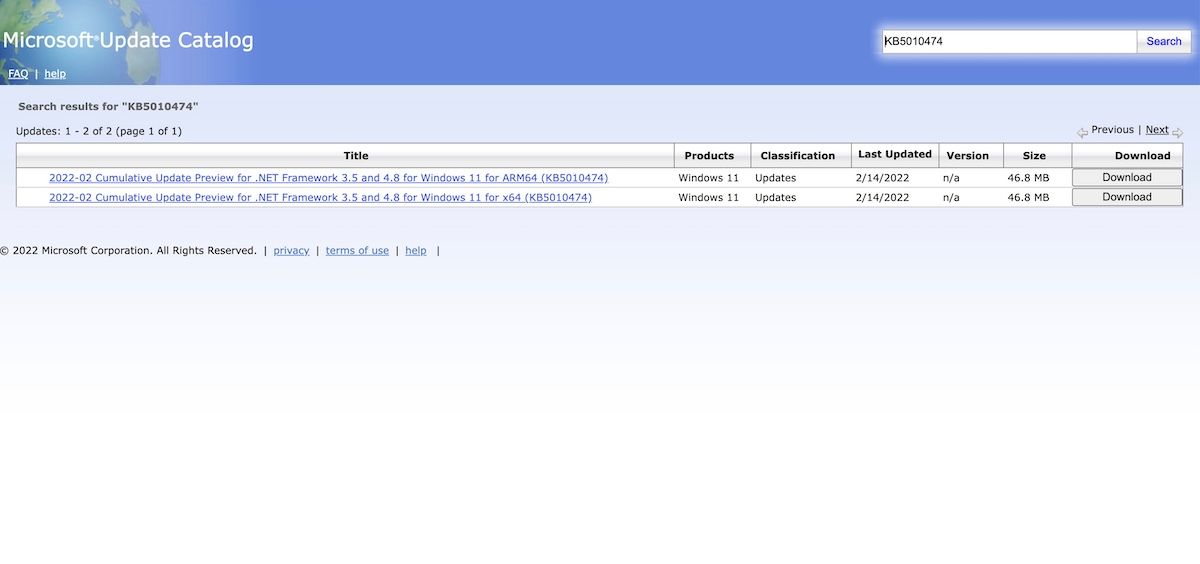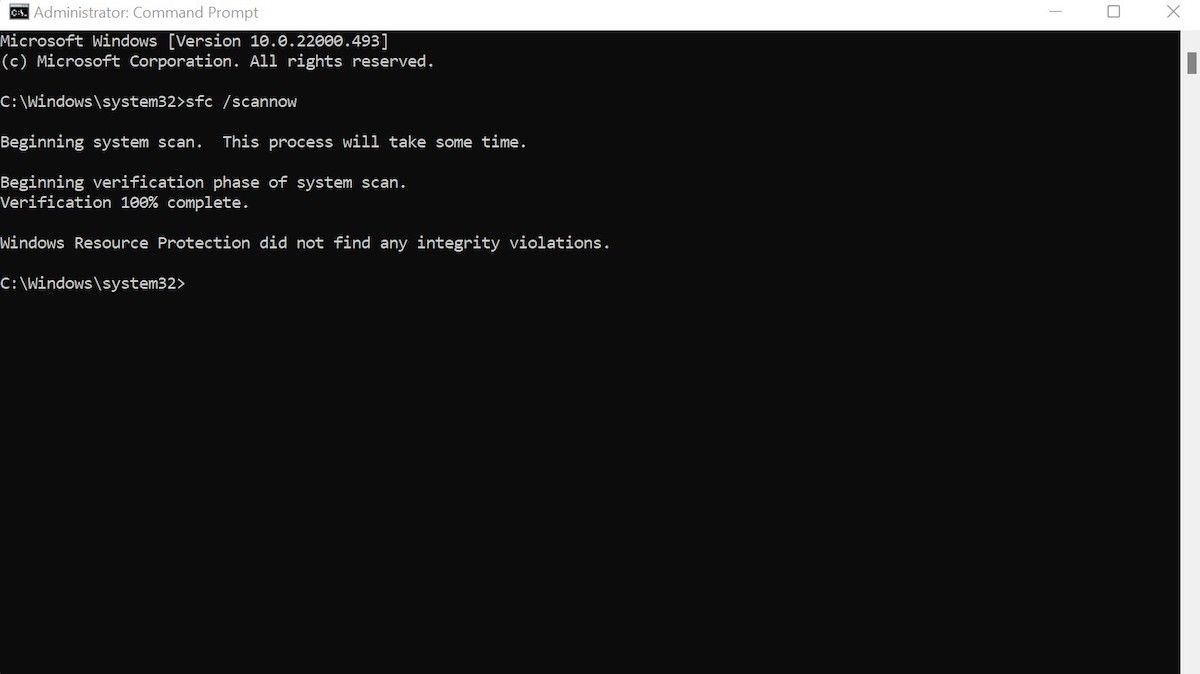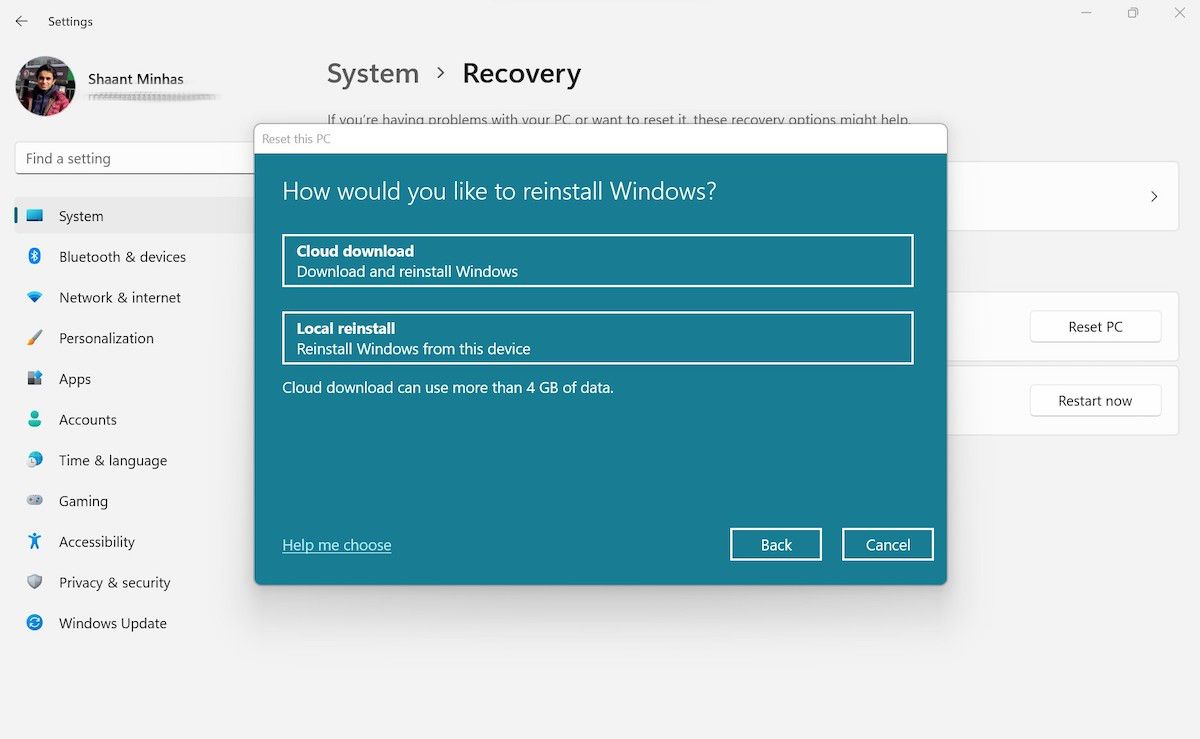The Windows OS is no stranger to errors. If you’re a long-time Windows user, you probably already know what we’re talking about. Blue screen of deaths, disk failures, system file errors, and similar errors are rampant in the Windows environment.
Another one of those crippling errors, which mires the normal operations of Windows, is the infamous 0x8007012a Install Error. A rather peculiar bug, the 0x8007012a Install Error, is what prevents your PC from downloading and installing new updates. Here, we've laid down some basic ways you can get rid of the 0x8007012a Install Error in Windows.
1. Reboot Your PC
Some problems can be solved without going into too much complexity. In fact, you’d be surprised how rebooting a device—be it a smartphone, a computer, or even a device like a tablet—can rescue you from all kinds of troubles.
So, as a general rule, it’s a good idea to give restarting a shot before you dive into more obscure fixes; unless the reboot itself won't happen.
2. Run the Windows Update Troubleshooter
The Windows Update Troubleshooter, as the name suggests, is a troubleshooter to help you fix all the errors you might face during downloading and installing a Windows update. It is an in-built tool from Microsoft, available for free. It is, in fact, the number one solution to fix your Windows update errors that we've also covered before.
To fix the 0x8007012a Install Error, here’s how you can use the Windows Update Troubleshooter:
- Go to the Start menu search bar, type in ‘settings,’ and select the Best match.
-
In the Settings menu, go to System > Troubleshoot > Other Troubleshooters.
-
From there, run the Windows Update troubleshooter.
As soon you do that, a new dialog box will pop open, running all the checks and scans for trouble with your Windows update. Restart your PC after the troubleshooter is finished.
The 0x8007012a Install Error should ideally be resolved by now. To check if it worked, go to Windows Settings again and from there, select Windows Update > Check for updates. If everything worked smoothly, you shouldn't face any problem with installing the updates now.
3. Check the Background Intelligent Transfer services
Background Intelligent Transfer Service, or BITS for short, is a Windows tool that lets you download or transfer your files between computers over the internet. So if this component of your PC is turned off, naturally, there's going to be trouble downloading new updates. To make sure that's not the case, follow the steps below:
- Go to the Start menu search bar, type in ‘run,’ and select the Best match. Alternatively, press Win + R.
- In the Run dialog box, type in ‘services.msc,’ and hit Enter. The Management Console will be launched.
- Search and locate the Background Intelligent Transfer Service. Then double-click on it.
-
In the new dialog box, set the Services Status to Start if it isn’t already.
-
Then locate Windows Update and set its Services Status to Start as well.
Now restart your PC to check if changes have been made, and if the 0x8007012a Install Error has been fixed or not.
4. Download Your Updates Manually
At other times, random glitches might prevent you from downloading the necessary Windows updates. Apart from the methods we’ve discussed so far, another recourse to work around 0x8007012a Install Error would be to download your updates manually.
Albeit, this is not exactly a fix for the 0x8007012a Install Error, but it helps resolve the fundamental problem nevertheless. Here’s how:
- Launch the Windows Settings (Win + I).
- Click on Windows Update.
- Then click on Update history.
- Note down the KB number of updates that couldn’t get installed.
- Now head to the Microsoft Update Catalog, paste the KB number in the search box, and click on Search.
The catalog will give you the relevant update. Now click on Download and process will begin. Now all that’s left to do is install them manually.
5. Run the SFC Scan
The SFC scan, short for System File Check, is a command line utility built into Windows operating system that helps you fix corruption issues in your PC.
If there’s any chance that the computer system files have become corrupted, 0x8007012a Install Error might be a natural result. In those cases, the SFC scan might help you fix the system corruption and, therefore, resolve the error in your Windows.
Here’s how you can run the SFC scan:
- Go to the Start menu search bar, type in ‘cmd,’ and run the Command prompt as an administrator.
- In the Command prompt, type in sfc/ scannow and hit Enter.
Your PC will be thoroughly scanned for troubles. If any errors come up in the scan, they will be resolved by the end and, possibly, also fix the 0x8007012a Install Error in its wake.
6. Factory Reset
A Factory Reset—depending on which option you choose to go with—either clears all Windows completely (including all personnel files and folders) or simply deletes the system files. In both cases, though, a fresh Windows is installed later on. Depending on what's convenient for you right now, you can go with either option.
- To get started with Factory Reset, go to the Start menu search bar, type in 'factory reset,' and select the Best match.
- Click on Reset PC.
- Now select Keep my files or Remove everything.
-
Then pick from Local reinstall or Cloud download.
- Click on Next.
Follow the on-screen instructions and your PC will be reset in no time. After the above process is complete, your PC should be completely free from 0x80070112a Install Error.
Fixing the 0x8007012a Install Error in Windows 11
Installing and maintaining updates is an integral part of keeping the Windows operating system healthy and running. 0x8007012a Install Error is a debilitating bug that can stop you from doing that. We hope the methods listed above did the trick for you, and your system can now download the relevant updates.
But, the 0x8007012a Install Error isn’t all you need to worry about. As we’ve stated in the beginning, the Windows operating system is plagued by a multitude of errors and bugs, so its important that you stay informed about how to fight back.