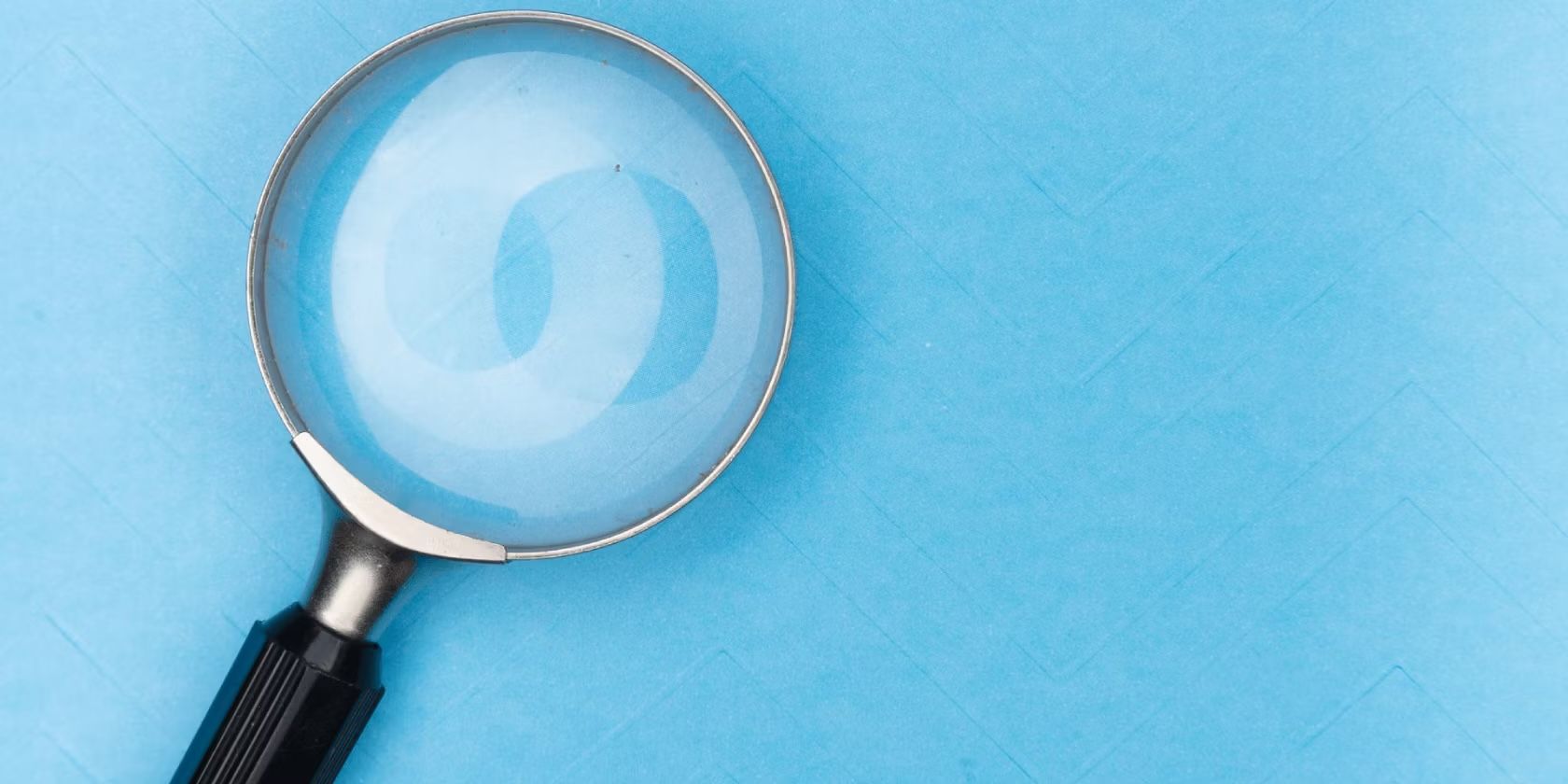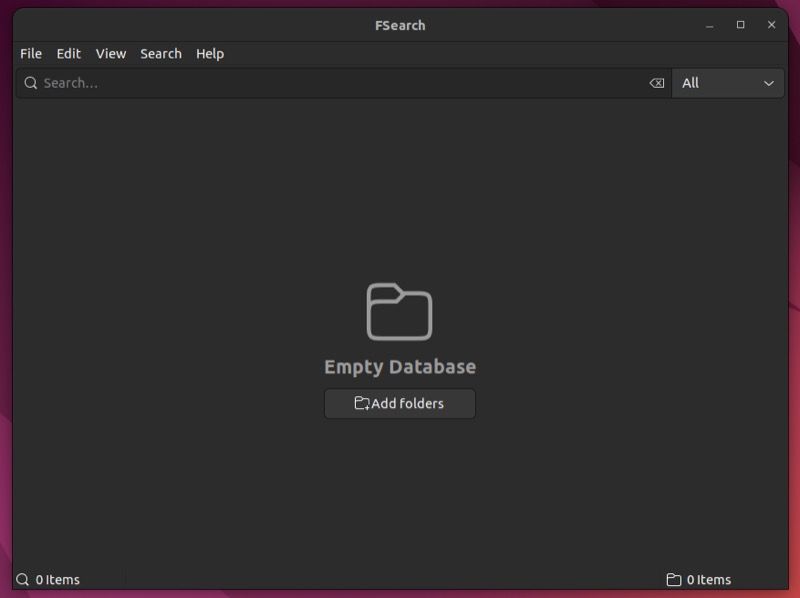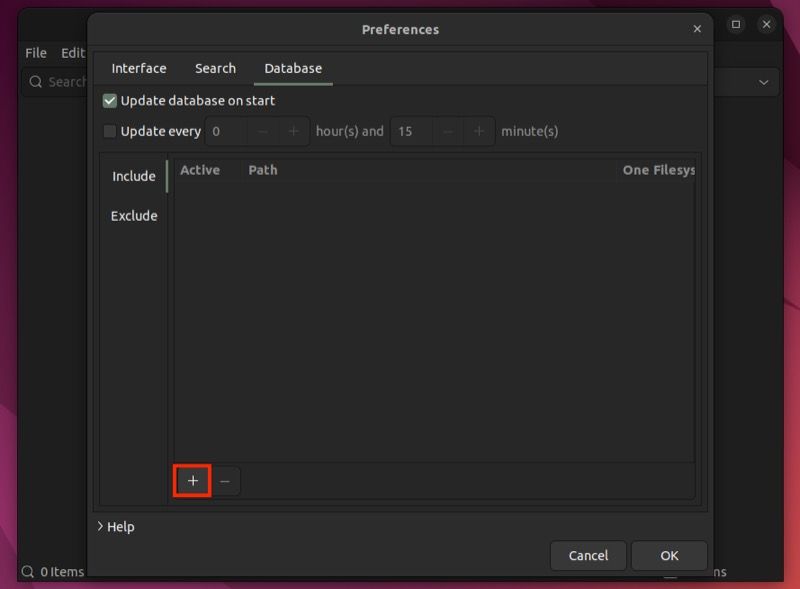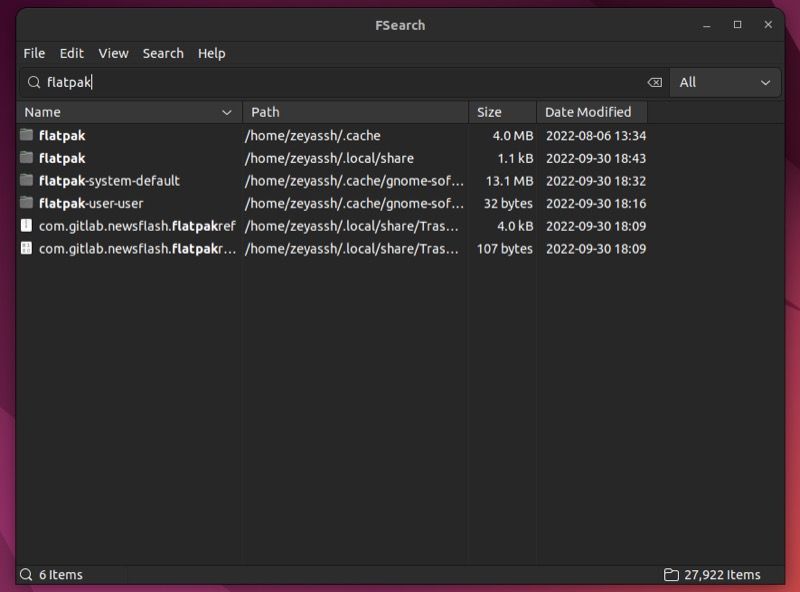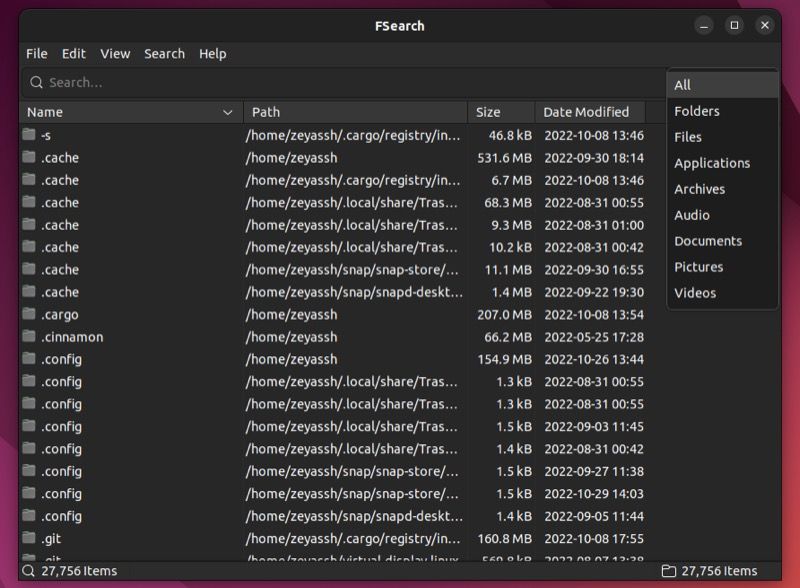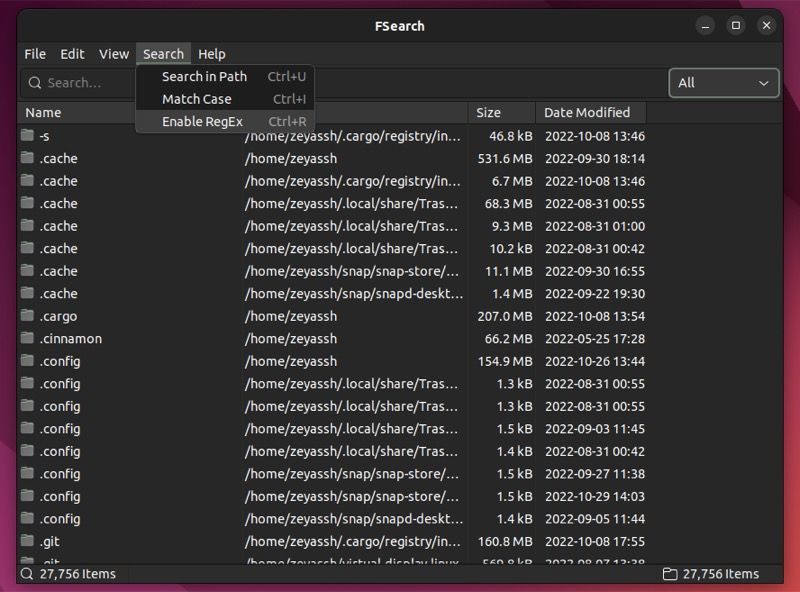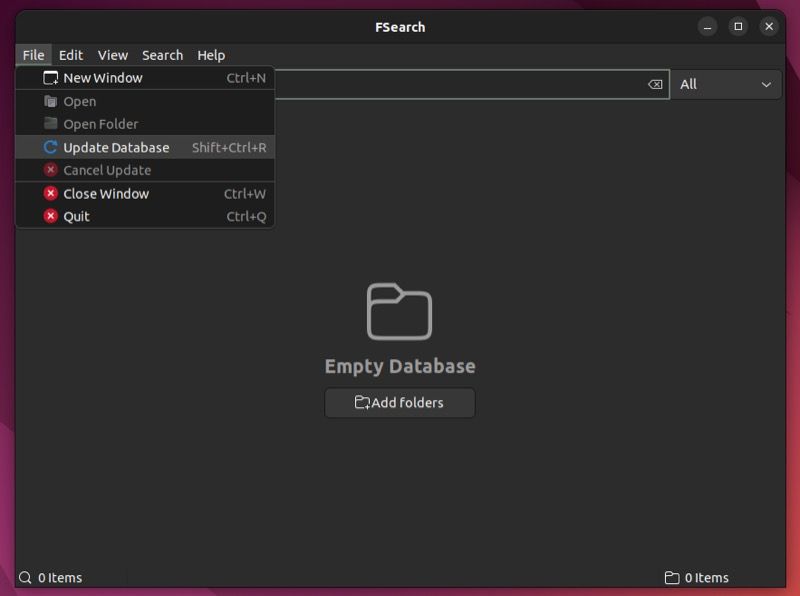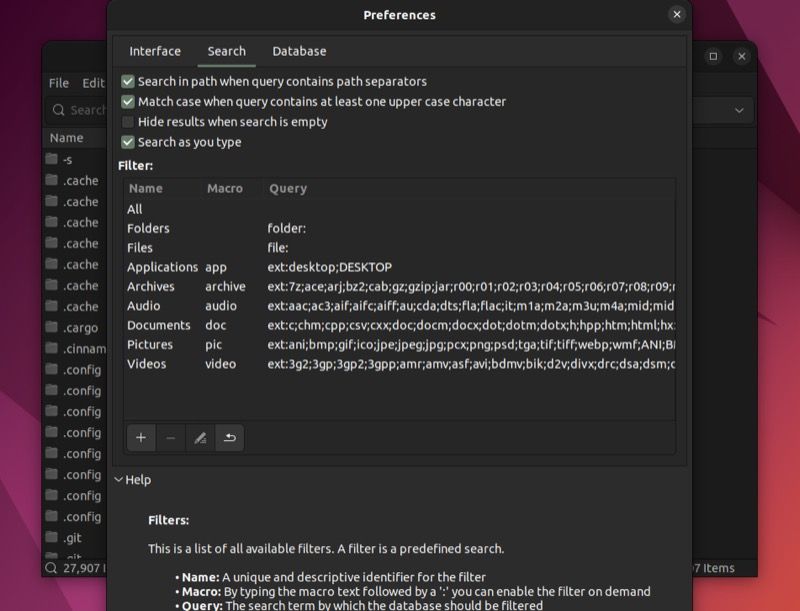Most Linux file managers feature built-in search to facilitate file and folder searching. However, the search functionality on many of these file managers is far from perfect and calls for a dedicated file search utility that's quick and offers all the essential file-searching features.
Enter FSearch, a dedicated file search program that offers instant results and packs several advanced features to help you search files and folders on your computer more precisely.
Follow along as we check out FSearch in detail and list down the instructions to install and use it effectively on Linux.
What Is FSearch?
FSearch is a free file search utility for Linux. It's said to be inspired by the Everything search engine, which is a popular search utility for finding files and folders on Windows.
FSearch is based on GTK3 and written in the C programming language. Among other things, this makes it incredibly fast at indexing and searching files on Linux. Additionally, the added support to query using regular expressions allows for an even faster and more flexible searching experience.
What Features Do You Get With FSearch?
FSearch is one of the feature-rich search utilities on Linux. And as such, it brings the following features to the table:
- Quick indexing
- Instant results (results start appearing as you type your query)
- Advanced search (with support for various operators, wildcards, modifiers, and functions)
- Regex querying
- Filters (for narrowing down the search to files, folders, or both)
- Quick sorting (with multiple sort options)
- Customizable user interface
How to Install FSearch on Linux
Depending on which Linux distro you're using, follow the instructions below to install FSearch on your computer.
On Ubuntu, open the terminal and run these commands to install FSearch:
sudo add-apt-repository ppa:christian-boxdoerfer/fsearch-stable
sudo apt update
sudo apt install fsearch-trunk
Fedora users can install FSearch by running these commands:
dnf copr enable cboxdoerfer/fsearch
dnf install fsearch
Arch Linux users can install FSearch from the AUR by typing:
yay -S fsearch
If you're running any other Linux distro, you can install FSearch via Flatpak. Before you do this, verify if you have Flatpak on your computer by running this command in a terminal:
flatpak --version
If this returns a version number, you've Flatpak installed on your machine. Else, it isn't, and you need to install it first, which you can do by referring to our ultimate Flatpak guide.
With Flatpak installed on your computer, run the following command to install FSearch:
flatpak install flathub io.github.cboxdoerfer.FSearch
Besides, you can also get FSearch on your Linux machine by building it from the source. Follow the official guide to building FSearch from source to find out how to do this.
FSearch First Run and Database Addition
After you've installed FSearch, open the applications menu and launch it. As soon as you do this, you'll be greeted with FSearch's main window that shows an "Empty Database" message. This is because before you can use FSearch to look up files and folders on your Linux machine, you need to set it up.
Essentially, what you're required to do here is set up the FSearch database, i.e., add locations on your file system to FSearch, so it can index them and return the results for your file or folder query when you make one.
To add a database, click the Add folders button on the main FSearch window. This will open the Preferences window. Here, select the Database tab and hit the Plus (+) button.
When this brings up the file manager, choose the location/directory you want to add to FSearch and click Select. Next, hit the Ok button to index the files and folders in that location.
Search Files and Folders on FSearch
Once FSearch finishes indexing the location and creates a database out of all your chosen files and folders, you can see them on the FSearch window. You can view the total number of items at the bottom of the screen, and next to each indexed directory is its path, size, and last modification date.
If you want to search for a file or folder in this database, click the Search tab at the top and start typing your query. As you do this, you'll be able to see results for your typed query.
To open the file or folder, simply double-click it, and FSearch will open it in an appropriate application (if it's an image, video, or document) or inside the file manager (if it's a folder). Similarly, if you want to view a file or folder's path, double-click the path adjacent to it in the Path column.
Filter Database to Find Items Easily
Although FSearch returns matching results for your queries almost every time, you also have the option to filter out the database—depending on what kind of item you're looking for—to get even more accurate and quick results against your search query.
To filter the database, tap the All dropdown button on the FSearch window and select the appropriate category that matches the query you're about to make.
Now, start typing your query in the Search tab, and you should be able to see the results for it below.
Enable Regex Search
If you can't find an item in the database or want to find something that fits multiple conditions, you can make a query using regular expressions.
For this, you first need to enable regex search. You can do this by clicking Search and selecting Enable Regex from the options. Alternatively, you can enable regex search by pressing the Ctrl + R keyboard shortcut.
After enabling regex support, you can start entering your regex search queries in the Search tab, and you'll see the results.
Update the FSearch Database
Once in a while, when you add new files and folders to your computer, you may need to update the database to ensure FSearch indexes the new items and adds them to the database.
To refresh FSearch's database, click on File and select Update Database. Or, press Shift + Ctrl + R to update them manually.
Get Help With a Function or Setting
Unlike other programs, FSearch doesn't have a dedicated help page that could assist you in understanding its different functions and settings. However, it does have a dynamic help functionality built-in on the app itself, which describes the functions or settings available onboard.
To access dynamic help, go to Edit > Preferences. Here, you'll see a Help button at the bottom of the page. Click it, and a window will appear below it. Now, hover your mouse over the function or setting you want to learn about, and you should see its description in the Help window below.
Help is available for all three Preferences tabs: Interface, Search, and Database.
Searching for Files and Folders on Linux Is Now Quicker and Easier
FSearch makes looking up files and folders on Linux easier than most file managers or dedicated search utilities. This makes FSearch an indispensable tool if you work with a lot of files and folders regularly.
Although FSearch performs really well with the default configuration, if you're unable to find a file or folder in the database, you can use filters to narrow down the search results and get to the right match quickly. Similarly, among other things, FSearch also allows you to control its appearance and behavior based on your preference.
Over time, if you find your computer all packed up with duplicate files and folders, there are a few good tools to find and remove duplicate files and folders on Linux that you must check out.