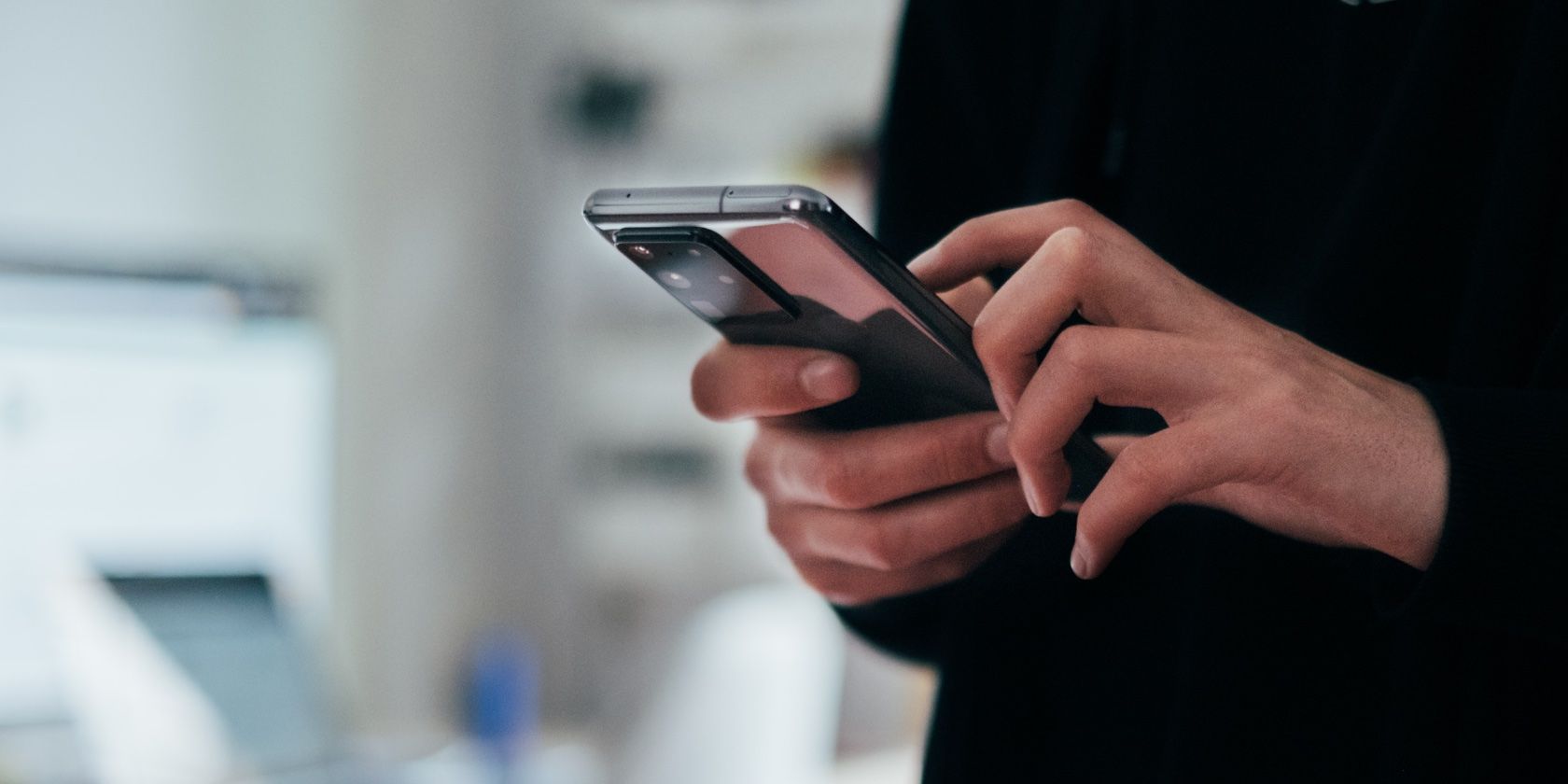Smartphones are pretty much a necessity now, so the last thing you want is to lose yours. If you're a Samsung user, however, there's an easy way to locate your lost phone.
Samsung's devices offer a remote-recovery feature that makes it easy to locate your lost phone remotely and even lock or erase its contents. Let's take a closer look at how you can use the SmartThings Find feature—formerly known as Find My Mobile—to locate a lost Samsung Galaxy device.
What Is Samsung's SmartThings Find Service?
Samsung's SmartThings Find is a free service that makes it easy to locate, back up, or erase data on a registered Samsung Galaxy device that has been lost or stolen. It can be accessed via the web using a Samsung account. It used to be a standalone service called Find My Mobile.
It allows Samsung users to have access to a unified solution for locating and managing their devices, whether it's a smartphone, tablet, or wearable. You can use the feature to track your devices within the Smart Things Find network—it leverages Bluetooth Low Energy and ultra-wideband technology to provide precise location information in real time.
Offering a suite of innovative security features, the service lets you unlock your device's full potential. You'll be able to locate and manage your device remotely so that you can recover it as quickly as possible. However, your device needs to have a working Internet connection for the feature to work in most cases.
How to Activate SmartThings Find
If you want to track and locate your Galaxy, you will need to activate the SmartThings Find service first. Once it's done, you can use the service at any time and even lock or erase your device if necessary. Here's how to set it up and get started.
- On your Samsung Galaxy device, navigate to Settings > Biometrics and security.
- Toggle on the Find My Mobile option. You will be prompted to sign in to Samsung SmartThings Find with your Samsung account. Make sure that your Samsung account is displayed.
- If you do not have a Samsung account, you will need to create one. To do this, navigate to Settings > Accounts and backup > Manage accounts and add a new Samsung account.
- You can also toggle on other available settings such as Remote unlock, Offline finding, and Send last location. The Offline finding feature is available on devices running Android versions 10 and higher. It is also compatible with Galaxy smartwatches and earbuds.
- Once registered, you can locate your device online from the Samsung SmartThings Find website at any time.
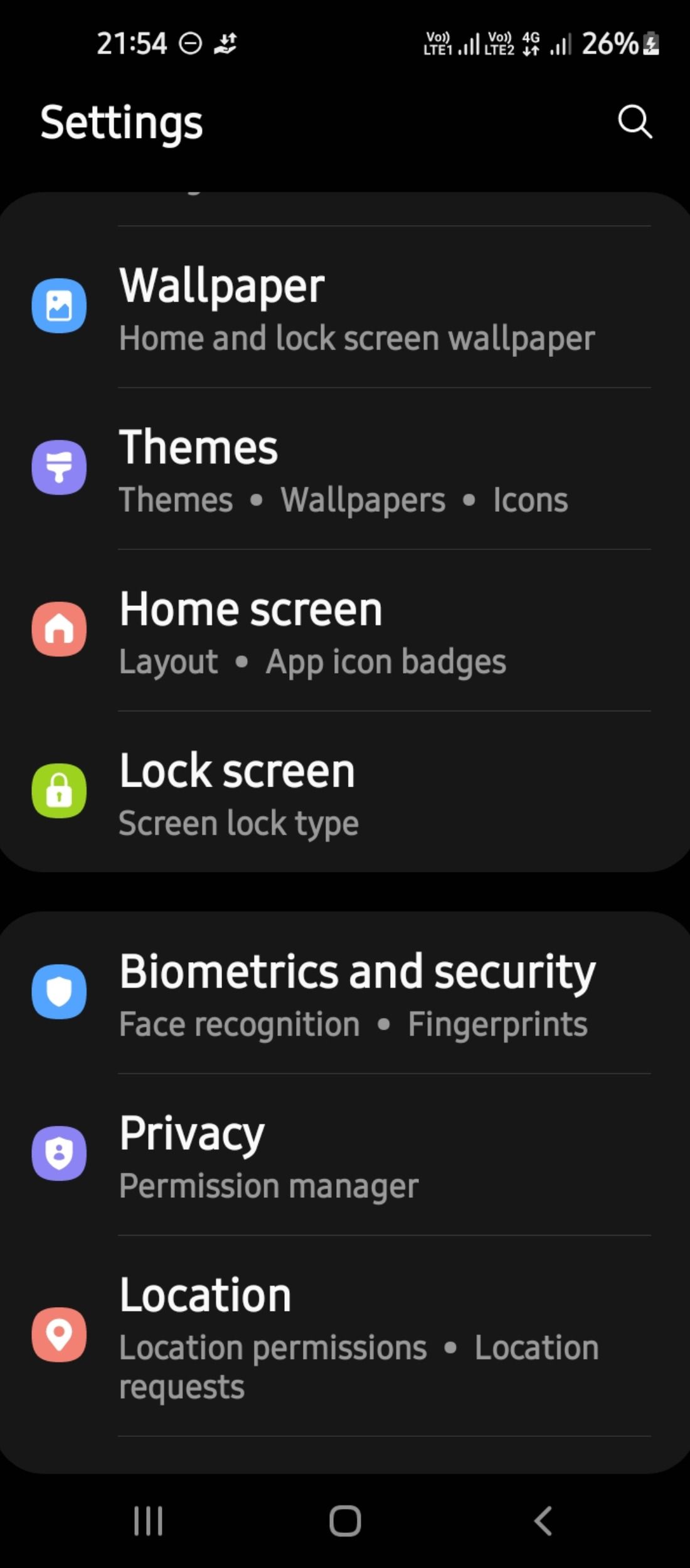
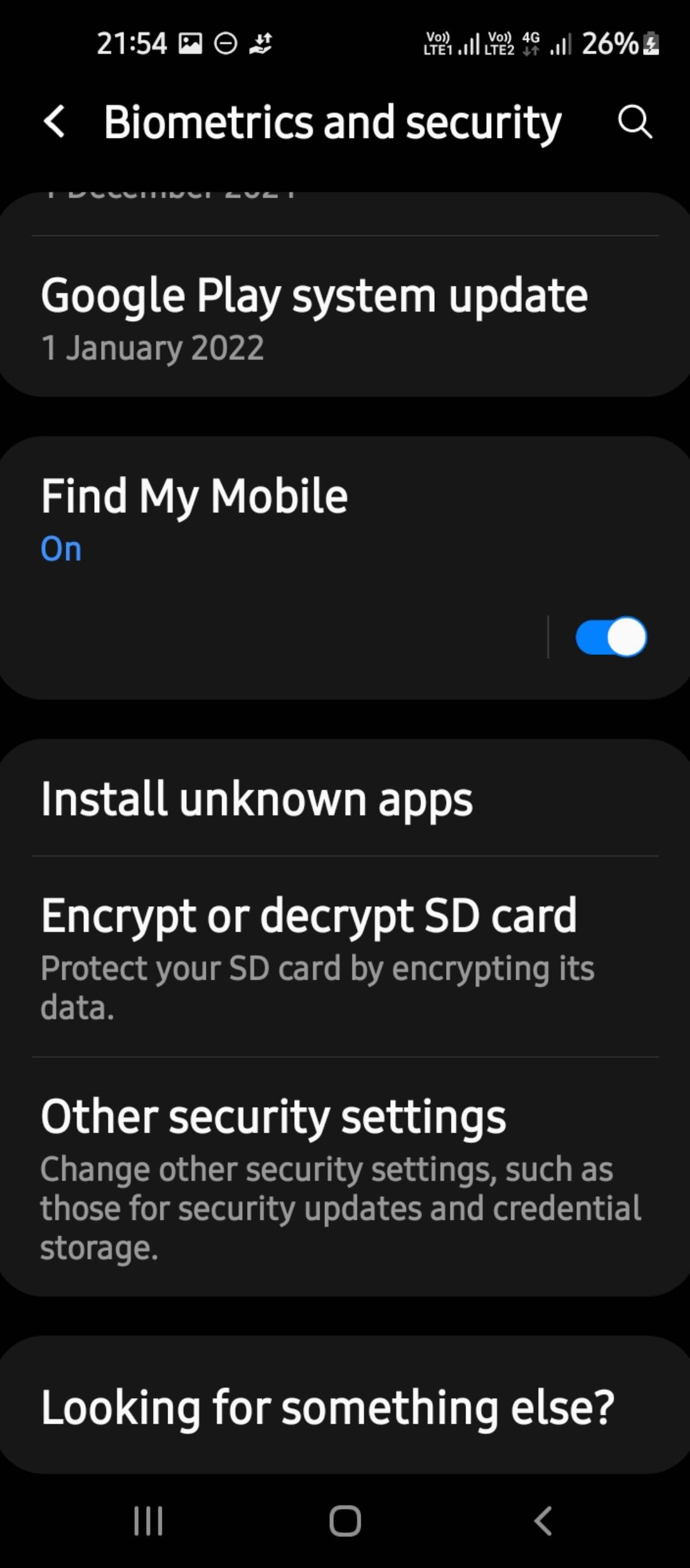
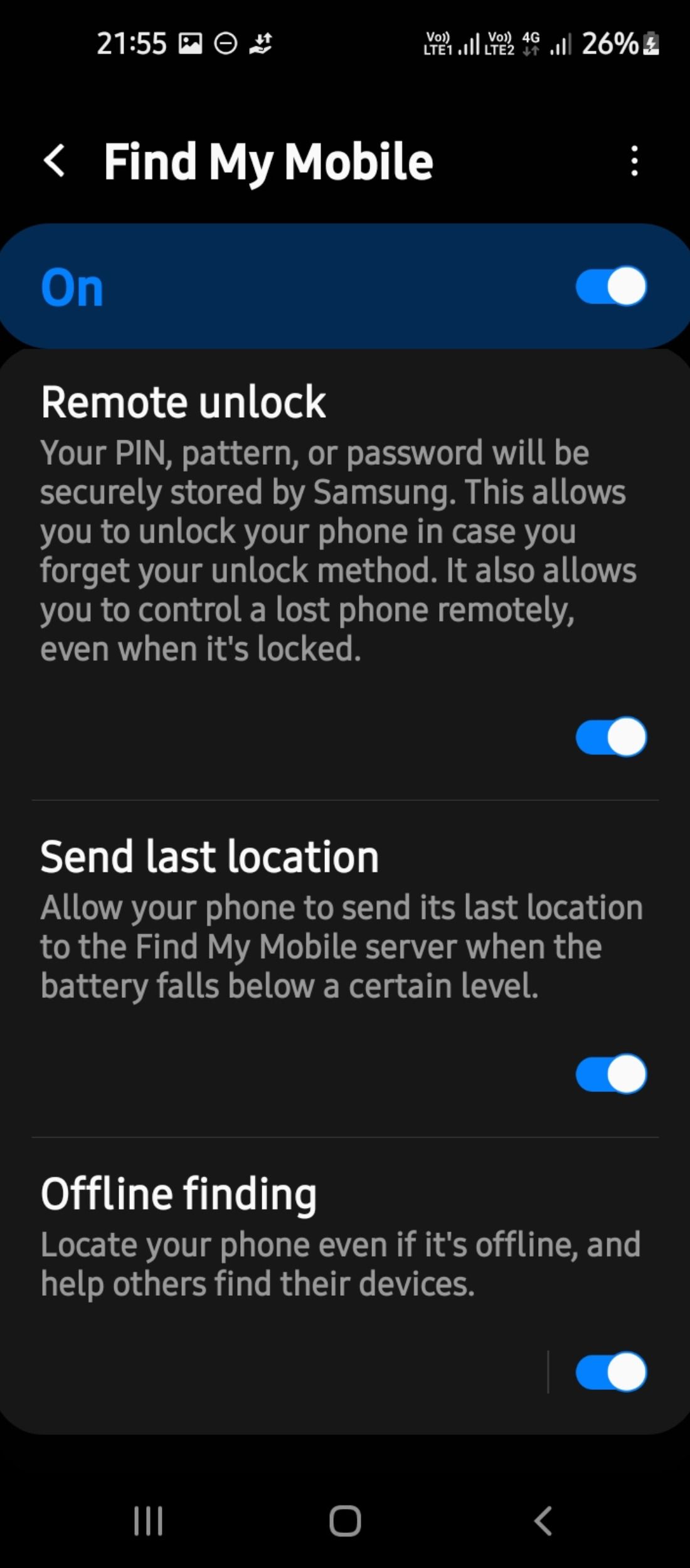
How to Track Your Samsung Galaxy Device
SmartThings Find enables you to keep tabs on your device's whereabouts. Once you've registered for an account, you can locate your phone on a map and use features such as Track Location and Ring to prevent theft or loss.
Live Location Tracking
The SmartThings Find app is a convenient way to track your misplaced phone as it updates your device's location every 15 minutes. Here's how to turn on the location tracking feature:
- In any web browser (on a laptop, another phone, etc.), visit the Samsung SmartThings Find website.
- Enter the credentials of your Samsung Account (which you're using on your lost Galaxy device) and tap Sign in. Tap Agree to confirm your consent to the terms and grant the required location permissions.
- Once you log in, the website will open up a homepage. You can see an interactive map with the location of your device. Tap on the Pin icon to view the time and location details.
-
You can activate the Track location feature in the menu to monitor the exact whereabouts of your device at any time. The location gets updated automatically every 15 minutes.
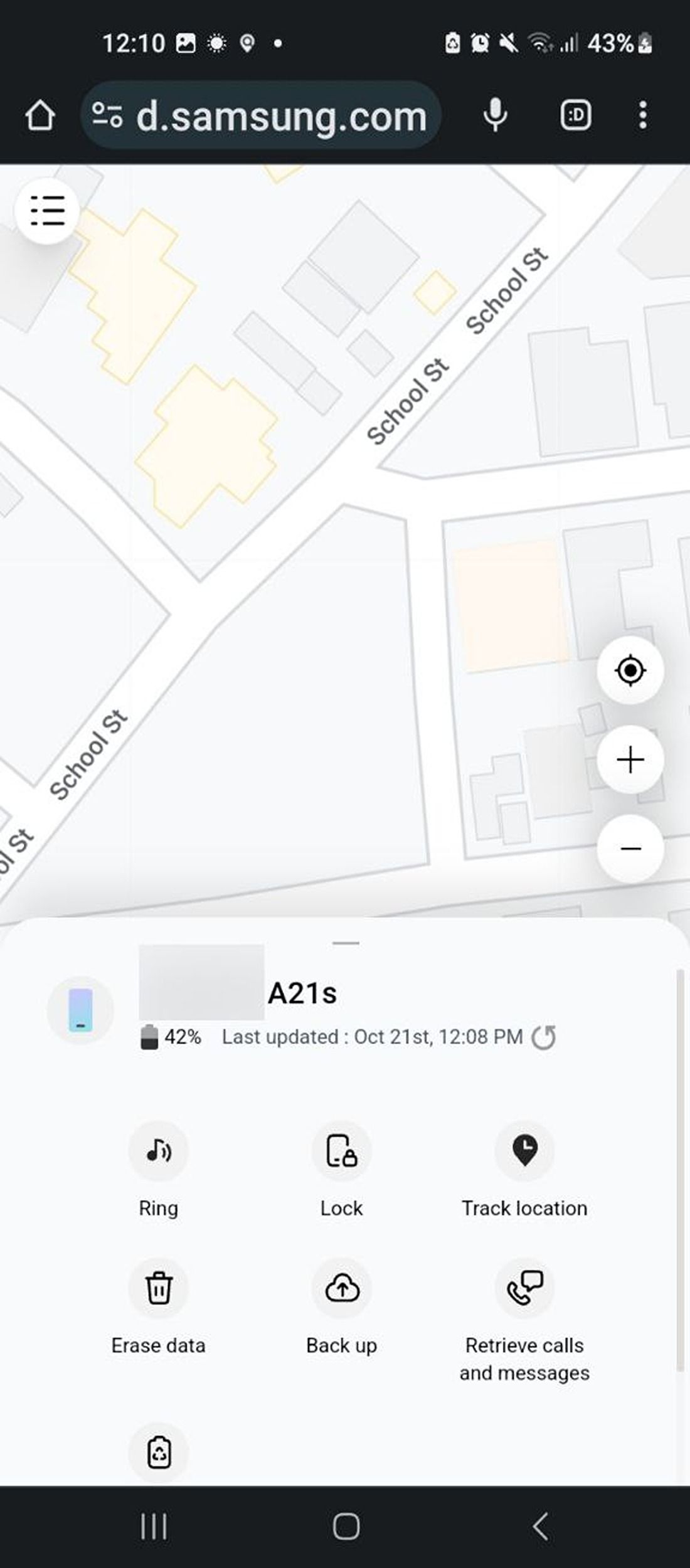
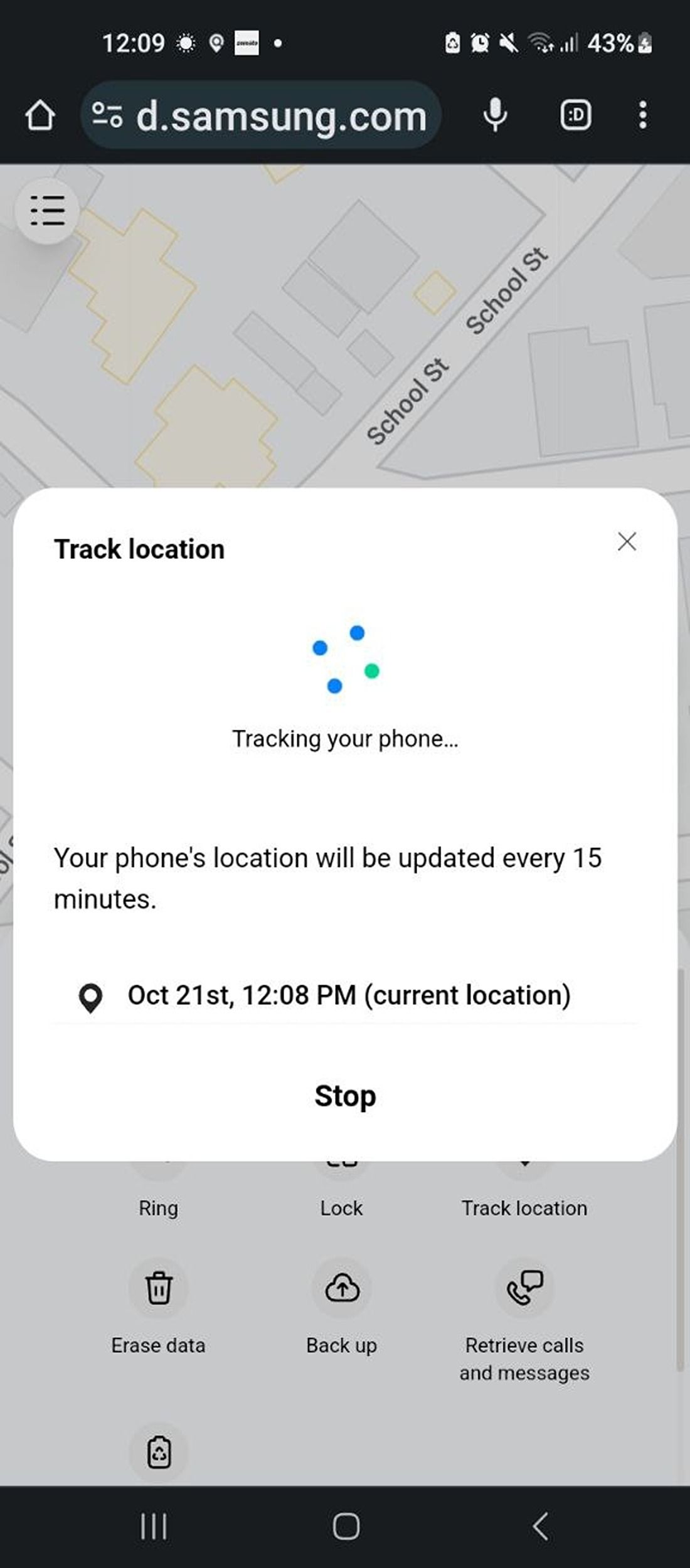
Ring Your Phone
When you are unable to locate your phone, you can remotely set your device to ring for one minute regardless of its volume settings. To use this feature:
- In any web browser, visit the SmartThings Find website and log in with your Samsung account credentials.
- Select Ring in the remote-management menu.
- A confirmation screen will pop up. Hit Start.
-
Once done, your device will ring for one minute at its maximum volume even if you have put it on silent or vibrating modes.
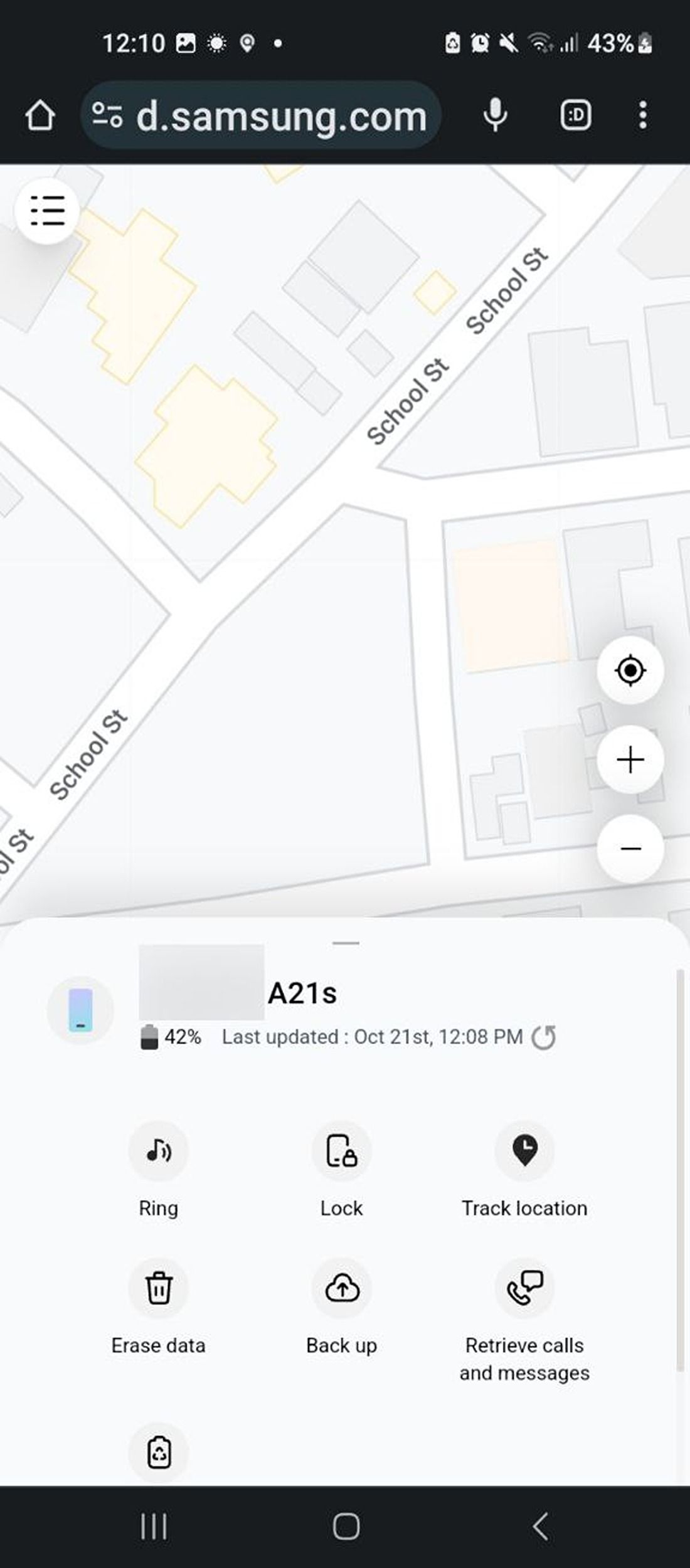
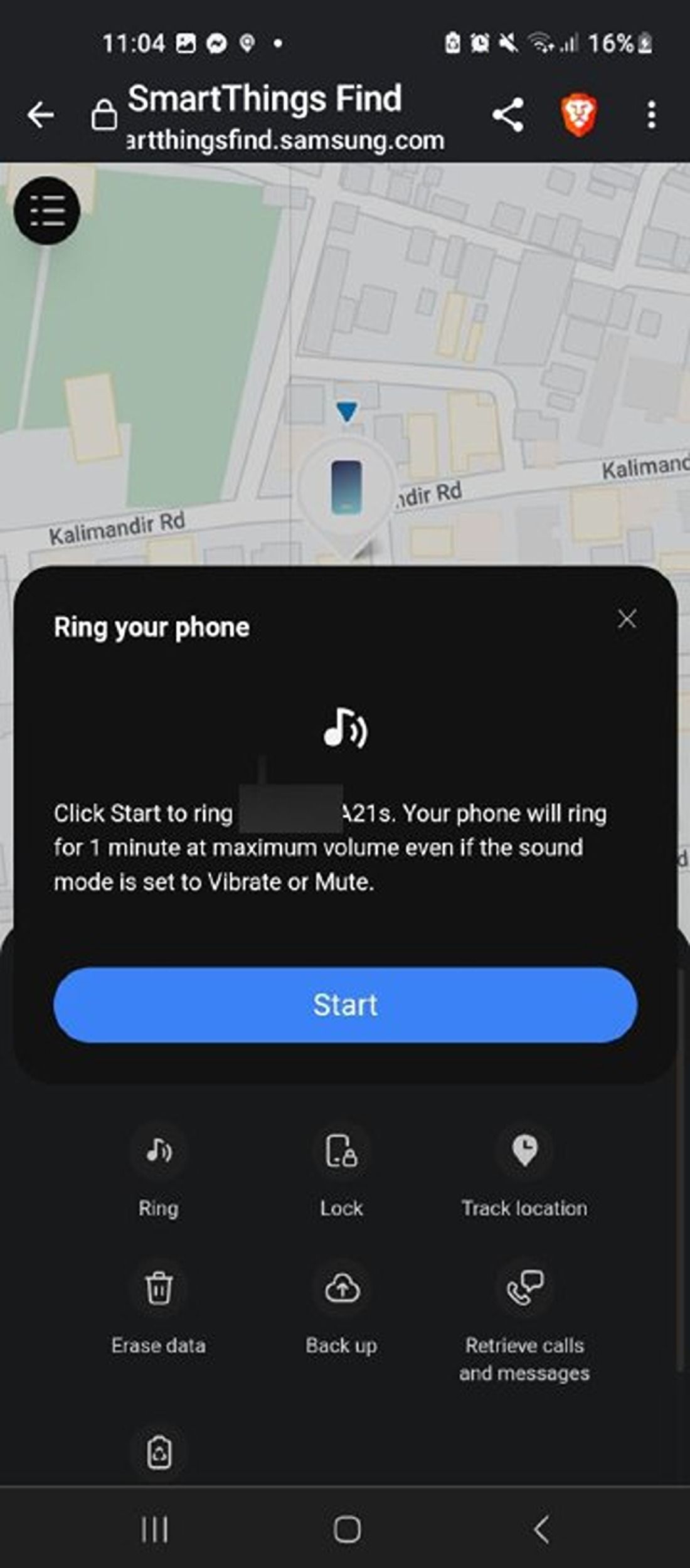
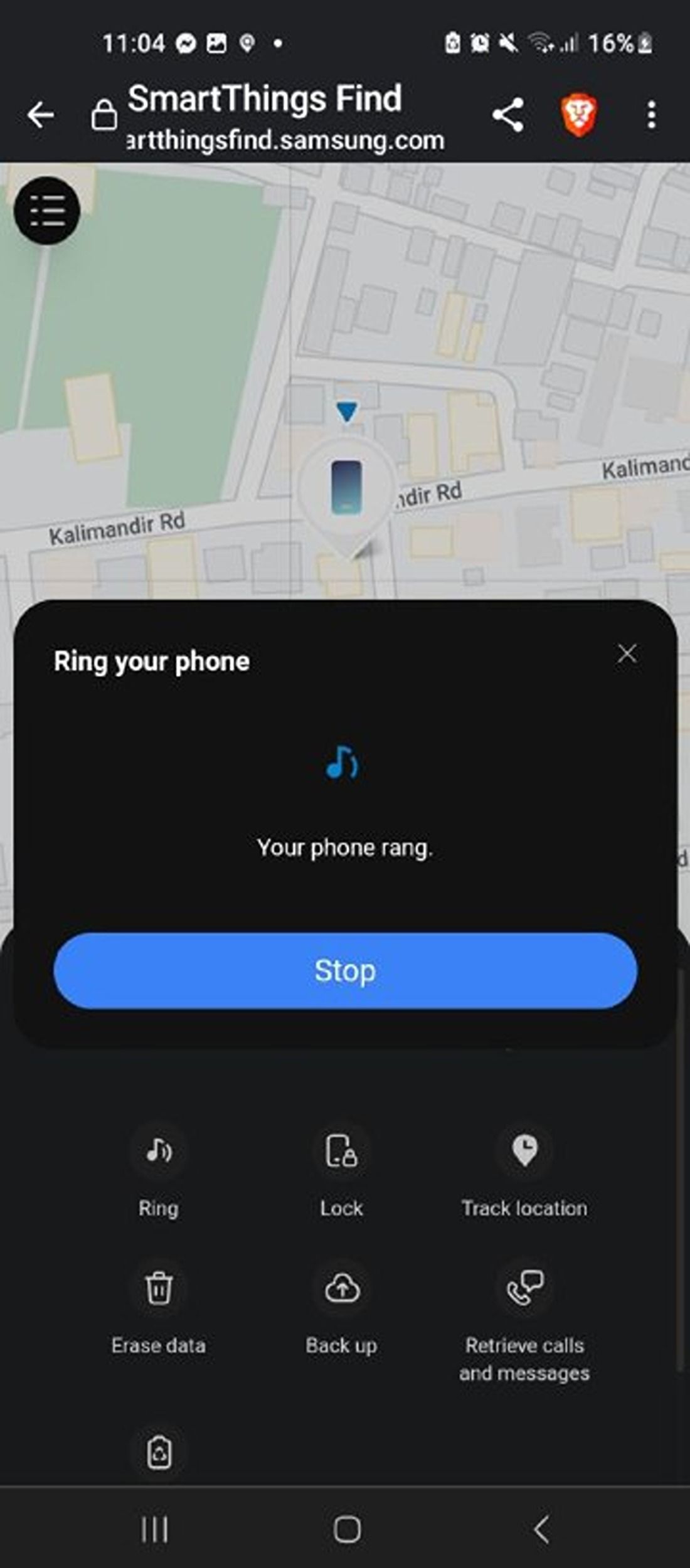
How to Secure Your Galaxy Device Remotely
Apart from its tracking functionality, SmartThings Find is one of the most effective ways to secure your Samsung device. Let's take a look at some of these settings.
Lock Your Device
Locking your phone is a good way to prevent unauthorized use if it is lost or stolen. This protection allows you to lock your device remotely, disable biometrics, block sensitive apps like Samsung Pay, and display a custom emergency number on the lock screen so that people can contact you if they find the phone.
- To lock your device, go to Samsung SmartThings Find and select Menu > Lock.
- Once the confirmation screen shows up, select Next to continue.
- Enter a temporary 4-digit PIN and tap Lock. You can also enter emergency contact details and a custom message.
- Once done, the service will display a message containing emergency contact information or a message on your lost device's lock screen.
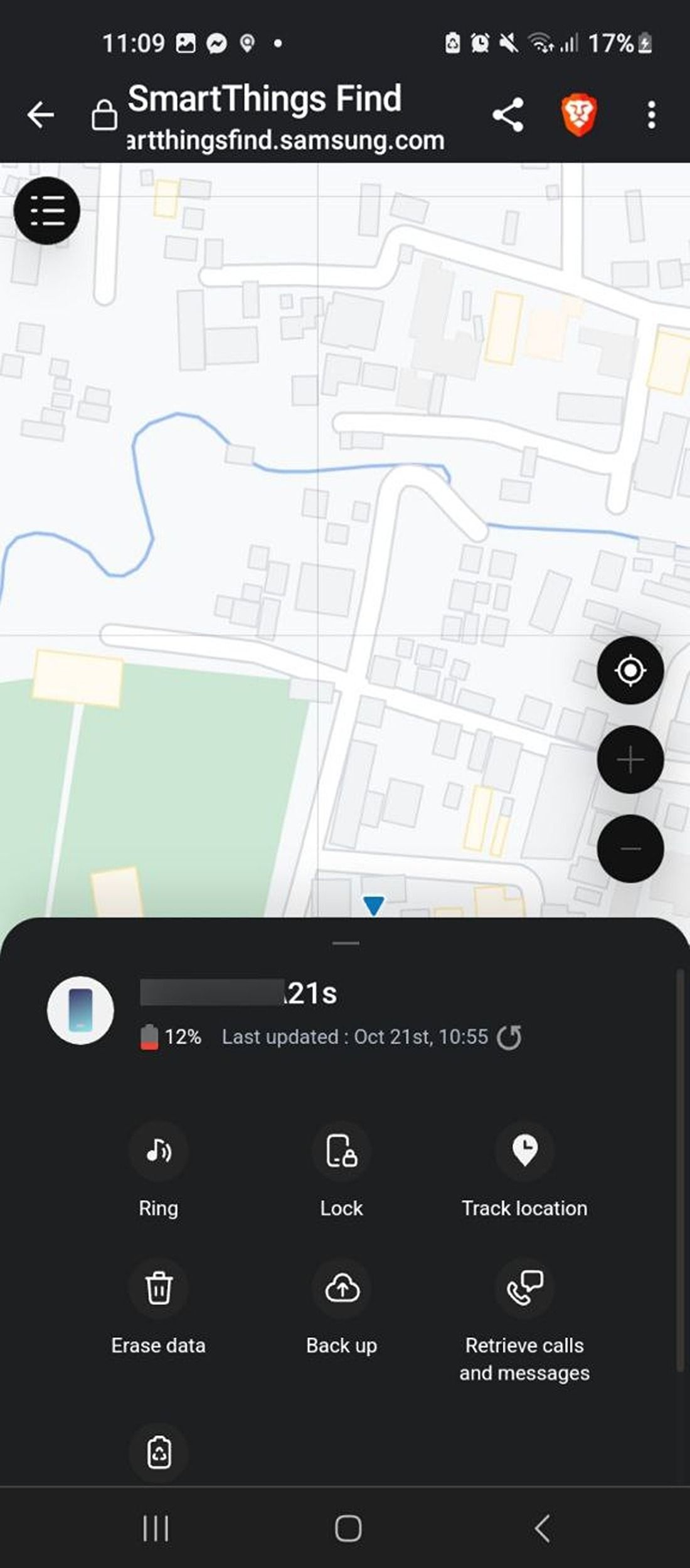
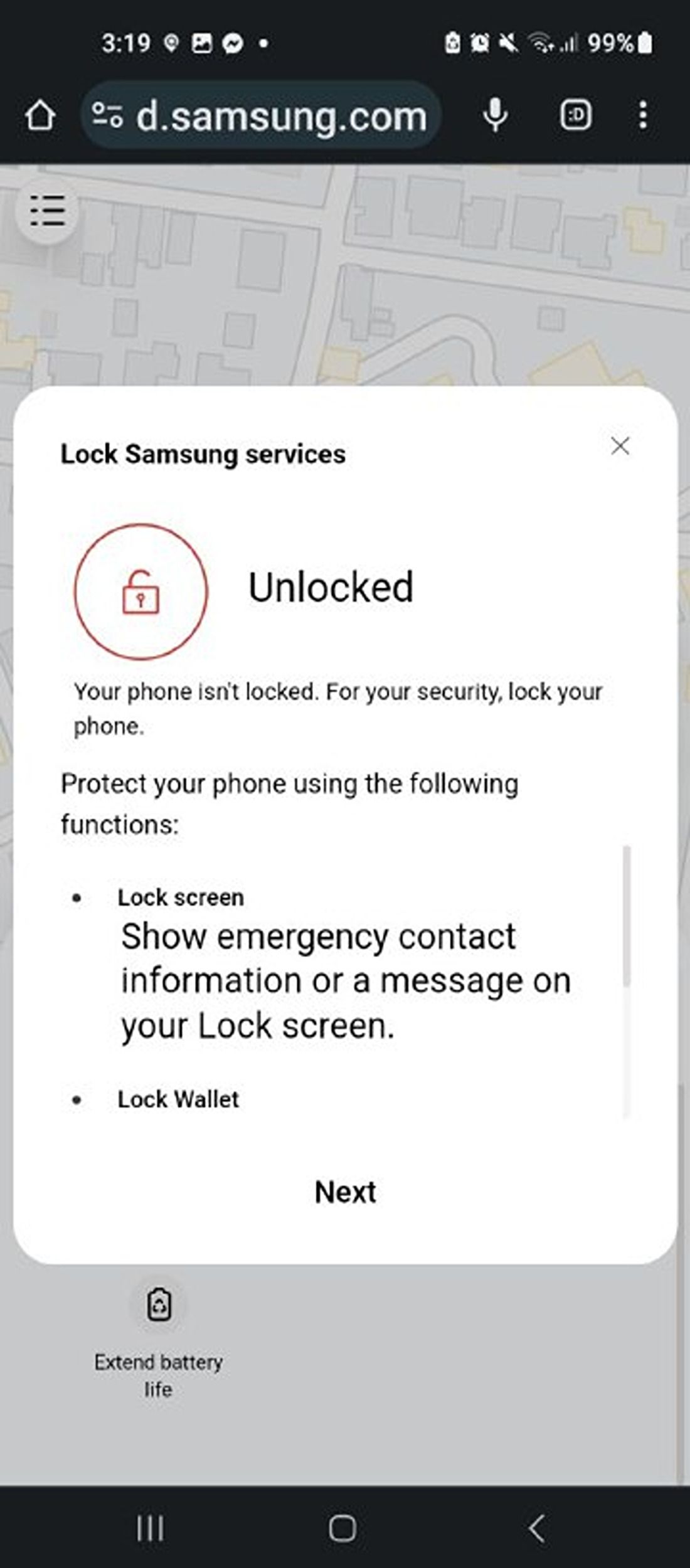
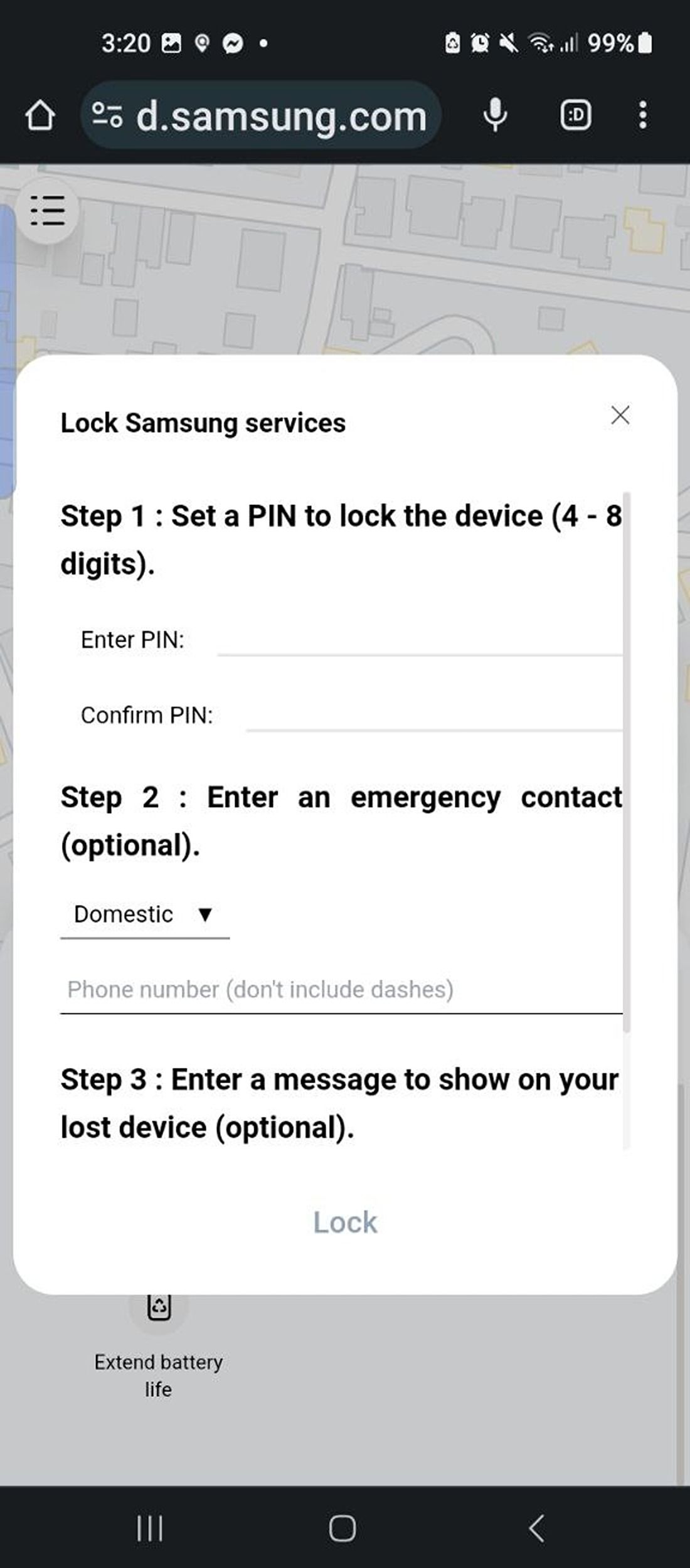
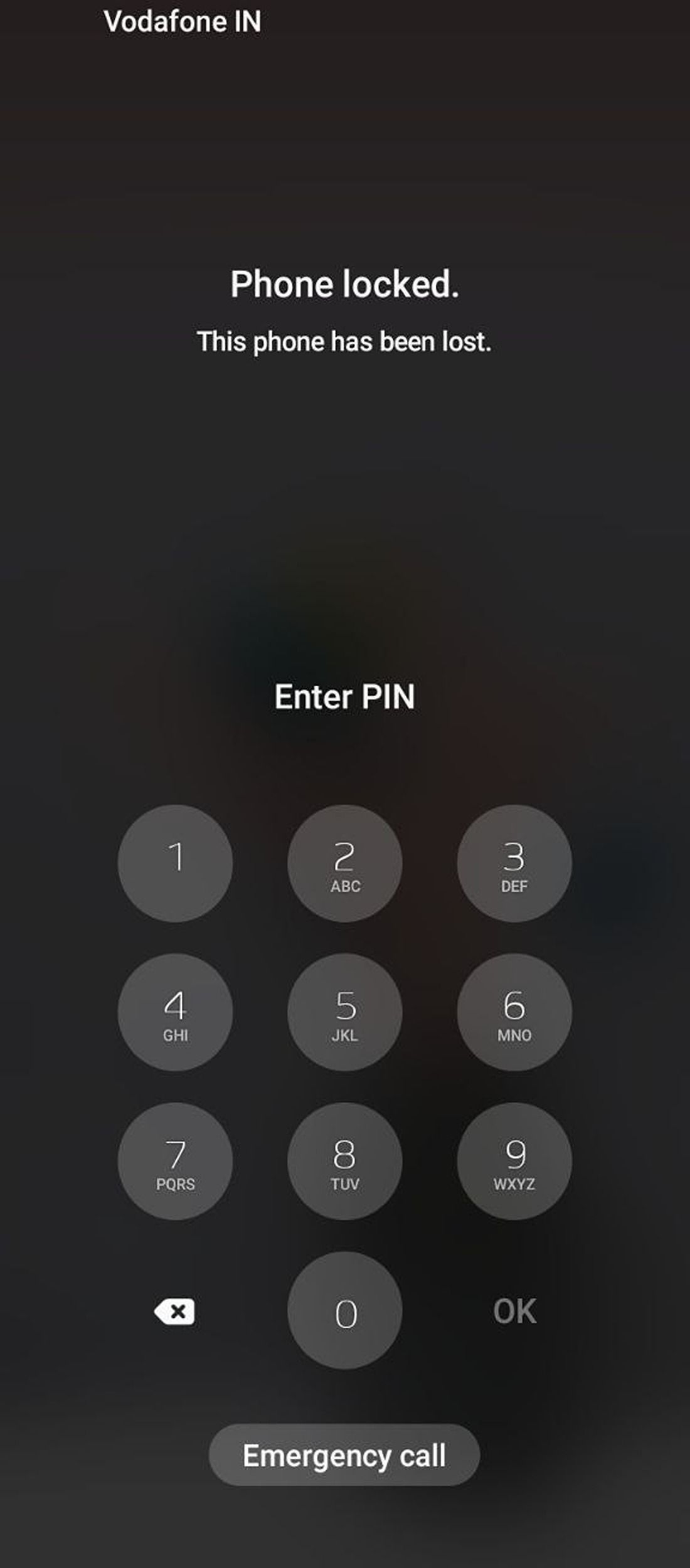
Erase Your Data
If you've lost your phone, you may not want anyone else to have access to your personal information before you retrieve it. It's highly recommended that you erase all the data and remove any sensitive information on your device. With the Erase data feature, you can remotely restore your phone to its factory default settings. Here's how to enable this feature:
- Go to the SmartThings Find website and select Menu > Erase data.
- A security code verification will be prompted to proceed with the deletion process. Enter the correct security code, and tap Verify to proceed.
- A confirmation screen will appear upon agreeing to erase all data. Select Erase.
- Once done, this function will permanently delete all your user data. Read on to see how to back up your data first.
You can also take a look at some tips to factory reset a non-Samsung Android device.
How to Manage Your Device Remotely
With Samsung SmartThings Find you can do a lot of things remotely. For instance, you can see your recent call log and text messages and turn on the device's power-saving mode to extend its battery life. Let's take a closer look at some of these features:
Access Calls and Messages
Samsung Galaxy devices allow you to retrieve call logs and messages remotely using the SmartThings Find app. Here's how it works:
- In your browser, visit the SmartThings Find website and go to Menu > Retrieve calls and messages to access the list of text messages and calls.
- On the confirmation screen, select Retrieve. You can access up to 50 calls and text messages.
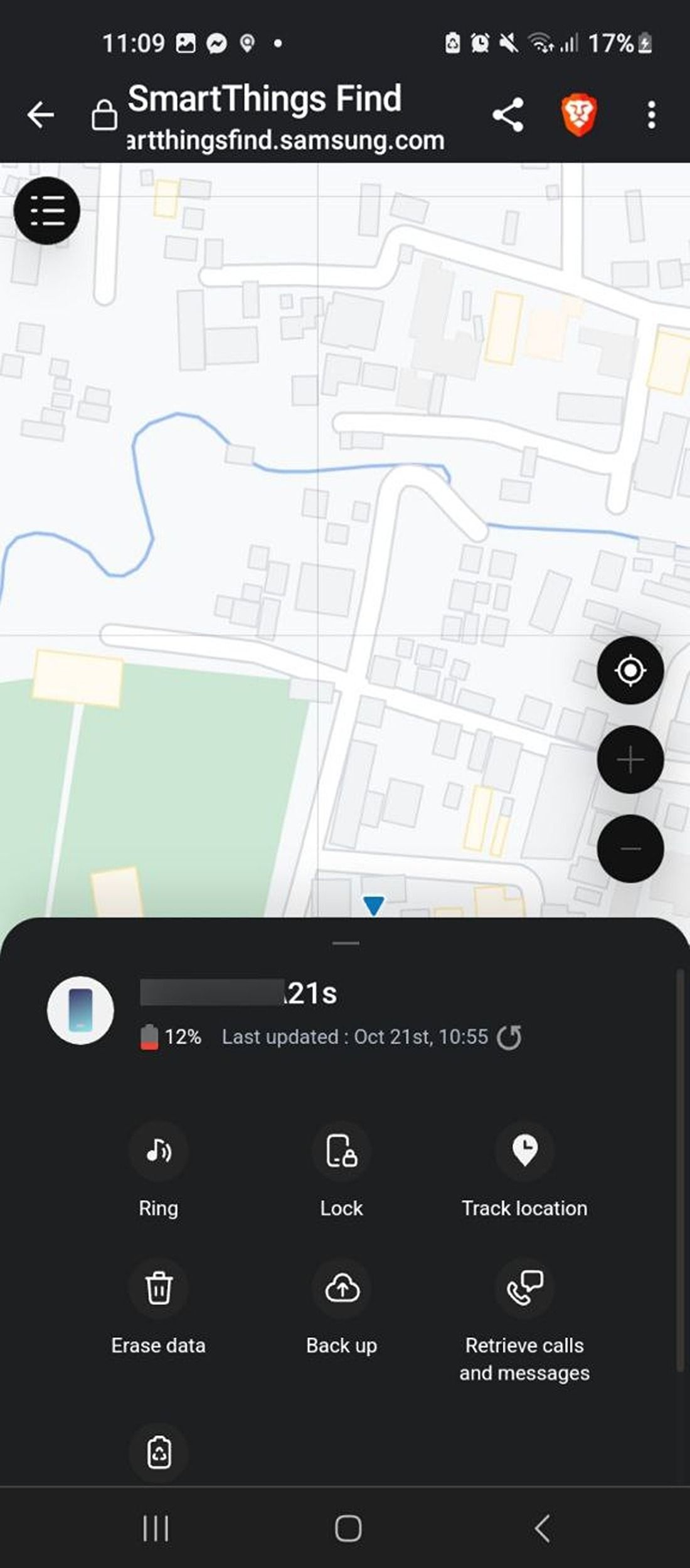
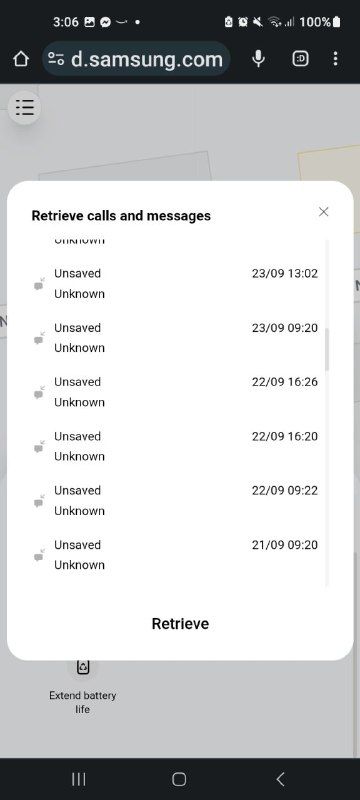
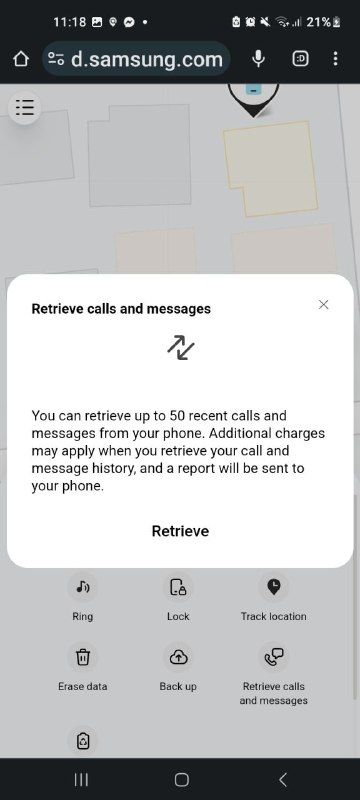
Activate Power-Saving Mode
You can activate power-saving mode which prevents unnecessary apps from draining your battery. Here's how to do this:
- On your device, go to the SmartThings Find website, and from the menu select Extend Battery Life > Extend to turn on the maximum power-saving mode.
- While the power-saving mode is active, your device data will not be backed up to Samsung Cloud.
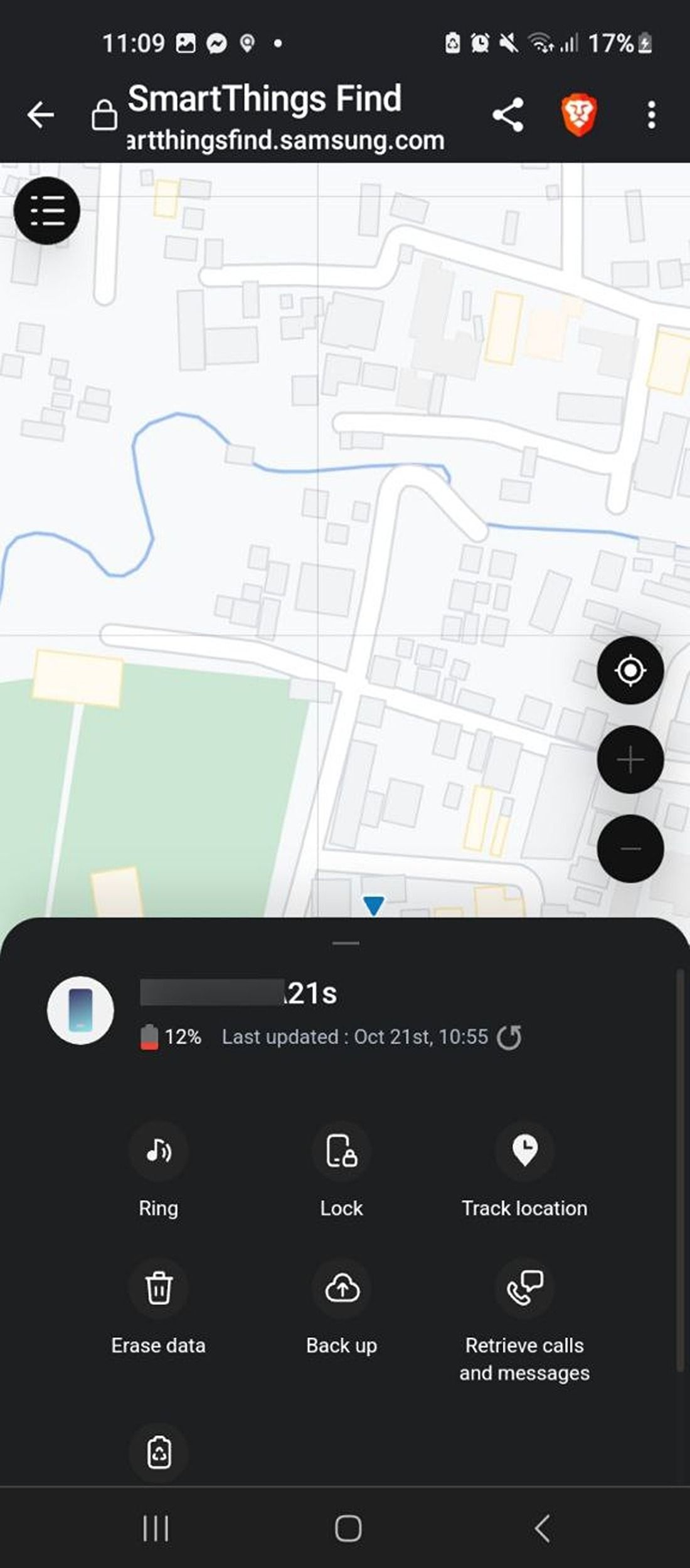
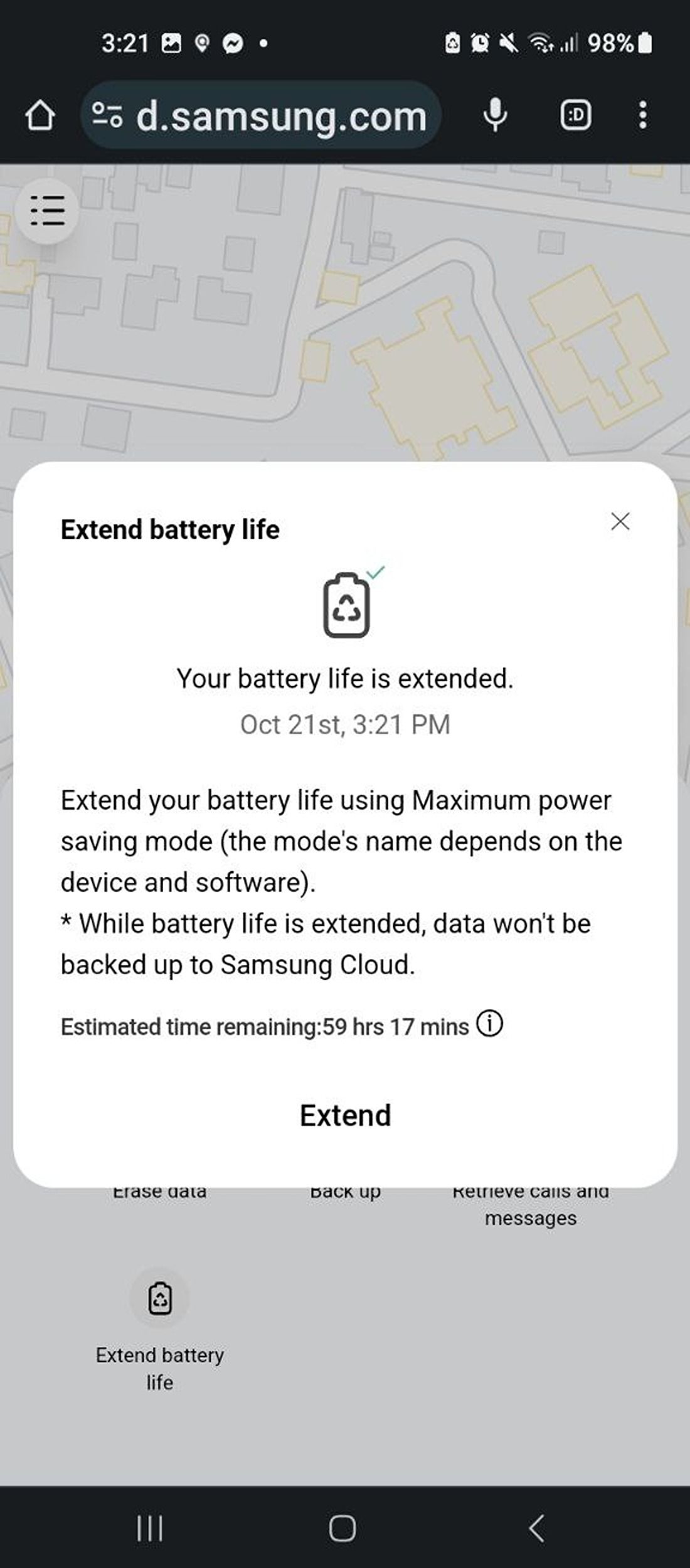
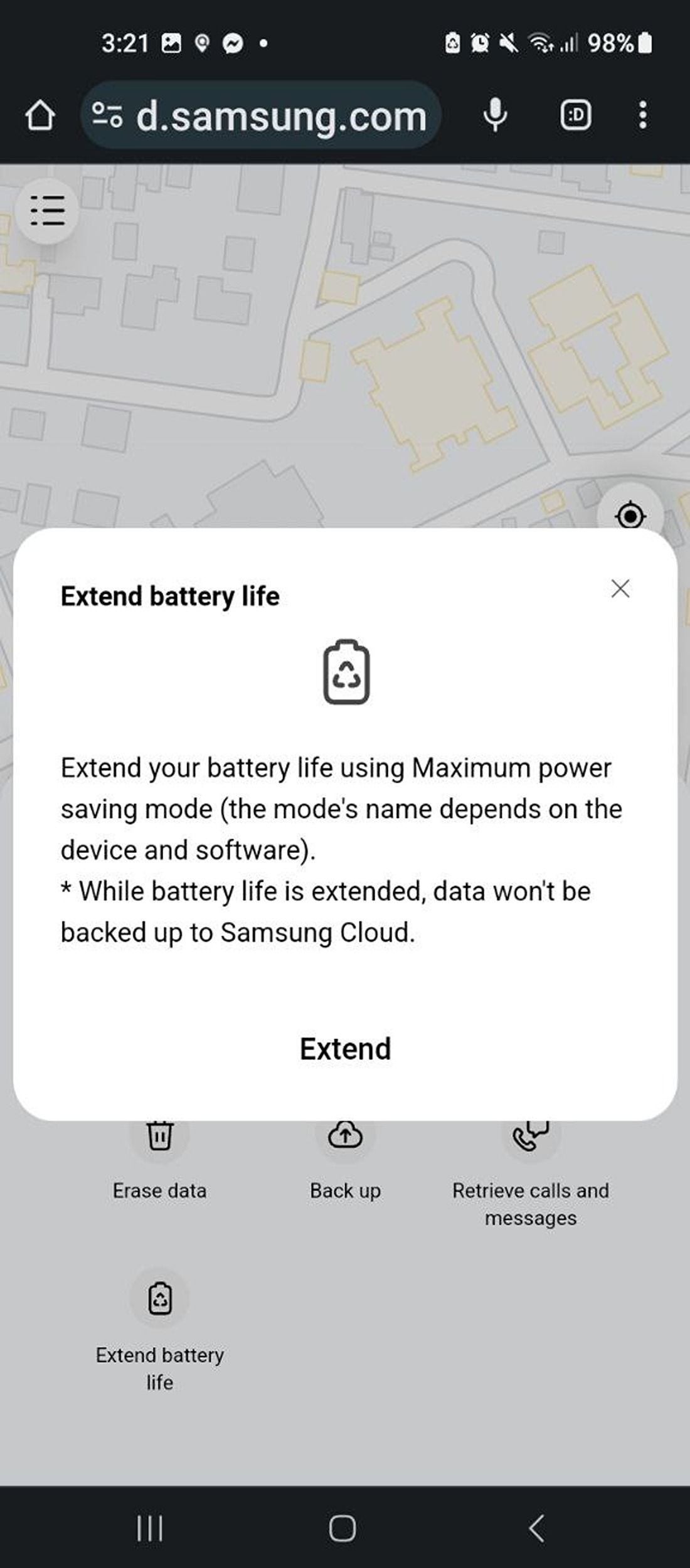
Back Up Your Device
If you've misplaced your device, you can back up your data remotely to Samsung Cloud. To do this, follow the steps listed below:
- Navigate to the Samsung SmartThings Find website and select Back up from the menu.
- You will need to select the data that you wish to back up to the cloud. Once done, select Back up.
- In the pop-up box, tap I agree to grant the required permissions. Click on the Back up button to start the process.
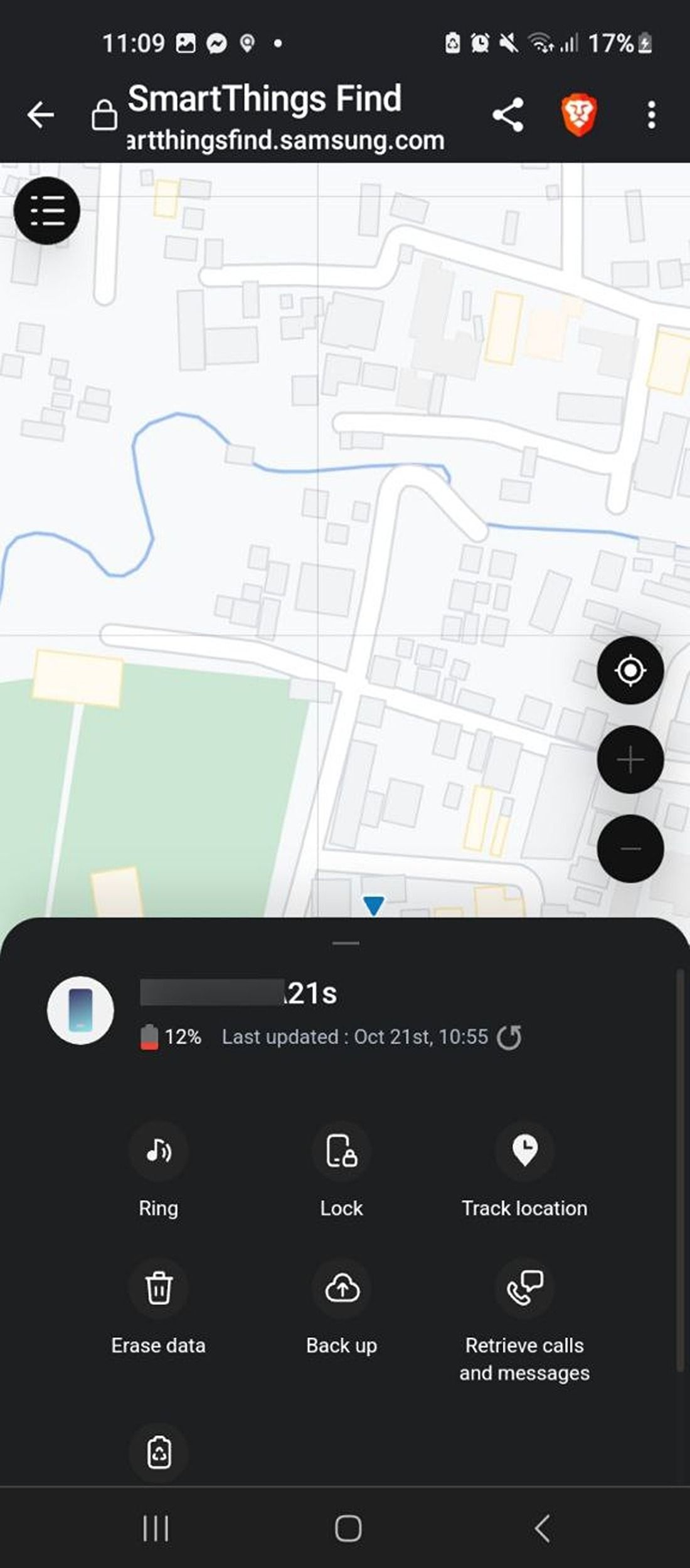
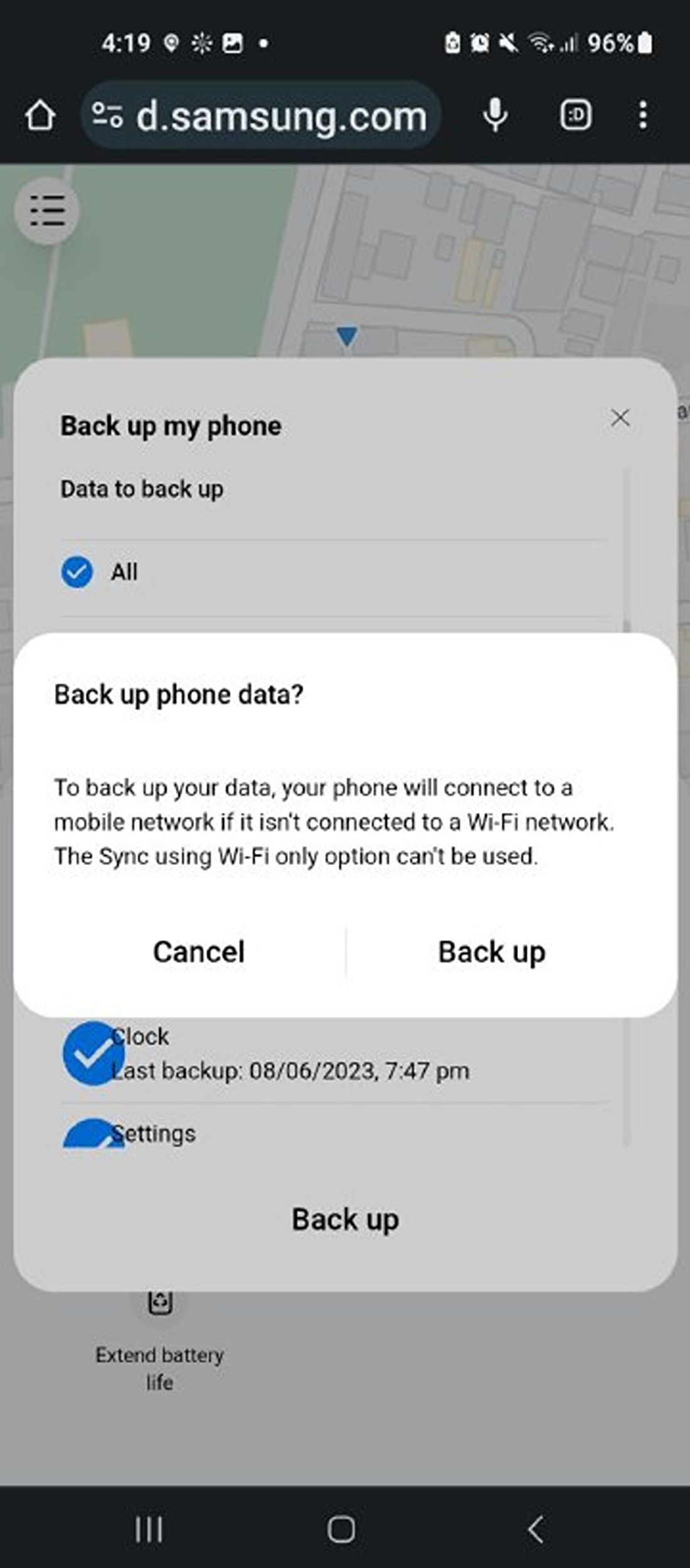
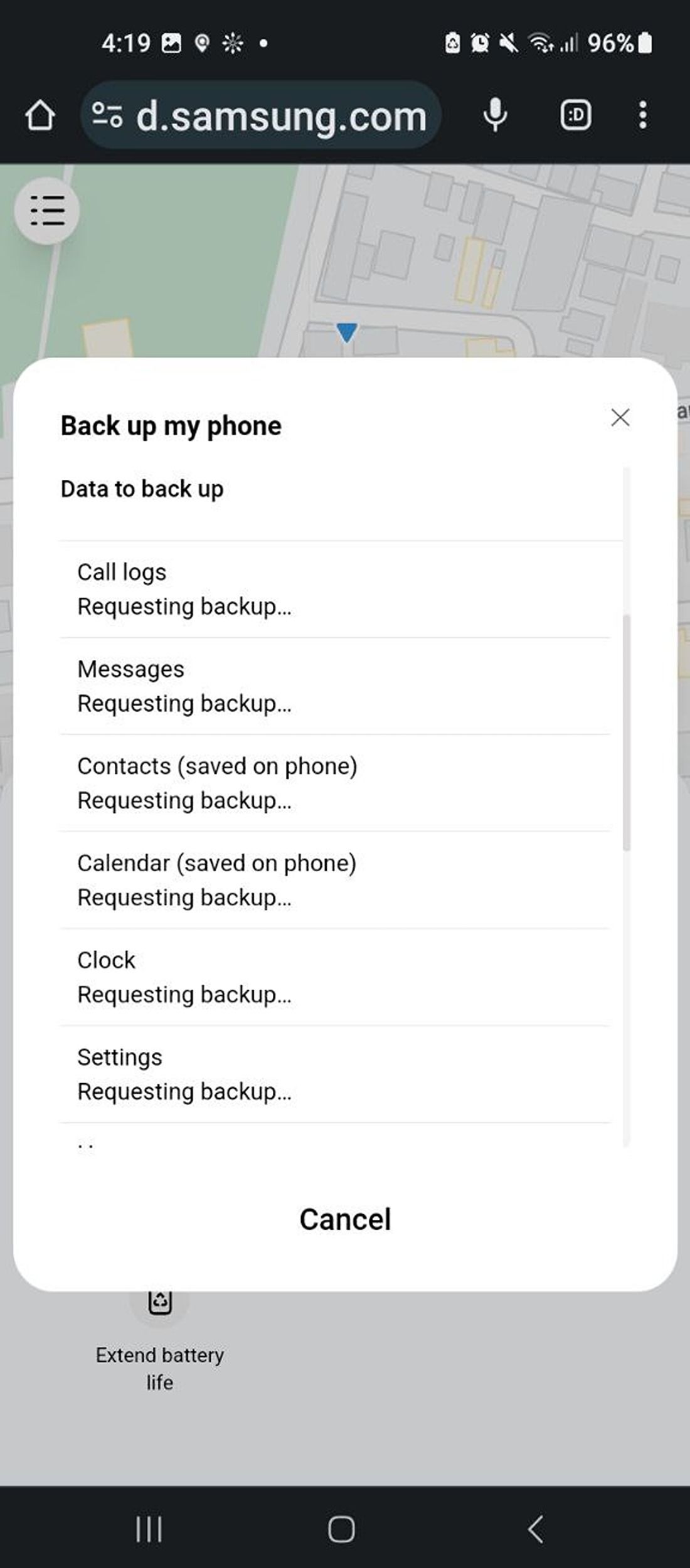
Losing your phone can be a frustrating experience. Before you start to panic, here are a few simple steps you can take if you've misplaced your phone.
Find Your Lost Samsung Phone
With Samsung's SmartThings Find, you can protect your devices and keep your data safe. It's a versatile tool that offers a lot of flexibility in how you choose to protect each device and the level of security you would like.
It's incredibly easy to use as well, which makes it ideal for anyone who has trouble operating more complicated technology, in some cases, even without an internet connection. All in all, the Samsung SmartThings Find feature is a simple tool but offers an impressive amount of functionality.