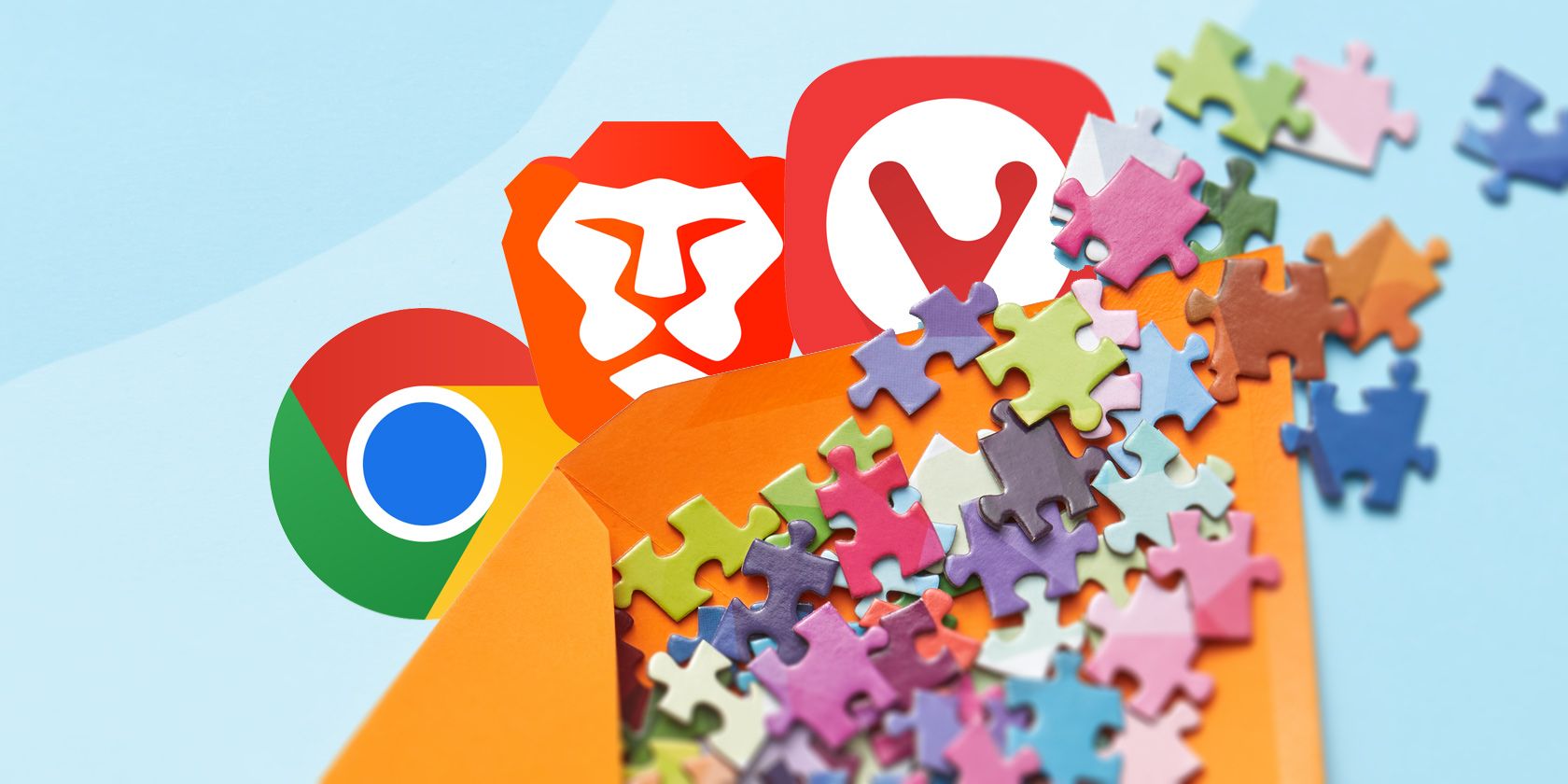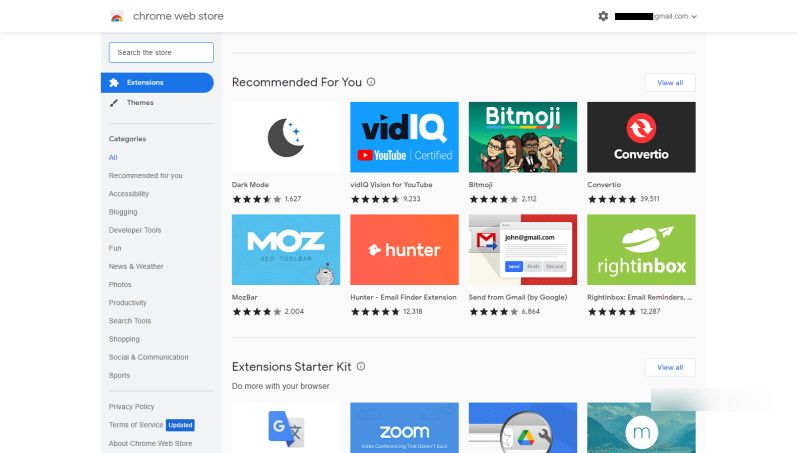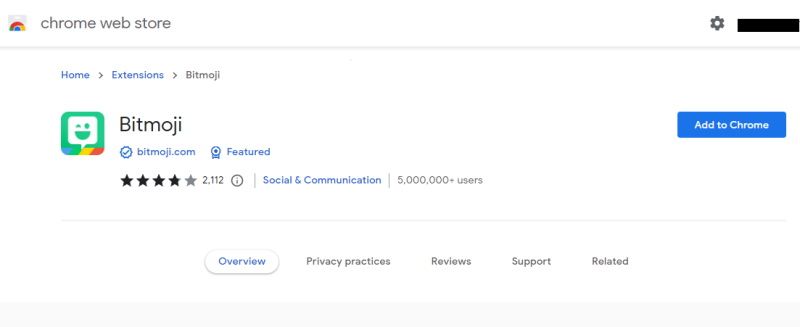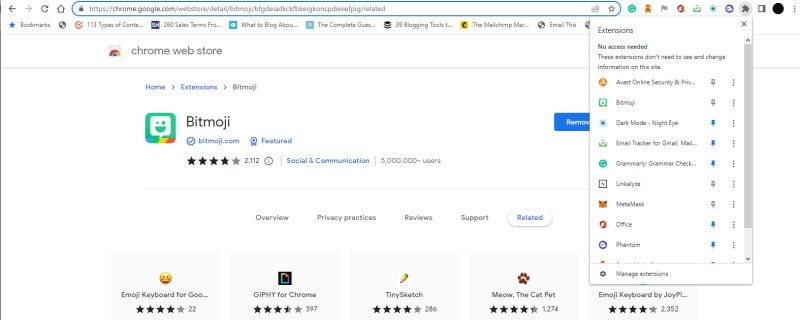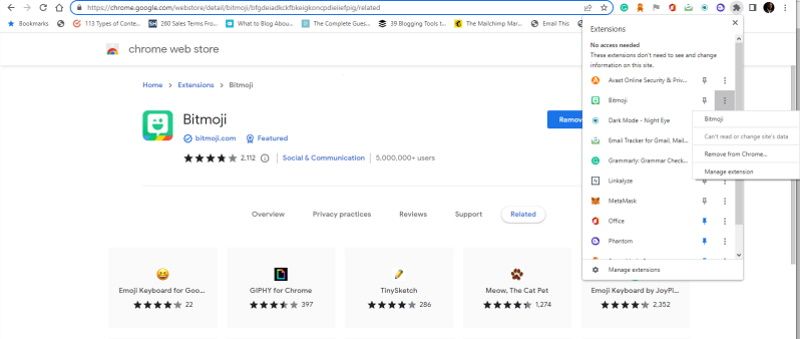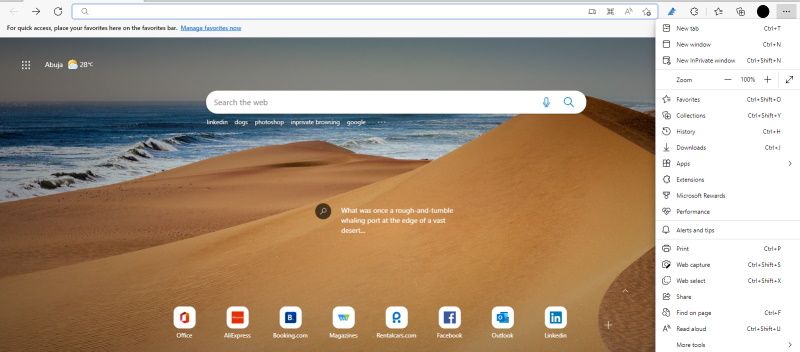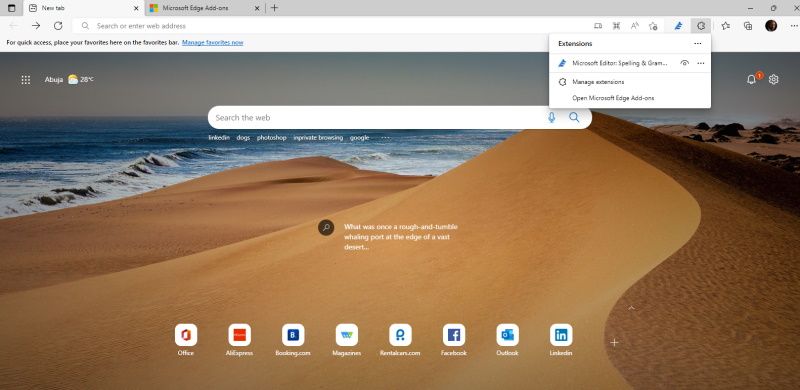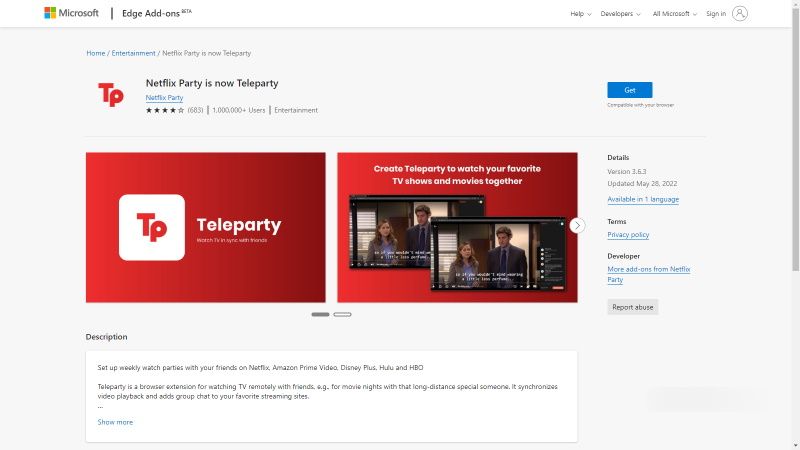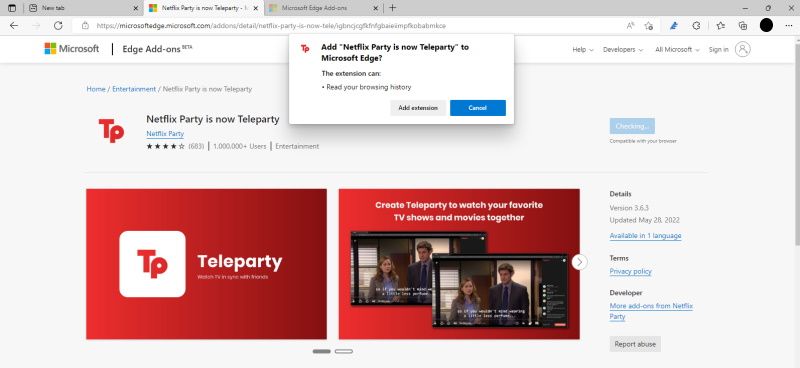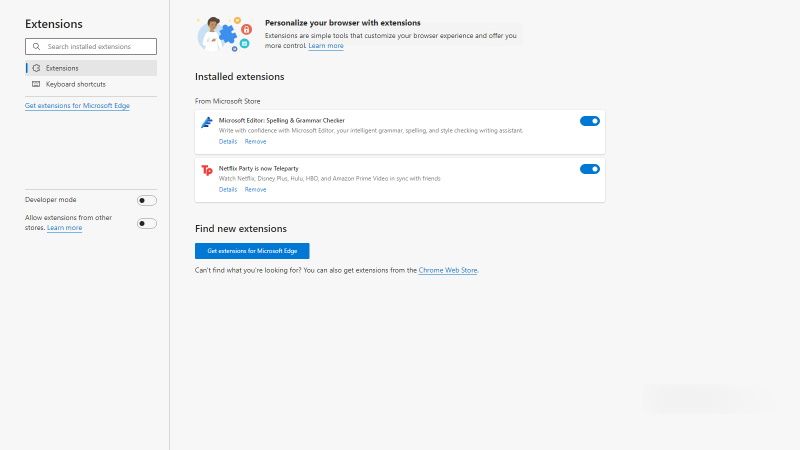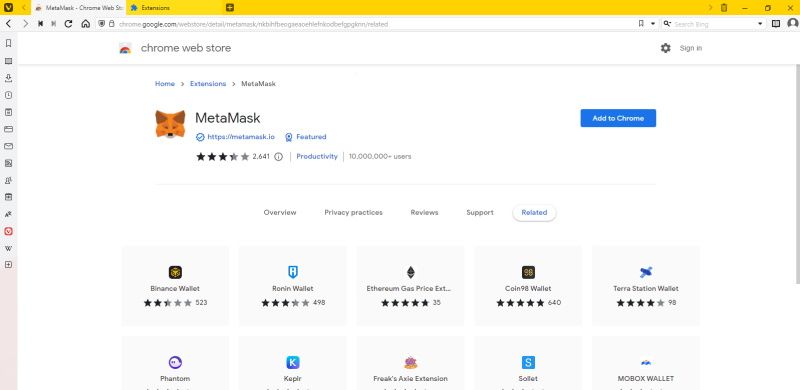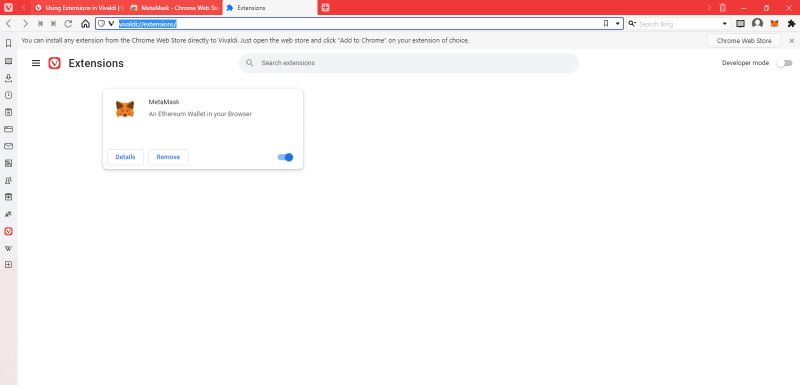Browser extensions come in all shapes and sizes. Their job is to enhance and extend your browser's functionality. With the right extensions, you can generally become more organized and productive.
For instance, there are extensions that can help you to keep track of your appointments, organize your bookmarks, store your passwords, or even act as a VPN. With extensions, the sky is the limit.
But how do you find, install, and manage extensions in your browser? In this article, you'll learn more about finding, installing, and managing extensions in Chrome, Edge, and Vivaldi.
How to Find, Install, and Manage Extensions In Chrome
Finding, installing, and managing different extensions in Chrome can be hectic, but it doesn't have to be. Let's see how to do these on your favorite Chrome browser.
How to Find Extensions in Chrome
You can find thousands of extensions in the official Chrome Web Store. However, combing through the entire collection will be a time-waster. Instead, here's how to easily find a Chrome extension:
- Open Chrome on your desktop.
-
Go to Chrome Web Store.
- Use the Search the store box to search for the extension by name.
- If necessary, you can narrow down your search by clicking on the relevant category.
- Now, scroll through the results until you find what you’re looking for. You can use other Google search tips for better results.
How to Install Extensions In Chrome
There are two major ways to install Chrome extensions. You can do it directly on your desktop or remotely via a mobile device. Here's how to install Chrome extensions on desktop:
- Go to the Chrome Web Store.
- Search for the extension you want to install or add, as explained above.
- When you find it, click on it to get more details. We recommend you pay extra attention to the number and quality of reviews, as well as the number of users. Another thing you want to check is the date it was last updated, the more recent, the better.
-
Now, click on Add to Chrome to begin the process.
- A confirmation message will pop up, click on Add extension. You'll get a success notification once it is installed.
How to Manage Extensions in Chrome
Here’s how to manage your Chrome once they're installed:
- Open your Chrome browser.
-
Click on the gray extensions icon in the toolbar to view the list of extensions that can see and change site information.
- Blue pin icons denote pinned extensions. They’re visible on the toolbar. To unpin an extension, simply click on the blue pin icon.
- To pin an extension, click on the gray pin icon.
-
You can manage individual extensions by clicking on the three dots (More actions) button beside the pin icon.
- To manage all installed extensions, scroll down and click on Manage extensions.
- Alternatively, go to chrome://extensions.
- Here you can view extension details, remove, and enable/disable extensions as well as Developer mode by clicking on the applicable button.
How to Find, Install, and Manage Extensions In Edge
Microsoft Edge is another popular Chromium-based browser. Like Chrome, Edge also has extensions or add-ons that allow you to customize your browsing experience.
How to Find Extensions in Edge
Looking for an Edge extension? Here’s how to find extensions in Edge.
- Launch your Edge browser.
-
Click on the three dots (Settings and more) button.
- Scroll down and click on Extensions, or simply click on the extensions icon.
-
Click on Open Microsoft Edge Add-ons.
- To find a particular add-on, simply browse through the library, use the search box, or click on any of the available categories. Learn more about how to use the Microsoft 365 search box.
How to Install Extensions In Edge
Installing add-ons in Edge is also easy. Here’s how:
- Open your Edge browser.
- Find the extension or add-on you want to install, as shown above.
-
Click on it to view more details. Remember to check for reviews, ratings, and the date of the last update.
- Also, check to see that the add-on is compatible with your browser.
- Click on Get and review the information in the pop-up.
-
When done, click on Add extension and the add-on will be automatically installed.
When next you click on the extensions button, you'll see the extension you just installed.
How to Manage Extensions In Edge
Here’s how to manage your Edge extensions:
- Launch the Edge browser.
- Click on the extensions button in the toolbar.
- Click on the three dots (More actions) button next to an installed extension. Here you can remove, hide, or further manage individual extensions.
- To manage all your installed extensions, click on Manage extensions.
-
You can also head straight to edge://extensions/ to manage your extensions.
- Here you can enable/disable extensions, allow extensions from other stores, as well as enable/disable Developer mode by clicking the applicable button.
How to Find, Install, and Manage Extensions In Vivaldi
Vivaldi is another popular Chromium-based browser that also allows you to personalize your browsing experience with different extensions or add-ons.
How to Find Extensions in Vivaldi
Here’s an easy way to find extensions in Vivaldi:
- Open your Vivaldi browser.
- Go to the Chrome Web Store through your Vivaldi browser.
- Browse through the library searching for the extension.
- Better still, simply search for the extension by name or by category.
- If you’re unsure of the name or its spelling, start typing in the search box and check through the suggestions.
How to Install Extensions In Vivaldi
Installing an extension in Vivaldi is usually a breeze. To do so:
- Access the Chrome Web Store through your Vivaldi browser.
- Locate the extension you want to install.
- Remember to check out user reviews, ratings, and updates.
-
Click on Add to Chrome.
- Review the confirmation message in the pop-up and click Add extension.
How to Manage Extensions In Vivaldi
Here's how to manage your extensions in Vivaldi:
- Right-click on the extension in the toolbar.
- From here, with a single click, you can view more details about the extension, remove it, or hide it from the toolbar.
-
For even more options, click on Manage Extensions or go to vivaldi://extensions/.
- Here you can remove the extension, enable/disable it, as well as enable/disable Developer mode by clicking on the applicable button.
Do More With Extensions In Chrome, Edge, and Vivaldi
Chrome, Edge, and Vivaldi are among the most popular browsers you can find. But when it comes to browsers, performance will always trump popularity. Thanks to browser extensions, you can now enjoy improved efficiency and performance. And if an extension malfunctions, you now know where to find it and even how to remove it.
Whether you want to take notes, take a break, or take a walk, there's always an extension for that. Use these tips to find, install, and manage your extensions in Chrome, Edge, and Vivaldi.