Google’s Phone app is basic, yet it packs some handy features to make calling easier. The app is free and often comes pre-installed on some devices, including Google’s Pixel line. But you can install it on almost every Android device through the Play Store.
Here are great tips for using Google’s Phone app like a pro. Note that we're referring to the dialer app for making calls, not Google Voice.
Download: Phone by Google (Free)
1. Block Numbers
Unwanted calls can be a nuisance. But thanks to a feature in Google’s Phone app, you can block a specific number or all calls from unidentified callers. To block a phone number from your recent calls, open the Phone app and tap the Recents tab at the bottom.
Next, press and hold the number you wish to block. This will open a popup menu with several options. Tap Block/report spam, check Report call as spam if applicable, and hit Block.
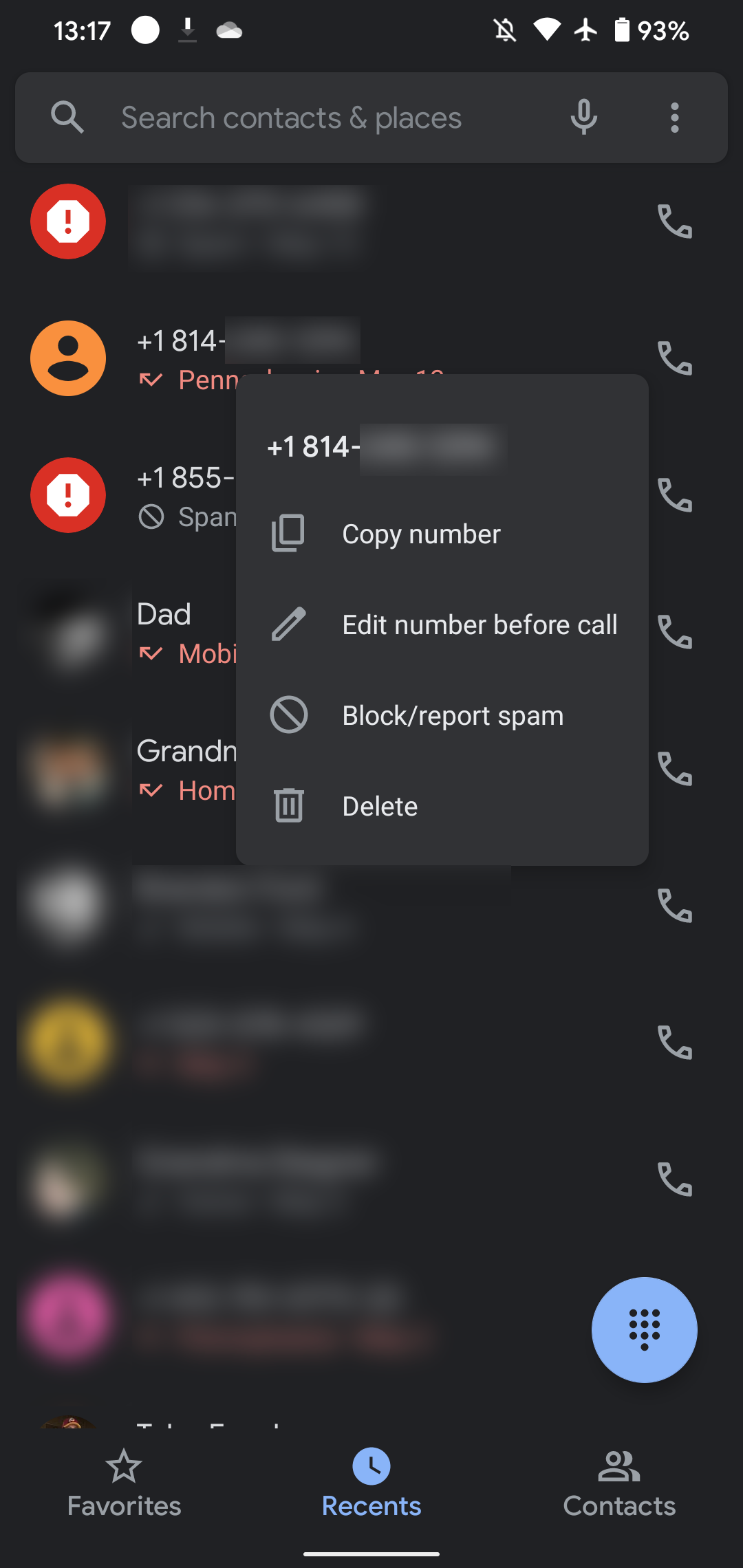
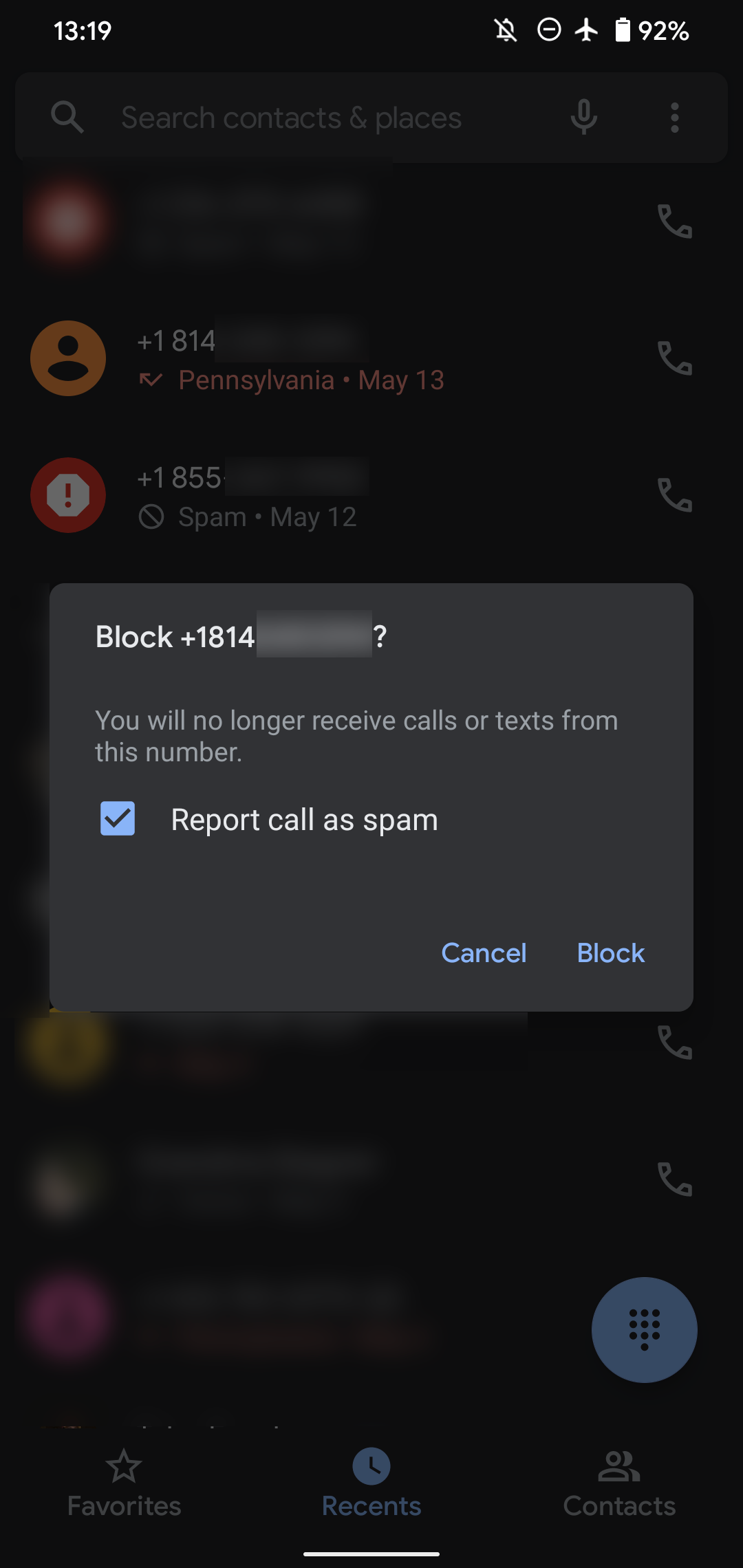
To block calls from unidentified callers, tap the three-dot menu at the top right. After that, select Settings from the popup menu, then choose Blocked numbers. Tap the toggle next to Unknown. With this option on, your phone will block numbers from private callers—this won't block all calls from numbers not in your contacts, though.
You can also use this page to block a specific number that is not available in your recent call history. Tap Add a number at the top of your block list, enter a number you want to block, then hit block.
2. Customize Quick Responses
Google's Phone app comes with four quick responses to use if you don’t want to pick up a call at the moment. But these might not be ideal for you.
You can personalize these messages by tapping the three-dot menu at the top-right, then choosing Settings. Select Quick responses from the list.
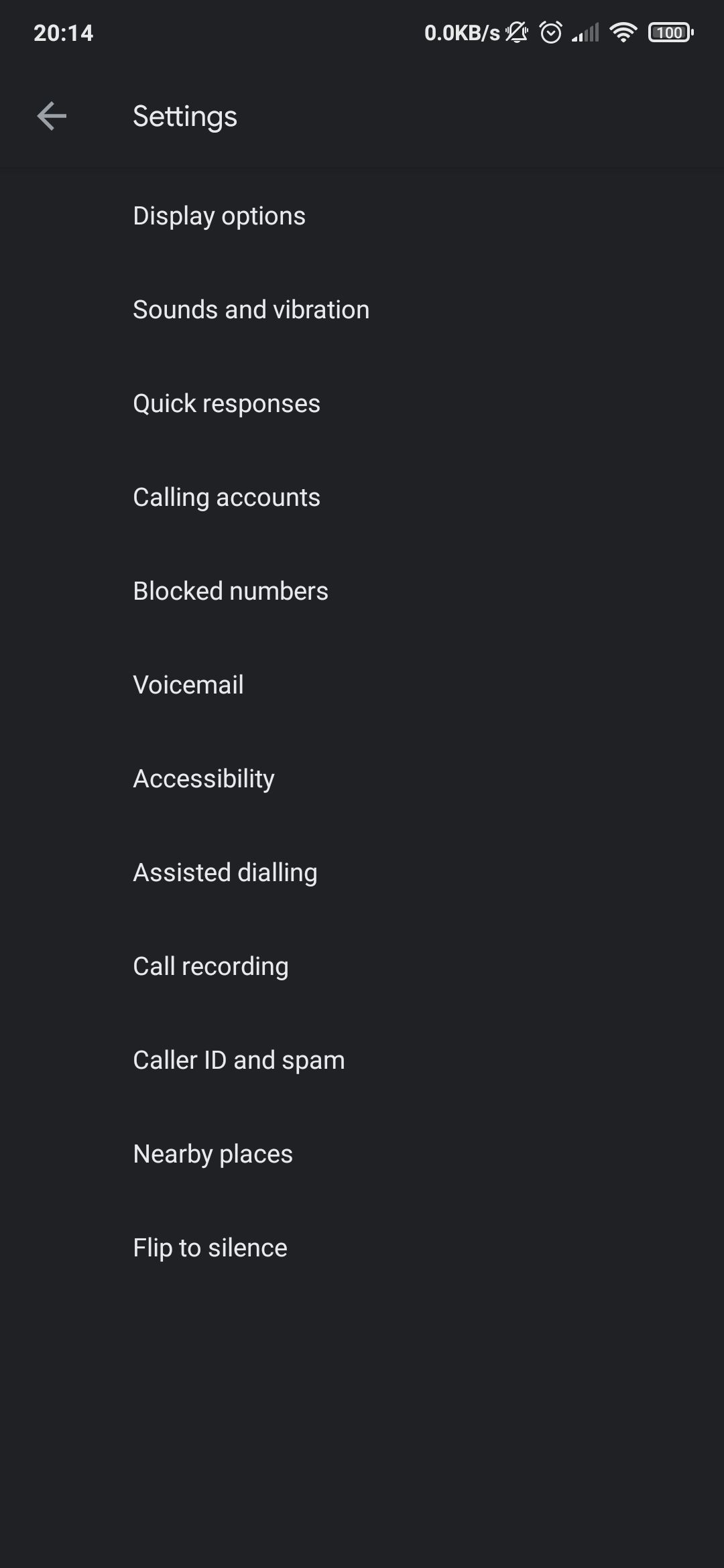
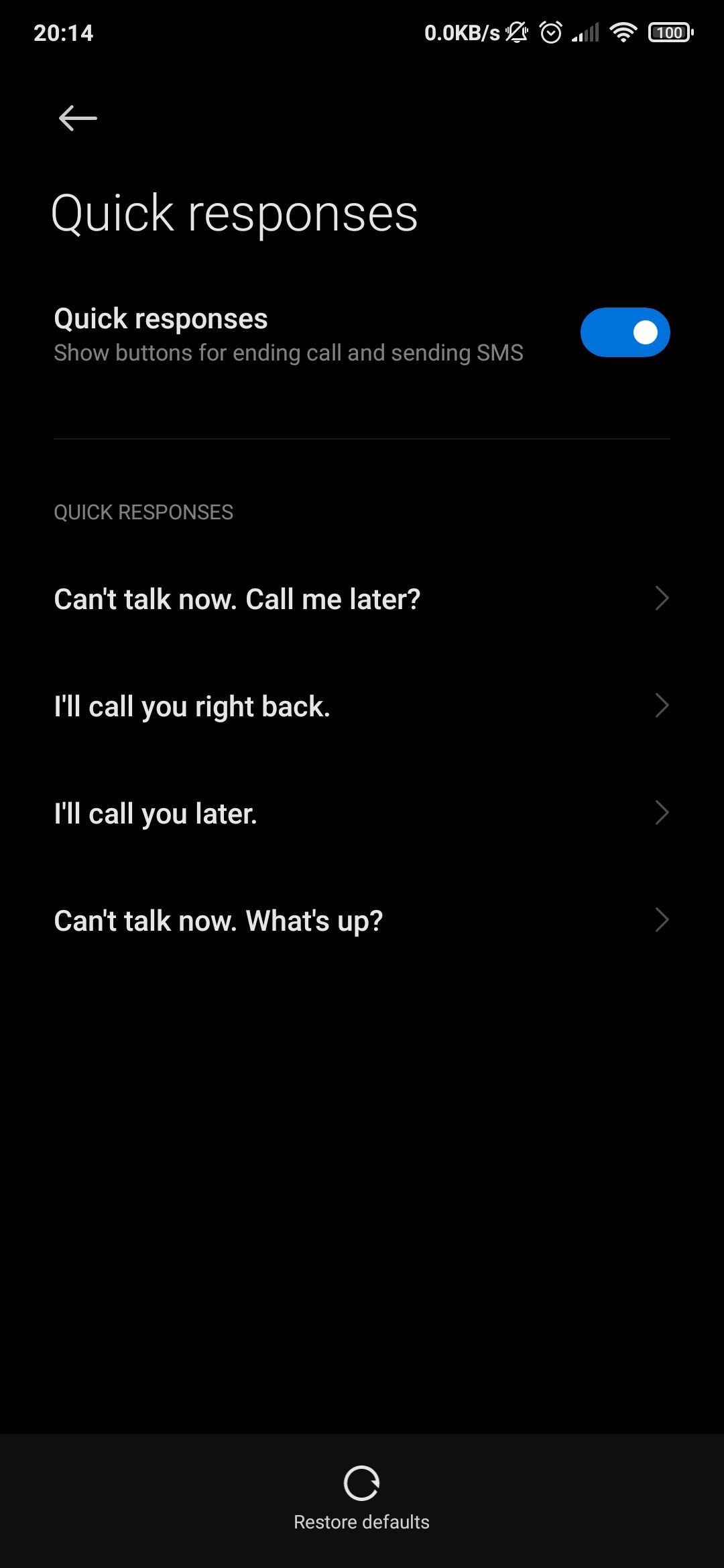
Tap any message and edit it for your specific needs. Hit OK when done to save your custom message. As with many Android functions, you might see a different screen than the above, depending on your device manufacturer.
3. Record Calls
Call recording can be handy in certain situations. With a native call recording feature available on the Google Phone app, you don't need a third-party app to do this on Android. However, note that there are several limitations to this feature.
First, call recording is available in select regions and on certain devices and carriers. Beware that the app might notify the recipient that the call is being recorded, depending on local laws. Also, your phone should have at least Android 9 to use the feature.
Finally, call recording won't work when you create a conferencing call, or when a call is muted or on hold.
There are two call recording options to choose from. You can choose to always record calls from unknown numbers, or only record those from certain individuals.
To automate call recording, go to the Settings menu in the Phone app and select Call recording. If you don't see it, it's not available for you.
Turn on Numbers not in your contacts under Always record to record calls from unsaved contacts automatically. Confirm your choice by hitting Always record from the popup menu.
If you only want to record calls from certain contacts, tap Selected numbers under Always record instead. Next, turn on Always record selected numbers, hit the Plus at the top-right, and choose any contact. Finally, tap Always record to confirm. Repeat this process to add as many contacts as you like.
You can also record a call when needed by hitting Record on the ongoing call screen.
4. Customize Display Options
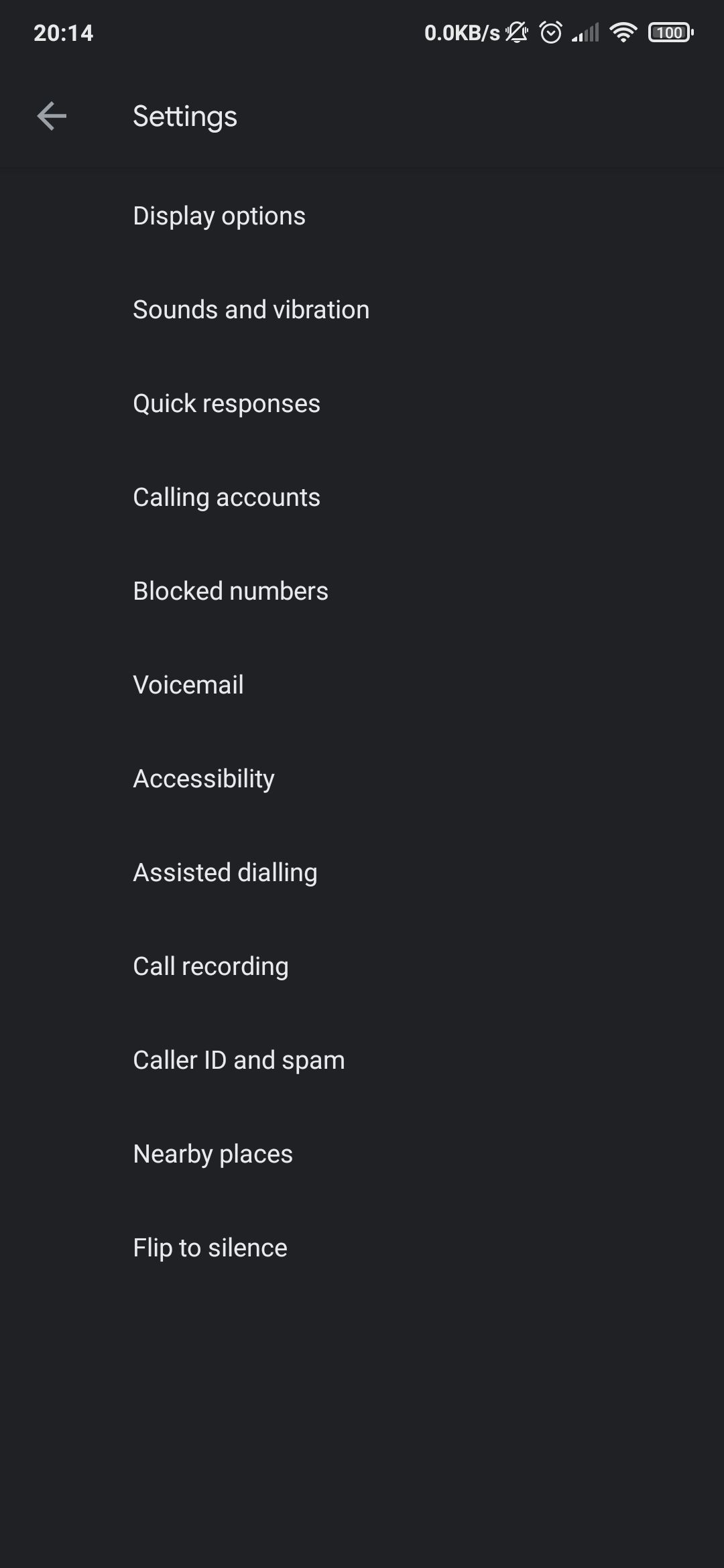
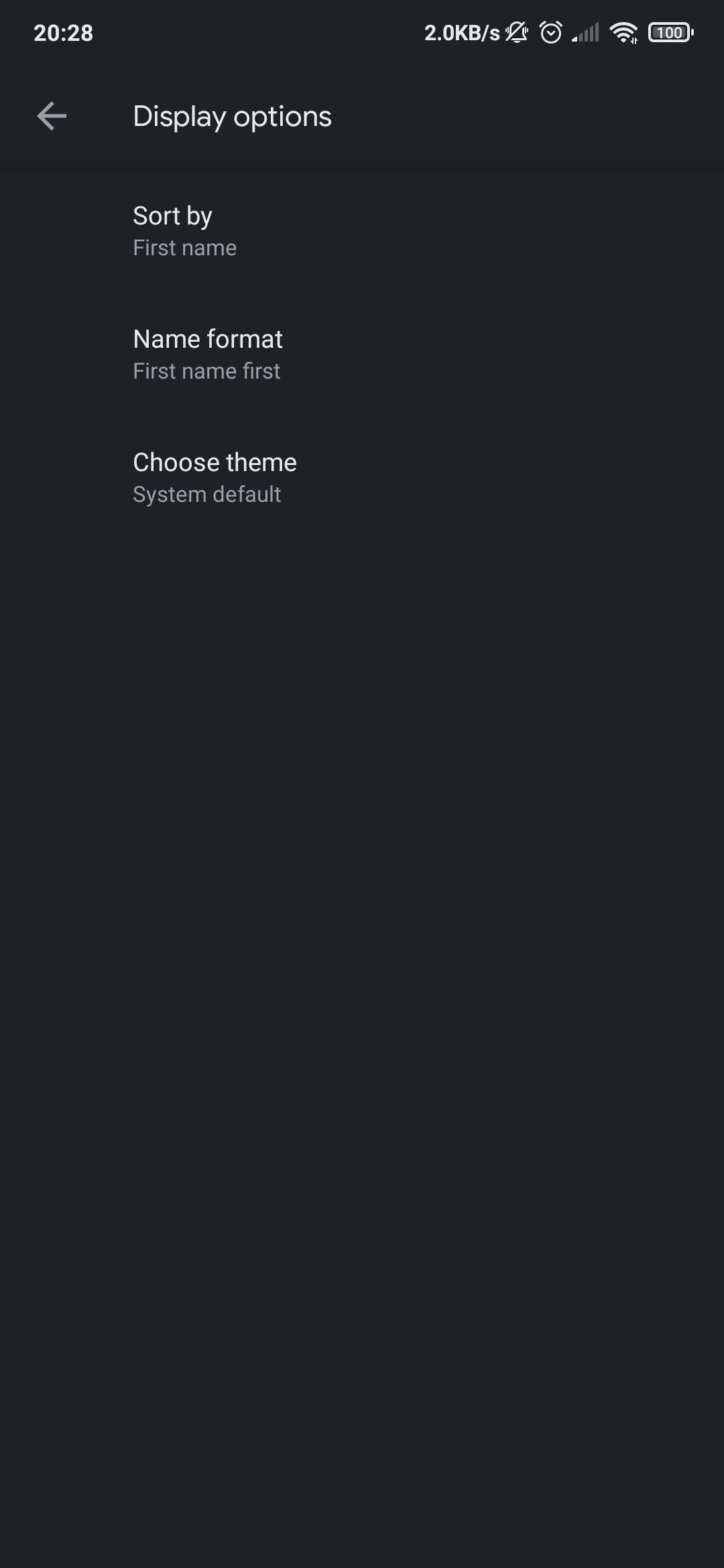
Google’s Phone app has two different ways of sorting saved contacts: by first name, or last name. First name is the default, but you can choose to see your contacts in order of their last name.
If you want to change this, launch the Phone app and tap the three-dot menu, select Settings, and choose Display options. Tap Sort by and select what you prefer. Under name format, you can also select how the app shows contacts, highlighting their first or last name.
5. Auto-Answer Calls
The ability to pick up calls without lifting a finger is also available on Google’s Phone app. However, it’s not a universally available feature.
To see if you can use it, navigate to the Settings page in the Phone app as discussed above, and choose Calling accounts. Next, under the Call Settings page, select Auto-answer.
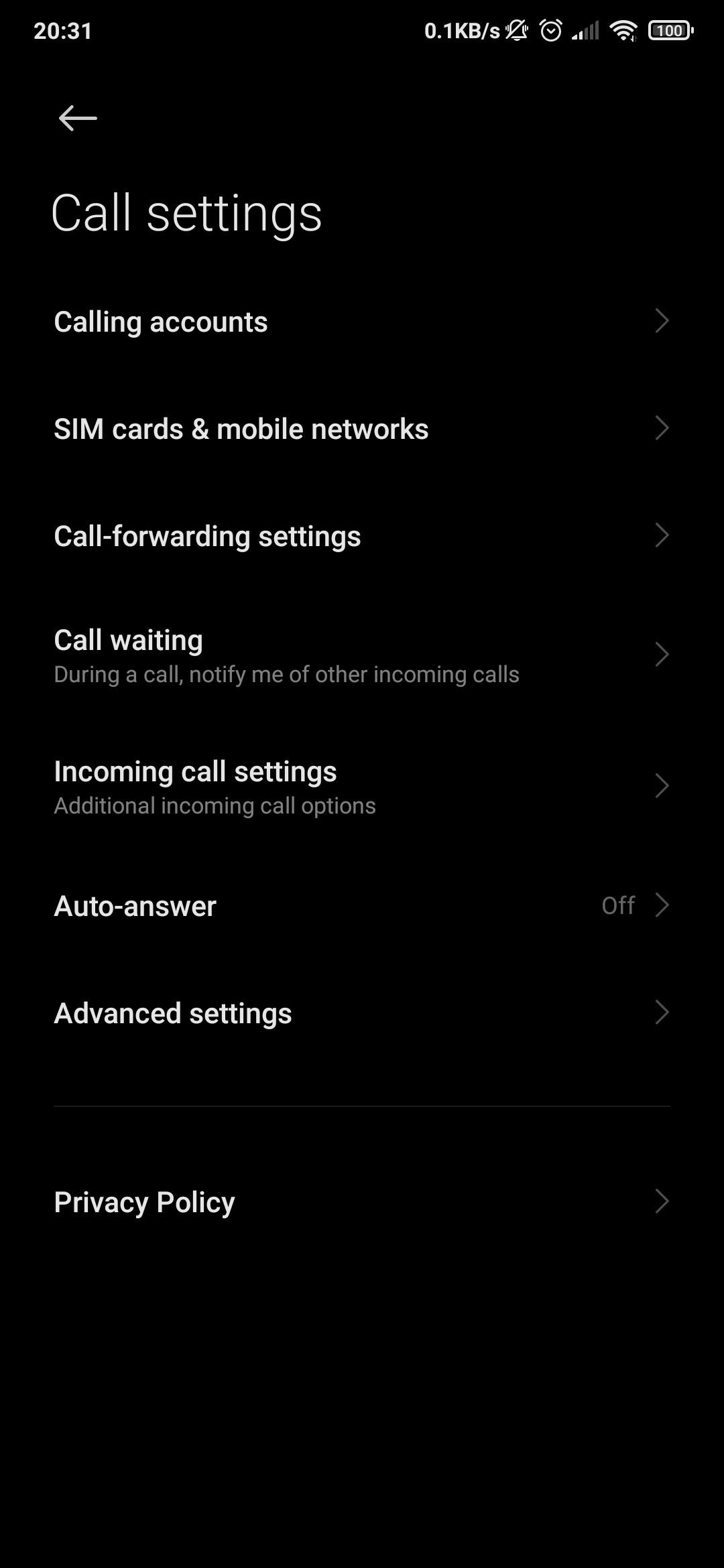
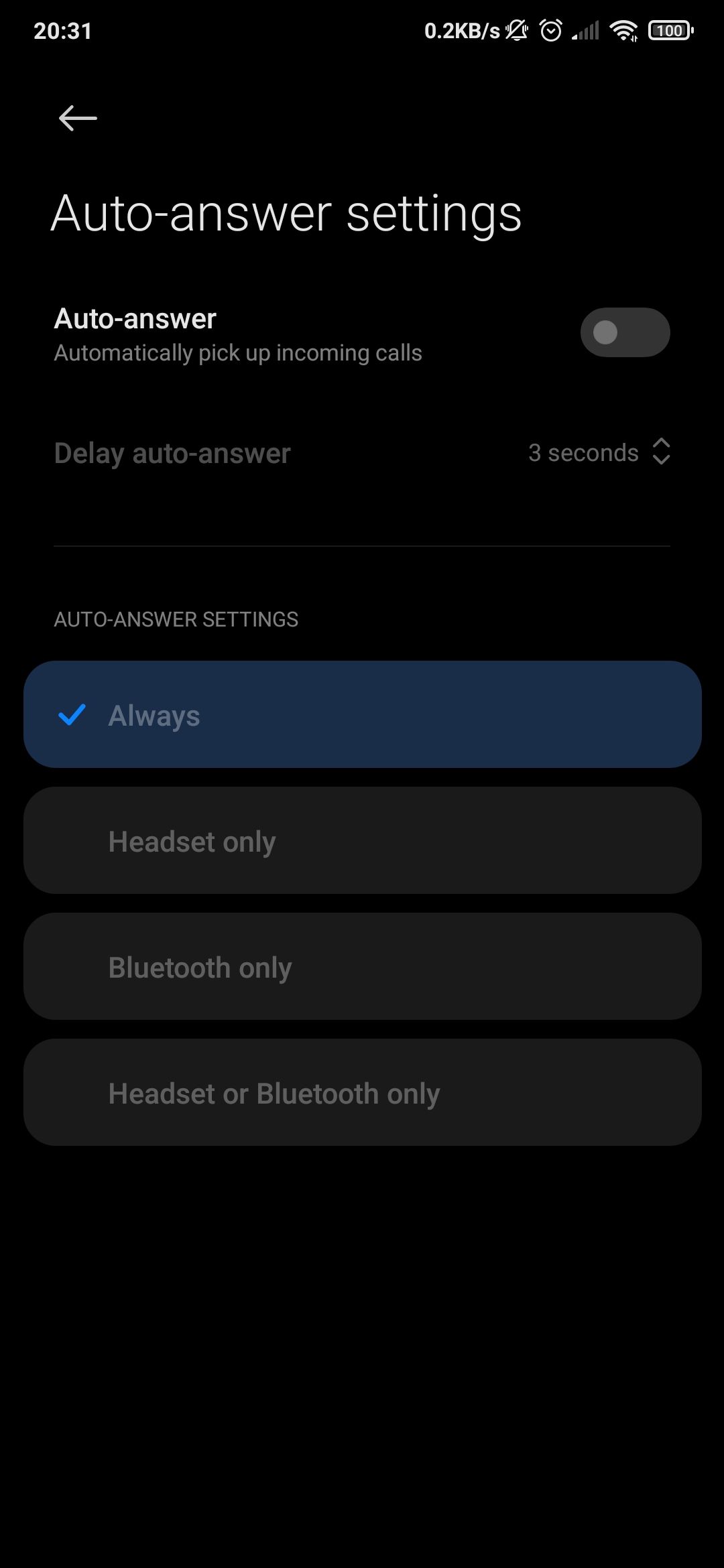
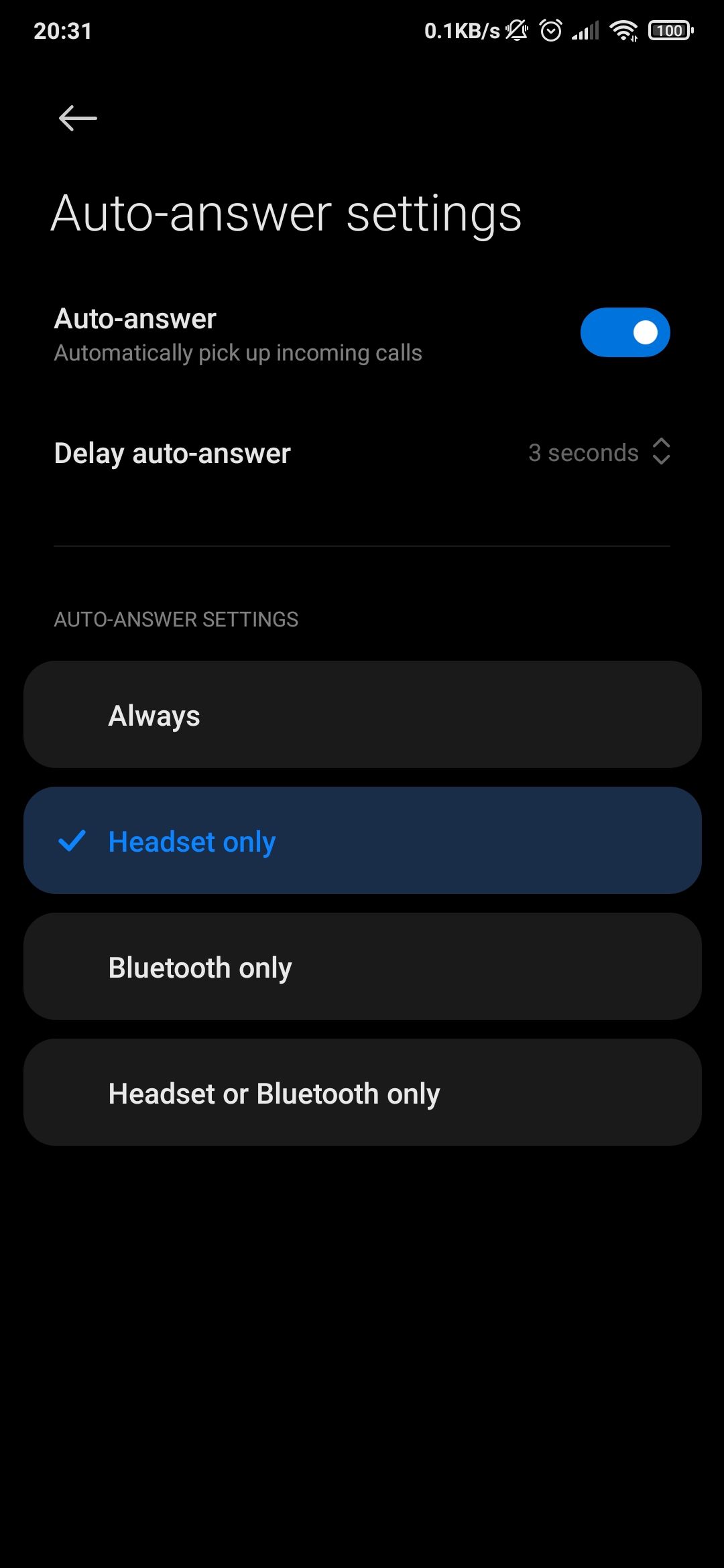
Enable Auto-answer and select the instances when your phone should automatically receive incoming calls. Options include Always, Headset only, Bluetooth only, and Headset or Bluetooth only. Again, depending on your device, you might see a different screen here.
6. Customize Favorites
You can also customize Favorites in the Phone app. Open the app and tap Favorites at the bottom to open this section—if the app doesn’t take you to this section directly. Add a new contact to your favorites by tapping Add from the top-right and choosing someone.
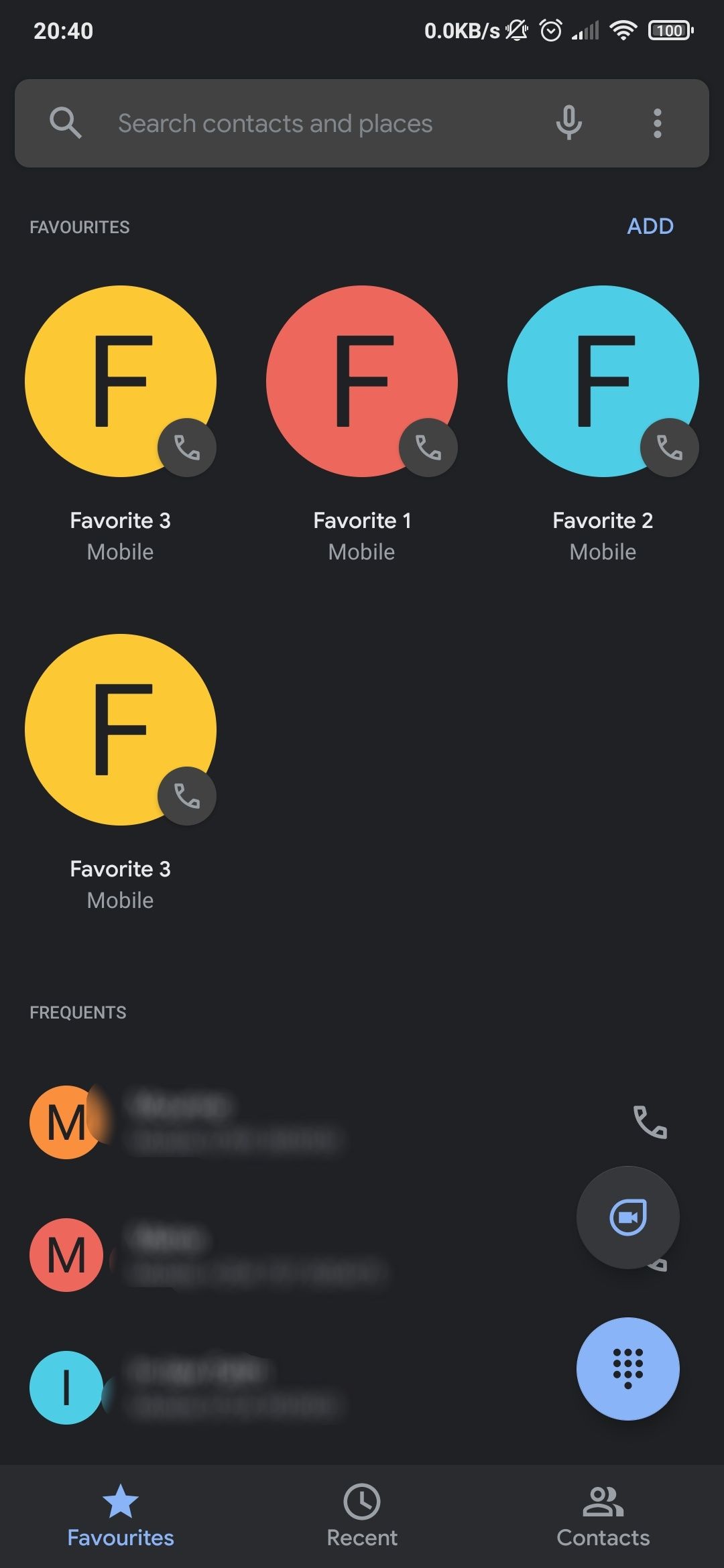
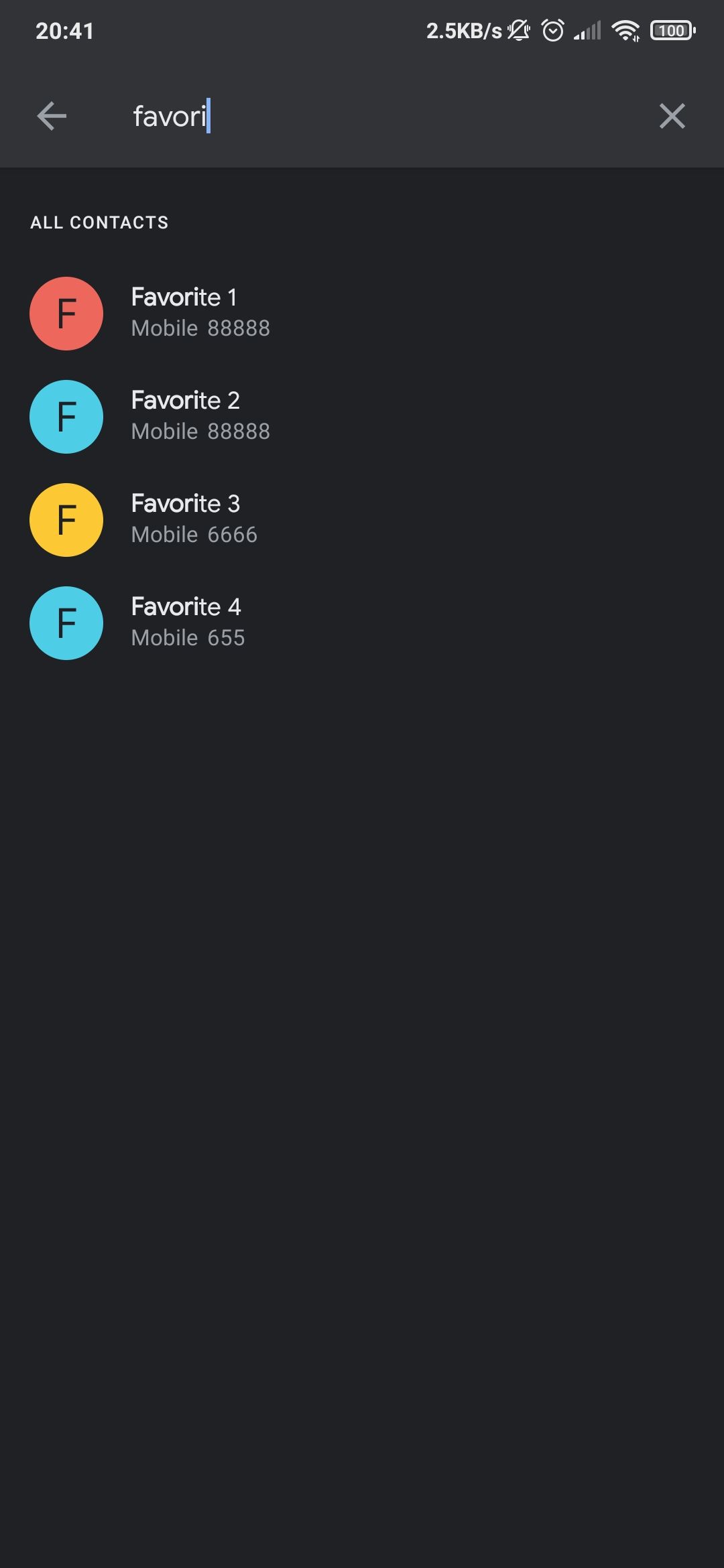
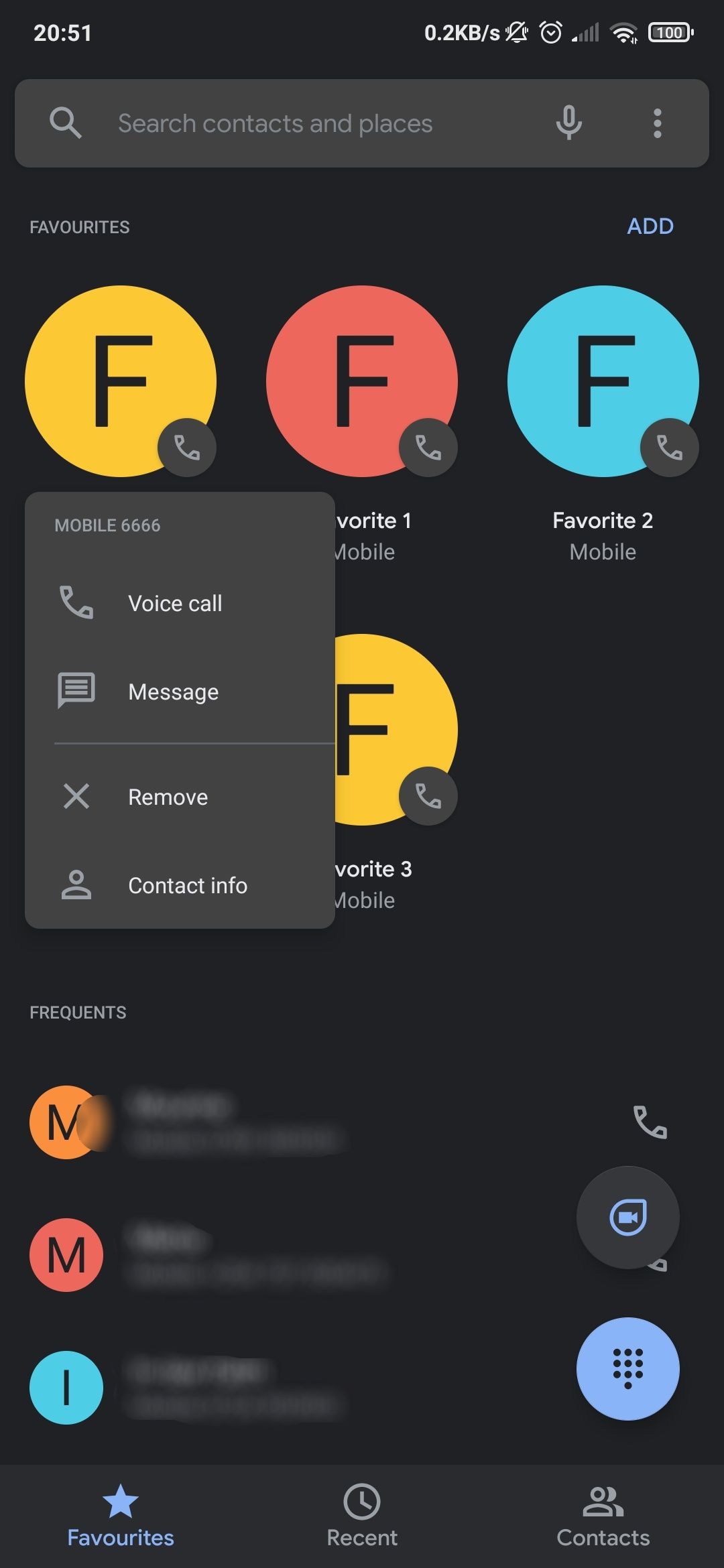
You can also remove an existing favorite by pressing and holding on them, then selecting Remove from the popup. The app allows you to arrange favorites the way you want by dragging and dropping.
7. Search and Directly Call Nearby Places
This feature uses your location to showcase information about places nearby. Because of this, you will have to grant the Phone app access to your location data.
Navigate to the Settings page inside the Phone app, select Nearby places, then enable the Nearby places slider to turn the feature on.
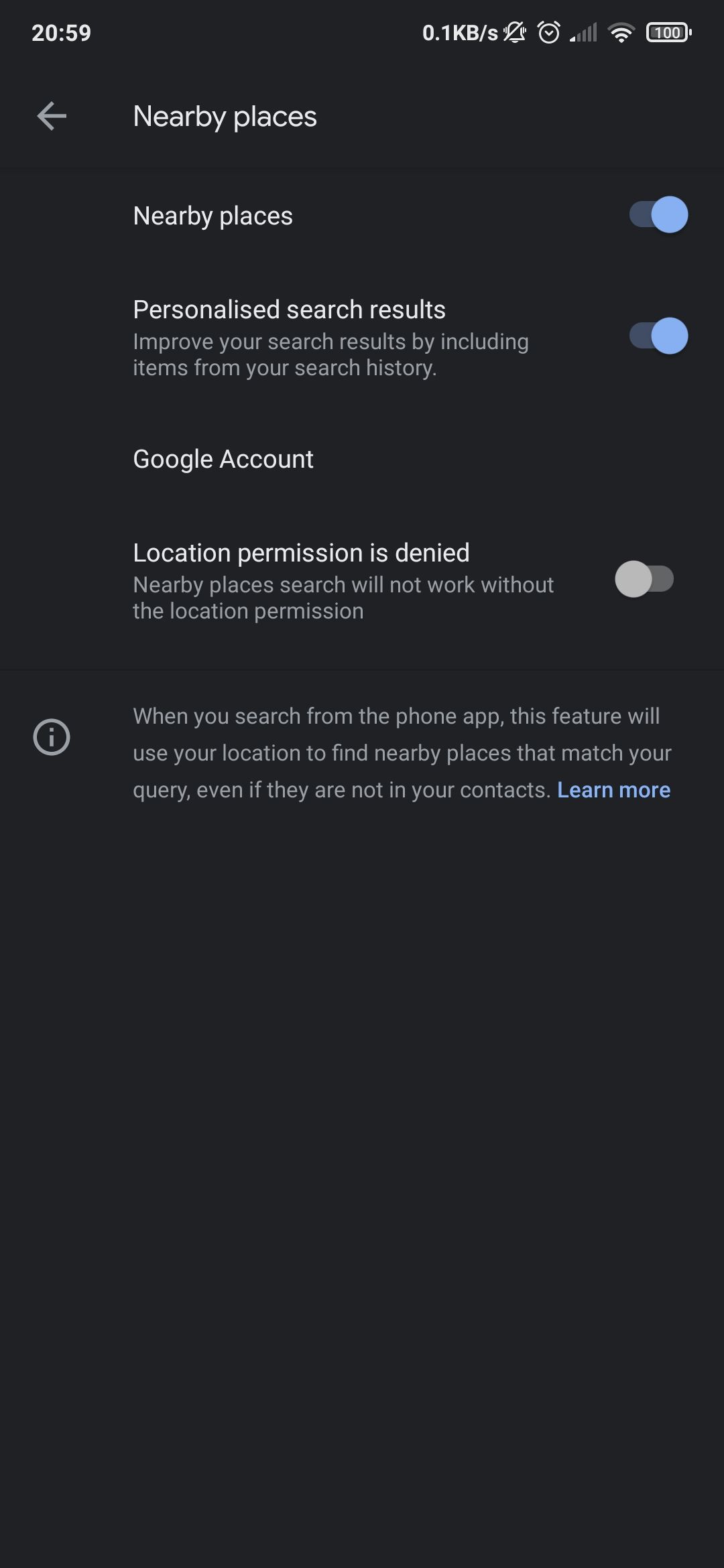
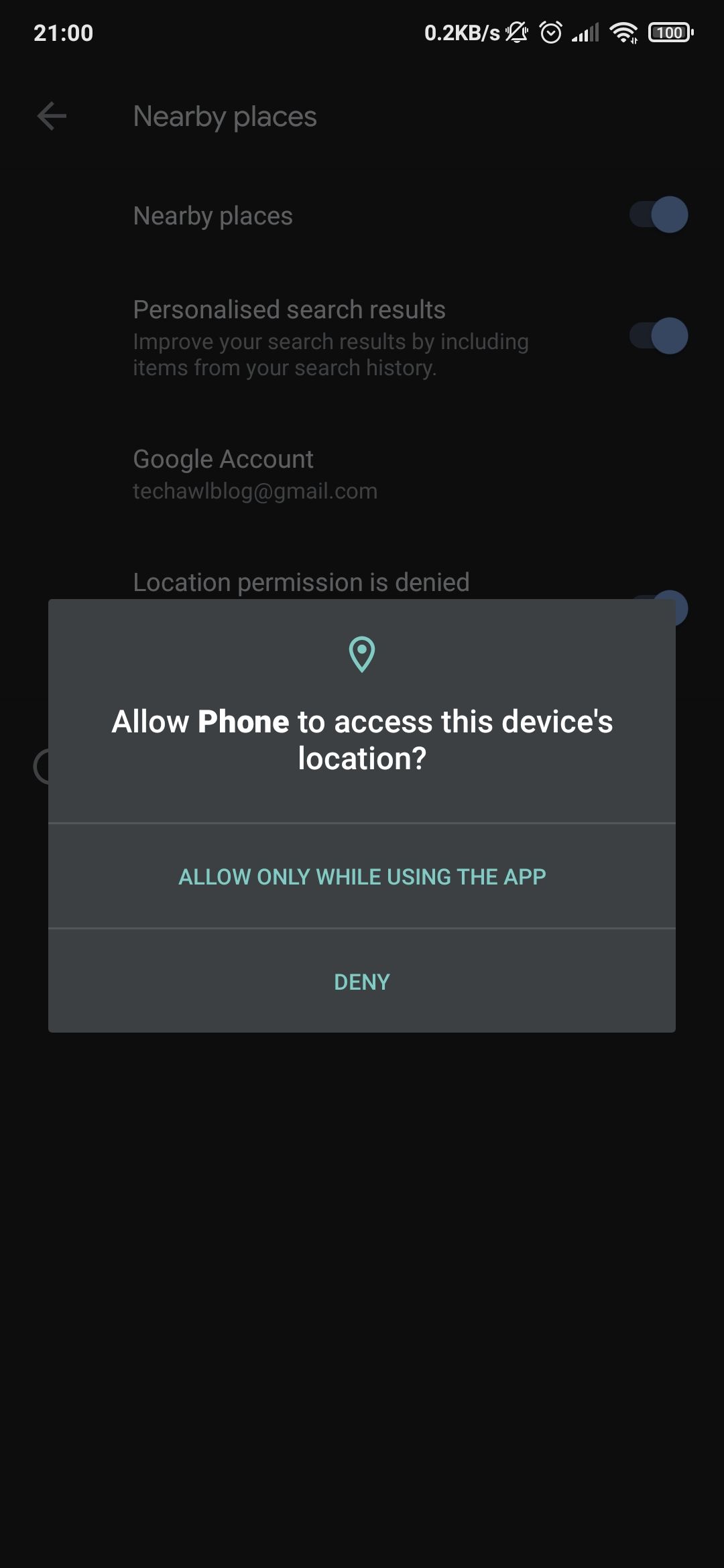
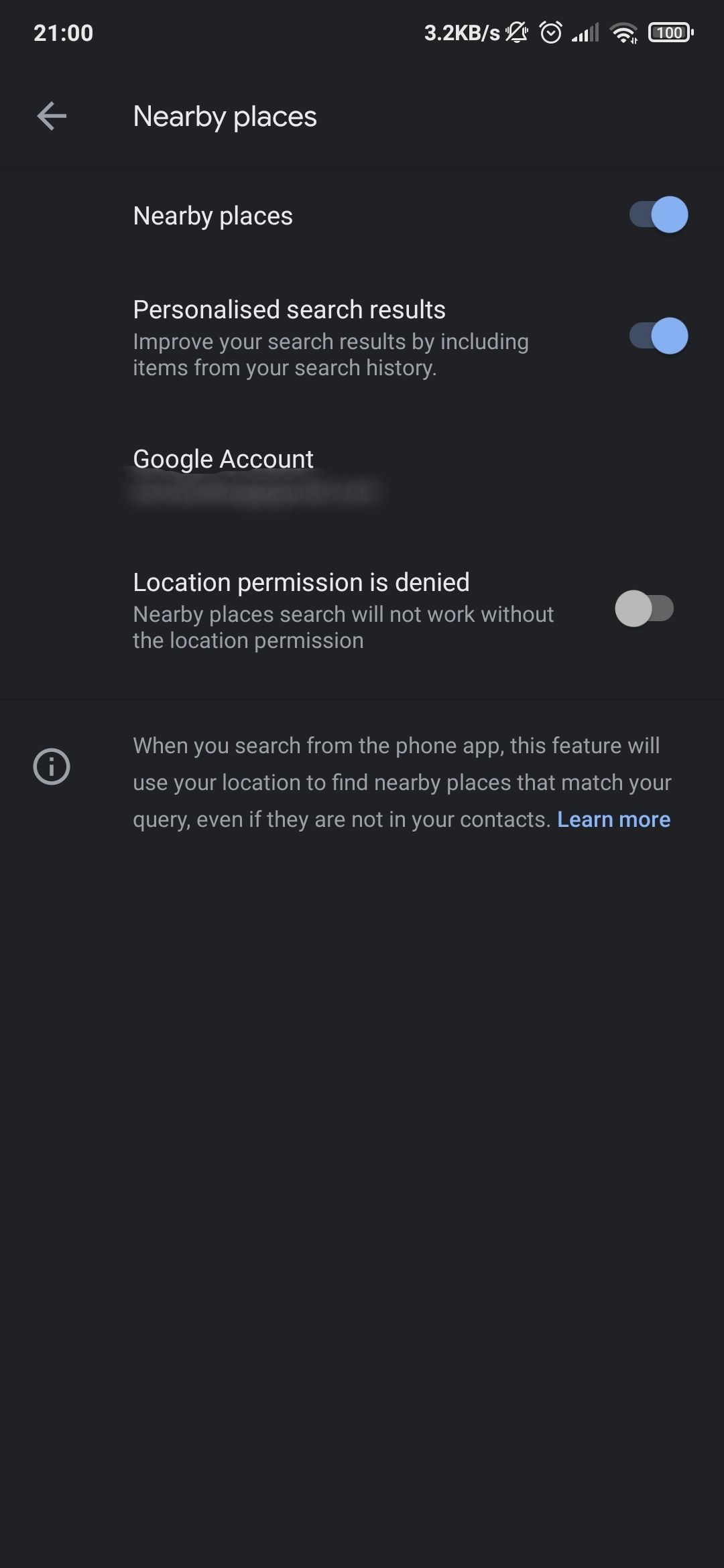
To grant location access, tap on the Location permission slider, then grant it permissions. If you're using Android 11 or later, you'll see Only while using the app and Only this time options.
Also, you can enable personalized search results to increase your chances of getting relevant information. You'll have to link your Google Account and turn on location access, if you haven't already, to enjoy these features.
8. Call Screening and Verified Calls
Verified calls can tell you why a certain business is calling. It shows the business's name, logo, and the call reason they provided. If you want Google to show you the caller ID of verified businesses, go to the same Settings menu, select Caller ID & Spam, then tap Verified Calls and link your number.
Meanwhile, you can also have Google Assistant screen your calls before you pick them up. To do this:
- Navigate to the Phone app's Settings menu, then select Spam and Call Screen. Ensure See caller & spam ID is turned on for this feature to work.
- Tap Call screen, then select callers to screen under Unknown call settings.
Call screening is only available in the US, on all Pixel phones, and in Canada on Pixel and select Android devices.
Phone Apps Pre-installed on Android Devices
These are some great features that make it worth switching to Google’s Phone app. However, most manufacturers also include their own pre-installed dialer apps. These sometimes offer unique features as well.
Which you use is up to you; another benefit of Google's dialer app is that you can use it on nearly all phones.

