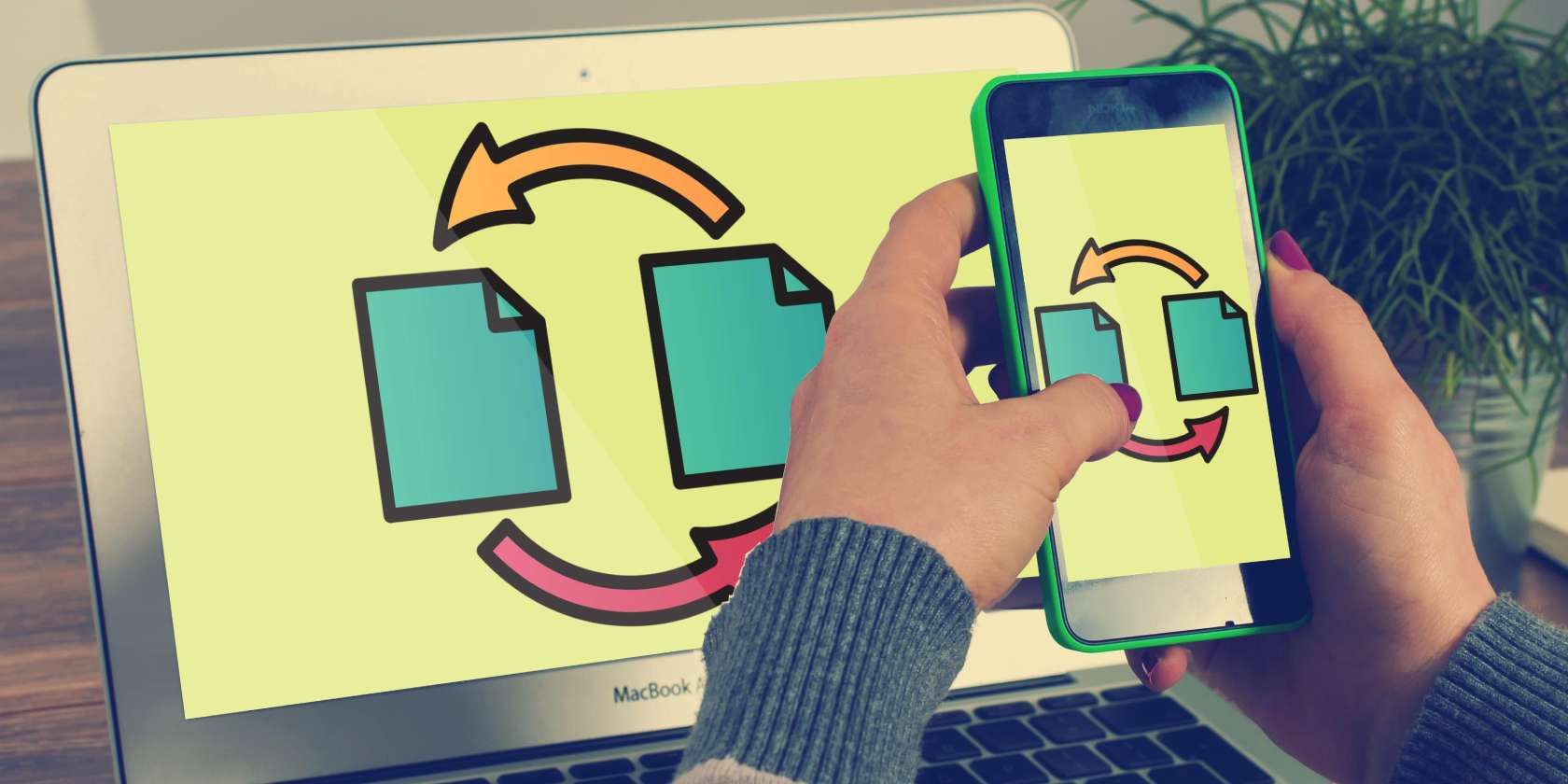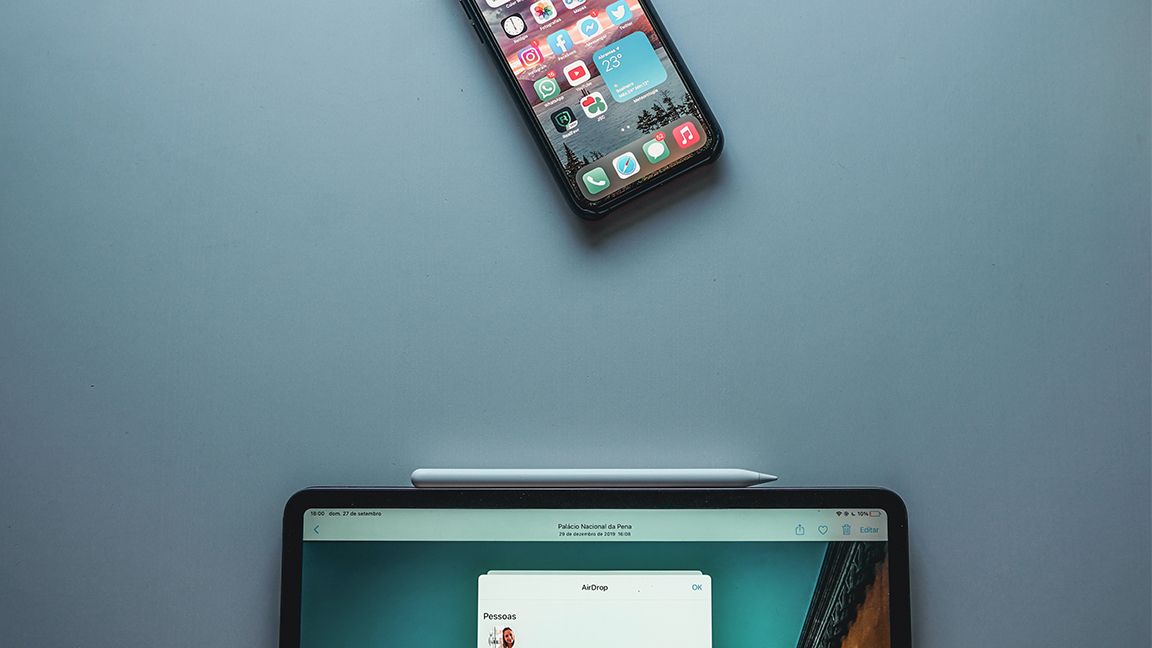If you need to transfer files with small sizes, you can quickly email them to yourself, send them to yourself via Slack, or use a USB flash drive. But what if you need to move many massive files rapidly?
Here are the nine fastest ways to transfer files so you don't need to wait an eternity to get your files where you need them.
The 4 Fastest Ways to Transfer Files From One Computer to Another
At times, we need to transfer large files between computers. These are usually ISO files, movies, or a huge folder of photos or music. Another reason we need to transfer many large files is if we're moving from an old computer to a new one.
So, how do we get this task done quickly?
1. Use a USB 3.2 Gen 2x2 External SSD or Faster
Using an external SSD is the easiest and fastest way to transfer large files. While you can get away with this task using some of the best USB 3.0 flash drives, they're usually not as fast as external SSDs, and it's rare to find one with a 1TB or greater capacity.
For example, let's compare the specifications of a USB 3.2 external SSD and a USB 3.2 flash drive from Kingston.
|
Capacity |
1TB |
1TB |
|---|---|---|
|
USB Connector |
USB Type-C |
USB Type-C |
|
USB Version |
USB 3.2 Gen 2x2 |
USB 3.2 Gen 2x1 |
|
Read Speed |
2,000MB/s |
1,000MB/s |
|
Write Speed |
2,000MB/s |
900MB/s |
As you can see, the SSD performs twice as fast as the USB drive in both read and write speeds, making it the sensible choice for transferring files.
Although these drives will work with any USB-C port, you must ensure that your computer has at least a USB 3.2 Gen 2x2 Type-C port to enjoy the advertised speeds.
2. Use an M.2 NVMe SSD
If you're handy with computers and know both devices have an available M.2 slot, consider using an M.2 NVMe SSD instead. Arguably, this is the fastest file transfer method between computers, especially if you keep your files on a separate M.2 NVMe SSD anyway.
That's because you only need to transfer the drive physically from one computer to another, and you're done—no need to manually move files on File Explorer.
This is still the fastest method, even if you don't keep your files on a separate M.2 NVMe SSD. That's because the latest Gen 4 NVMe PCIe SSD can read and write at up to 7,500MB/s—more than triple the speeds of the USB 3.2 Gen 2x2 external SSD.
And once you've moved all your files from your old computer to an M.2 NVMe SSD and installed it in your new PC, you can keep the files there permanently. You no longer need to move them again from your external SSD to your boot drive, outright halving your transfer time.
3. Share Files via a Local Area Network
If you see yourself frequently transferring large files between computers, it's time to invest in a high-speed wired local area network and network-attached storage (NAS).
Creating a high-speed network in your home or office allows you to transfer large files between computers. You would no longer need to move between devices or send them to far-flung file servers to have them go to the laptop across your desk.
Better yet, you can store these large files on your NAS. This allows any authorized device to access the files everyone needs. With this, you no longer have to disrupt your work and move files to an external drive whenever a colleague asks for a copy of a project.
Furthermore, since all your work is saved on the NAS, all files are constantly updated. You don't have to wait for another colleague to finish a project to ensure you're working on the correct file version.
4. Save Files on a Cloud Drive
While setting up your own NAS is ideal, it could be cost-prohibitive and difficult to maintain. Furthermore, you risk losing all your data if you only have a single NAS and you lose it.
So, the next best option is to subscribe to a cloud drive service. As long as you have a high-speed internet connection, uploading large files to these services is relatively quick. And, best of all, you can quickly transfer files almost anywhere in the world.
You don't have to go through any complex software or hardware setup to give access to your files. For example, you can share Google Drive files with a non-Gmail account by the recipient email to the Share box. Simple!
The 4 Fastest Ways to Transfer Files From Your Smartphone to a Tablet or Computer
Smartphones are becoming more complicated nowadays. For example, you can now shoot 8K videos on flagship devices and edit and publish them directly from your phone.
But if you shoot videos on multiple phones or need the larger screen of a tablet or computer, you need to move these files. Here's how you can do it quickly. Please note that these transfer methods work in both directions.
1. Connect Your Phone Using a Cable
The fastest way to transfer files is still to connect the concerned devices physically—after all, signals (hence data) move fastest when they can move through a medium undisturbed. As long as your phone and the receiving device support USB 3.2 Gen 2 or higher, you can expect fast transfer speeds between them.
However, not all new mobile phones support this speed. For example, iPhones use the old USB 2.0 standard, even the iPhone 14 Pro Max. That's why iPhones are painfully slow when transferring files.
2. Use Apple AirDrop
However, if you're transferring files within the Apple ecosystem, you should use AirDrop. Apple's proprietary technology lets you share files wirelessly relatively quickly using Bluetooth and Wi-Fi technology.
First, the iPhone connects to the recipient via Bluetooth to establish the initial connection. Once done, it will create a direct Wi-Fi connection to transfer files between the Apple devices.
Since the iPhone 14 Pro Max uses Wi-Fi 6, one of the latest Wi-Fi standards, which has a theoretical top speed of 9.6Gbps, AirDropping files between devices is blazingly fast. However, this speed depends on environmental conditions, so it's less reliable than a physical connection.
3. Transfer Files Using Mobile Apps
If you need to transfer large files and don't have Apple's AirDrop or a cable to connect your devices, try using one of the best file transfer mobile apps. These apps help you move large files seamlessly using Bluetooth and Wi-Fi.
However, you must install the file transfer app you choose on both the sender and recipient devices. While this isn't the easiest and fastest method, it's useful if you're in a bind and need a large file immediately.
4. Use a microSD Card
Unfortunately, many top-end smartphones no longer have a microSD card expansion slot. But if your device still has one, then this is another method you should try. Since you install the microSD card into your phone, it can quickly transfer files, especially if you're using some of the fastest microSD cards available.
Then, once you're moving your files to your microSD card, pop it into the microSD slot of your device to read and copy its content. Alternatively, you can use a microSD card reader to transfer its contents to your computer, tablet, or smartphone.
Spend Less Time Waiting for File Transfers
As files get larger and larger, the more time we'll waste waiting for file transfers to end. Thankfully, technology has caught up with the ever-increasing file sizes. With the techniques above, you can quickly transfer large files without taking up half a day or more.