Resetting an Android phone is not a difficult task, but it requires a strategic approach. Once in a while, for various reasons, you may have to do this. Next time you’re in that spot, you should know the ways to reset your Android phone.
Below, we'll guide you through everything you must know to factory reset any Android phone.
Why You Might Want to Factory Reset Your Android Phone
Factory resetting clears all your data and accounts, making your phone return to its original state.
You might decide to reset your Android phone for a variety of reasons. One is to give yourself a fresh start. After months or years of constant use, a refresh can boost performance if your phone has gotten bogged down. Resetting can also be your last hope in fixing persistent issues with your phone, like freezing.
Another reason to reset is when you plan to give away or sell your phone. In this case, you don’t want the other person to view your personal data or access your Google account. Finally, you might want to factory reset your phone if you can't unlock it.
What to Do Before Factory Resetting Your Phone
Before formatting your phone, you should complete a few steps first for best results.
Start by backing up your Android device, to ensure all your device is safe and sound for later retrieval. Back up everything important like documents, media, contacts, text messages, and even chats for apps like WhatsApp if you don't store your messages in the cloud.
This is an important step because you can't recover deleted data on Android after a factory reset. Remember that this process erases everything on your phone with no way to get it back.
Next, ensure that your device has enough power. Google recommends that charge your phone and keep it connected during the process to avoid any mishaps.
How to Factory Reset Android via Settings
If you can access your phone as normal, using the Settings app is the easiest way to reset it. Here's how to do this:
- Open your phone’s Settings app.
- Go to System > Reset options. Note that the wording might vary depending on your device. If you can't find the option, search for reset to find it.
- On the factory reset page, you will see a couple of reset options, such as Reset app preferences. Here, select Erase all data (factory reset).
- You will see a list of all content that will be affected by the full reset.
- Tap the Erase All Data button.
- Enter your PIN or password to confirm. This will only show up if you have set up an authentication method for unlocking your device.
- Select Continue.
- Tap Erase all Data to start the process.
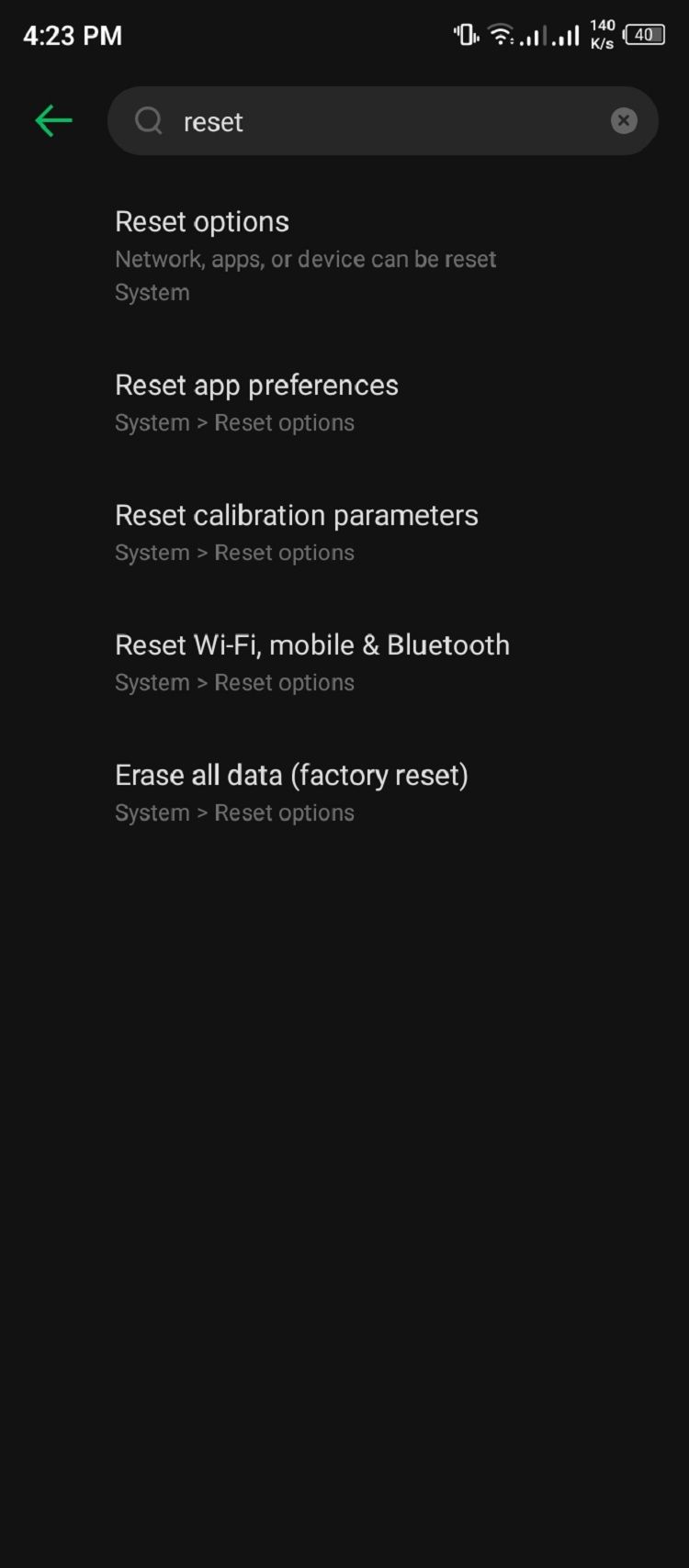
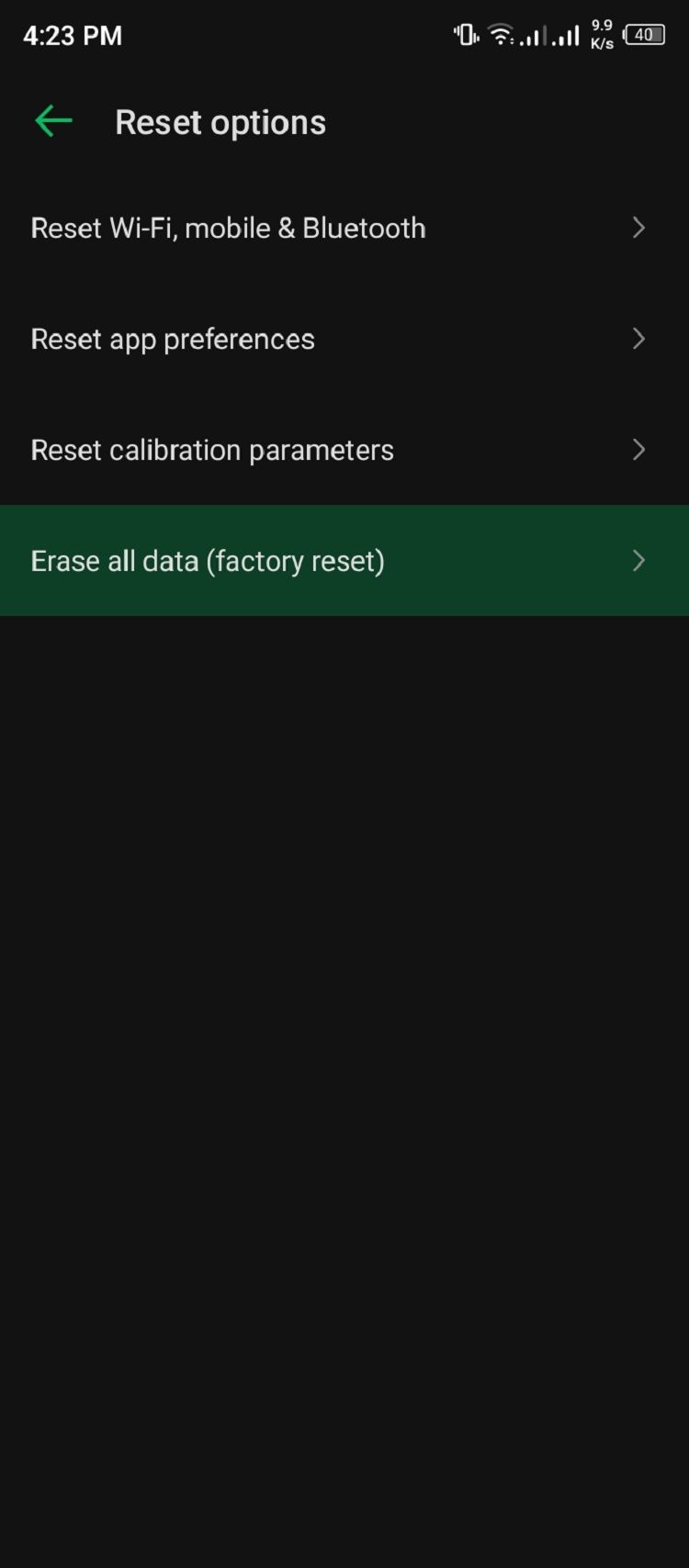
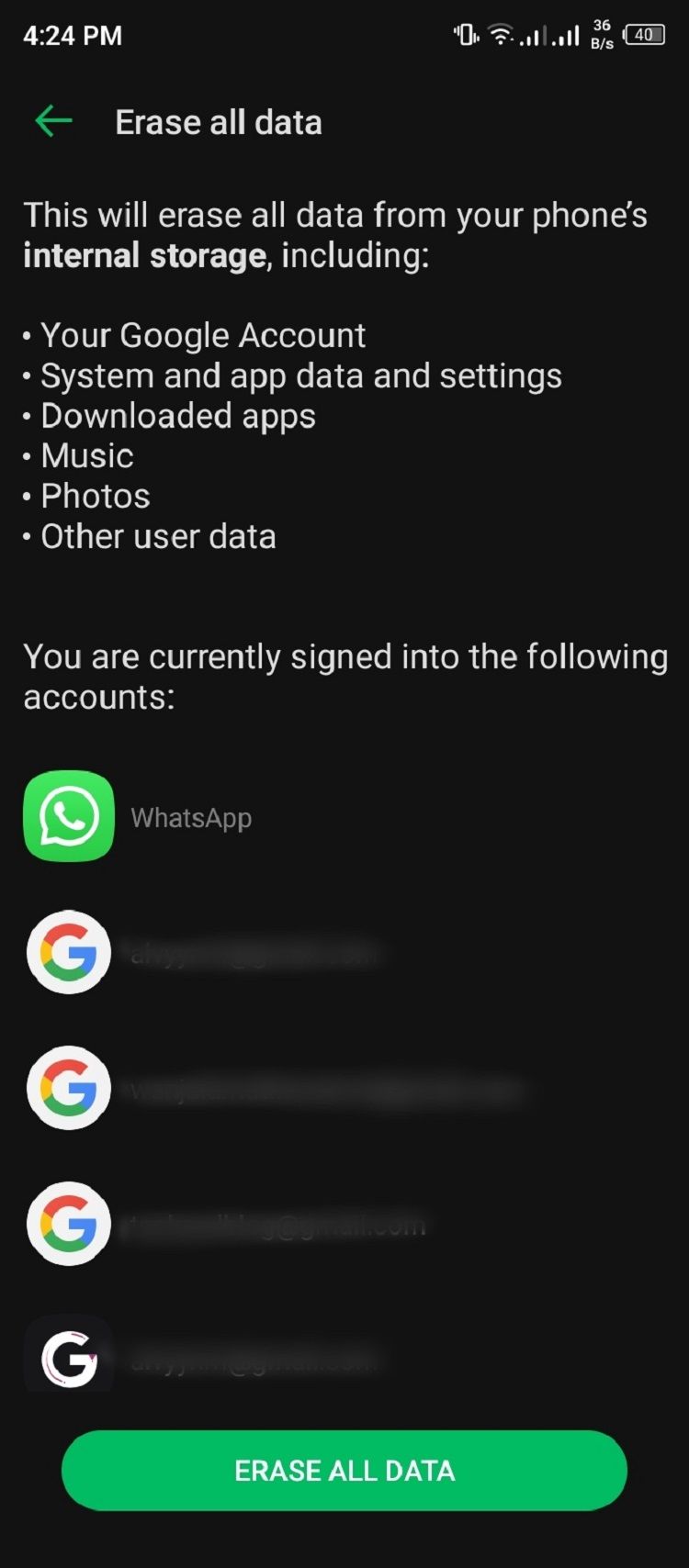
How to Factory Reset Android via Recovery Mode
You can also reset Android via Recovery Mode. This is suitable if your device can’t boot up due to a software issue. But before proceeding with this method, you should beware of two points.
If you factory reset your Android phone via Recovery Mode, you will still have to sign into the linked Google account after the reset. This is in line with Google’s Factory Reset Protection (FRP), a security protocol available on Android starting with Android 5 Lollipop.
Since FRP is available on most devices, it's important to know your Google account’s credentials before resetting in this way.
The procedure of resetting your specific Android phone with Recovery Mode may vary. If the below steps don't work, be sure to check the process for your device on the manufacturer's website.
With that in mind, here’s how to factory reset Android via Recovery Mode:
- Power off your device.
- Press and hold the volume up and power buttons simultaneously. This will skip the usual boot process, taking your phone directly to Recovery Mode.
- Next, you will see a screen with a No command warning. To go to the Android recovery settings page, press and hold the volume up and power buttons simultaneously.
- Use the volume down button to navigate the Android recovery menu till Wipe data/factory reset is highlighted.
- Press the power button to select Wipe data/factory reset.
- Select Factory data reset and press the power button again to confirm.
- Once your phone completes the wiping process, you will see a Data wipe complete message at the bottom of the recovery screen.
- Select Reboot system now, then press the power button to confirm.
- Your phone will boot normally, greeting you with the usual setup screen.

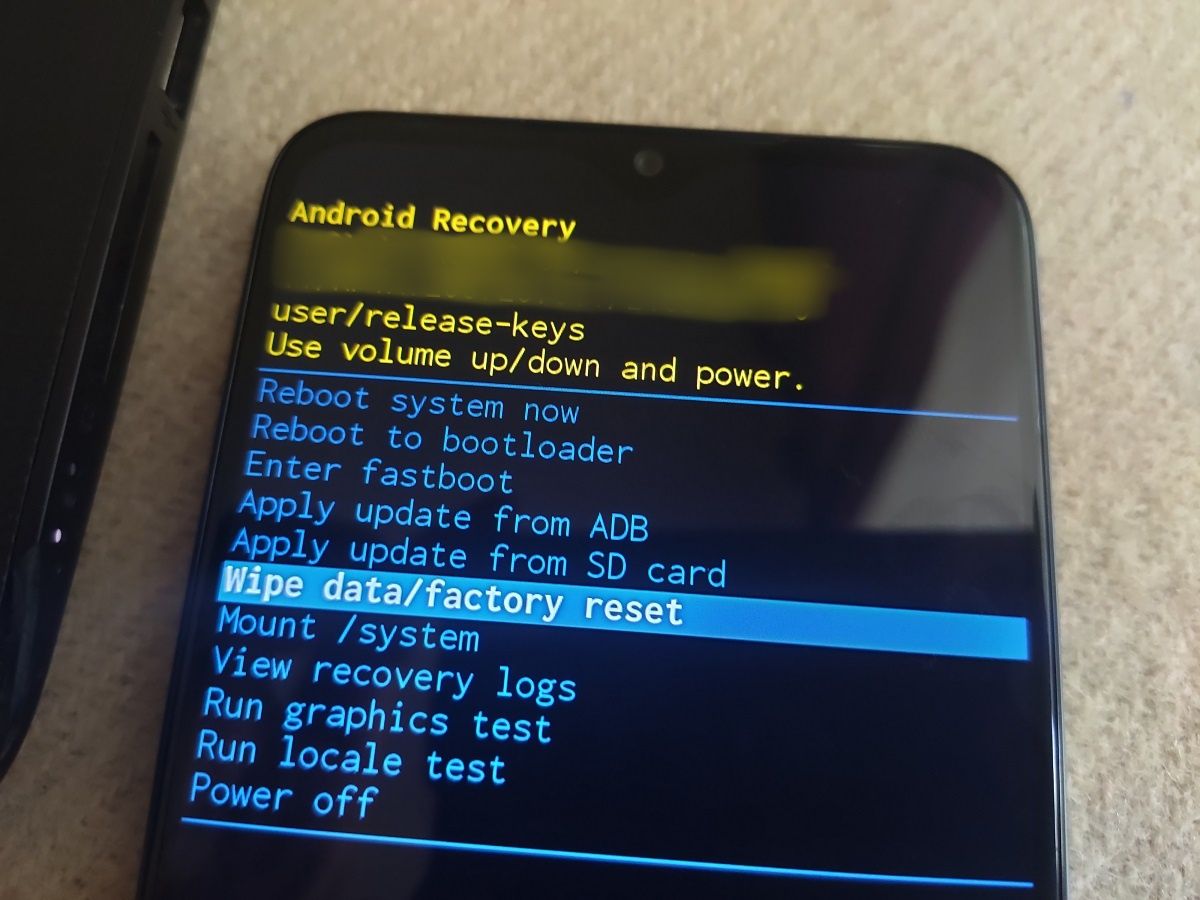
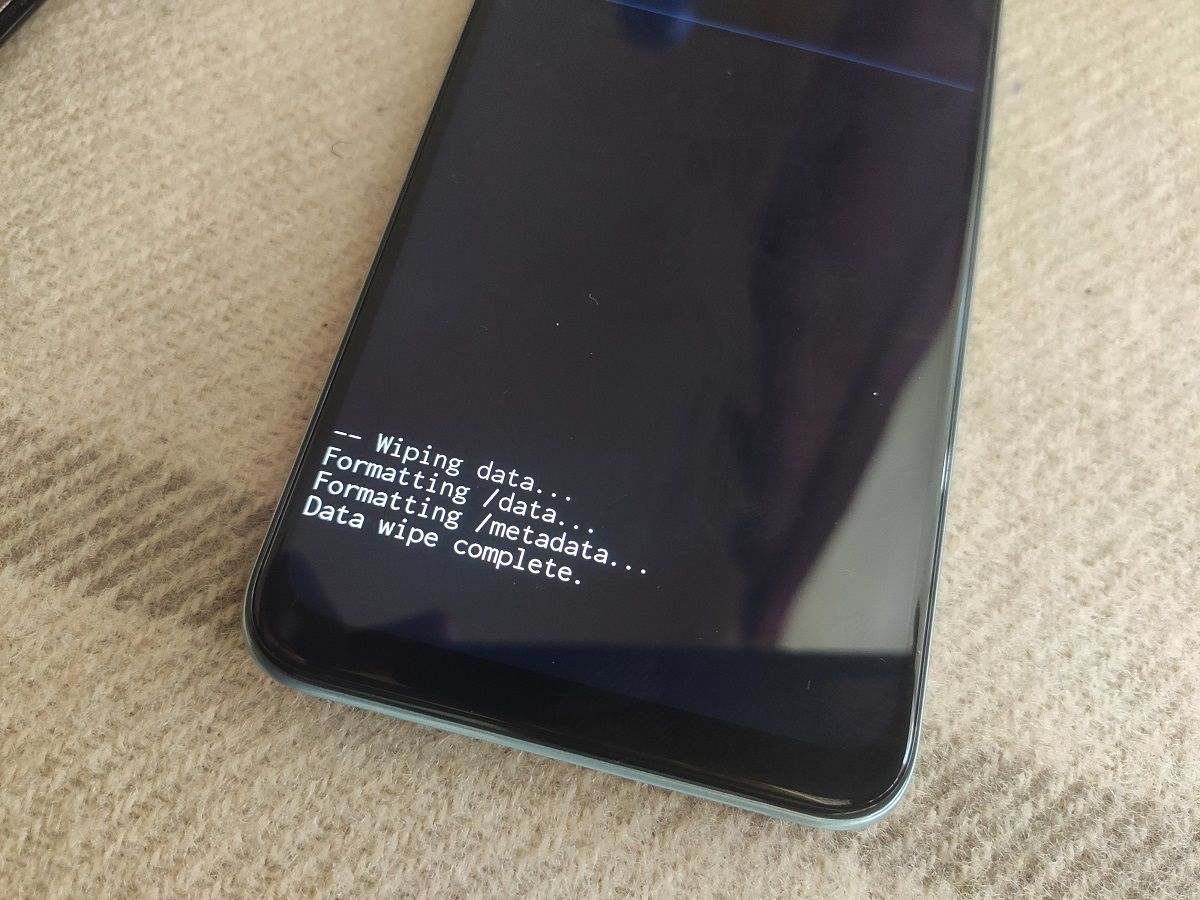
How to Factory Reset Android via Find My Device
If your Android phone has been stolen, you can still wipe it remotely using Google’s Find My Device service. You can also use Find My Device to lock your lost or stolen device remotely. But there are some caveats you should know if you use this method to reset your phone:
- Your Android phone must be on, linked to a Google account, and visible on Google Play.
- Your device must be connected to the internet.
To factory reset your Android phone remotely:
- Go to android.com/find and sign into your Google Account. Ensure that the Google account linked to your phone is the one you use, if you have multiple accounts.
- Select the phone you want to factory reset from the top, if you have more than one device linked.
- Tap Erase Device.
- You will see several warnings about resetting your device.
- Tap Erase Device to continue.
- Confirm your Google account password if asked.
- Google's service will then contact your device. If it's online, the phone will immediately start erasing data. In case your device cannot be found or is not online, it will be erased the next time it connects to the internet.
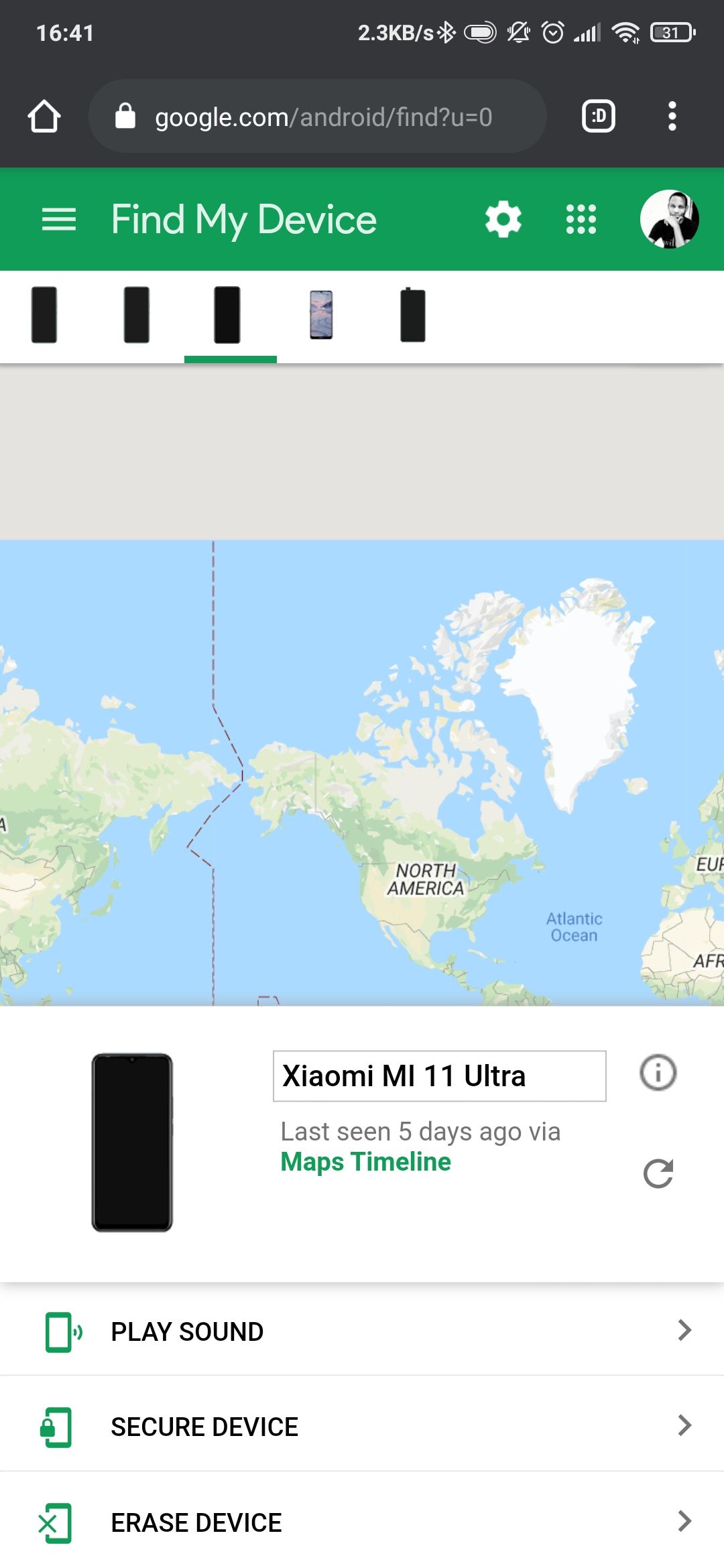
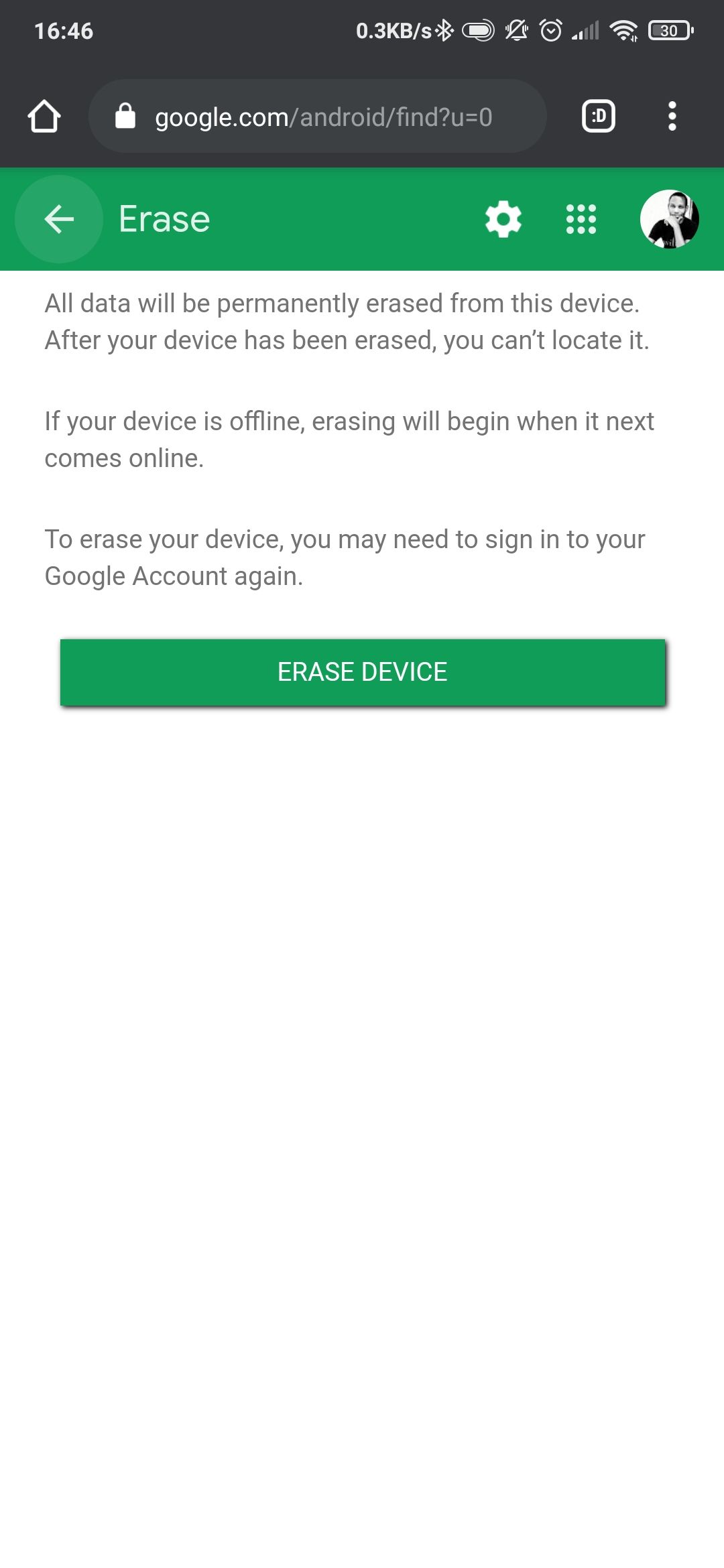
Factory Reset Your Android Phone Easily
Besides these most common methods, there are other ways to reset your Android phone. Advanced users can try ADB, and some third-party PC software can help if you need another option for some reason.
But with the methods above, you shouldn’t need to look any further next time you need to give your Android phone a fresh start. Remember: you must have your personal data backed up first, since you can't easily recover it later.

