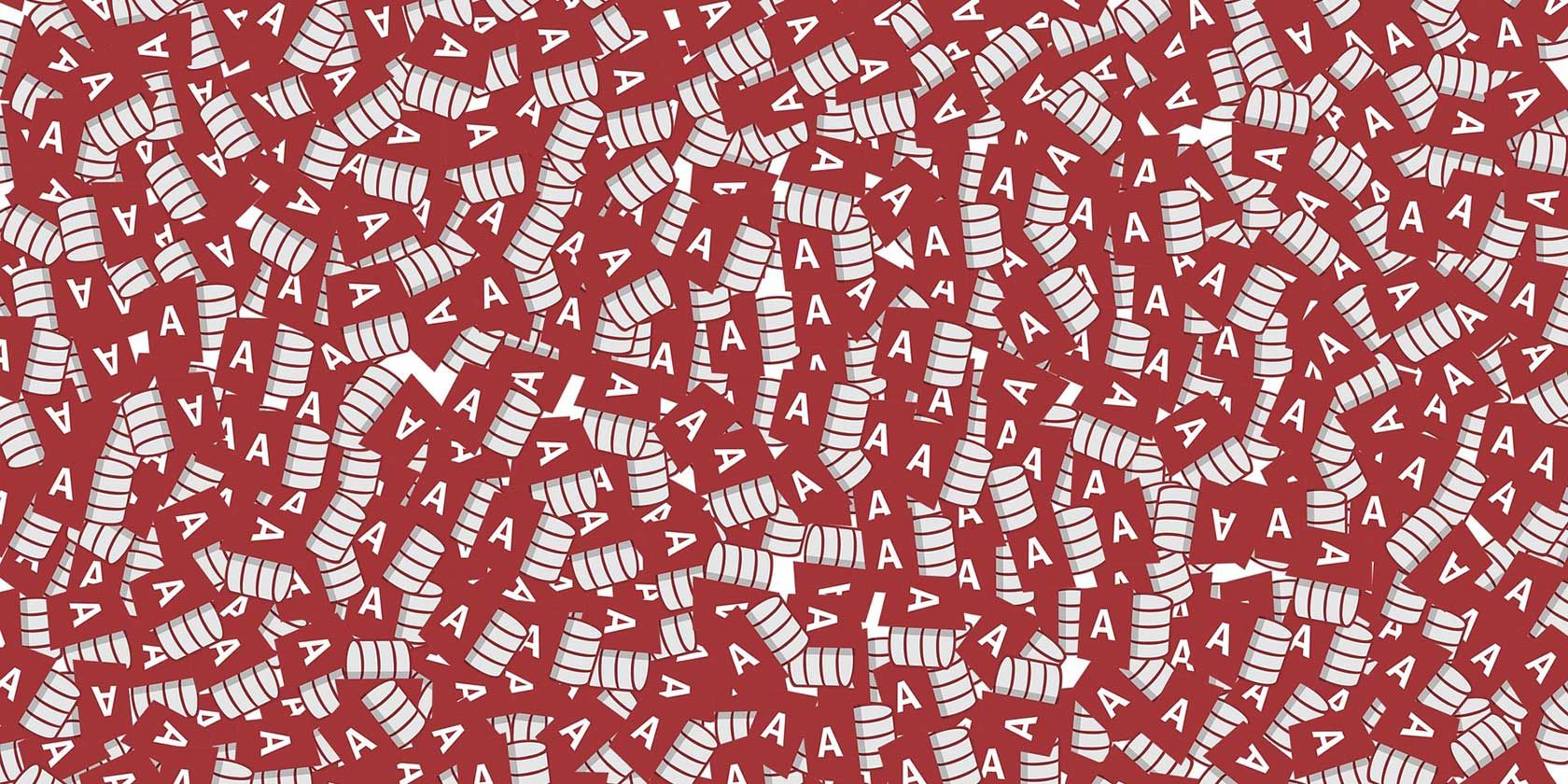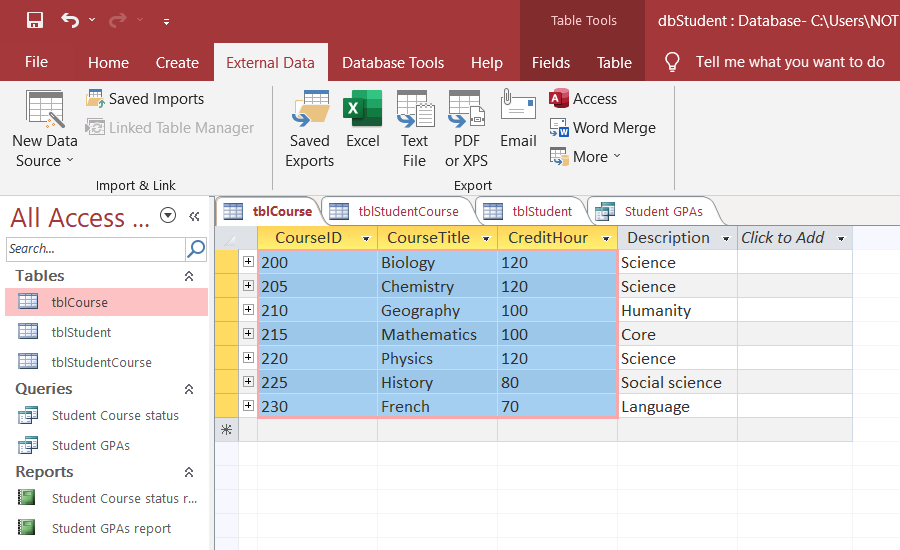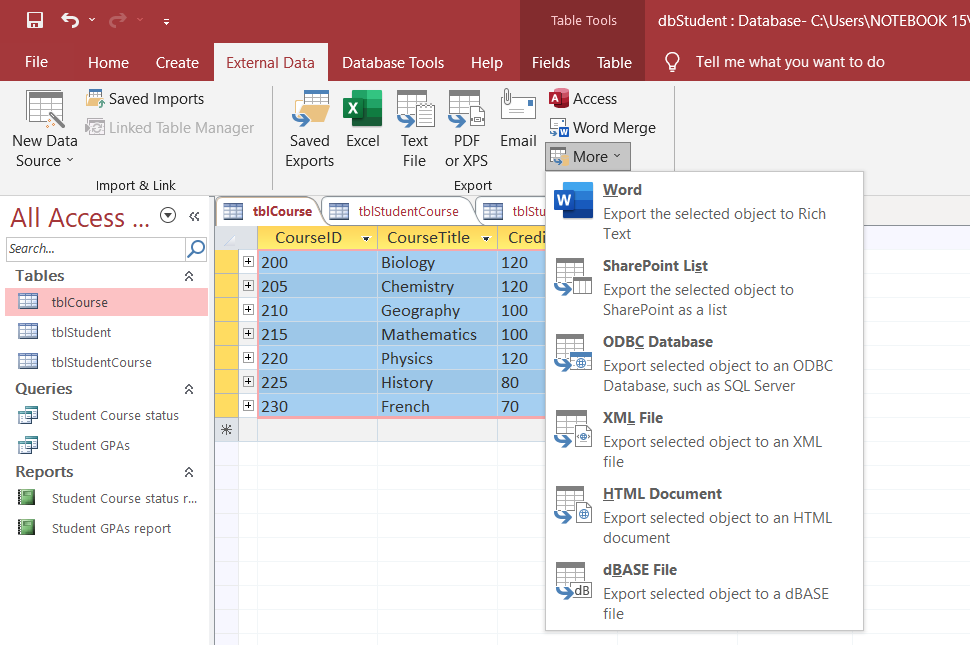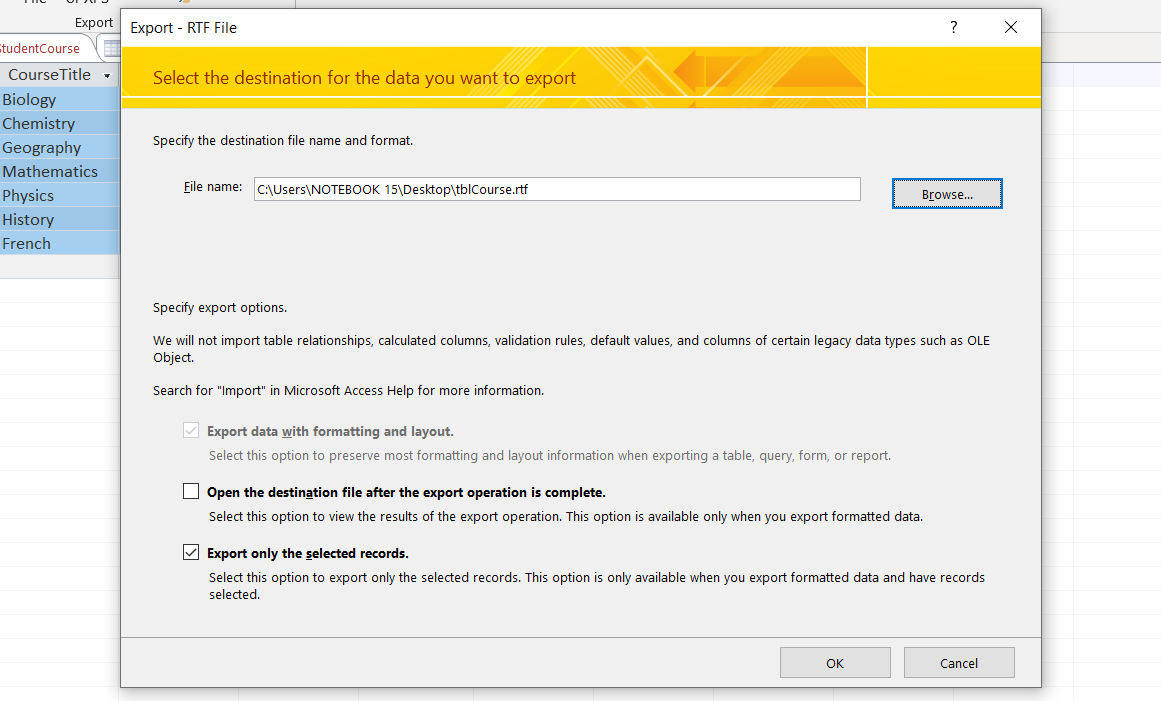Microsoft's Office suite has different apps for different tasks. So, for instance, if you want to create a database, Microsoft Access has your back. Access provides most of the features you would expect from a relational database management system. You can create tables, forms, queries, relations, reports, macros, modules, to name a few.
But from time to time, you might want to export data from Microsoft Access to Word. If you're looking for an easy way to export Access data into Word, you're in the right place.
How Access Exports Objects to Word
Before showing you how to export data from Microsoft Access to Word, you need to understand some basics. First, you cannot export all types of objects from Access to Word.
Currently, you can only export tables, queries, forms, and reports. However, each object still has some limitations. Starting with records, Access only exports those that are in a selected view. The application will not include all the hidden data in a report. Similarly, Access is only able to export forms and data sheets with subforms and sub-data sheets.
The only way around this is to export every subform and sub data sheet. If you export the main report, you can export multiple subforms and subreports.
Secondly, you can't export relationships, macros, modules, and graphical objects like pictures and Microsoft Graph objects from Access to Word. Additionally, Access will only export results from expressions and not expressions themselves.
Lastly, there's no way to import data from Microsoft Access to Word. You must start in Access, export your data to a new document, then copy the contents and paste them into your existing Word document.
How to Export Access Data to a Word Document
Exporting Access data to Word uses a built-in Export—RTF File Wizard tool. Sure, the tool has many limitations around exporting Access data, but it's better than nothing.
But if that's overly limiting, you can look out for some of the best free Microsoft Access alternatives for a possible replacement. Otherwise, follow these steps to export your data from Access to Word:
- Open your Access database.
- Select the object you want to export in the Navigation Pane.
- Examine the table, query, form, or report to ensure it's error-free. Access typically includes error indicators whenever it recognizes an error. This can include green triangles and a variety of error numbers. This step is important since Access will automatically replace error locations with a null value after exporting your data.
-
Select the view or portion of the data to export. The best way to select data to export from multiple tables is by running MS Access queries. If you want to export all the data from an object, skip this step.
-
Click the External Data tab and select More > Word. The Export—RTF File export wizard tool will open.
-
In the Export—RTF File export wizard pop-up, enter your file name and select a destination.
- Check the Open the destination file after the export operation is complete check box if you need to.
- If you selected certain data to export, check the Export only the selected records check box. Otherwise, leave the checkbox to export all the data in the object.
- Click OK to start the export process.
If a file with a similar name exists, you can select whether Access should overwrite it or not. Select Yes to overwrite the file, or No to choose a new name for your file in the pop-up.
By default, Access will create a Microsoft Word Rich Text Format file with an RTF extension. To add your Access data to a Word document, follow these steps:
- Open the RTF document.
- Copy all the contents of the document.
- Paste the data in your Word document.
If you find the Export—RTF File export wizard tool tedious to use, there's an easier way out. Copy data from your Access table, query, form, or report and paste it directly into your Word document.
Export Access Data to Word Without Hassle
Databases are a great way to store data. If you need to export your Access data to other apps like Word or Excel, the built-in Export—RTF File Wizard makes the whole process seamless, albeit with some limitations.
If you have extensive data to work with, Access forms offer a more powerful way to add more data to your database. They are easier to work with when editing tables and adding more data.