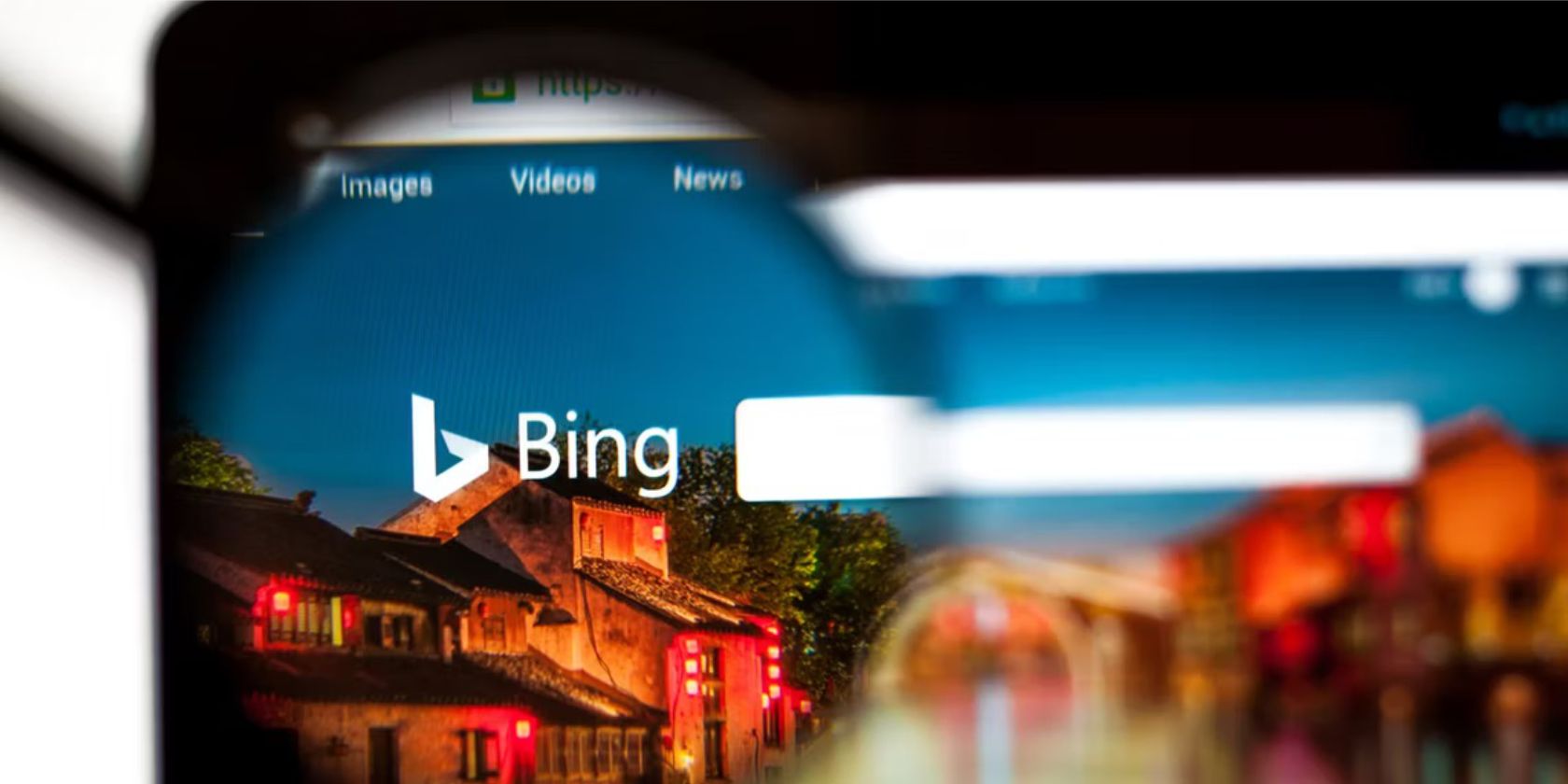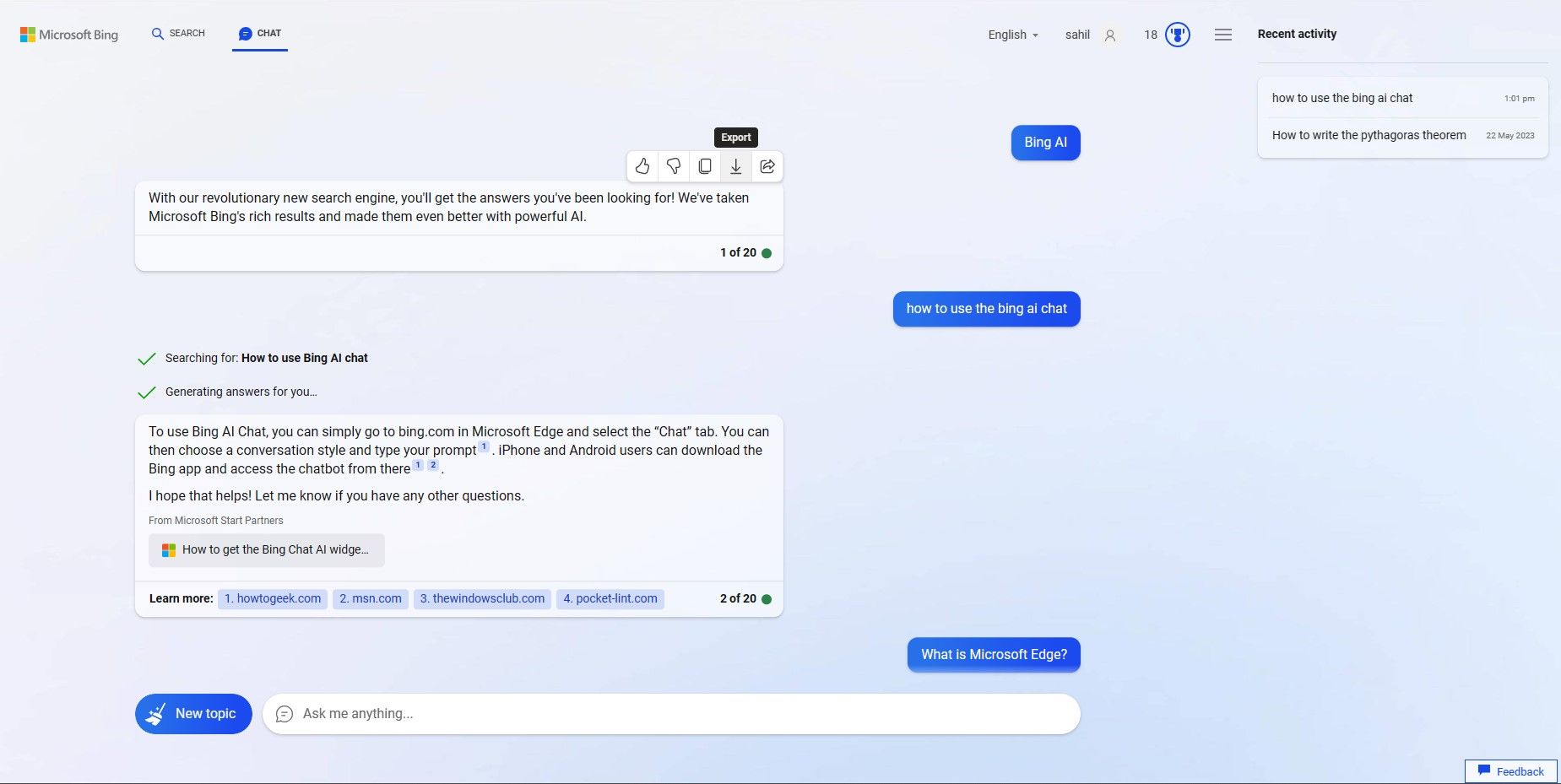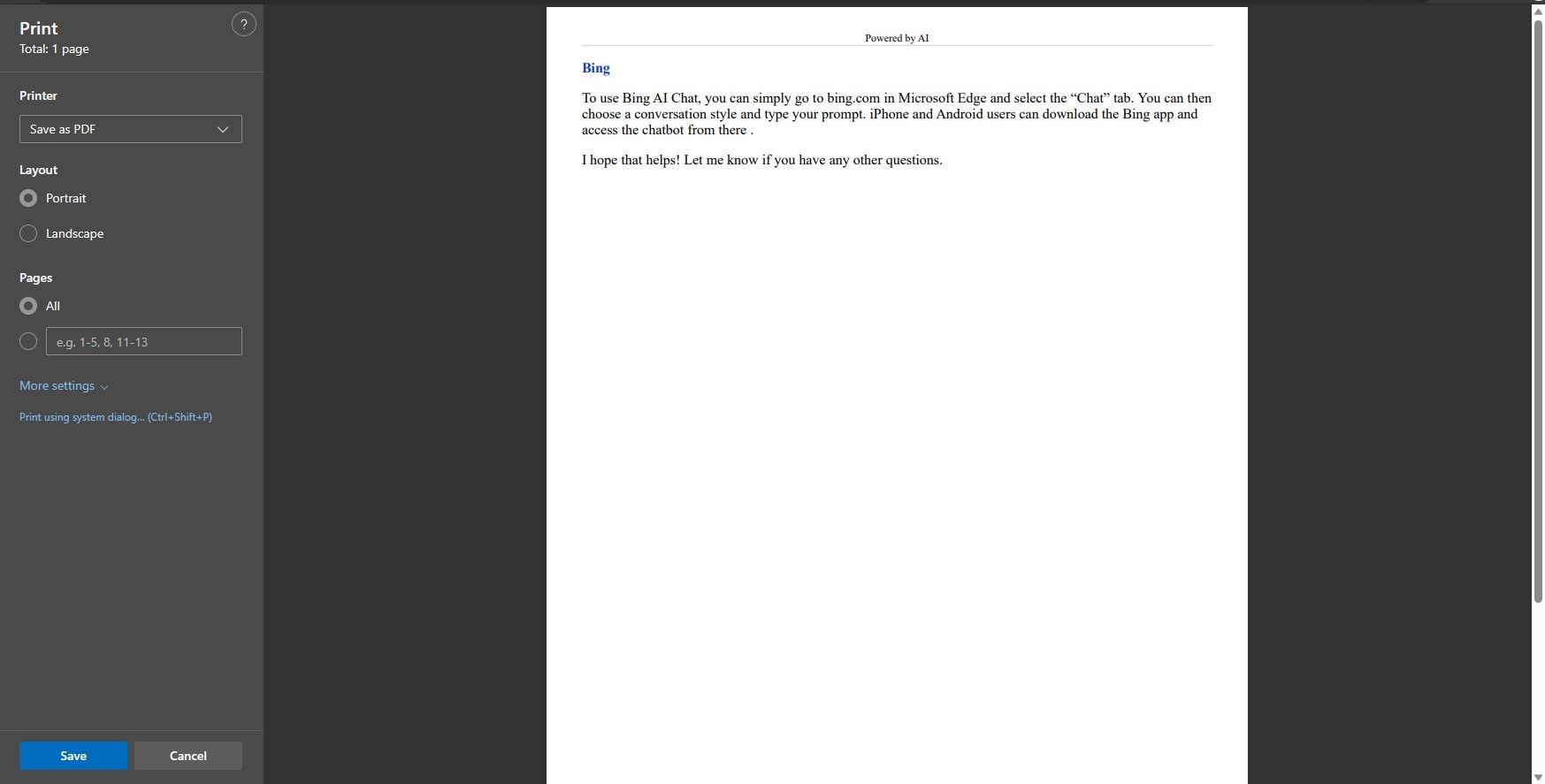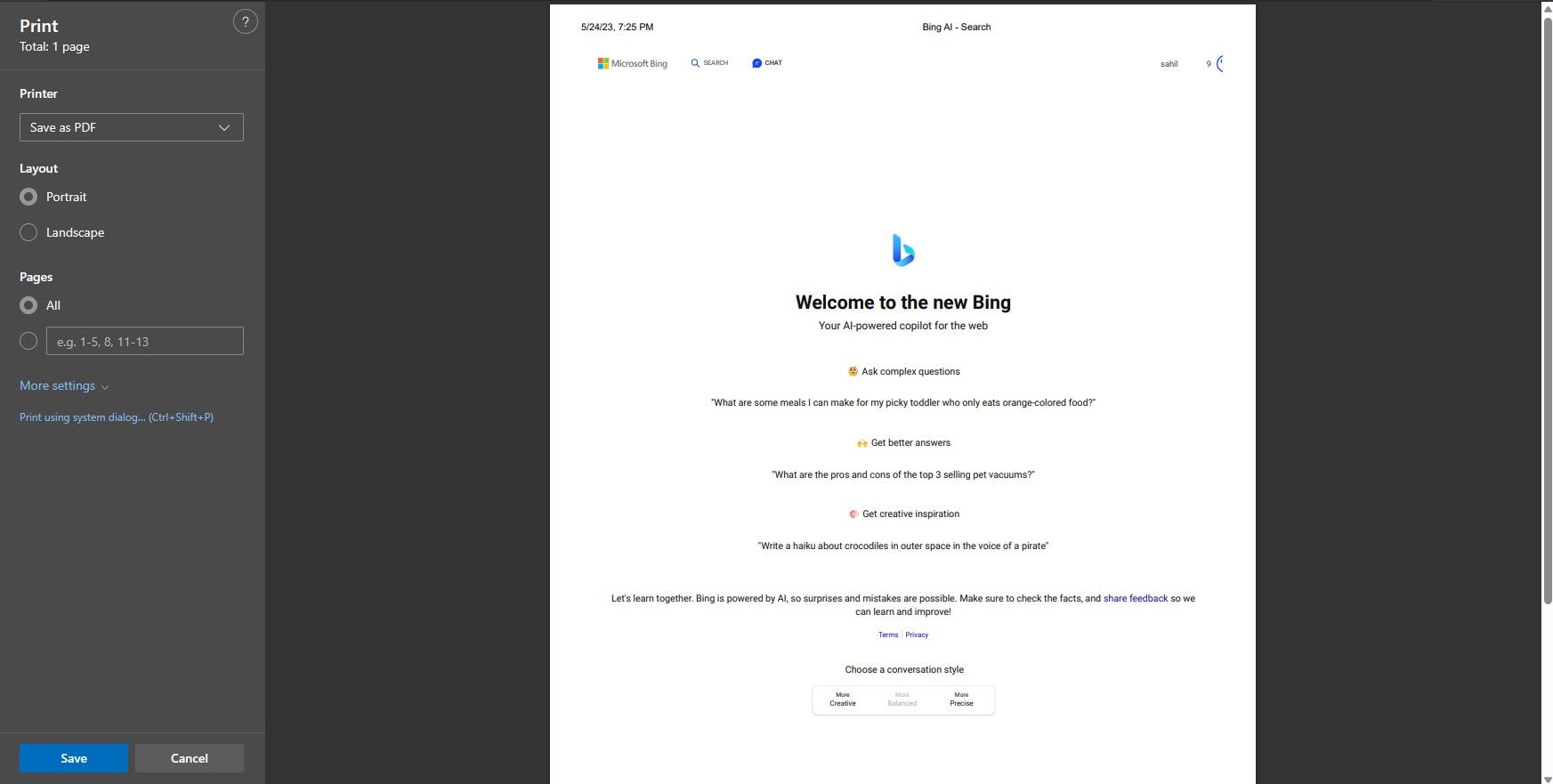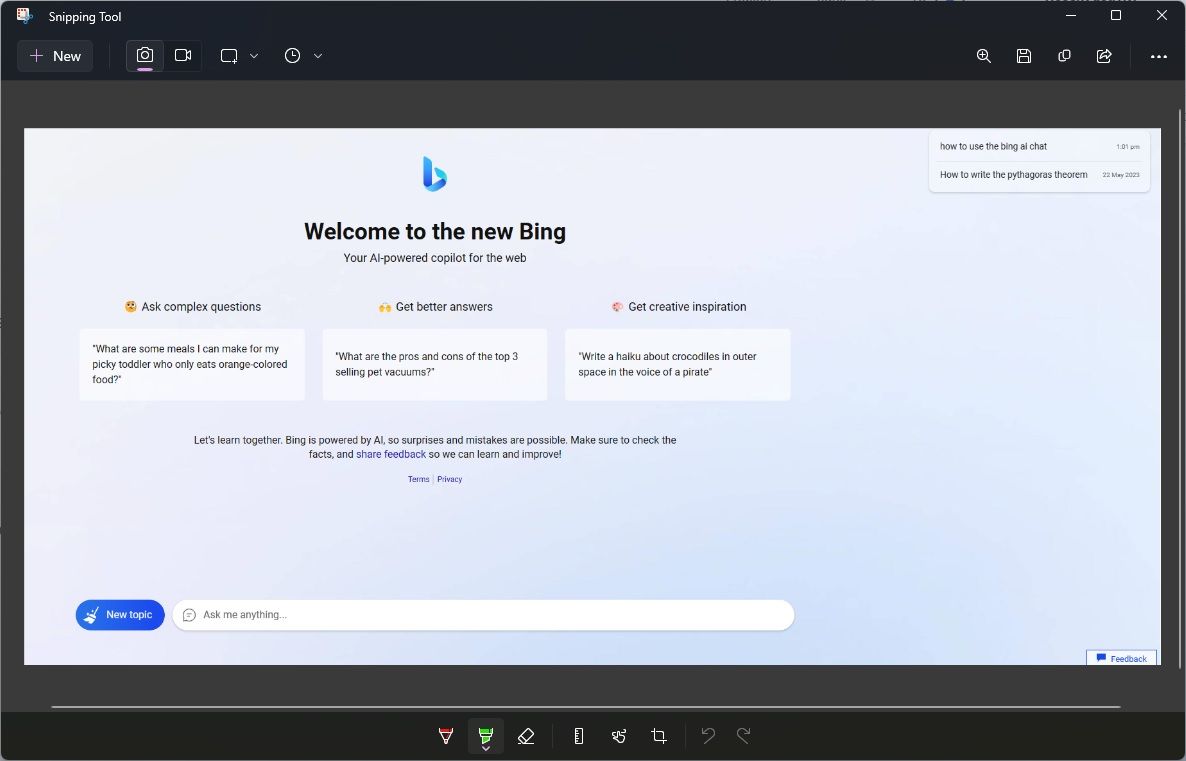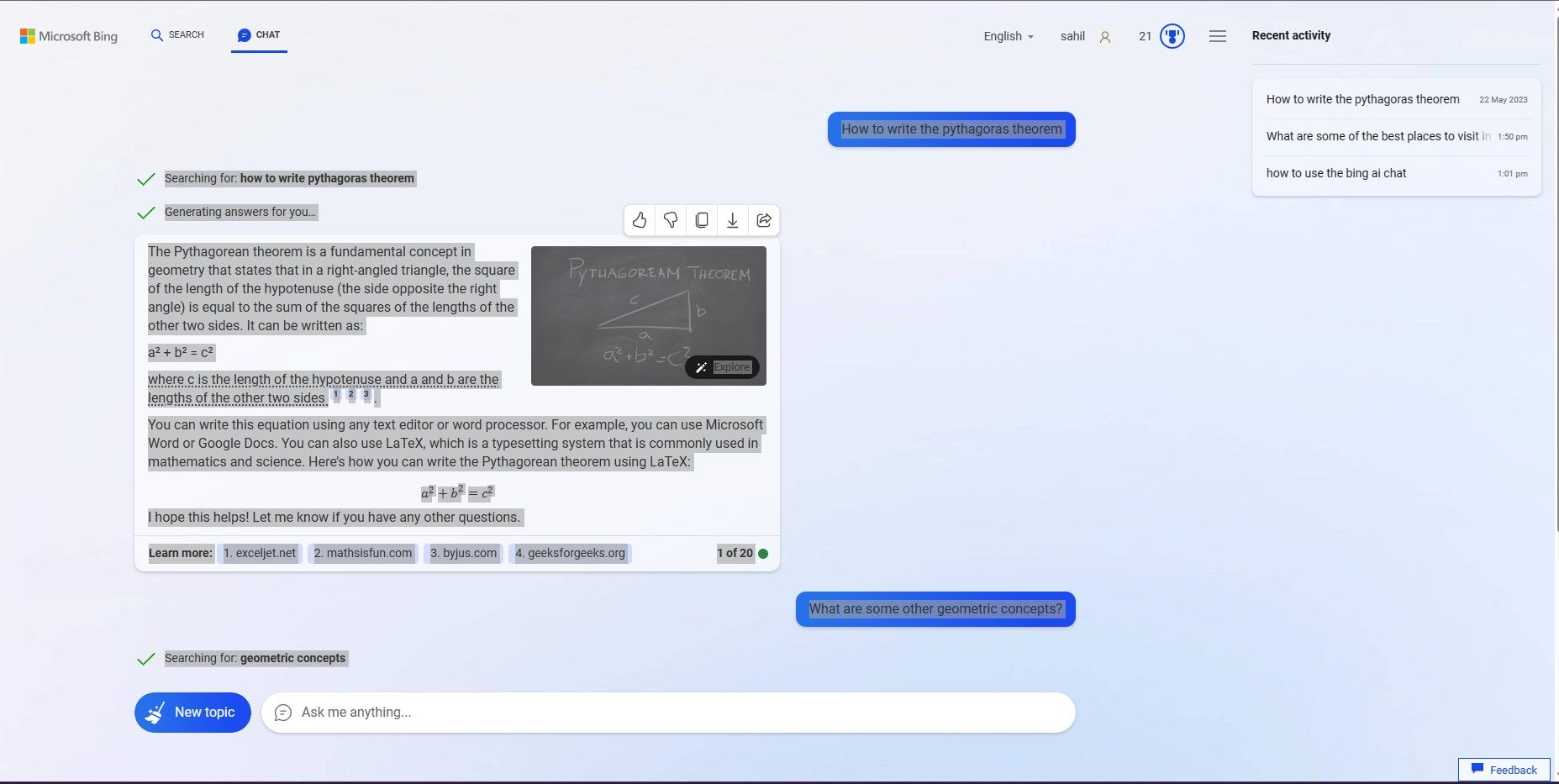Artificial intelligence (AI) continues to be a hot topic, and Bing's AI chatbot is no exception to this trend. When you have a meaningful conversation with the bot, you may want to refer to them at a later stage.
While most chatbots might not have this facility, you can save your chat history with Bing AI in a few ways. Here are a few ways that you can export your chats.
1. Save Specific Chats Using Bing's Export Option
The native export option came as part of a slate of improvements to Bing's AI chatbot. This tool is quite a handy feature, especially when you want to save your chats for a later date.
Bing allows you to save your chats in three different options: a PDF file, a text file, and a Word document. Unfortunately, the export option does not allow you to export all your chat conversations together.
To export your chats from Bing AI as a file, follow these steps:
-
Start a new chat by asking the relevant questions. When you receive an answer from Bing's AI chatbot, navigate to the Export button within the chat window.
-
Select the export option: PDF, Text, or Word. Depending on your choice, you will get an option to save the chat in your preferred location.
- Post download, navigate to the location to access the chat document.
2. Save Entire Chats to a PDF
What if you want to save the entire chat history, not just a few snippets? There is a nifty way to perform this task–you can save the entire chat page as a PDF with the Print tool. To save your Bing AI chat as a PDF, follow the steps listed below:
- Press Ctrl + P shortcut keys on your Windows or Linux system. Alternatively, press Cmd + P to open the print dialog box on a Mac.
- Within the print command box, under the Printer header, click the drop box to display the available options.
-
Select the Save as PDF option.
- You can select the different options, including the Layout option (Portrait/Landscape), Pages (All or numbered), and More settings.
- Once you have chosen the required settings, click on the Save button.
- Specify the location where you want to save the PDF file.
- Finally, click on Save.
You can navigate to the location to access the PDF chat file.
3. Take Screenshots
A more basic method is to take screenshots of the entire chat, or the relevant portions, and save them in a secure folder on your computer. This way, you can always refer to your discussions as and when needed.
Taking screenshots isn't the most commendable way to maintain a backup, but it gets the job done effectively. You can use different third-party tools like the Snipping Tool on Windows to take screenshots. You can choose between the Snipping Tool and the Print Screen option when taking screenshots. There are similar tools for other systems.
4. Copy and Paste Chats Into Microsoft Word
The last method to save your entire Bing AI chat history is to copy everything and paste it into a Microsoft Word document. It's not an ideal way to save your chat, but it gets the job done, and you can store everything in one location for future reference.
Select everything you want to retain and copy the contents before pasting them into a Word document.
Easily Export Your Bing AI Conversations
Bing's chatbot is an excellent tool, posing strong competition to other renowned names in the artificial intelligence domain. Saving your chats can be handy for future reference.
However, the buck does not stop at Bing's chatbot. There are plenty of other AI-based chatbot options in the market, such as ChatGPT, and Google's Bard, which are direct competitors.