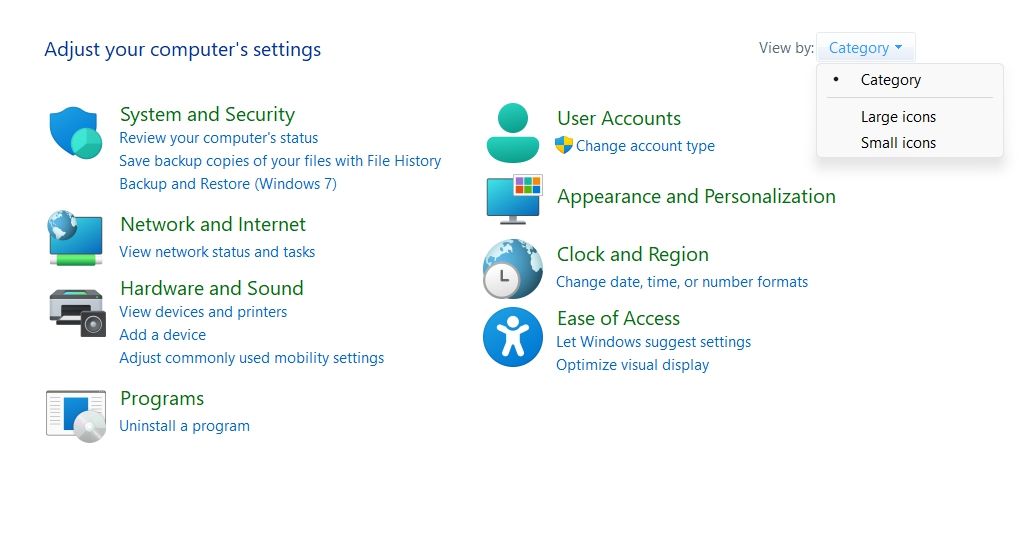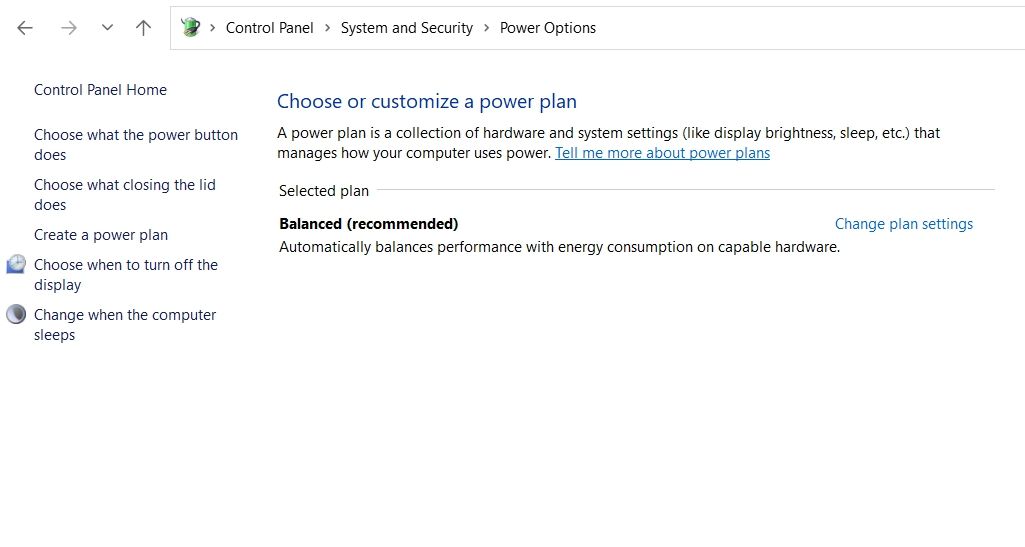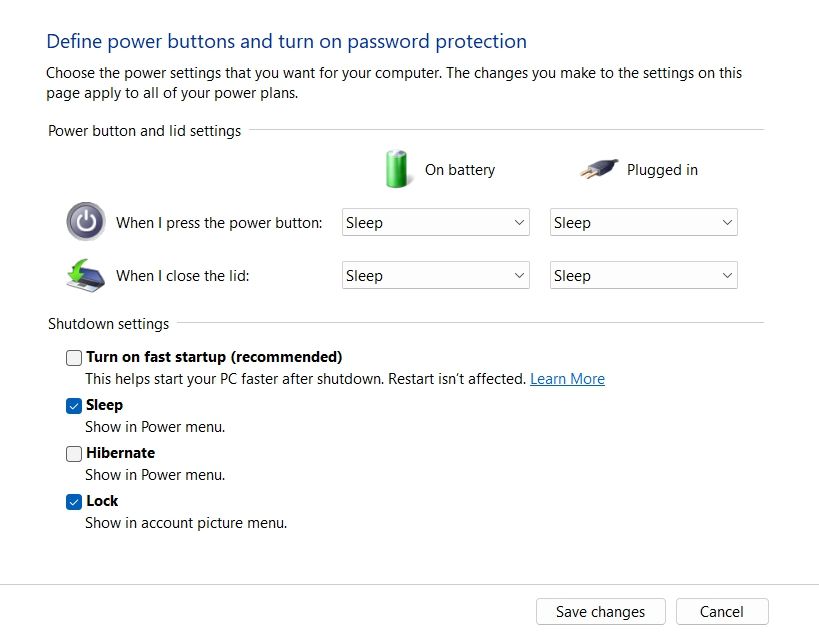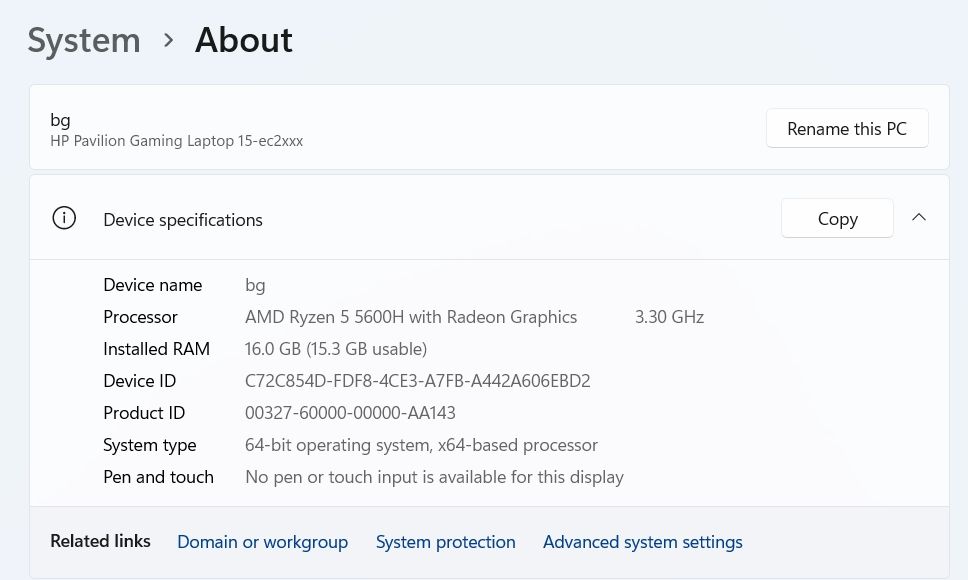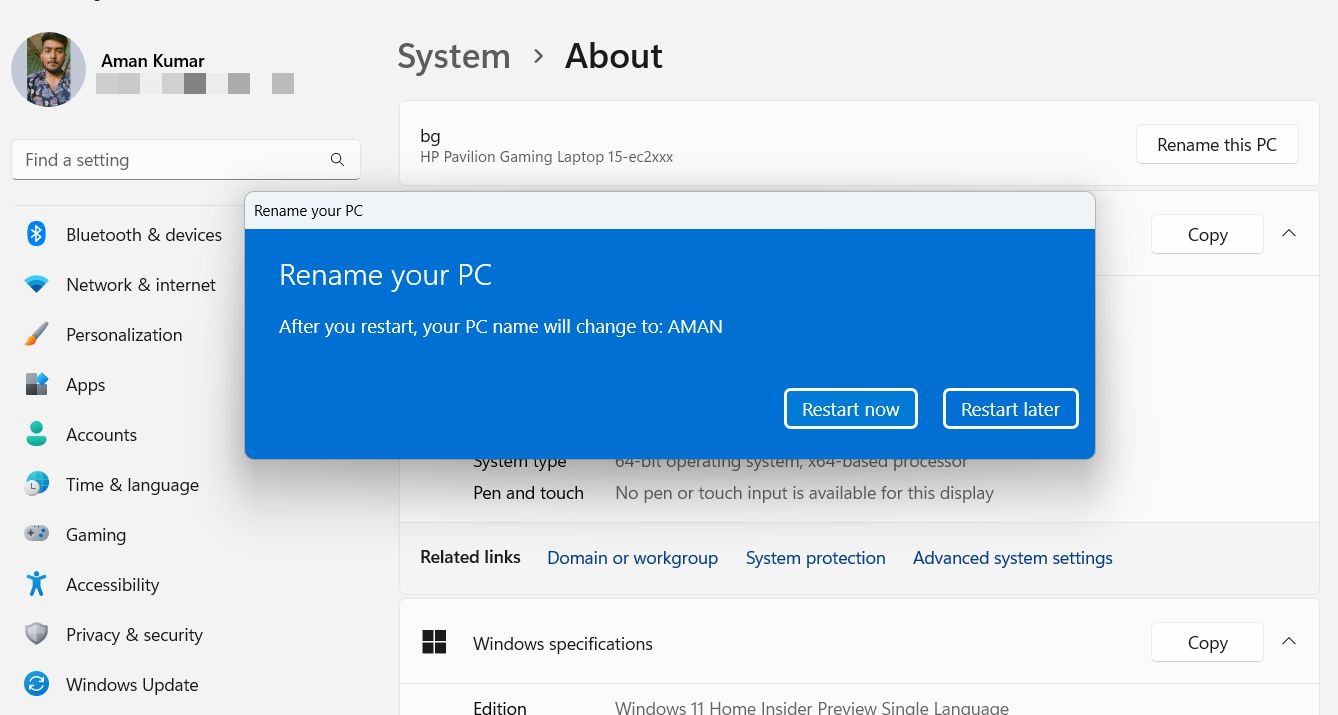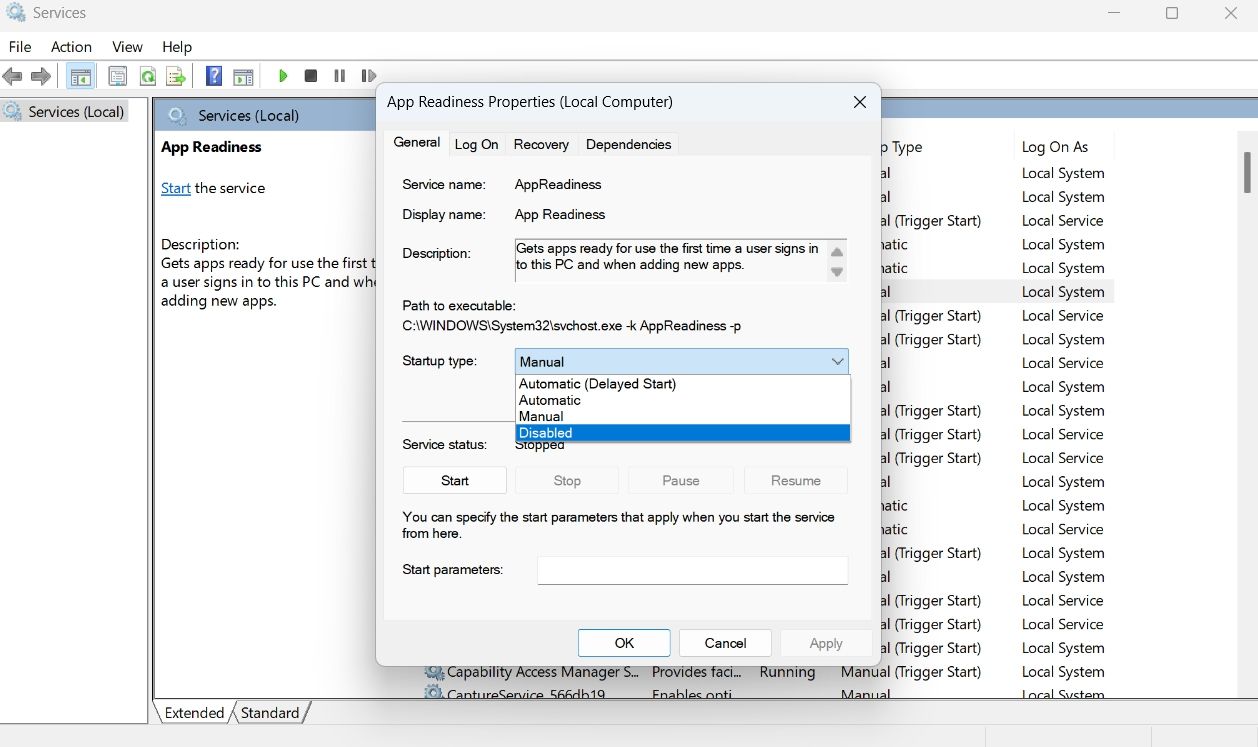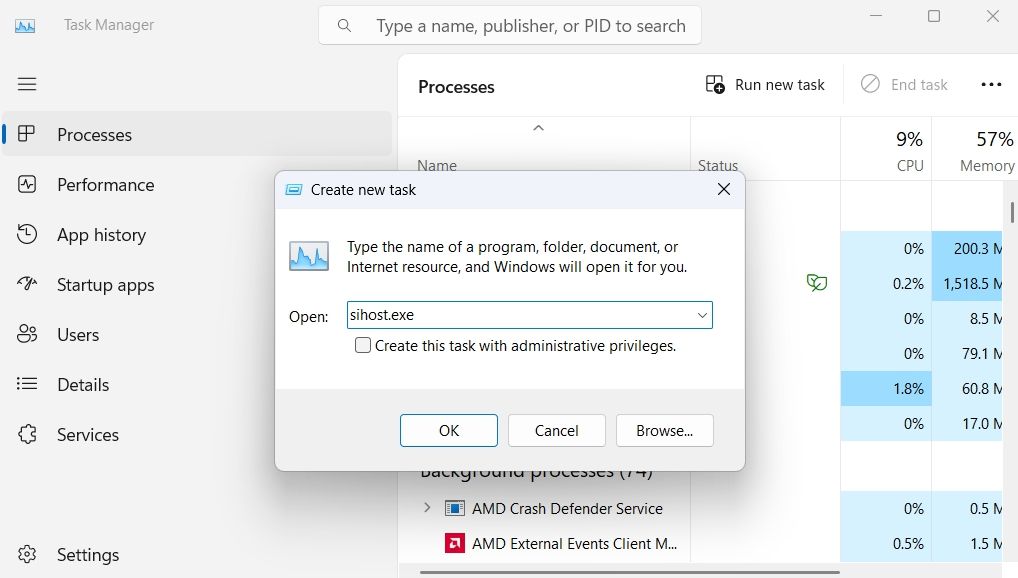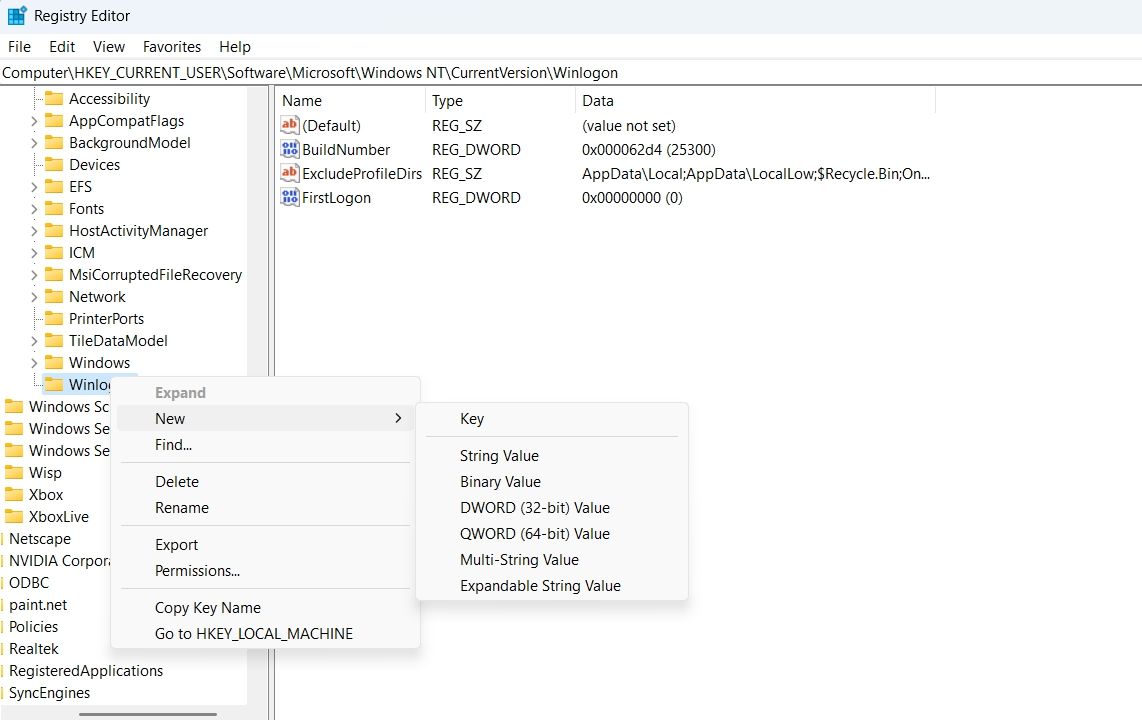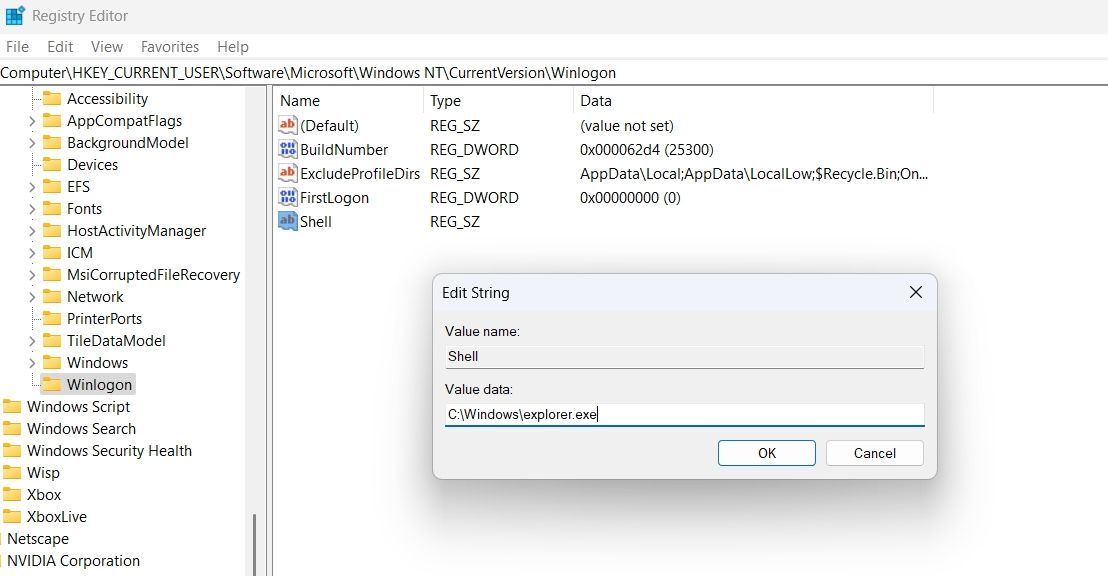Do you see a black screen on logging in to your computer? While there can be multiple reasons behind it, Explorer.exe failing to launch on boot is often the prime culprit. Explorer.exe is a Windows service that is responsible for the desktop and File Explorer GUI.
As such, when Explorer.exe fails to launch, it will fail to load your wallpaper, icons, and taskbar, leaving you with a black screen with just a cursor. Fortunately, it's a very common issue and can easily be cured. Here are seven fixes you can try when Explorer.exe does not start at system startup.
1. Restart Your Computer
Restarting the computer is one of the first things you must try whenever you see a black screen due to Explorer.exe. Restarting not only cleans up the RAM and the processor cache but also eliminates temporary system bugs and glitches.
As you're seeing a blank desktop, you won't be able to restart using the regular method, like via the Start Menu. In this situation, press the Ctrl + Alt + Del hotkey and choose Restart from the power options at the bottom right corner.
2. Turn Off Fast Boot
Another reason Explorer.exe fails to start at system startup is Windows' fast startup. This feature is enabled by default and helps to reduce the boot time by pre-loading startup information before your computer turns off.
While the feature sounds promising, it causes many problems, including one in the hand. Thus, it's the first setting you must disable when Explorer.exe does not start at system startup.
To disable Fast Startup, follow the below instructions:
- Press the Win key to open the Start Menu.
- In the search bar, type Control Panel, and press Enter.
-
Change the View by to Category.
- In the Control Panel, navigate to System and Security > Power Options.
-
Select the Choose what the power button does from the left sidebar.
- Click on Change settings that are currently unavailable option.
-
Uncheck the Turn on fast startup box and then click the Save changes button.
Next, restart your computer and check if the problem continues. If yes, then try the next solution on the list.
3. Rename Your Computer
For many users, renaming their computers resolved the issue. You can do that as well and check if it makes any difference.
You can rename your computer by following the below steps:
- Press the Win + I hotkeys to open the Settings menu.
- Choose System from the left sidebar and then choose About option in the right pane.
-
Click the Rename this PC button next to the current name of your computer.
- Enter a new name and then click Next.
-
Choose Restart now.
4. Customize Important Services
App Readiness is a Windows service that you can try disabling to allow Explorer.exe to launch properly. Here's how to disable this service:
- Press the Win + R key to open the Run dialog box.
- Type services.msc in the search bar and click OK.
- In the Services window, locate and double-click on the App Readiness service.
-
Click the drop-down icon next to the Startup type and choose Disabled from the list.
- Click Apply > OK to save the changes.
Now, restart the computer and check if the problem persists. If yes, then you'll have to start the Shell Infrastructure Host service. To do that:
- Press the Ctrl + Shift + Esc hotkeys to open the Task Manager.
- Click the Run new task option at the top.
-
In the Create new task window that appears, type sihost.exe and click OK.
If running through the Task Manager wasn't helpful, open the Services window again, locate and right-click on the Shell Infrastructure Host service. Choose the End task option from the context menu. The service will start automatically upon restarting your computer.
5. Edit the Registry
The next solution on the list is to edit the Shell entry in the Registry Editor. Here's how to do that:
- Open the Run dialog box, type regedit, and click OK.
-
In the Registry Editor, navigate to the following location:
HKEY_CURRENT_USER\SOFTWARE\Microsoft\Windows NT\CurrentVersion\Winlogon -
Right-click on Winlogon in the left panel, hover the cursor to New, and choose String Value from the context menu.
- Name the value Shell.
-
Double-click on the Shell string value in the right pane, type the following in the Value data box, and click OK.
C:\Windows\explorer.exe
6. Update the Graphics Driver
Sometimes, outdated or corrupt graphics drivers can also be the reason why Explorer.exe does not start at system startup. To fix this, you'll have to download the latest graphics driver update on your computer.
Usually, you can launch the corresponding GPU manufacturer application on your computer to look for and download any available graphics driver updates. However, if you don't have the software installed on your computer, head toward the vendor website (or your laptop manufacturer's website, in case you're using integrated graphics) to check for available driver updates.
If you need help, check out how to update your graphics card driver on Windows 10.
7. Run SFC and DISM Scan
Malicious programs, sudden system shutdowns, or malware attacks can often corrupt important system files. These files can further cause various issues like the one in question. You can easily detect and repair these files by running the SFC scan.
To run the SFC and DISM scans, check out our guide on the difference between CHKDSK, SFC, and DISM. This guide will give you all the information you need to run both scans.
Fixing the Explorer.exe Startup Issue on Windows
Explorer.exe is an important service that automatically starts running whenever you boot your computer. However, corruption in the system files, misconfigured registry settings, or outdated graphics driver can stop it from startup. Fortunately, you can quickly troubleshoot the Explorer.exe startup issue by applying the above fixes.