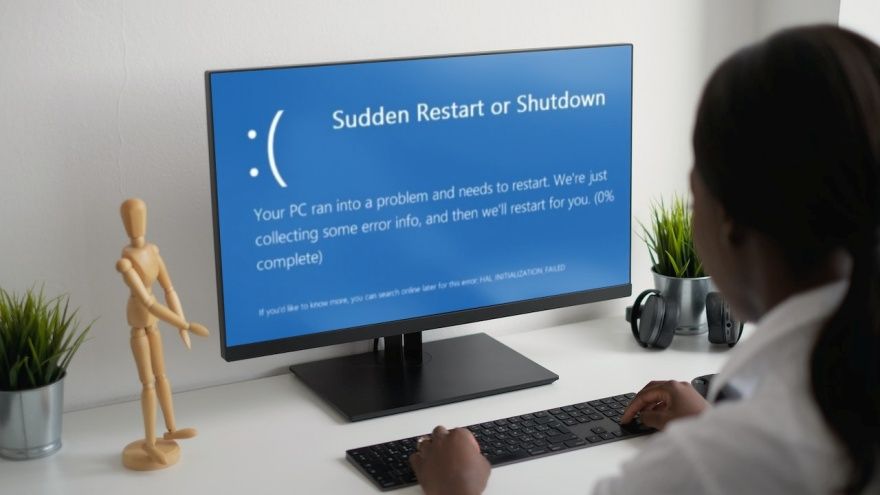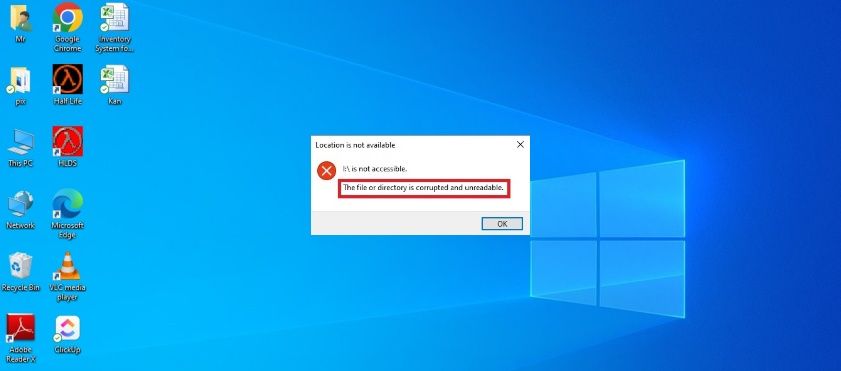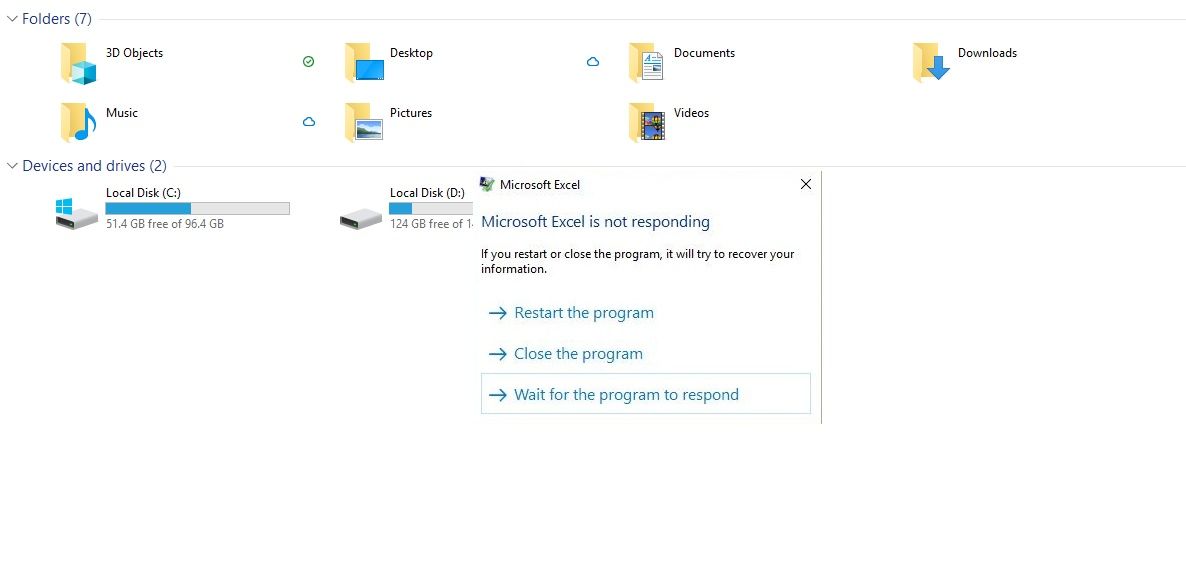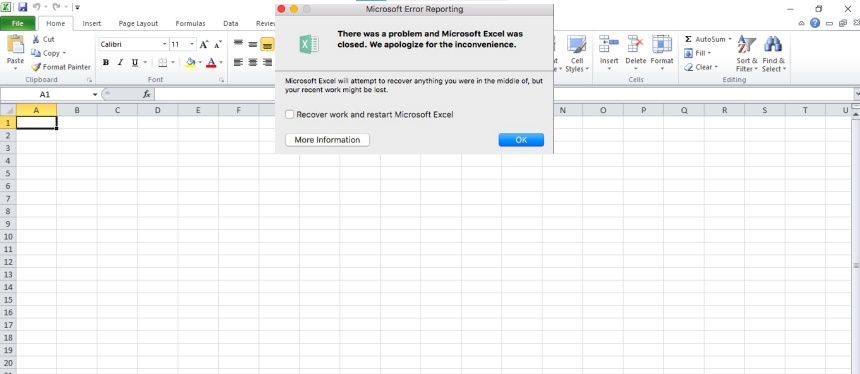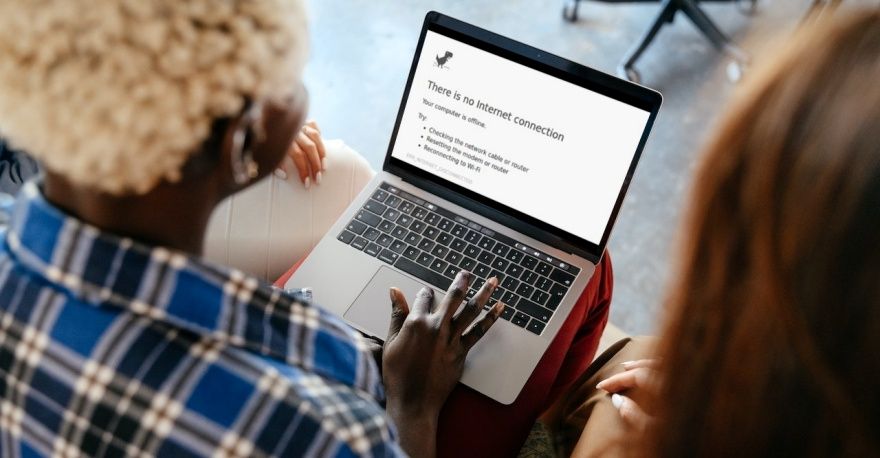Recovering a corrupted Excel file can be an exasperating experience. The fear of losing vital data and the effort invested in the file's creation can be overwhelming, to say the least. While there are various methods to retrieve a damaged Excel file, they may prove to be either ineffective or require technical proficiency beyond the average user's expertise.
Consequently, it's best to steer clear of actions that may trigger the corruption of your Excel workbooks. This article delves into the most prevalent reasons for Excel Workbook corruption and offers practical prevention tips.
1. Sudden Computer Shutdown
Computers can shut down without warning due to overheating, faulty hardware, or a sudden power outage. Excel workbooks that are open during the shutdown can get corrupted. While working on your Excel workbooks, your computer updates and saves the data to its hard drive. Unexpected power cuts can interrupt this file-saving process and cause Excel file corruption.
How to Prevent It?
Avoid keeping Excel files open when you're not working to prevent sudden shutdowns from corrupting them. Make a habit of frequently saving your work and closing Excel tabs as soon as your work is done. And if you live in an area where sudden power cuts are common, consider investing in an uninterruptible power supply (UPS) to prevent unexpected computer shutdowns.
2. Corrupted Hard Disk
Did you ever drop your laptop and find that you cannot open (or even find) some of your files? Such an impact will likely damage certain sectors of your hard disk and corrupt or wipe out files (Excel or otherwise) stored in these sectors. When you save a file on such a damaged and corrupted hard disk, it may not be saved or be saved with missing data, resulting in file corruption.
How to Prevent It?
You should also look out for signs of hard drive failure and replace it if yours is failing. There are various other causes of hard disk failure, such as physical impact, software problems, power surges, and overheating. While not all of these are in your control, you can be more careful with your laptop and stay vigilant about the health of your computer hardware to lessen the likelihood of hard disk failure.
3. Large File Size
Larger Excel files are more prone to corruption because they often contain a lot of formulas and links. It’s likely that among the plethora of formulas and links, a few incorrect formulas or broken links corrupt the entire file.
Larger files also take a toll on Excel, so you’ll notice it becoming slow and (sometimes) unresponsive. It takes Excel longer to load and save these larger files; if there’s an interruption during loading or saving, the Excel file can get corrupted.
How to Prevent It?
It’s best to avoid adding unnecessary formulas or links to your Excel file to keep the file size smaller. But if that’s not doable, break it down into smaller files that are easier to load, save, and manage.
4. Bugs in Excel
Like other software, Excel is not perfect. Even though Microsoft developers keep on updating Excel and adding new patches to remove bugs (software flaws) and other vulnerabilities, it’s possible that some remain. These bugs can prevent your file from saving correctly or misinterpret certain Excel functions, leading to file corruption.
How to Prevent It?
Keeping your Excel program up to date is the best way to prevent software bugs from corrupting your Excel files. You should also avoid using macros and third-party add-ins because they are not vetted and may have vulnerabilities that can corrupt your files.
5. Network Server and Synchronization Issues
If you’re working on an Excel file stored on a network server, there’s a high risk of file corruption. Slow internet speeds and connectivity issues can prevent complete data storage. It’s also possible that you lose connection while making changes. Since the changes weren’t saved, the missing data can corrupt your file.
If multiple users try to access and make changes to the same Excel file, it can lead to overwritten data and data synchronization problems that can corrupt the file.
How to Prevent It?
You should always ensure a stable connection before making any changes. To avoid such issues, save the Excel file on your computer before making any changes.
6. Malware & Computer Virus
Viruses and malware can change, overwrite, or remove your Excel file data such that it becomes corrupt. If your computer is infected with any malware or virus, all your files (including Excel workbooks) are at risk.
How to Prevent It?
The best way to keep your computer clean of viruses and malware is to avoid installing software from unknown sources or connecting your computer to an unknown server. You should also install antivirus software to detect and remove any malicious program before it causes any damage or corrupts your files.
Backup Your Excel Files
Excel workbook corruption can occur for various reasons, and it's not always possible to prevent it. That is why it’s best always to keep a backup of important Excel files and workbooks to prevent the loss of important data.
But if an important Excel workbook gets corrupted, don’t lose hope. You can use various methods to recover your corrupted Excel workbook (or at least the data).