Thanks to Live Text, a feature that Apple introduced in iOS 15, your iPhone is probably equipped with a built-in text scanner. This means you don’t need to download or pay for third-party text scanning apps to scan and interact with text in photos or images on your iPhone.
But first, let’s check if your iPhone has a text scanner, because not all models support the Live Text feature. Then, we’ll look at what the Scan Text button does and how to use it.
Which iPhone Models Have a Text Scanner?
Although Apple’s Live Text was introduced in iOS 15, updating your device to that version is not enough to guarantee that the built-in text scanner will be installed on your iPhone. Only the iPhones that carry the A12 Bionic chip (or later) will have this feature. This means that only the iPhone XS, XR, and later iPhone models support Live Text.
If you’re using the iPhone X (or any earlier model) and don’t have access to Live Text, don’t worry. You can check out the best scanner apps for iPhone so you can still use your iPhone to scan text.
What Does the iPhone’s Built-In Text Scanner Do?
Over the years, Apple has released new iOS features in the form of apps, like Keynote and Shortcuts. But this is not the case with the iPhone’s text scanner. The feature is instead integrated into many apps in the form of a Scan Text button, which shows three lines in a frame.
Just like common text scanners, the basic function of the Scan Text button is to enable you to have a soft copy of your text, so you can edit and make other digital changes to it. This is useful for students and working professionals—you no longer need to zoom in on pictures you took of a whiteboard and tediously retype the content, you can just scan and copy it.
However, your iPhone’s text scanner is not limited to digitalizing words on paper. For example, you can take a picture of a foreign menu and translate the name of each food item. If you spot a term you’re not familiar with, you can use the Look Up option to directly get search results about it.
Plus, your iPhone can even recognize the type of text that it has scanned. For instance, let’s say you notice a poster about an upcoming event, and it includes its web address. Once you scan the poster, your iPhone will recognize that the words are not just text, but a URL. By tapping on the URL, your device will automatically open Safari to load the website for you.
How to Use Your iPhone’s Built-In Text Scanner
You can find the Scan Text button in iPhone apps such as Camera, Photos, Notes, Safari, and more. But for the Camera app in particular, you need to go to its app settings and enable Live Text on your iPhone first, otherwise it can’t detect text.
Now, let’s look at how to scan text and use them on your iPhone.
How to Scan Text on Your iPhone
In the Camera app, simply be on the lookout for the Scan Text icon. Tap on the Scan Text icon once your text is contained within a yellow frame.
In the Photos app, the icon is automatically available if your image consists of text.
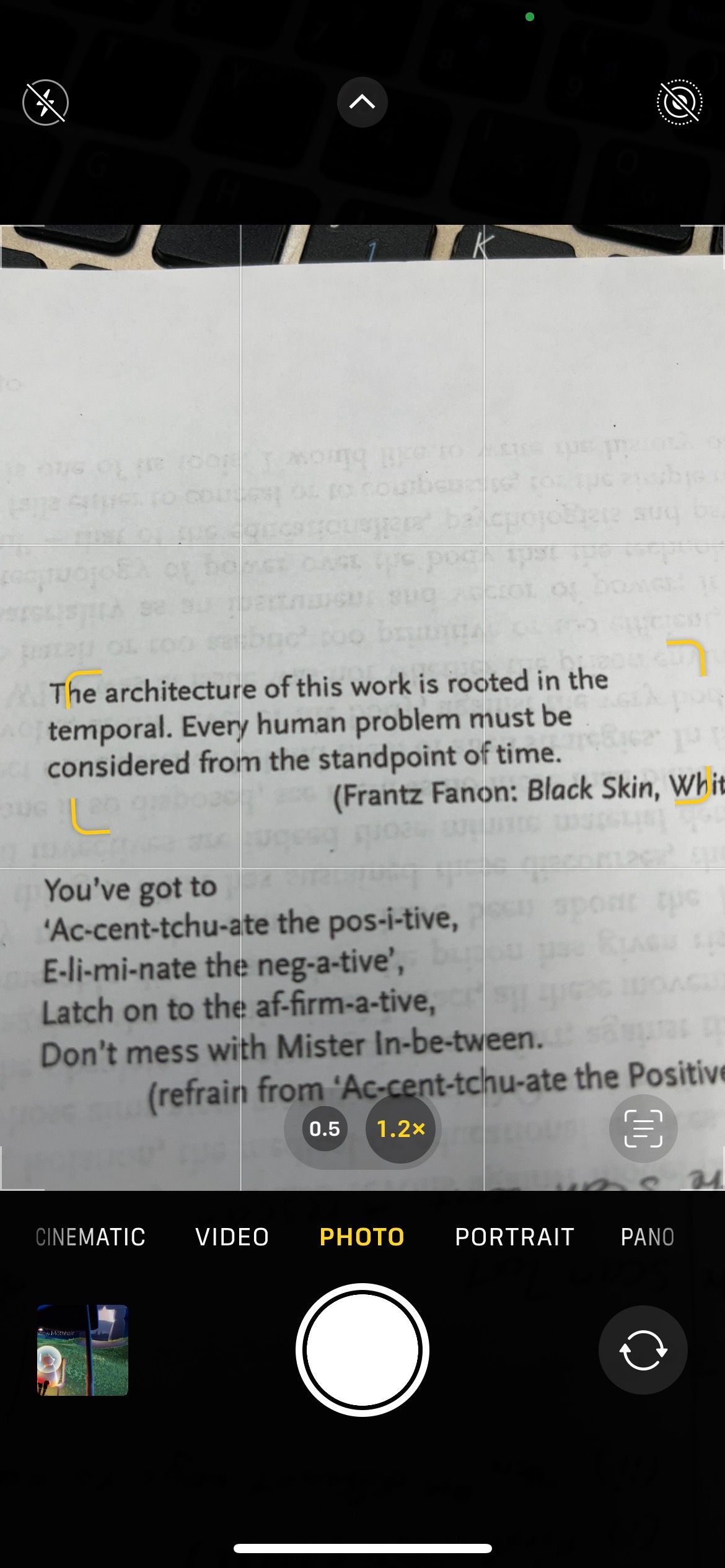
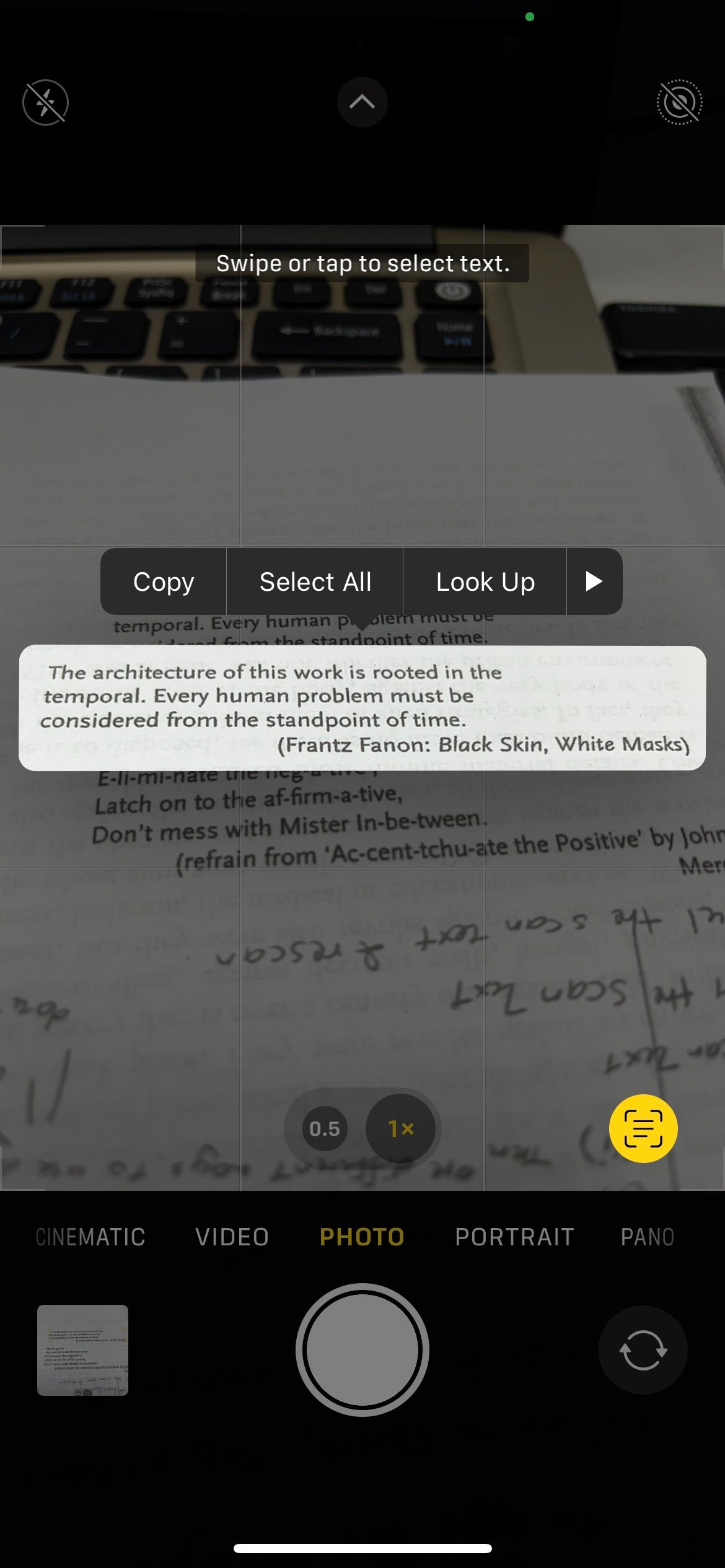
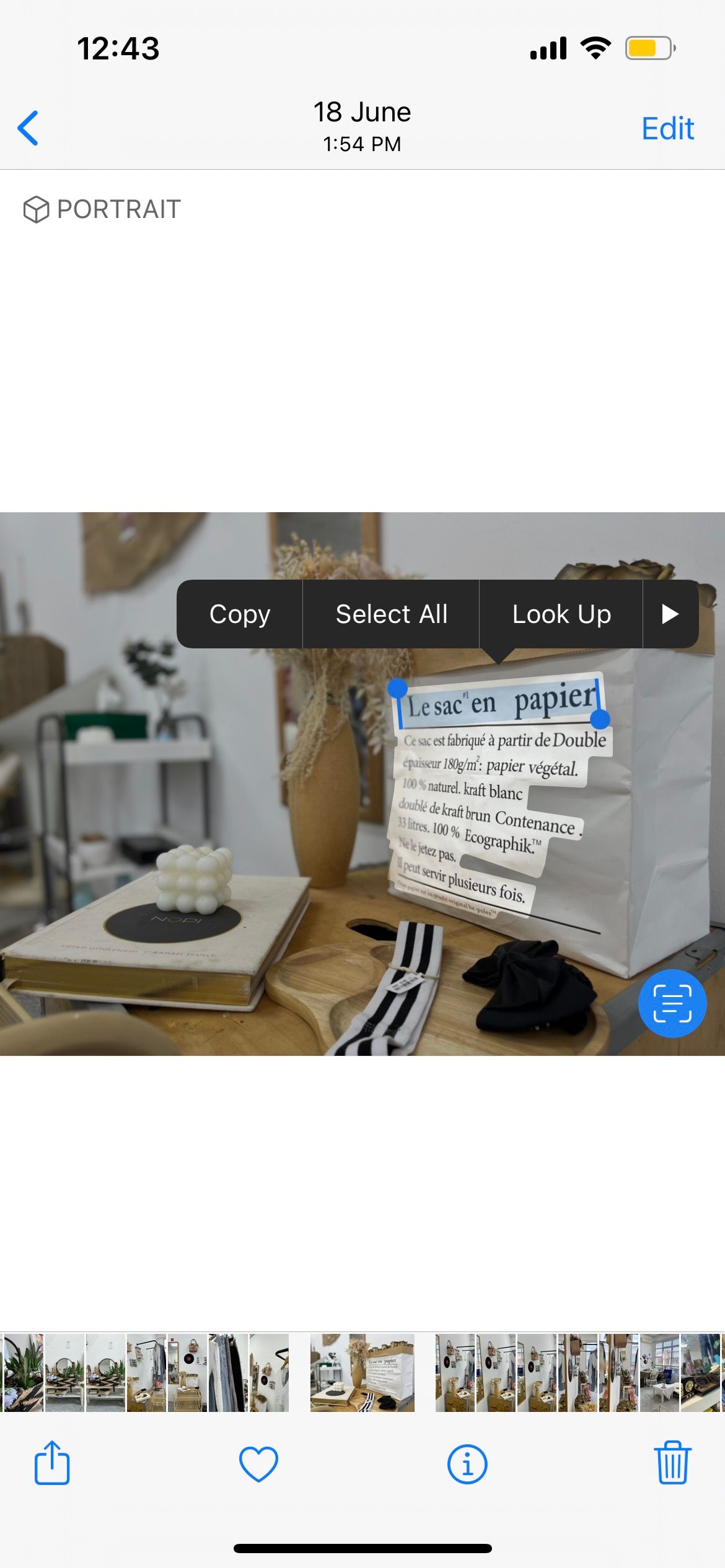
However, in apps like Safari, the Scan Text icon isn’t immediately shown on the screen. When you come across an online image with words, long-press the picture to access the context menu. Then, select Show Text.
Similarly, in the Notes app, you need to tap the Camera icon from the menu first. Then, select Scan Text. Next, tap on the Scan Text icon when your target section is contained within the resulting window. Highlight the sentences you want and tap Insert to add the text to your note.
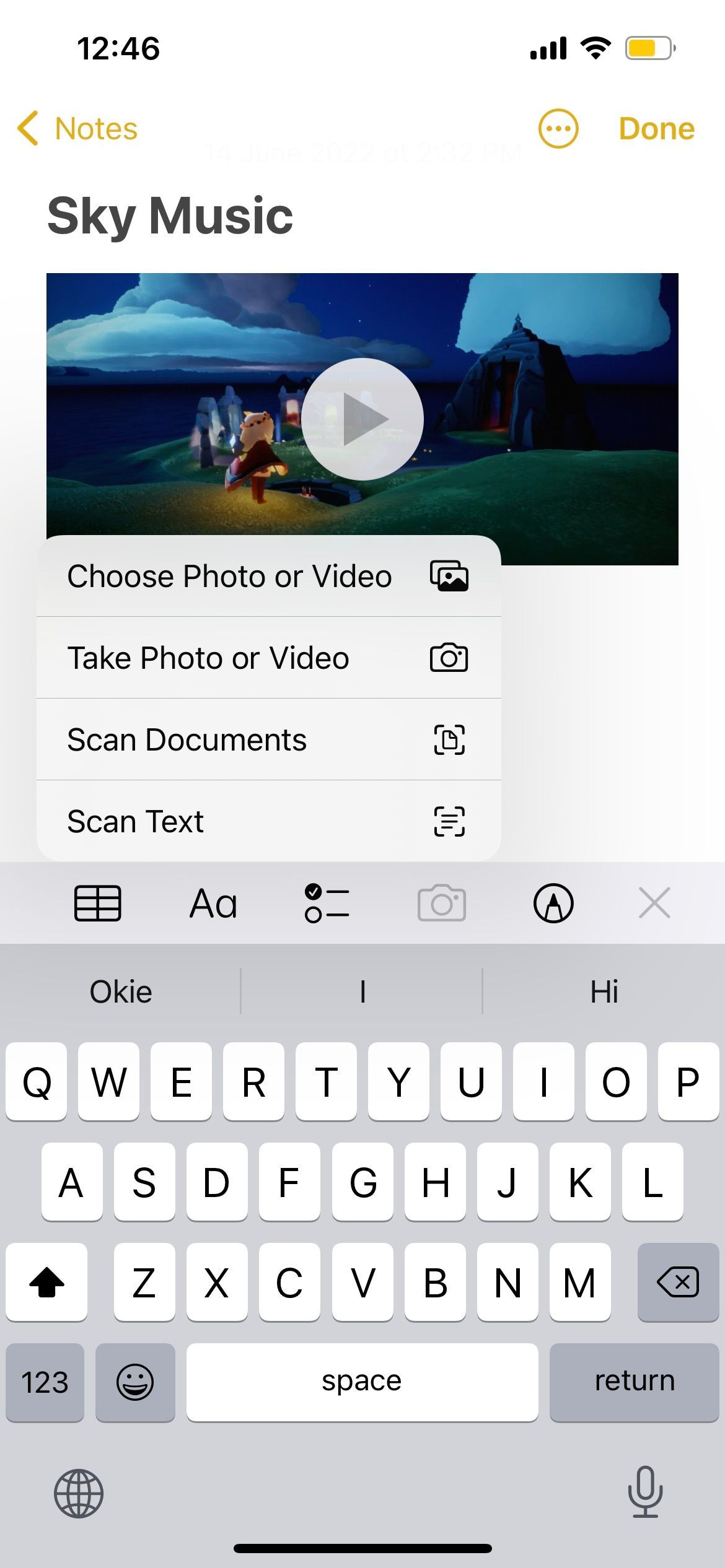

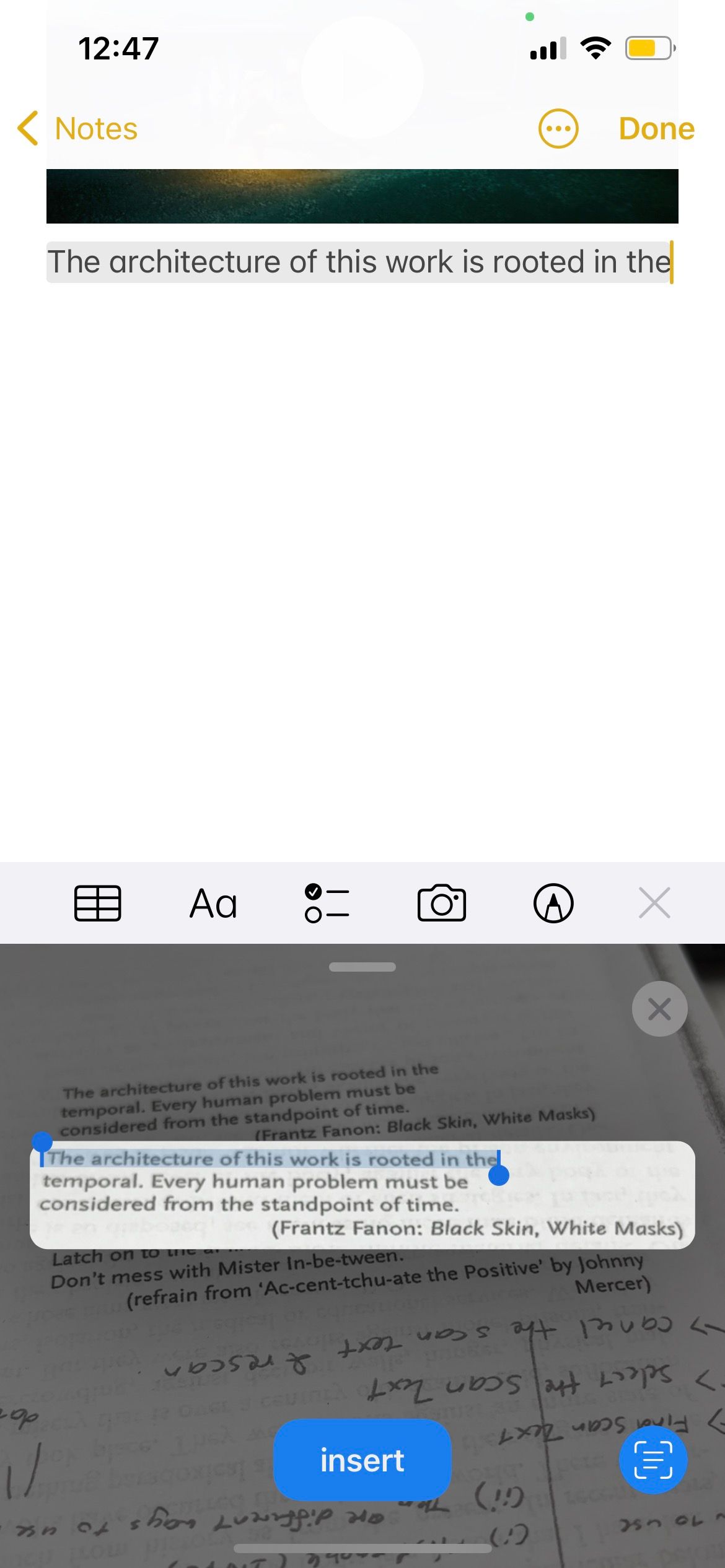
How to Use the Scanned Text on Your iPhone
After scanning, you can generally copy, select, translate, share, or do a Look Up of the text. However, take note that these options may vary slightly depending on the app you used to scan your text.
As mentioned earlier, if your text contains elements like a web address, you can also tap on it so that your iPhone can direct you to the relevant app. For example, tapping on a phone number will allow you to call, message, or FaceTime the individual. Tapping on an email address opens the Mail app for you to send an email. Long-pressing on date and time allows you to create an event in the Calendar app.
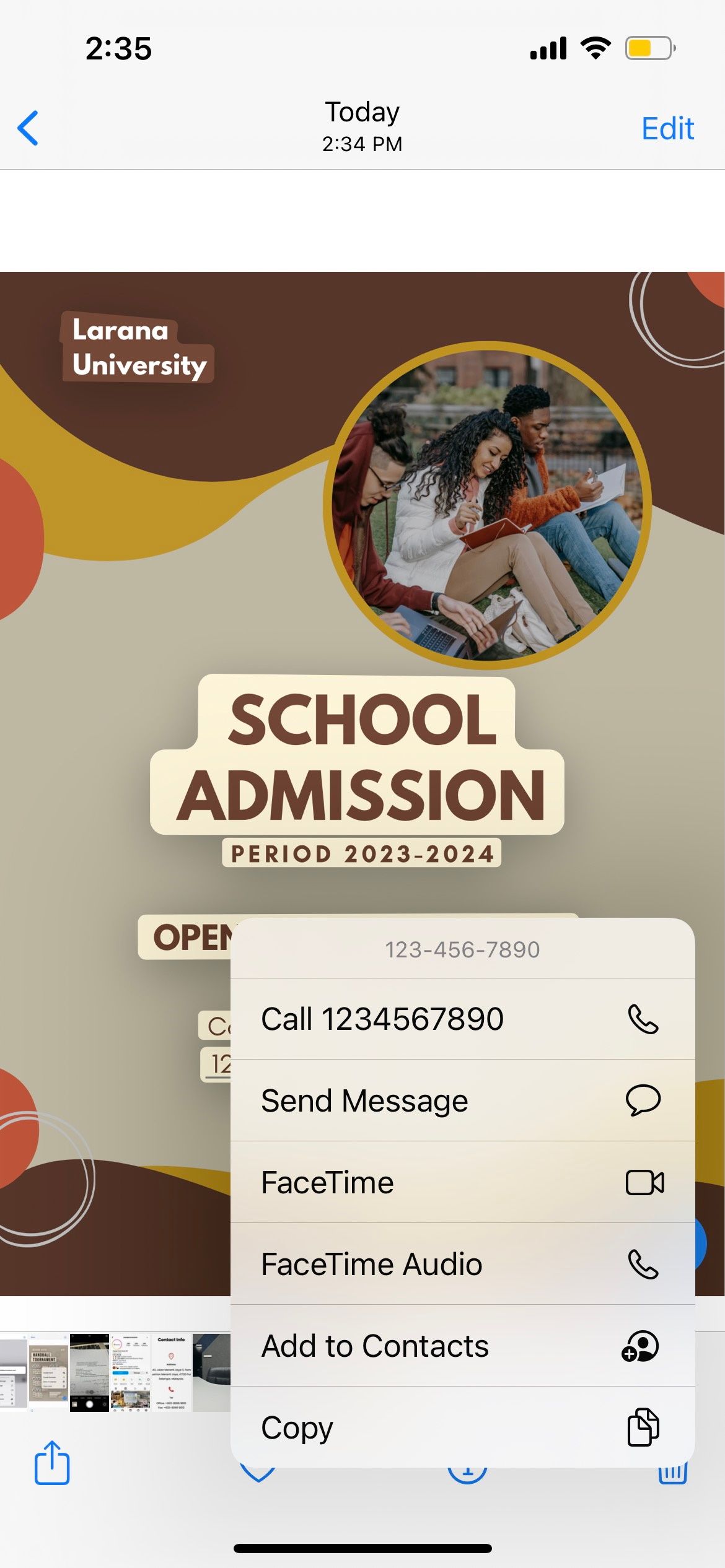
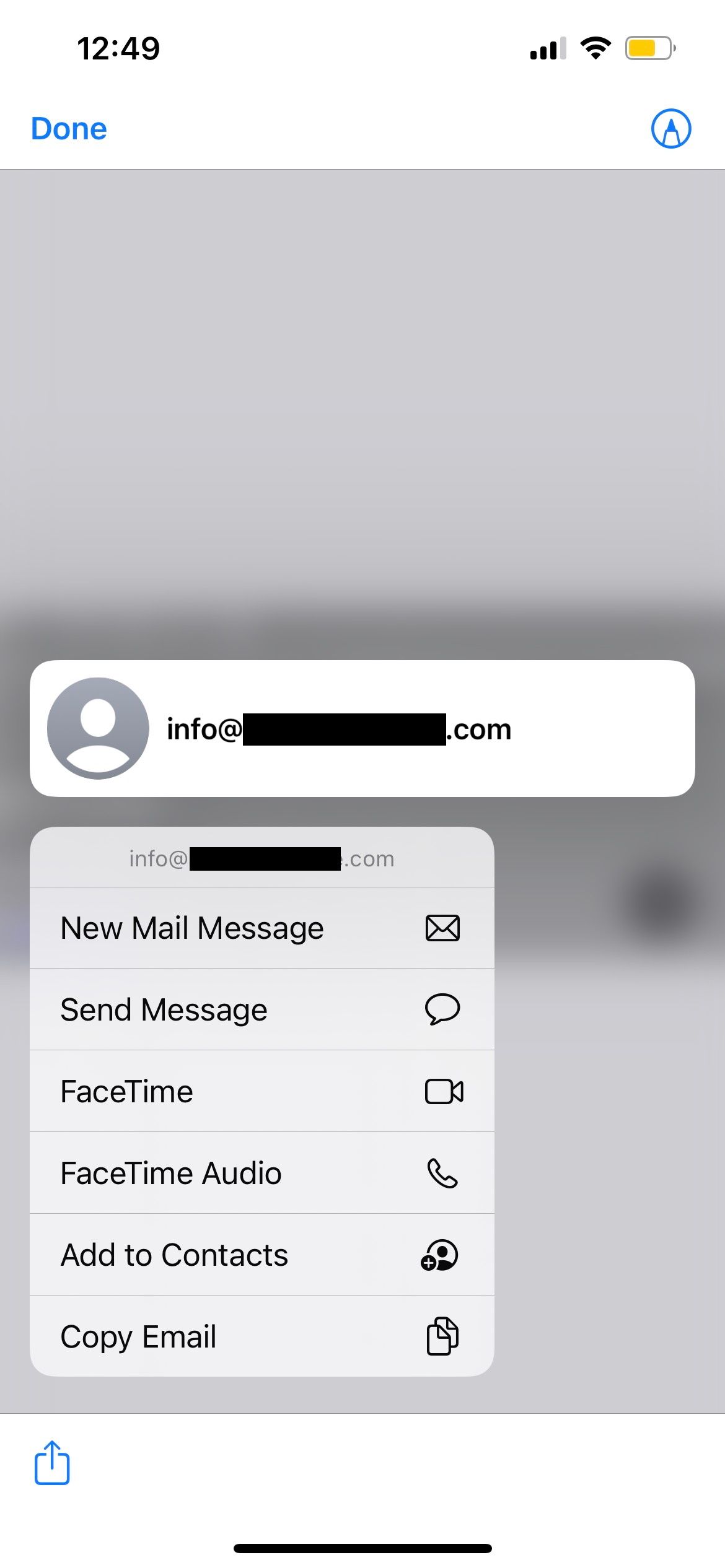
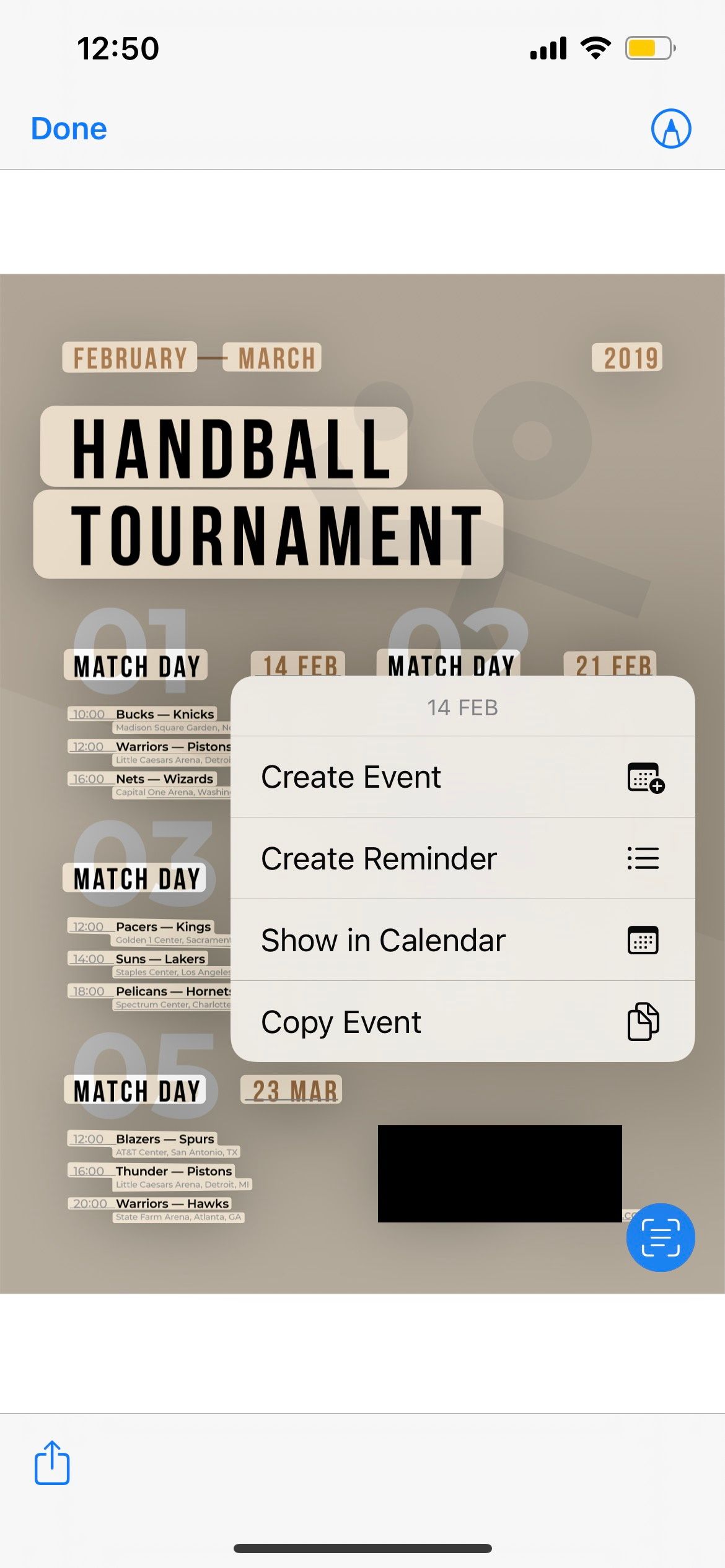
How to Re-Scan Text on Your iPhone
If you accidentally scanned the wrong text, simply deselect the Scan Text icon to do a re-scan. If you’re using the Camera app, you can also choose to tap anywhere outside the scanned text to return to Photo mode.
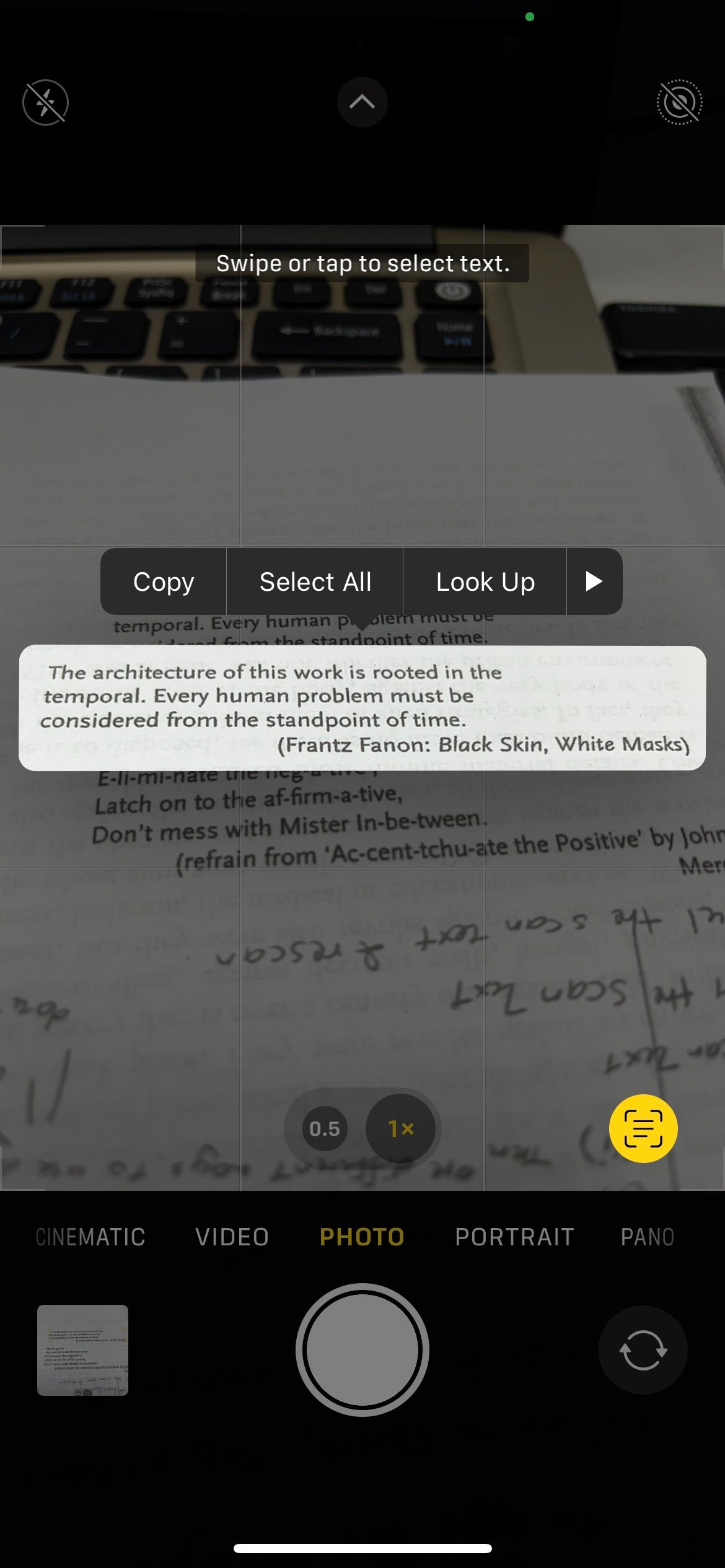
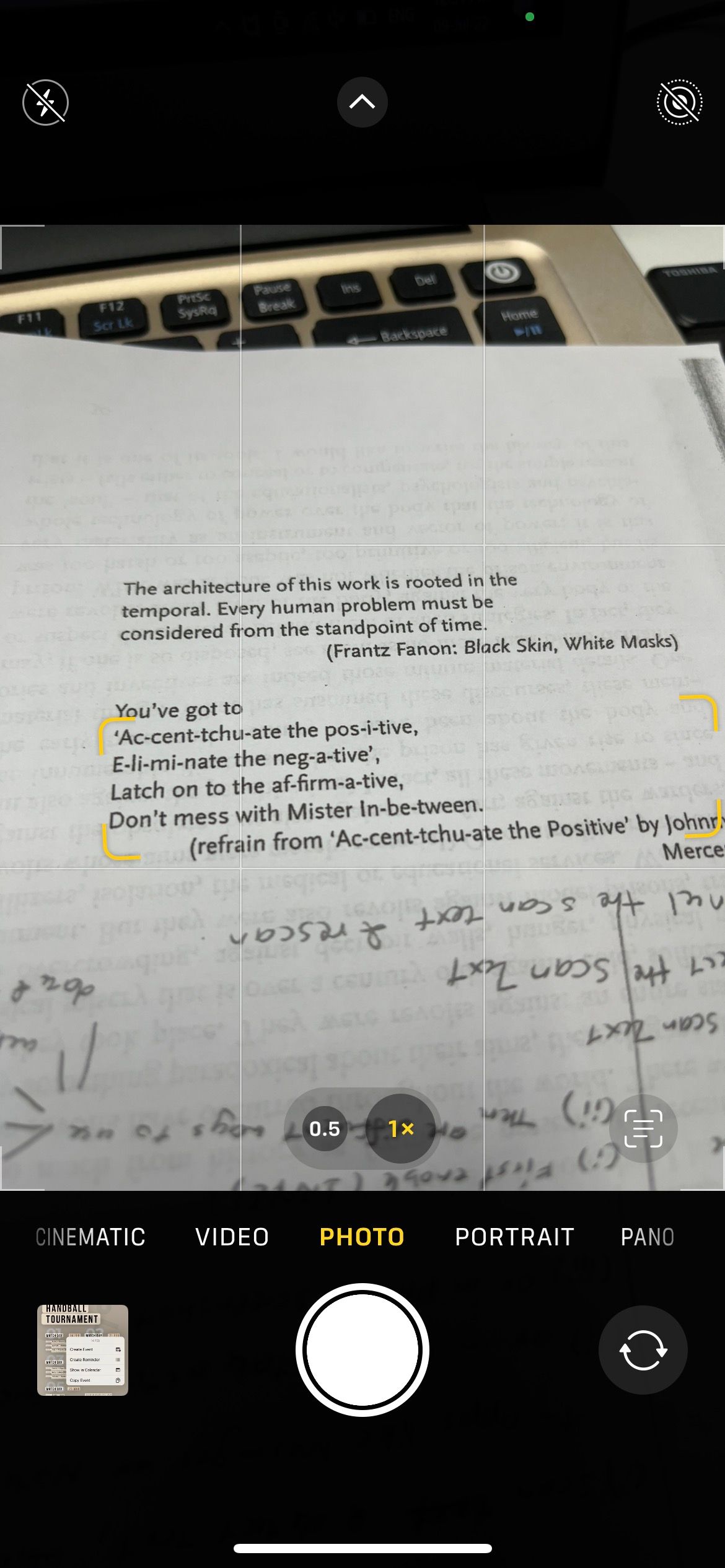
How to Exit the Text Scanner or Turn Off Live Text Completely
To exit text scanning mode, deselect the Scan Text icon and then, if available, tap the X button to exit completely. At any point, if you feel the automatic text scanning feature affects your camera use, you can choose to turn off Live Text on your iPhone when you’re not using it.
Limitations of the iPhone’s Built-In Text Scanner
The built-in text scanner on the iPhone is an incredibly handy tool. But at the moment, it has some limitations.
For one, Apple’s Live Text currently supports less than 10 languages. It only covers English, Cantonese, Chinese, French, German, Italian, Spanish, and Portuguese. Although you can attempt to scan an unsupported language, like Japanese or Arabic, the results are very inconsistent. It may partially detect text, or not at all.
Another issue is the appearance of the scanned text. If you’re scanning a big block of text that fills up half a page, the formatting isn’t great. Sentences will go into a new paragraph at random, disregarding all existing paragraph breaks on the content you’re scanning. You’ll have to manually fix them yourself after the scan, or try to scan one small section at a time to avoid this problem.
No Need to Buy a Text Scanner, Just Use Your iPhone
With a smartphone, buying a text scanner as an additional gadget is a needless expense if you just want to scan and edit some text. You can use your iPhone’s text scanner instead. The Live Text feature is not just for copying and pasting words, you can conveniently visit websites, make phone calls, and more, when the scanned text contains other useful information.


-(6).jpg)
-(7).jpg)
-(5).jpg)