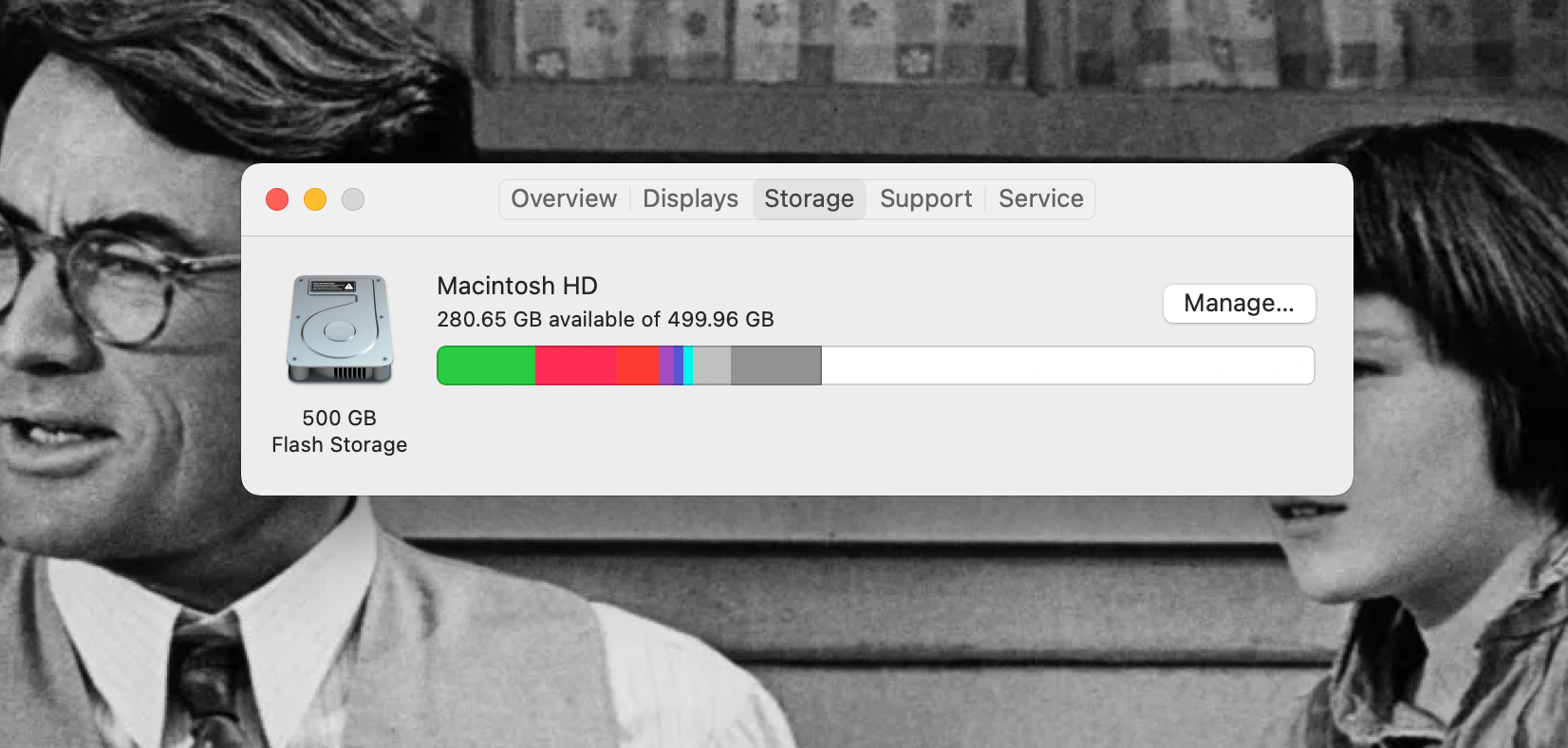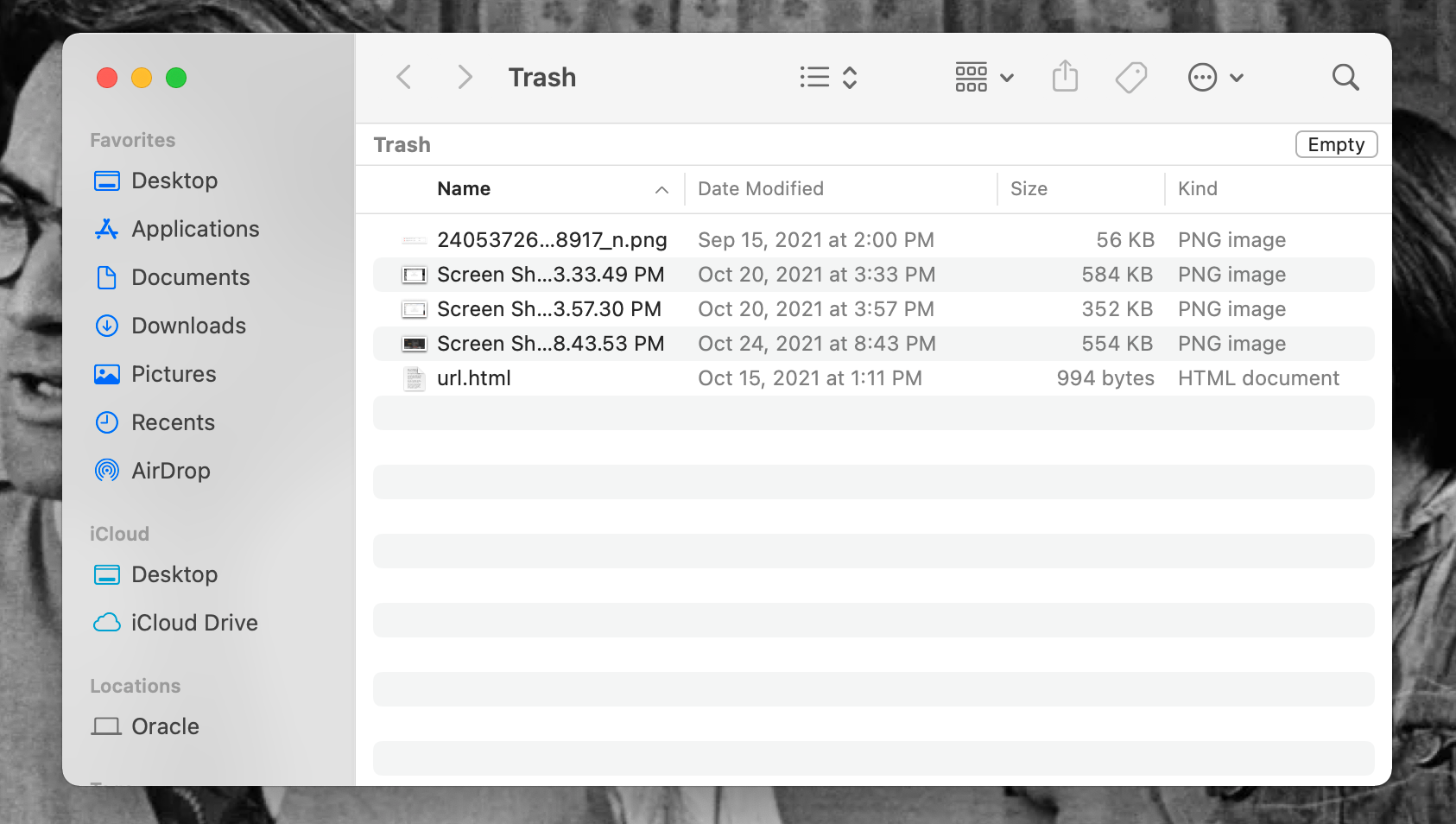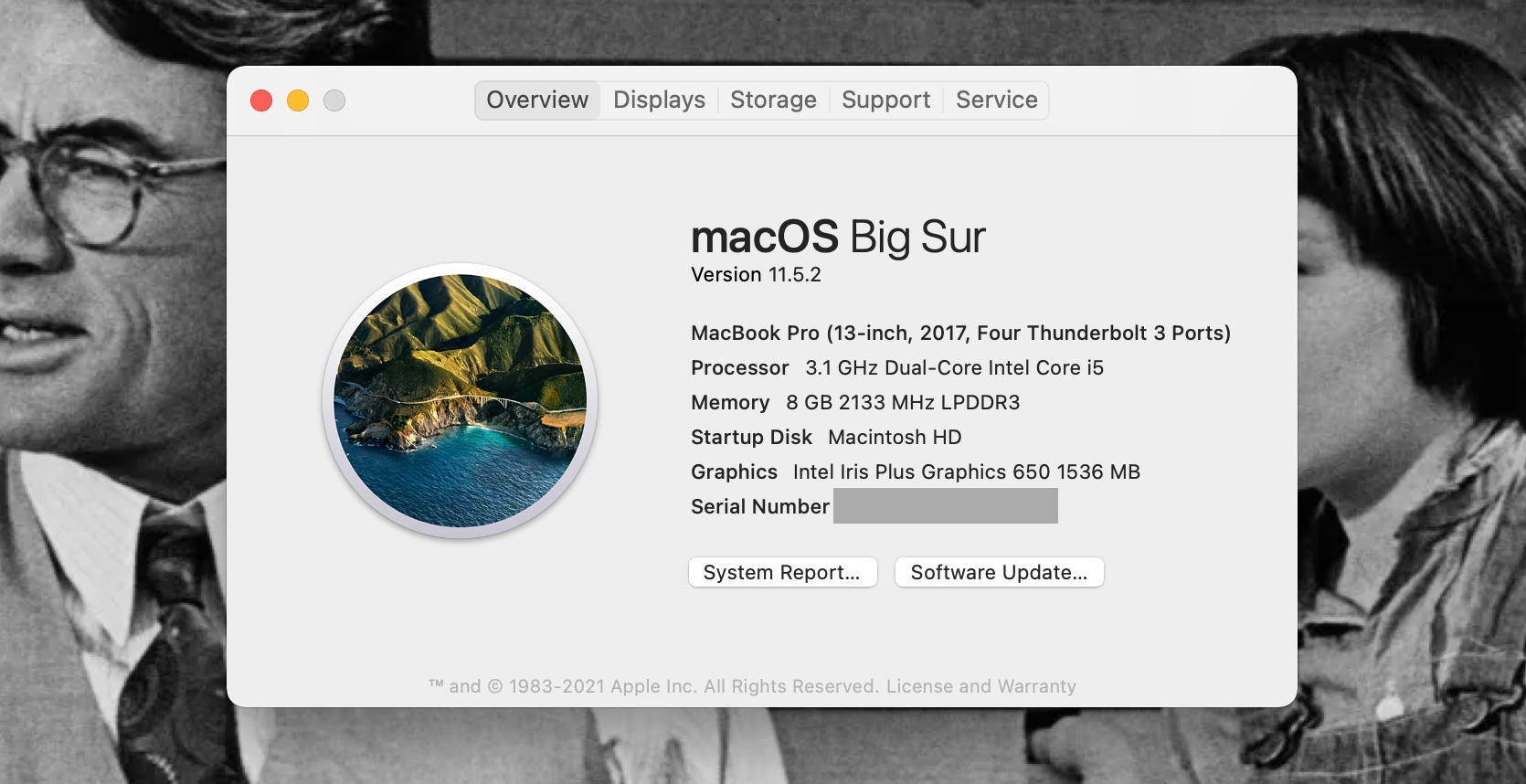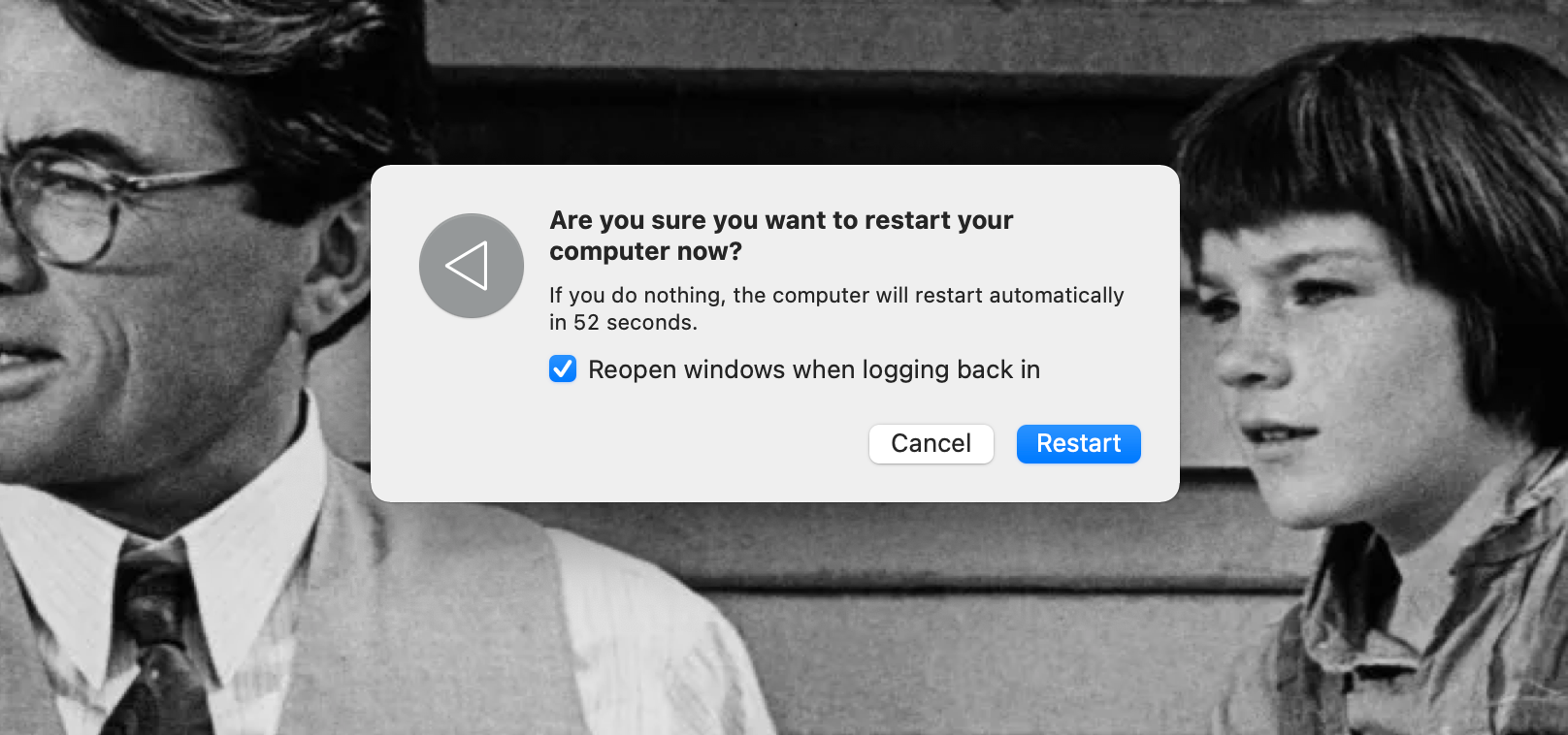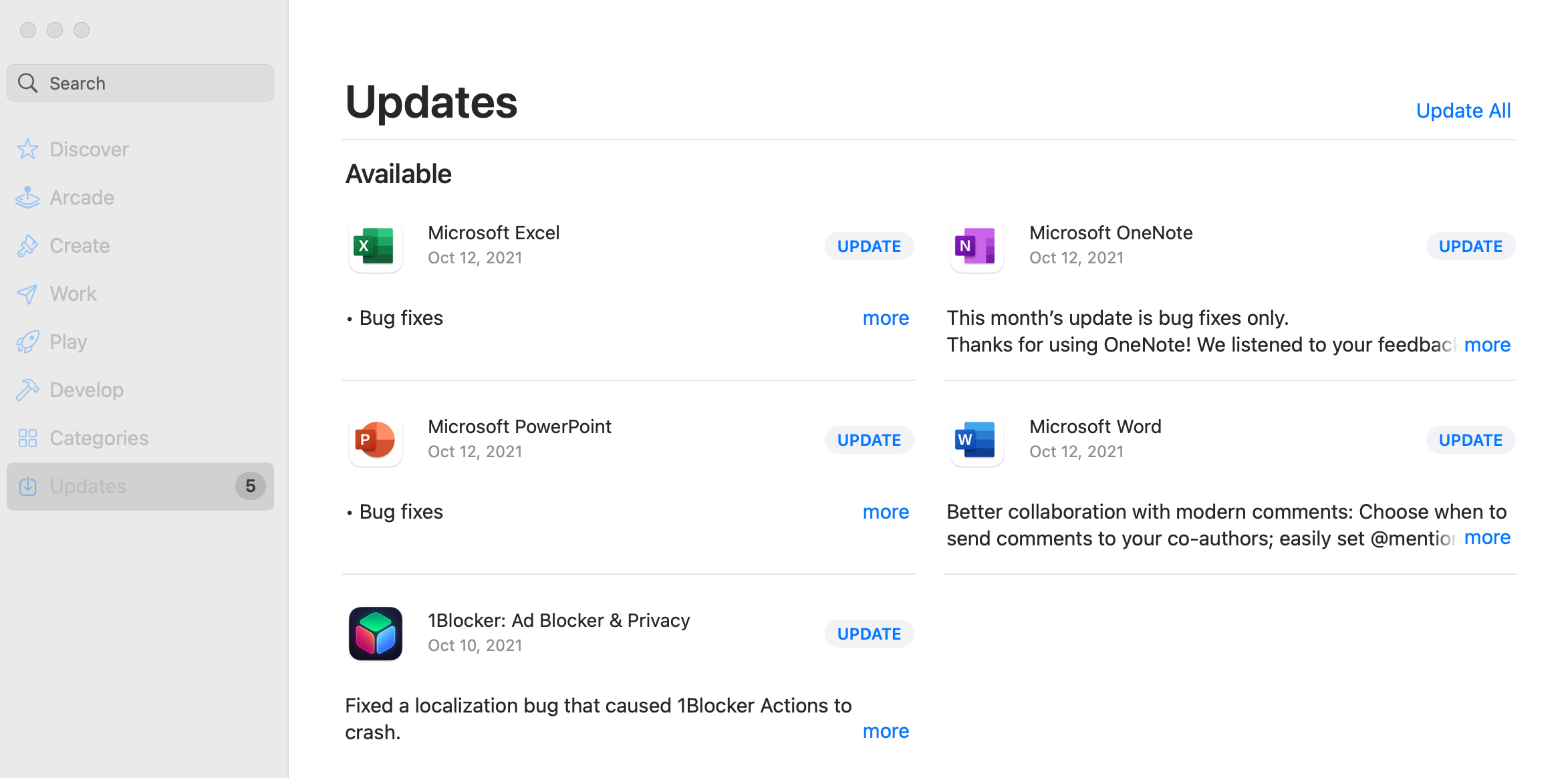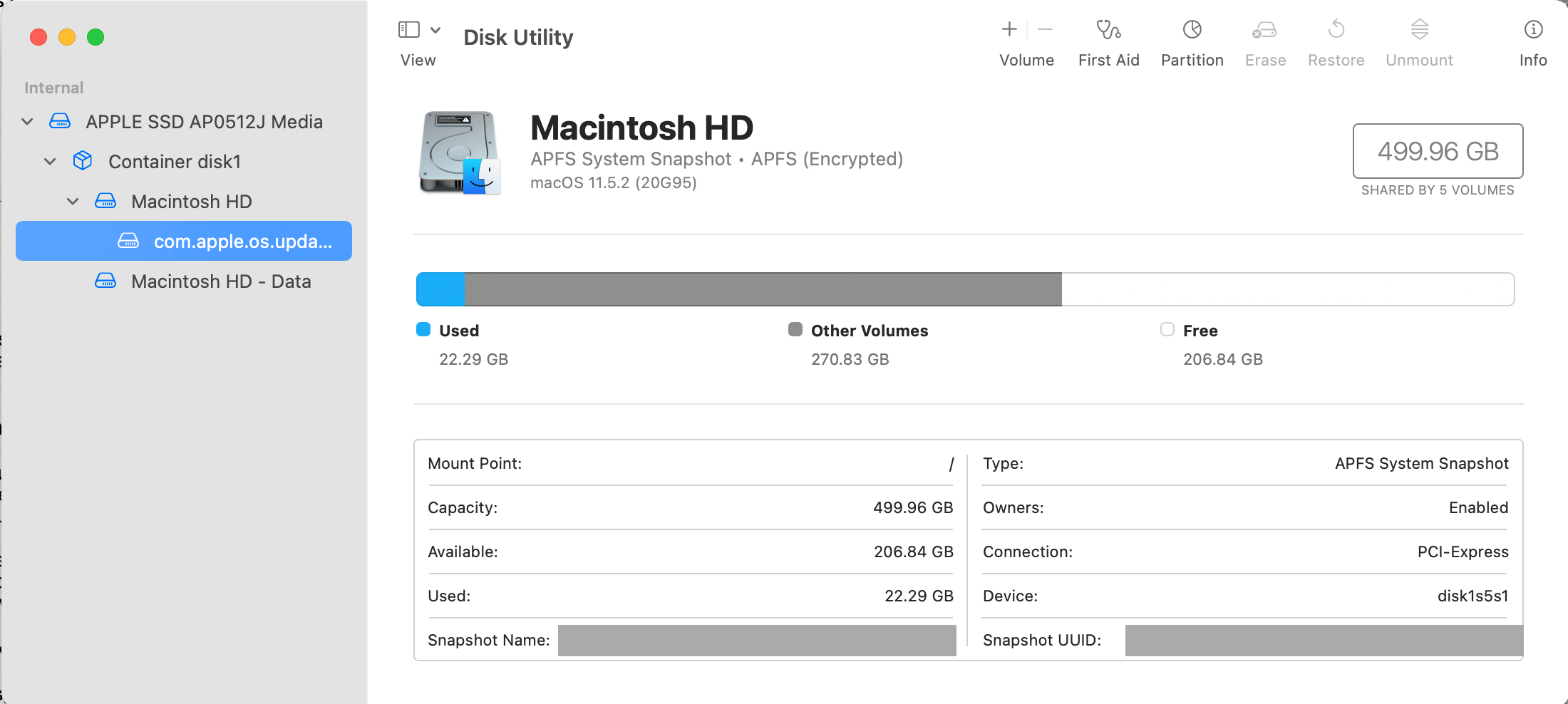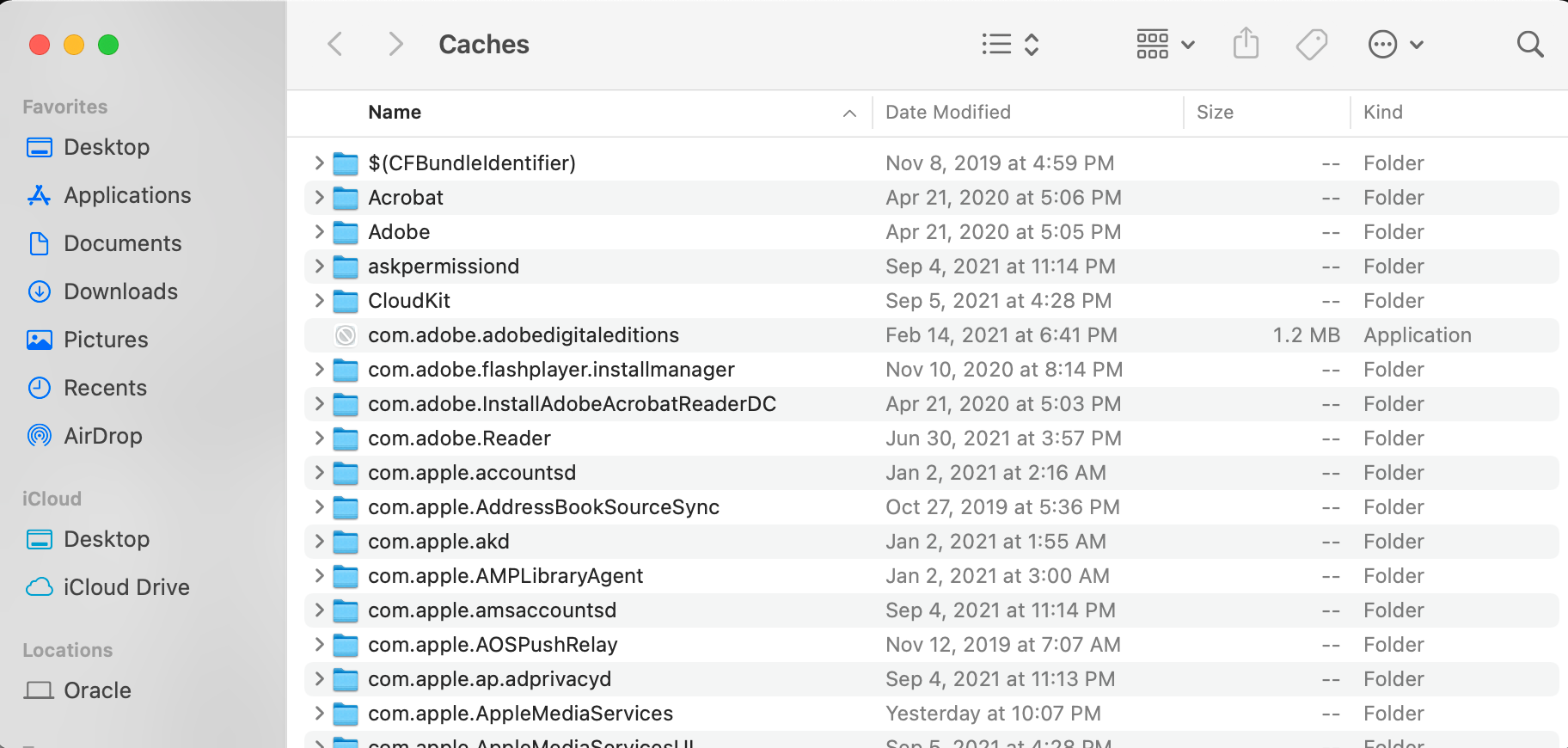No computer is perfect, and even the best built Mac can have something go wrong with it. Encountering error codes on your Mac is almost an inevitability.
Thankfully, it’s an inevitability you can be prepared for. Below, we’ve listed some of the most common error codes encountered on Macs, and how to fix them when they come up.
We also have some general troubleshooting tips in case you encounter any error codes not on this list. Read on and prepare to vanquish your error code foes!
The 5 Most Common Mac Error Codes
Below you’ll find five error codes people commonly encounter on their Macs, along with ways to fix the issues the error codes are warning you about.
1. Error Code 41
Error code 41 can pop up in several applications and operations, and you tend to see it with the messages “memory full (open) or file won’t fit (load)” or “can’t load the Finder error.”
It tends to indicate some software or hardware on your Mac is out of date, but error code 41 can also pop up from a system file or directory being corrupted or harmed by malware.
To fix error code 41, update the software giving you the error, or possibly uninstall a program entirely and reinstall a clean version of it. Updating macOS to the latest version can help as well.
Checking your Mac for viruses and cleaning out junk and cache files can also help fix error code 41. But at least start with checking for updates, as the solution might be that simple!
Updating software and macOS can also help with error code 1309, if you encounter that at any point.
2. Error Code 50
Error code 50 appears when your Mac can’t move or copy files from a portable storage device, like an external hard drive. This can happen because of bad or corrupted file data, firmware issues, or communication issues between your Mac and your storage device.
This error code can be fixed by giving the file a new name before you open it, or a new name before you move it. Changing the file’s extension and then changing it back after the move can also help.
You can also run Disk Utility on your Mac and select First Aid > Run on your storage device and on your Mac hard drive. This can fix communication errors between the devices, and it could remove error code 50 for you.
3. Error Code 8003
Error code 8003 will show up if you try to delete files from your Mac’s Trash but your Mac can’t complete the action because of permission issues with what you’re deleting.
There can be other causes too, but the solution to the error code is the same: hold down the Option key on your keyboard while you hit the Empty Trash button in Trash. This will force empty the Trash, and delete any locked files you can’t unlock.
You can also boot your Mac in Safe Mode or use Terminal to see what app is using a file you want to delete and close that program to avoid error 8003 and fully empty your trash.
4. Error Code 36
If Finder can’t read or write a file, you’ll see error code 36 on your Mac. Like with error code 50, this often happens when you try to copy or move files between devices. But error code 36 is caused by invisible .DS_Store files.
To correct error code 36, you need to get rid of these .DS_Store files. You can do so by opening the Terminal application and typing in the command dot_clean followed by a single space.
Next, drag and drop the folder or memory card that contains the file generating the error into the Terminal window and hit Return on your keyboard. The .DS_Store files should now merge with the original file, and you should be able to move or copy the file without the error.
5. Error Code 2003f
You’ll run into error code 2003f if your Mac is having trouble installing new macOS updates. This happens most often when users are trying to reformat their Macs via macOS Recovery but they have poor or unstable internet connections.
One of the easiest solutions to this error is to connect to the internet via Ethernet instead of Wi-Fi. Connecting to a new Wi-Fi or Ethernet network can work too. It can also be worth running Disk Utility and selecting First Aid > Run, as with error code 50.
If error code 2003f persists, restart your Mac, and hold Command + R when the Apple logo appears. The macOS Utility window will open. Select Reinstall macOS, enter your Apple ID information, and follow any instructions that appear onscreen.
These fixes also work if you’re encountering error codes 2002f, 2100f and 1008f.
How to Fix Most Mac Error Codes
Though Mac error codes denote different issues on a system, the solutions for them can often overlap with each other, as you can see with some of the fixes we wrote about above.
If you’re encountering error codes not in the above list, or are preparing yourself for different error codes, there are a few steps you can take that could fix most Mac problems. If these steps don’t help, that’s when you should search the internet for other solutions.
Step 1: Restart a File, an App, or Your Entire Mac
The classic IT question “have you tried turning it off and on again?” really matters because many computer issues can really be corrected by quitting an app or closing a file and then opening it again.
If you have issues with an external hard drive or other device, try ejecting it and then plugging it back in again. It’s possible you just had a bad initial connection and you can get a better one.
If the problems persist, try restarting your Mac before seeking other solutions. It’s quick and easy to do, and sometimes your Mac just needs to be turned off for a second to get itself back in order.
Step 2: Update Your System
Another easy solution to many error codes is applying software updates to your Mac. Most software bugs are corrected with future software updates, and security and compatibility features are maintained with updates too.
Keep your apps updated via the Updates section of the App Store, or directly from developer websites. Also update macOS regularly from the System Preferences to reduce the error codes caused by incompatibilities with outdated OS.
Step 3: Run Disk Utility First Aid
Hard drive issues and external hard drive issues can often be solved with the built-in Disk Utility app on your Mac. The First Aid function can repair issues in a storage unit and help you diagnose problems as well.
Step 4: Clear System Caches and Remove Junk Files
Error codes can arise on Macs because of hidden junk files and full data caches. Clear your Mac system caches and inspect your Mac’s storage to remove unnecessary files that create error codes around memory space and system operations.
Error Codes Are Warnings, Not Death Sentences
Error codes pop up on your Macs because something went wrong for a moment. They don’t indicate that your Mac is fundamentally broken—they merely say there’s an issue right now, and it should be addressed.
Most error codes are actually pretty easy to fix. We hope our above fixes for the five most common error codes, and our general fixes, help you see that. And we especially hope they get you past any error codes you end up encountering on your Mac over time.