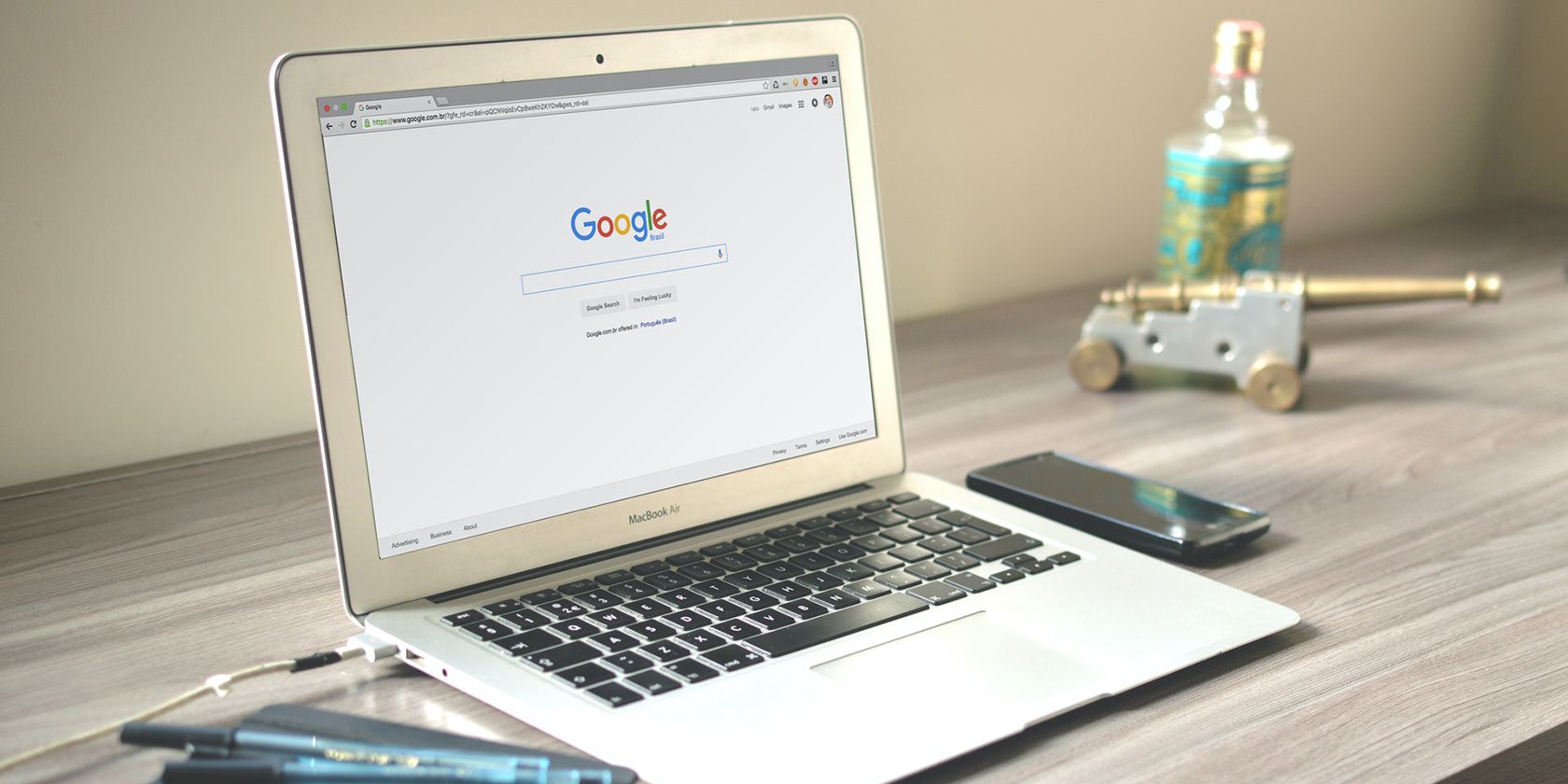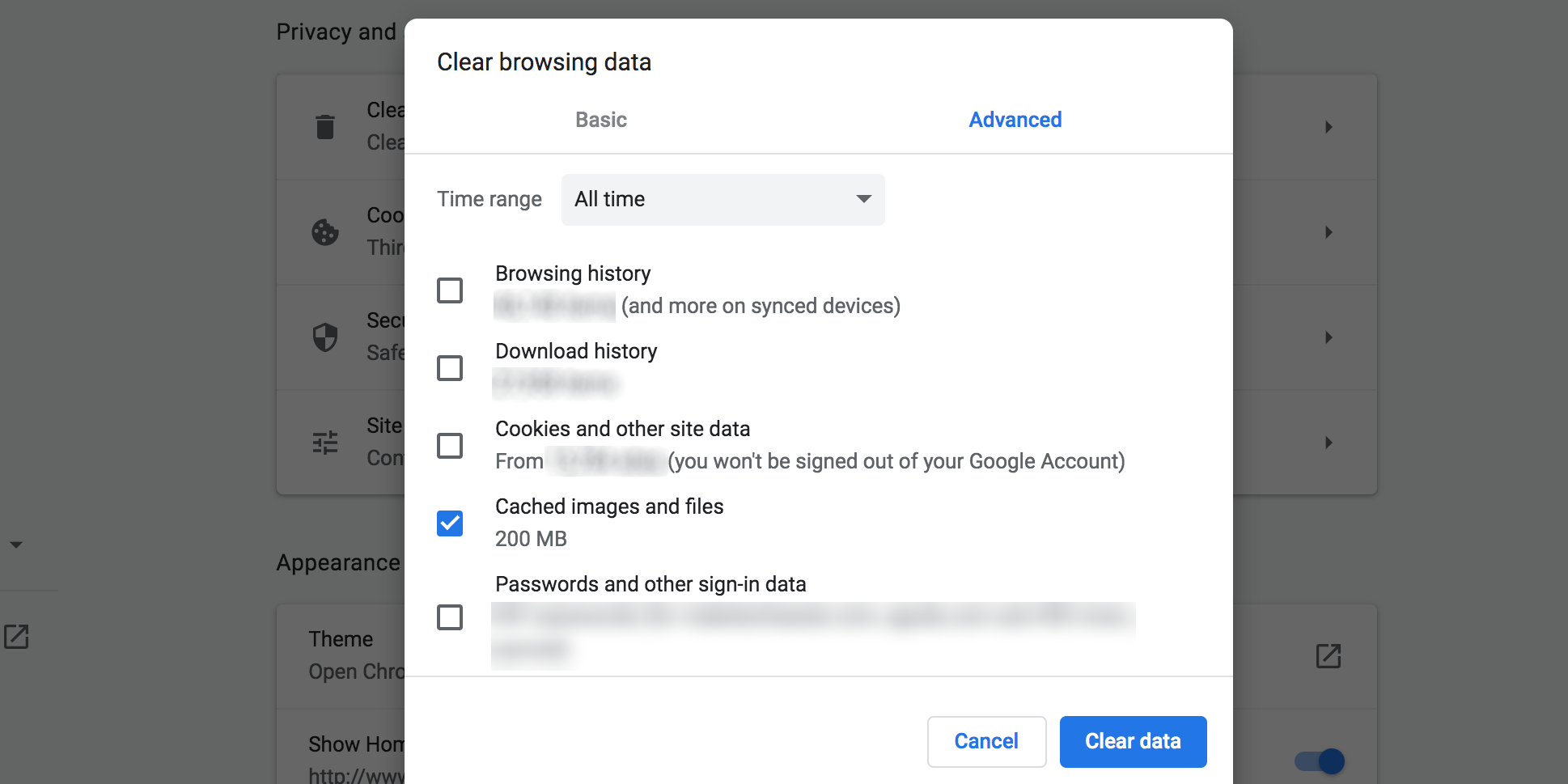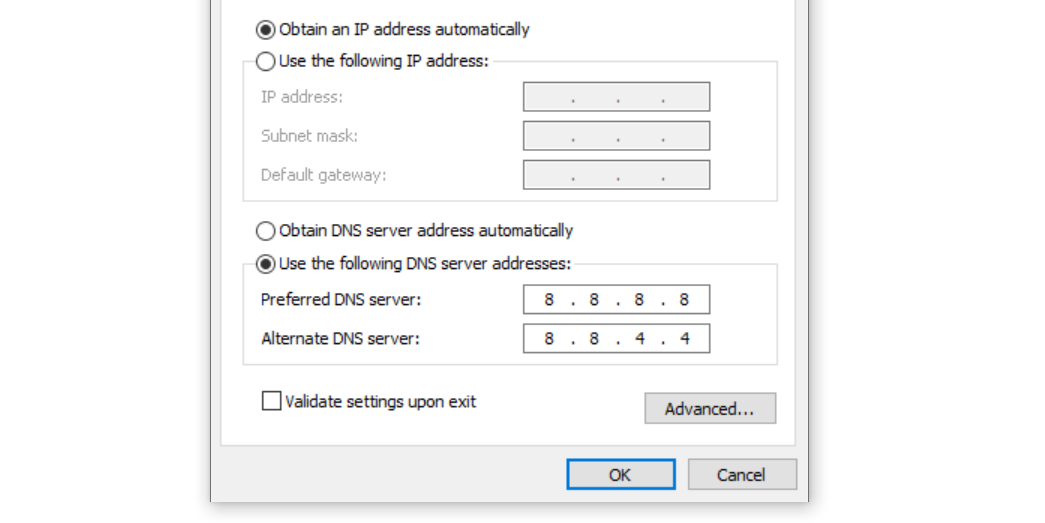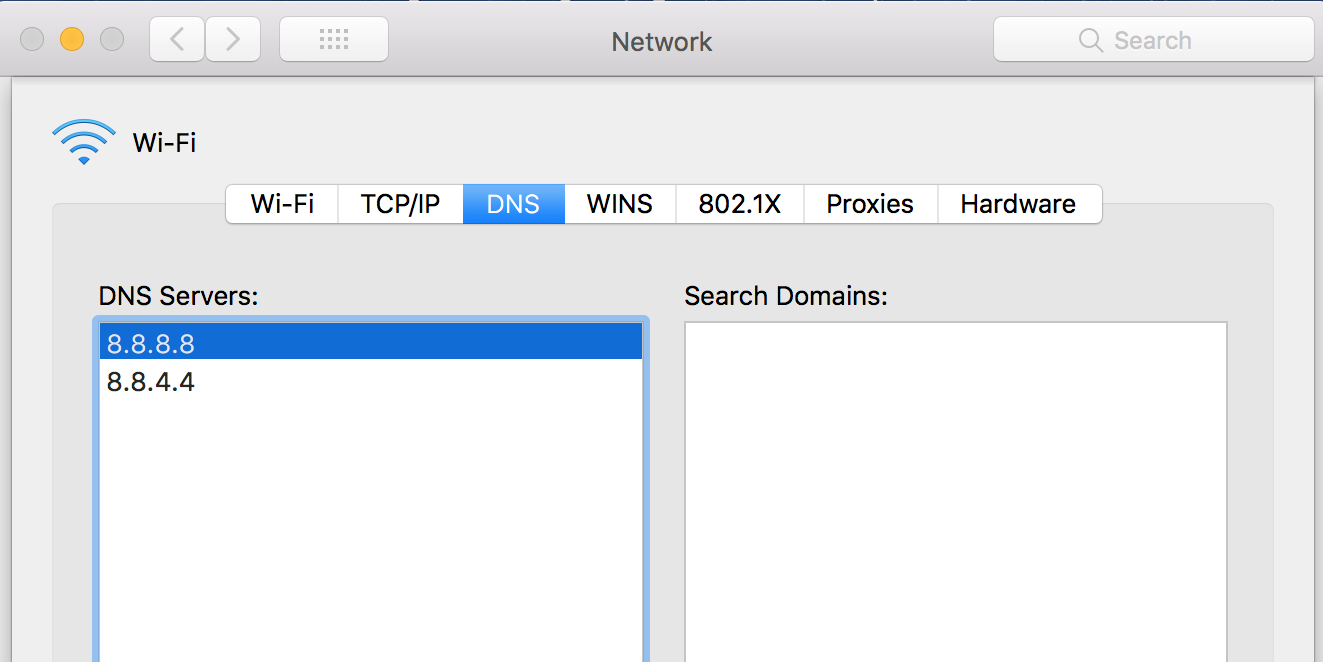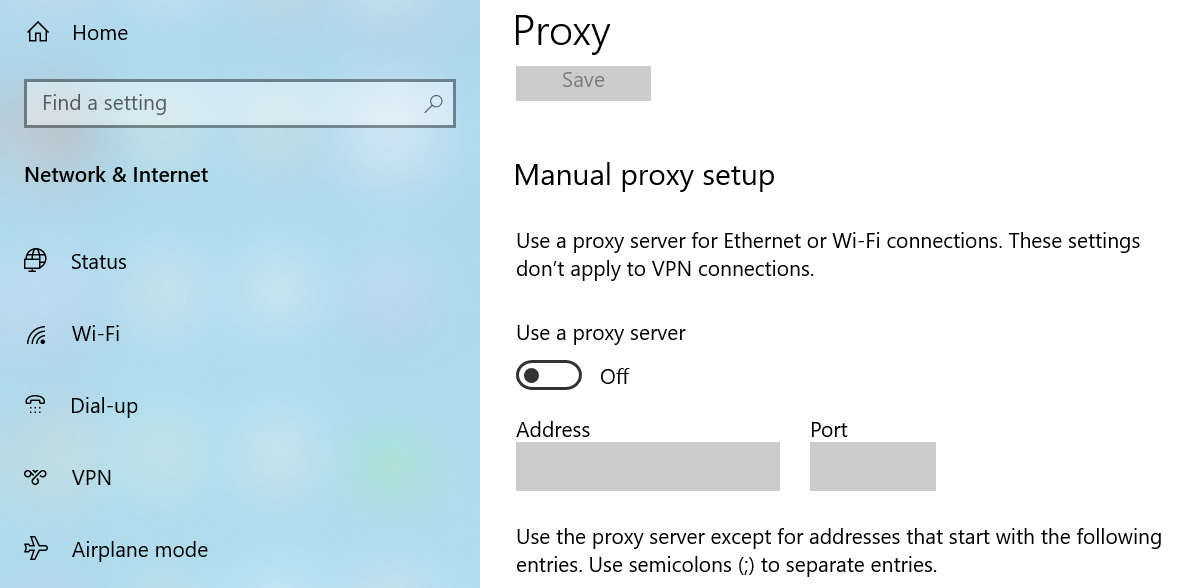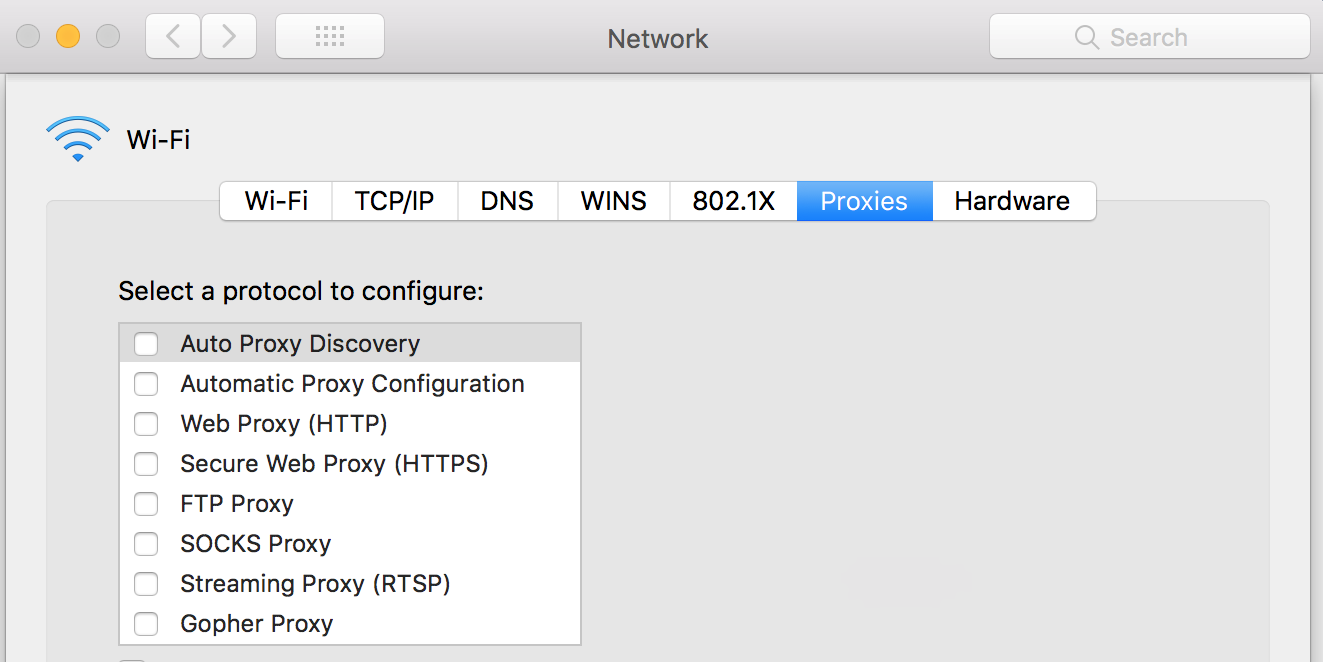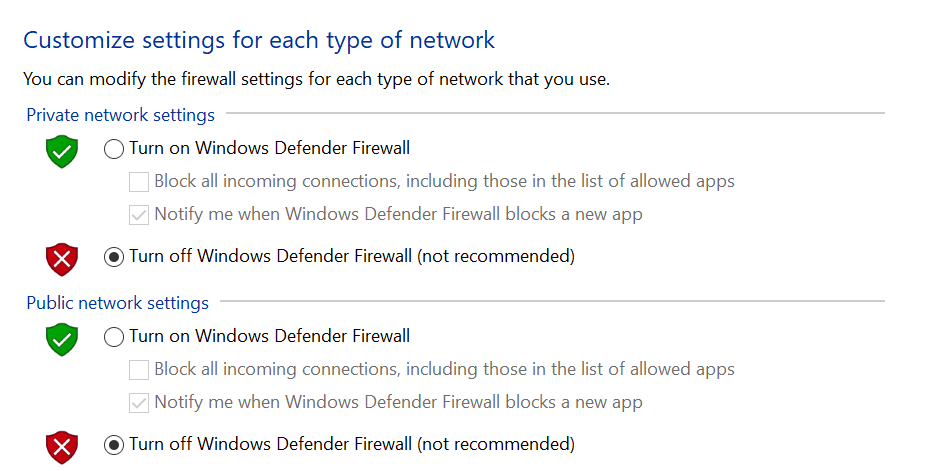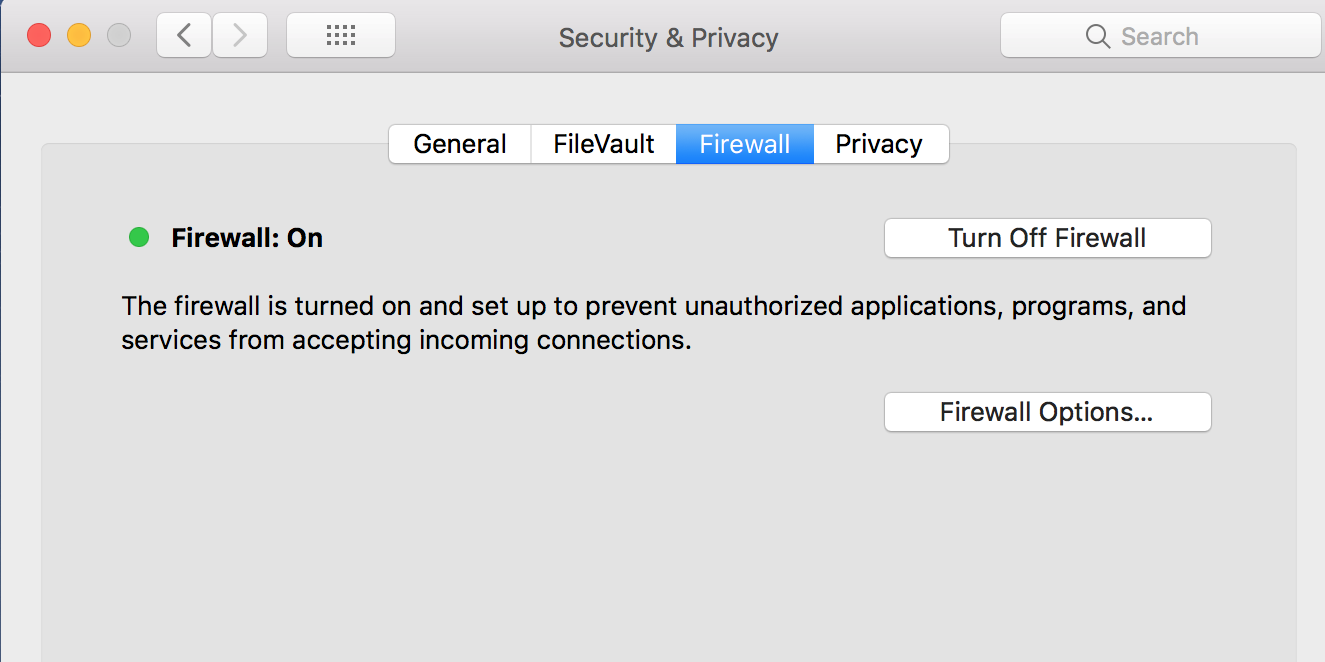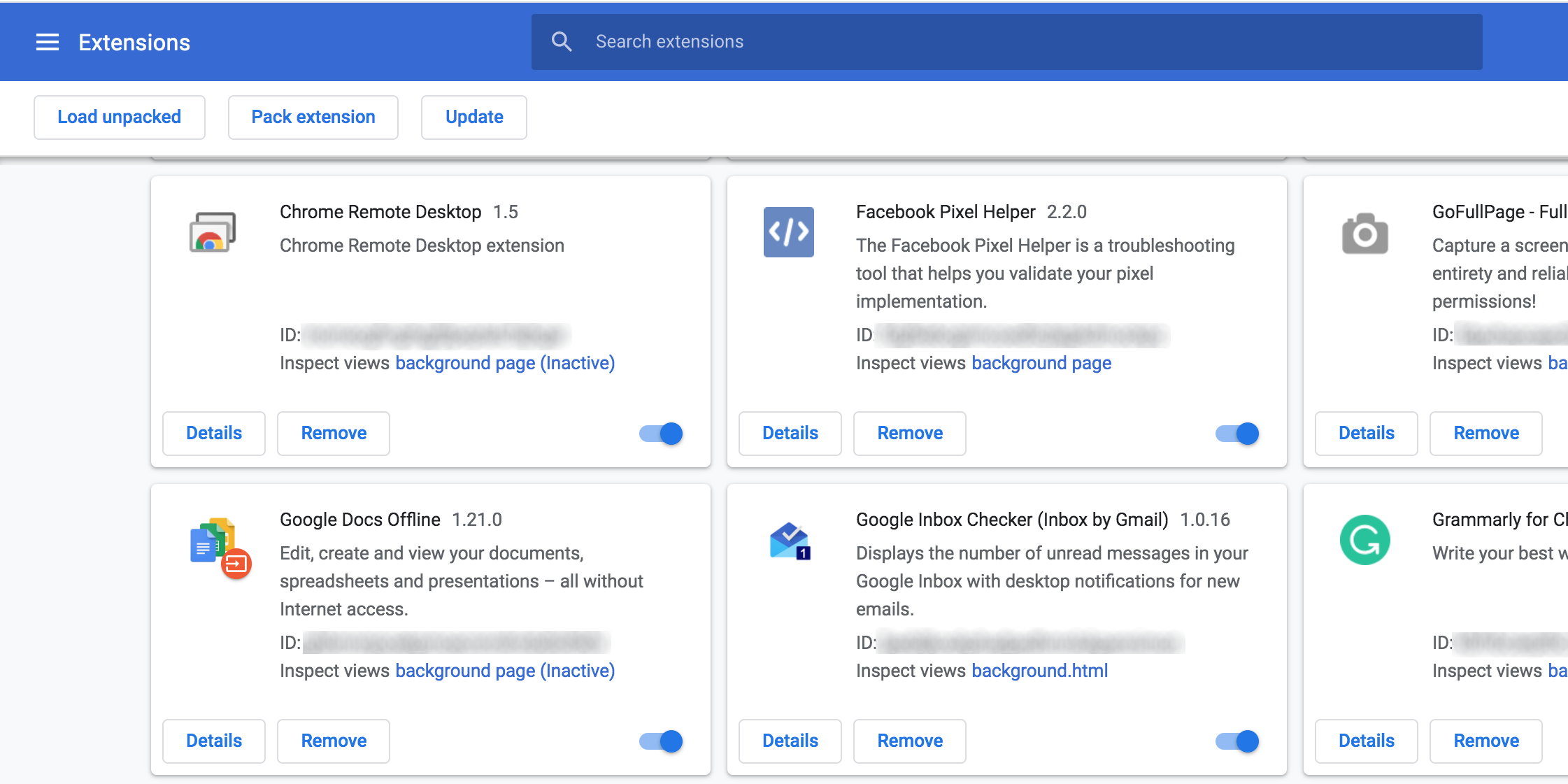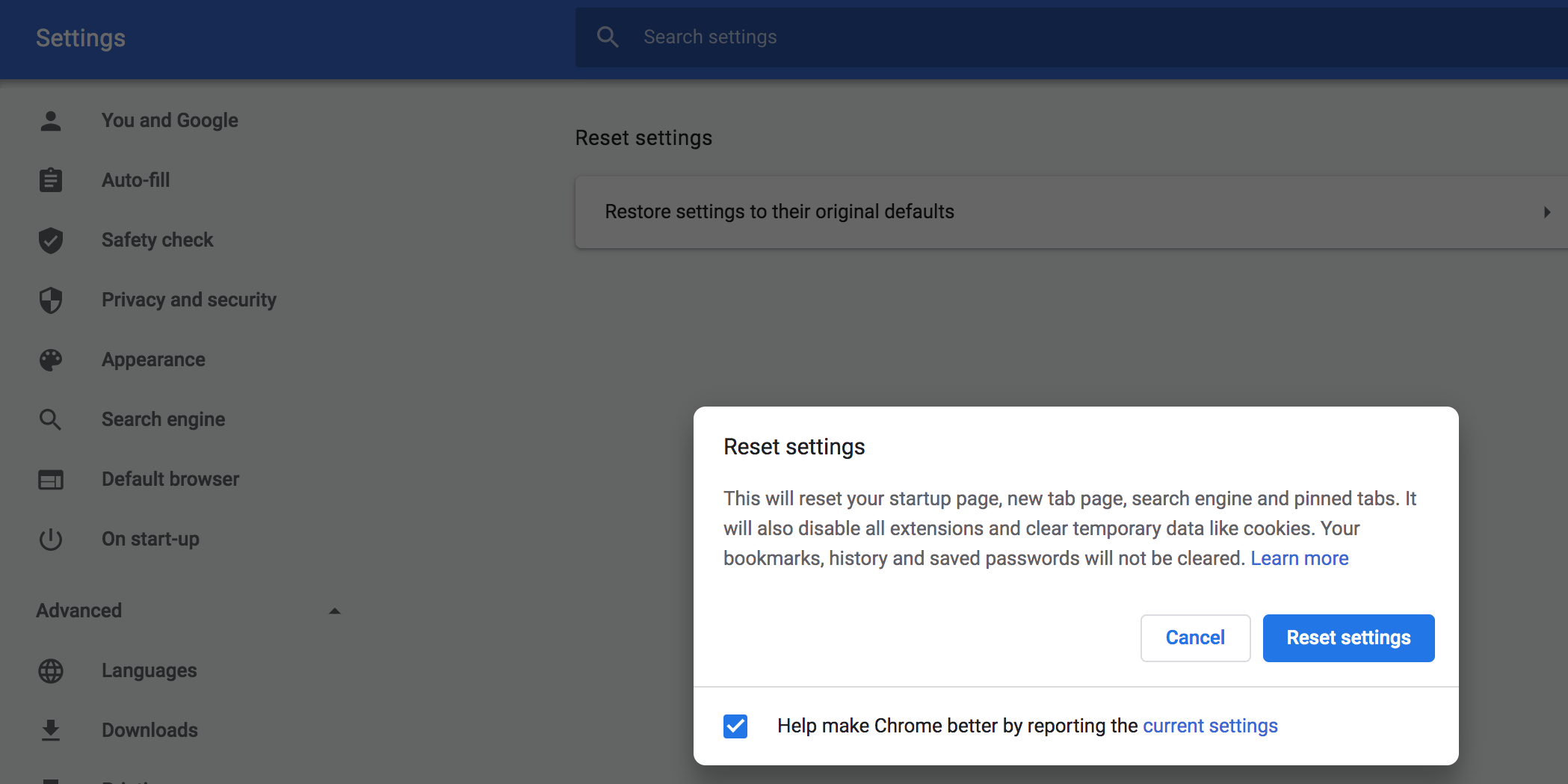You’re trying to access a website, but Chrome keeps on displaying the message: ERR_Connection_Refused. When this error occurs, you basically can’t open the website that you’re trying to connect to. And there are various reasons why this happens.
Here, we take a look at some of the ways to potentially fix this issue in Chrome.
1. Check If the Website Is Alive
When Chrome says the connection is refused, the first thing you need to do is to check if the website is online. It might be that the site has gone down, and the web host for that site is refusing your connection.
Use an uptime checker, like Down for Everyone or Just Me, to see if the website you’re trying to open is online or not. This site should tell you about the uptime for any website you enter.
2. Reboot Your Router
Once you’ve confirmed the site you want to visit is online, the next thing to do is to reboot your router. This is because your router may be experiencing issues establishing certain connections.
You can reboot your router and see if that helps fix the refused to connect error in Chrome. This may or may not work, but there’s no harm in giving it a try.
3. Clear Your Chrome Cache Files
Like every other browser, Chrome also stores cache files on your system. These files help Chrome servers load web pages faster, but sometimes, these files are the reason you have issues with the browser.
Therefore, it’s a good idea to clear Chrome cache files and see if this resolves your connection issue. Here’s how to get rid of Chrome’s cache content:
- Click the three-dots at the top-right corner in Chrome and select Settings.
- Click Privacy and security on the left.
- Select Clear browsing data on the right.
-
Tick Cached images and files, and click the Clear data button.
4. Change the DNS Server
Chrome uses your DNS settings to resolve domain names to IP addresses. If your specified DNS servers are facing an issue, that might be the reason websites are refusing your connection.
To potentially fix this issue, you can try using alternate DNS servers. Here’s how to do this on both Windows and macOS.
Change the DNS Server on Windows
- Head into Settings > Network & Internet > Change adapter options on your PC.
- Right-click your adapter and click Properties.
- Select Internet Protocol Version 4 (TCP/IPv4) from the list and hit Properties.
- Tick the box that says Use the following DNS server addresses.
-
Use 8.8.8.8 in the Preferred DNS server box and 8.8.4.4 in the Alternate DNS server box. Then, click OK.
- Relaunch Chrome and see if the problem persists.
Change the DNS Server on macOS
- Click the Apple logo at the top left of your screen, select System Preferences, and click Network.
- Select your connection on the left, and click Advanced on the right.
- Head to the DNS tab.
- Remove your existing DNS servers by selecting them in the list and clicking the Remove (-) sign at the bottom.
- Click the Add (+) sign and add 8.8.8.8.
-
Click the Add (+) sign again and add 8.8.4.4.
- Click OK and close the panel.
If you already use the aforementioned DNS servers, you can switch to OpenDNS servers which are 208.67.222.222 and 208.67.220.220.
5. Disable the Proxy Server
If you use a proxy server on your computer, it’s worth toggling it off to see if that helps fix the ERR_Connection_Refused error in Chrome.
Disable the Proxy Server on Windows
- Open the Settings app, click Network & Internet, and select Proxy on the left.
-
Turn the Use a proxy server option to the Off position from the right panel.
Disable the Proxy Server on macOS
- Click the Wi-Fi icon in the menu bar and select Open Network Preferences.
- Select your connection on the left, and click Advanced on the right.
-
Go to the Proxies tab.
- Untick all of the proxy options on your screen, and then click Ok at the bottom.
6. Turn Your Firewall Off
Your firewall restricts what incoming and outgoing connections your computer can make. It’s a good idea to turn your firewall off and see if this helps you access the websites that otherwise don’t open.
Disable the Firewall on Windows
- Head to Control Panel > System and Security > Windows Defender Firewall on your PC.
- Select Turn Windows Defender Firewall on or off on the left.
-
Click the Turn off Windows Defender Firewall (not recommended) option in both Private network settings and Public network settings sections.
- Click Ok to save your changes.
Disable the Firewall on macOS
- Open System Preferences and click Security & Privacy.
-
Go to the Firewall tab and click the Turn Off Firewall button.
7. Disable Chrome Extensions
You’ve probably installed some extensions in Chrome. Sometimes, these extensions cause issues with the browser and that can lead to connection errors like the one you’re experiencing.
You can turn these extensions off, and then see if Chrome successfully connects to your websites. Here’s how:
- Click the three-dots at the top right in Chrome and select More Tools > Extensions.
-
Disable each of the extensions on your screen.
- Relaunch Chrome and see if your site opens.
8. Reset the Chrome Browser
Chrome actually offers an option that resets all your browser settings. If your connection issues are caused by any tweaked settings, this reset option should potentially fix that.
This won’t remove your web history, bookmarks, and saved passwords.
Here’s how to reset Chrome:
- Click the three-dots at the top right, and select Settings.
- Expand Advanced on the left, and click Reset settings.
- Click Restore settings to their original defaults on the right.
-
Select Reset settings in the prompt.
9. Reinstall Chrome
If nothing else works, you can reinstall Chrome and see if that finally helps get rid of the connection issues in your browser.
Reinstalling Chrome doesn’t delete any data that syncs with your Google account.
To uninstall Chrome on Windows, head to Settings > Apps, click Google Chrome, and select the Uninstall button.
On macOS, use the free AppCleaner app to remove Chrome, as well as all of the files associated with it.
After that, you can then download a fresh copy of Chrome and install it on your computer.
Turning Refused Connections Into Accepted Connections
While there are many reasons a website refuses your request for a connection, you can try some of the fixes above and see if they resolve the issue. In most cases, you should be able to get around your connection issues with these methods.
Chrome, like other browsers, has its own fair share of issues. You never know what issue you’ll run into, but there are fixes for most, if not all, issues for this browser.