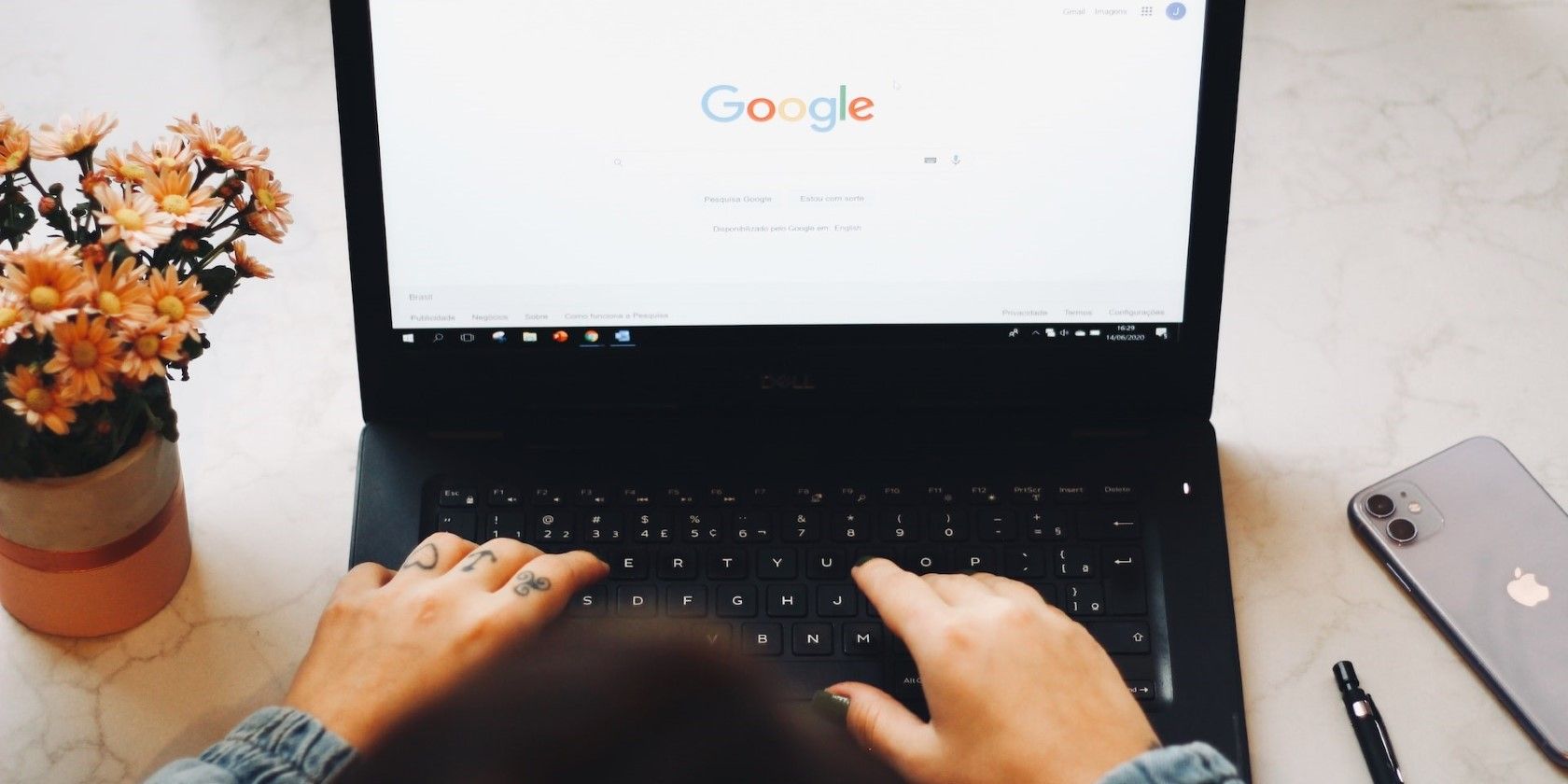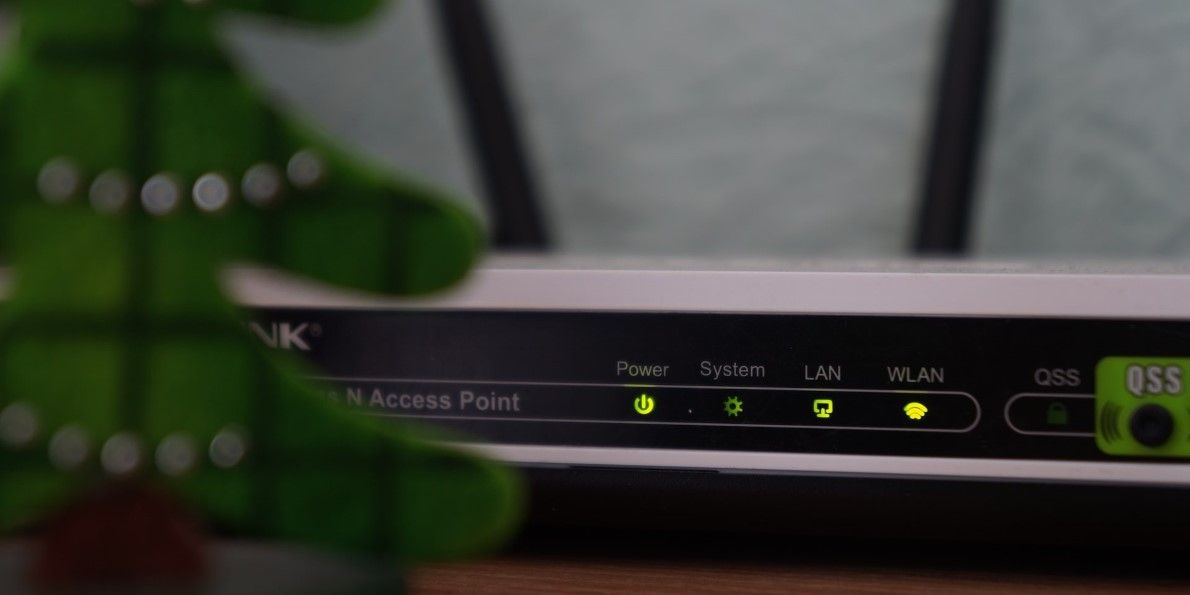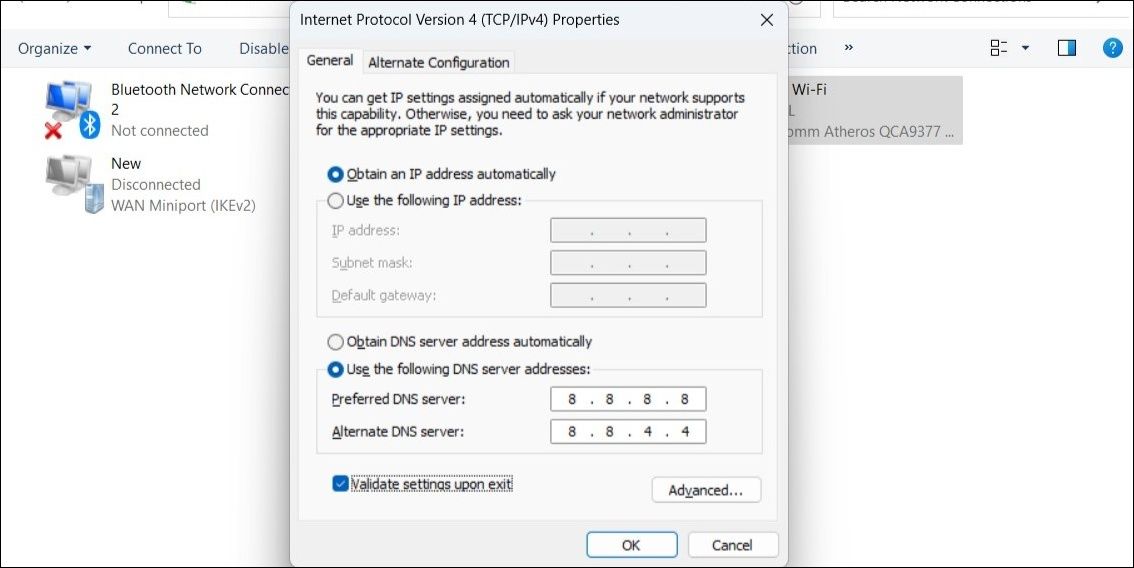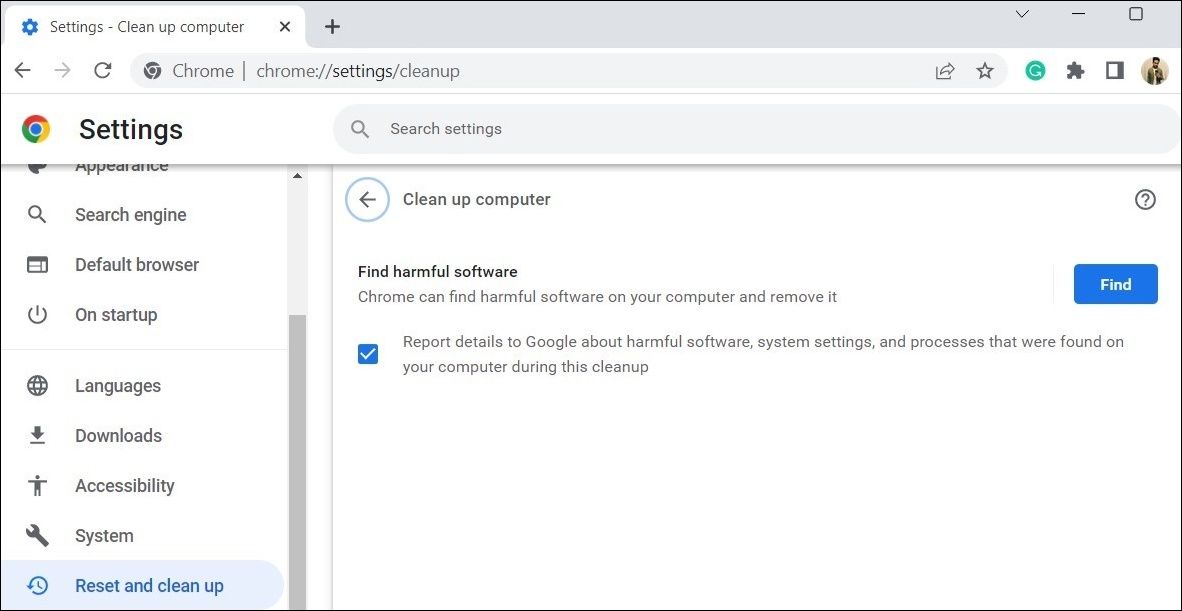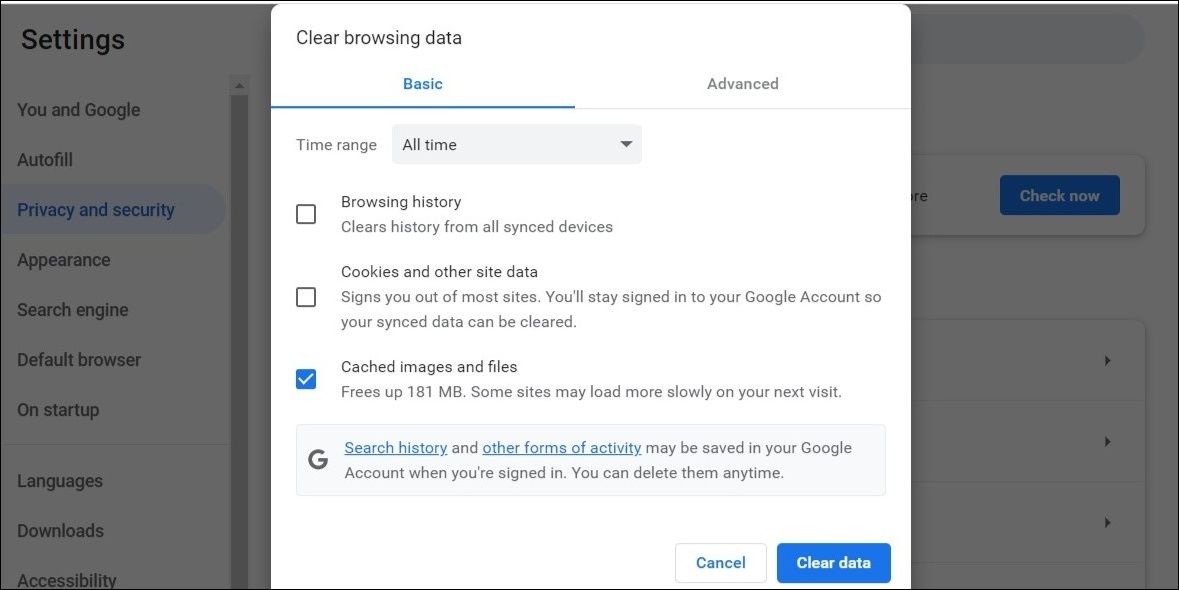While Chrome is known for its reliability, it is not as error-free as you might expect. Occasionally, Google Chrome may trouble you when it fails to load websites and displays errors such as "ERR_CONNECTION_CLOSED."
If you’re unable to browse the internet due to this error, this guide has some troubleshooting tips that’ll help.
1. Reboot Your Router
The first thing you should do is restart your router. If the error is occurring due to a temporary network glitch, this should solve the problem and save you a lot of time.
Disconnect your router's power supply to turn it off and wait a few minutes. Then, restart your router and try using Chrome again.
2. Try Loading the Website in Another Browser
If the error only appears when you visit a specific website, try loading it in a different browser. This should help you determine if there's an issue with the website itself.
If the website loads properly in another browser, it's time to perform some fixes.
3. Flush the DNS Cache
A corrupt or inaccessible DNS cache can also trigger the "ERR_CONNECTION_CLOSED" error in Chrome. Thankfully, Windows makes it simple to clear the DNS cache on your computer. Here’s how you can go about it.
- Press Win + X to open the Power User menu.
- Select Terminal (Admin) from the list.
- Select Yes when the User Account Control (UAC) prompt appears.
-
Run the following commands in the console and press Enter after each one:
ipconfig /release
ipconfig /renew
ipconfig /flushdns
ipconfig /registerdns
Restart your PC after running the above commands and then use Chrome again.
4. Change the DNS Server
If flushing the DNS cache does not resolve the error, you can try changing the DNS server on Windows:
- Use one of the many ways to open the Control Panel on Windows.
- Use the drop-down menu in the top right corner to select Large icons.
- Click on Network and Sharing Center.
- Click the Change adapter settings option in the left pane.
- Right-click on your network connection and select Properties.
- Under Networking, double-click on Internet Protocol Version 4 (TCP/IPv4) to open its properties.
- Select the Use the following DNS server addresses option.
- Enter the primary and secondary DNS addresses for your DNS provider.
-
Tick the Validate settings upon exit checkbox and click OK.
5. Disable Your Chrome Extensions
A faulty third-party extension in Chrome could interfere with browser processes and result in the "ERR CONNECTION CLOSED" error. To check for this possibility, you can disable all the extensions and then use Chrome again.
To disable extensions in Google Chrome:
- Open Google Chrome and click the three-dot menu icon in the top right corner.
- Hover the cursor over More tools and select Extensions from the submenu.
-
Use the toggles to disable all your extensions.
If this solves the problem, it means that one of your extensions is to blame. To find the culprit, you can re-enable your extensions one by one until the error occurs again.
6. Temporarily Disable Your Antivirus Program
There's a chance that the antivirus program on your computer is preventing Chrome from loading websites for some reason. If suspect that to be the case, turn off your antivirus program temporarily. You can do this by right-clicking the antivirus program's taskbar icon and selecting Disable > Disable until the next restart.
If this method works, you may have to reconfigure your antivirus program to resolve the issue for good. Alternatively, you can switch to a different antivirus program altogether.
7. Run the Chrome Cleanup Tool
It’s possible that one of the third-party apps or programs on your PC is interfering with Chrome processes. Google Chrome includes a handy Cleanup Tool that can scan your system for such programs and identify them. Here’s how to run it:
- In Chrome, click the menu icon in the top right corner and select Settings.
- Select the Reset and clean up tab from the left sidebar.
- Click on Clean up computer.
-
Click the Find button to initiate the scan.
If the tool detects any harmful software, take the necessary steps to remove it. If you need help with that, check our guide on how to uninstall programs in Windows and follow the steps outlined there.
8. Clear the Browser Cache
Like any other browser, Google Chrome saves cache data on your computer to speed up the loading of frequently visited websites. However, if this data becomes corrupt for any reason, it may result in errors such as the one described here.
To clear Google Chrome's cache files, use these steps:
- Open Google Chrome and press Ctrl + Shift + Delete on your keyboard to open the Clear browsing data panel.
- Select All time in the Time range drop-down menu.
-
Tick the Cached images and files option and hit the Clear data button.
9. Disable Any Active VPN or Proxy Server Connections
Are you using a VPN connection or proxy server on Windows? These services can sometimes disrupt your internet connection and prevent Chrome from loading websites. You can try disabling your VPN or proxy server momentarily and see if that gets things moving again.
10. Reset Google Chrome
If all else fails, your only option is to reset Chrome on your computer. Since this process resets all the browser settings and deletes all your browser data, it’s likely to resolve the "ERR_CONNECTION_CLOSED" error in Chrome.
To reset Google Chrome to its default configuration:
- Open Google Chrome, click the menu icon in the top right corner, and select Settings.
- Use the left pane to navigate to the Reset and clean up tab.
- Click the Restore settings to their original defaults option.
-
Select the Reset settings option to confirm.
Resolving the "ERR_CONNECTION_CLOSED" Error in Chrome for Windows
Hopefully, one of the solutions in our guide helped you fix the problem. If not, you may have to go through the trouble of reinstalling Chrome on your computer. In case the issue persists even after that, you can consider switching to a different browser for some time.