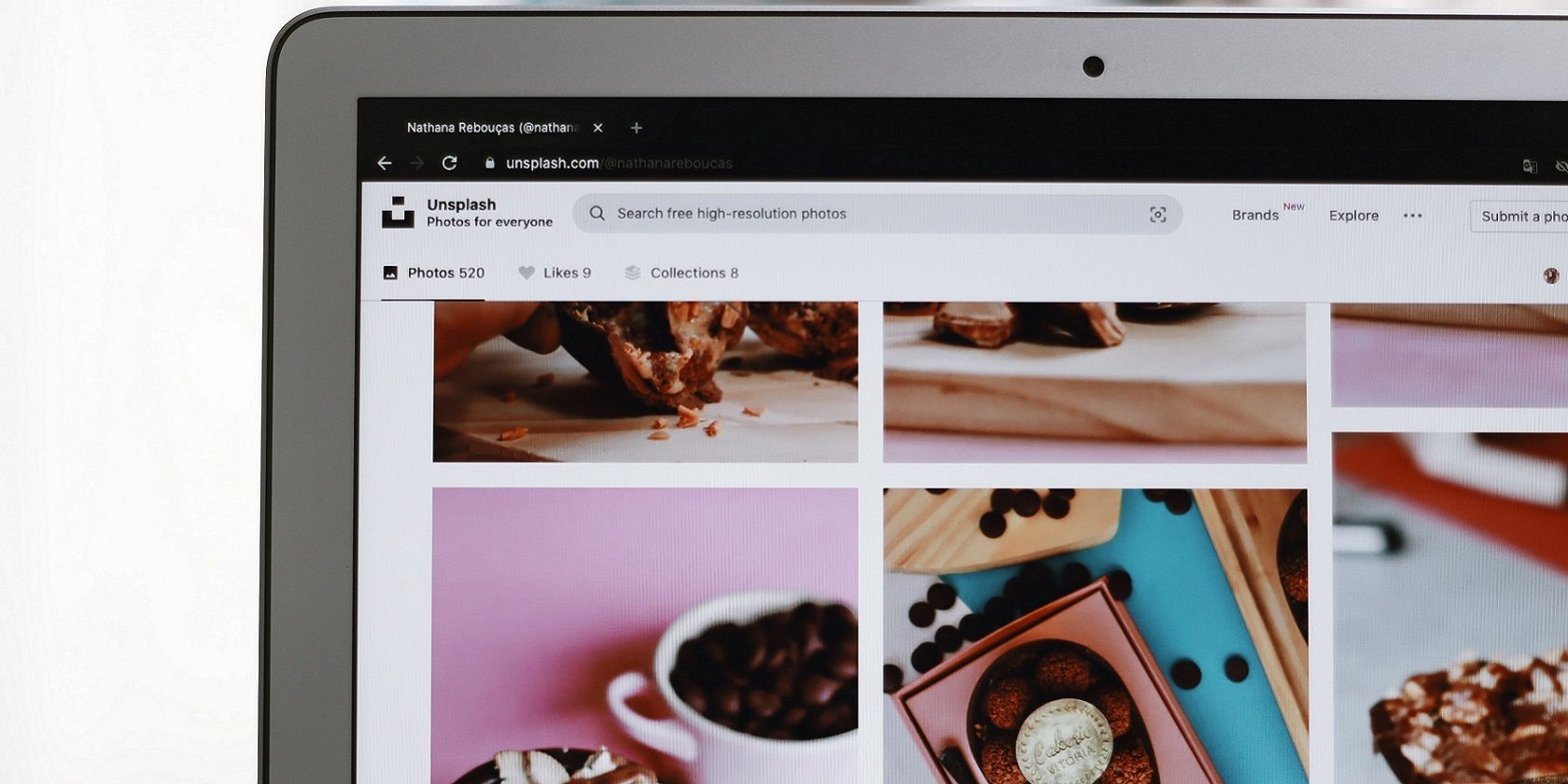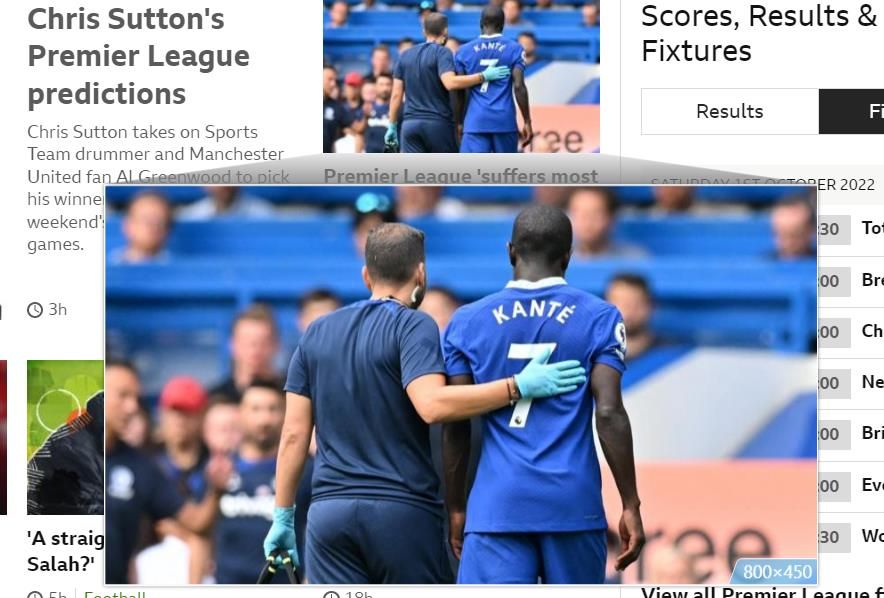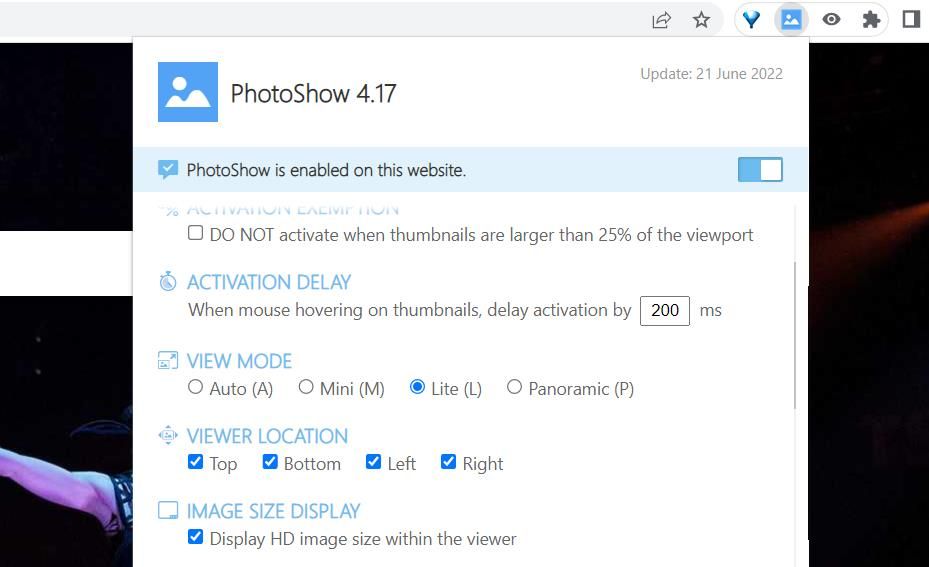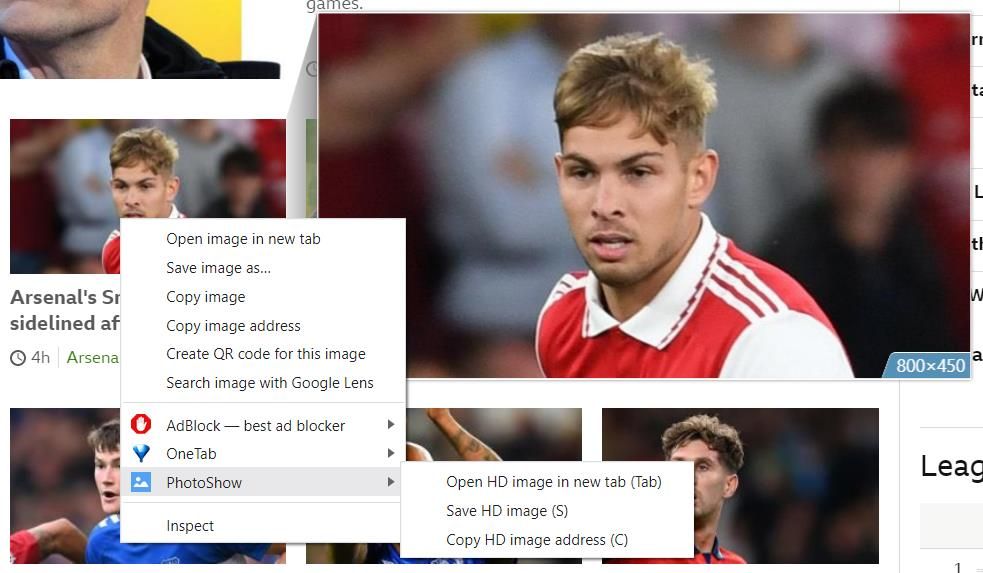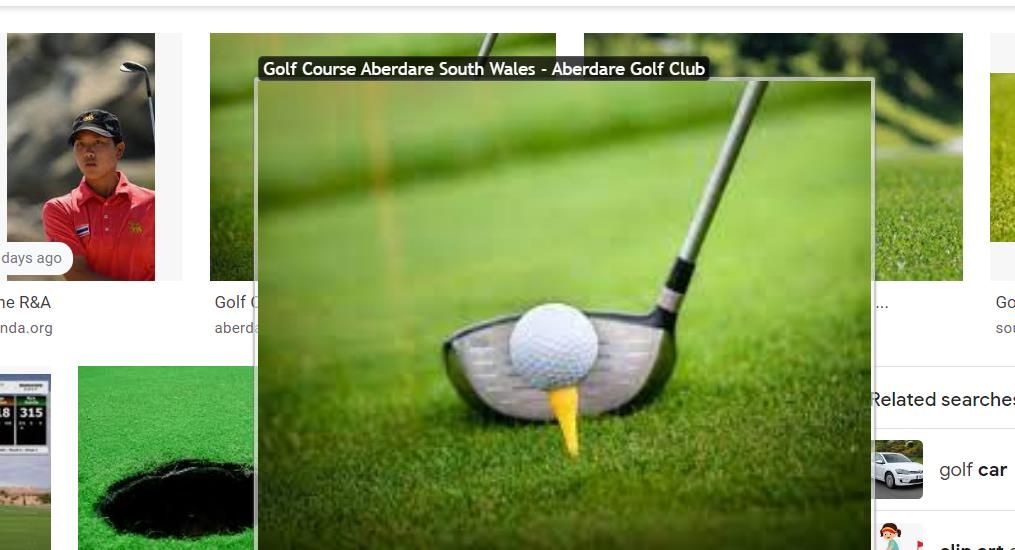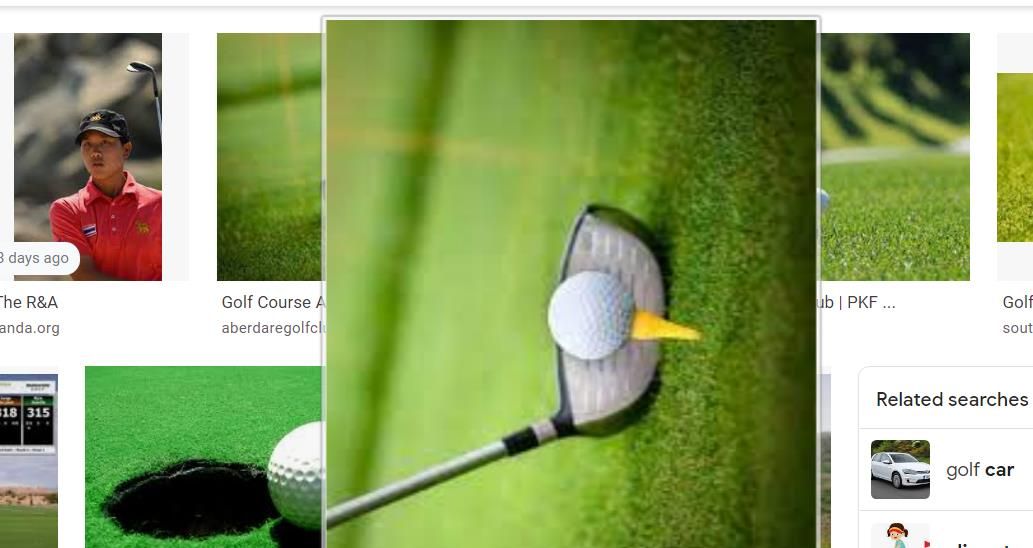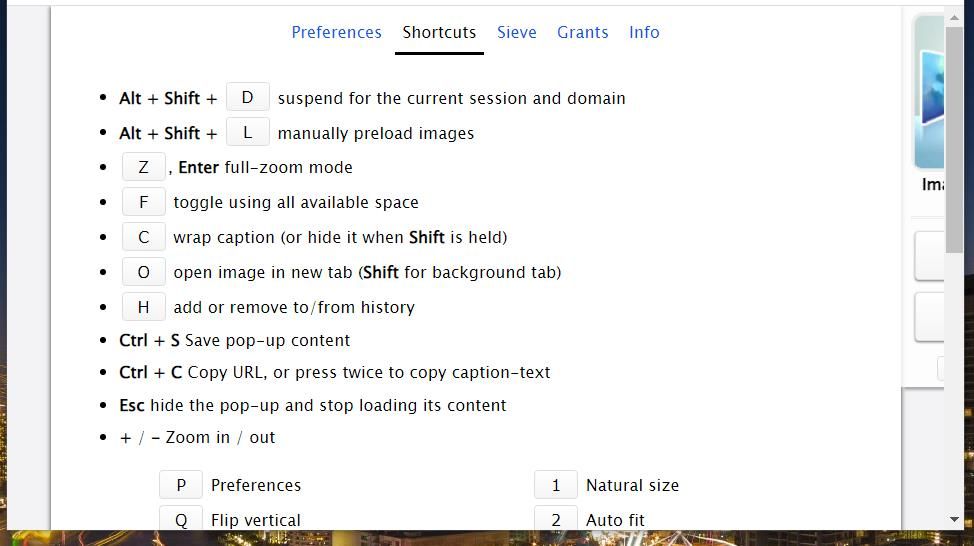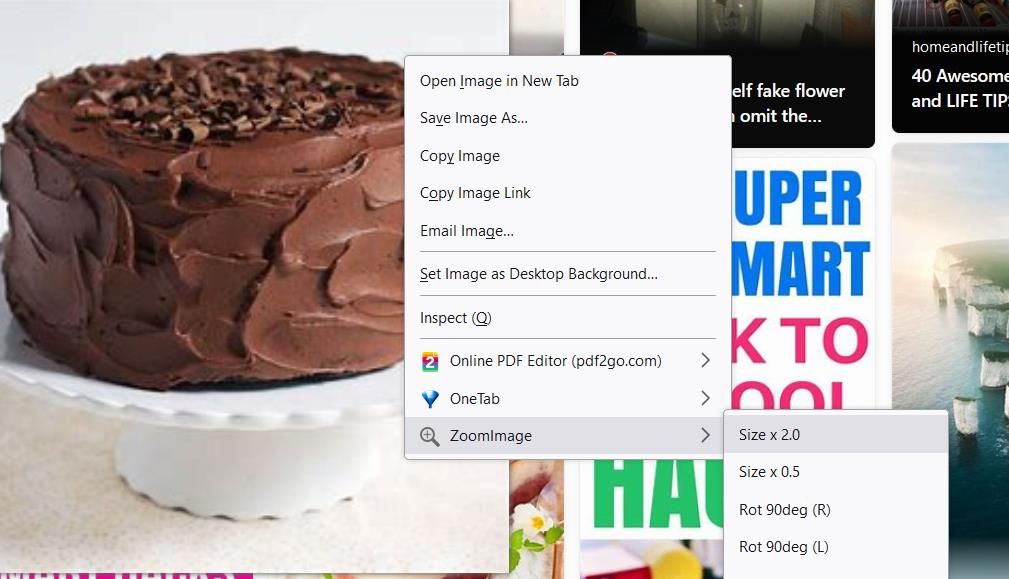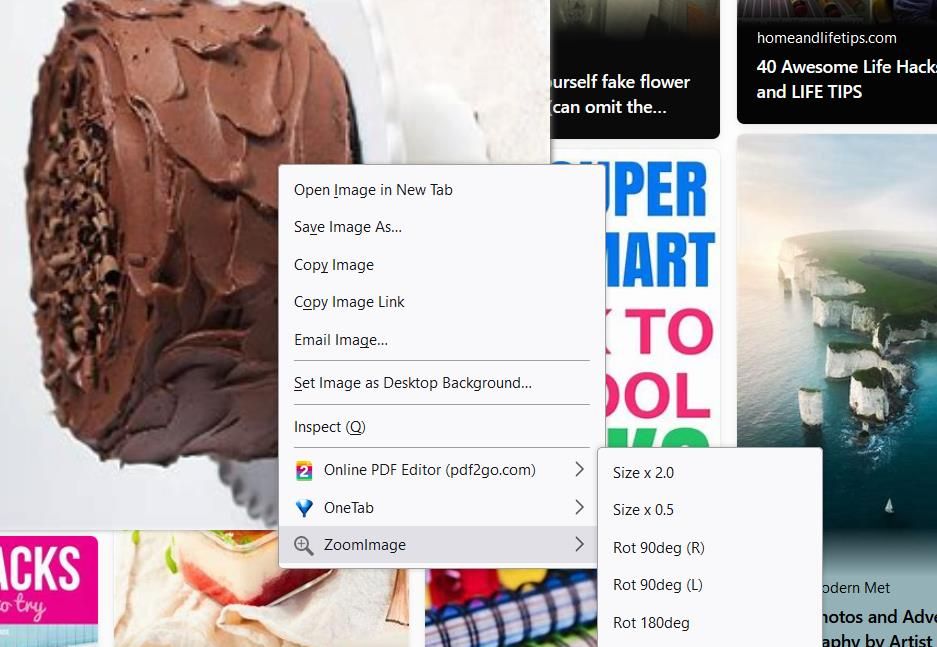A thumbnail is a reduced-size copy of an image. Many websites and search engines include small thumbnails for showing image previews. For example, a Google image search displays thumbnail previews for pictures that are somewhat bigger on their websites.
As thumbnails are typically quite small, it would be good if Chrome, Firefox, and Edge included options or features for enlarging them. However, none of those browsers incorporate features that enable their users to enlarge thumbnails. Nevertheless, you can still enlarge thumbnails in those browsers by adding some useful extensions to them.
How to Enlarge Thumbnails With PhotoShow
PhotoShow is an extension you can install on Chrome, Edge, and Firefox. This extension expands thumbnails on websites when you hover the cursor over them. It works on more than 140 website domains. You can install PhotoShow by clicking the Add to or Get buttons on the download pages for browsers linked below.
After you’ve installed PhotoShow, click the Extensions button in Chrome or Edge. There you’ll see the PhotoShow button, which you can add to the toolbar by clicking Pin in Chrome or Edge’s Show in toolbar option. In Firefox, add-on buttons automatically appear on the toolbar.
The BBC website is a good one to try out the extension since it includes lots of thumbnails. Open that site’s homepage, and then move your cursor over a thumbnail there. You’ll see the extension expands the thumbnail by showing an enlarged version of the image just above, below, left, or to the right of it.
PhotoShow has mini, lite, and panoramic enlargement modes for thumbnails. Mini is the smallest mode that displays expanded images within an eighth of the area outside the thumbnail. Panoramic is the largest that shows a thumbnail at its full original size.
You can change the mode by clicking the PhotoShow button and selecting Mini, Lite, Panoramic, or Auto (any of the three) within the extension’s settings.
PhotoShow also enables you to rotate enlarged thumbnail images. To do so, hover the mouse’s cursor over a thumbnail to rotate. Then press the Shift + Ctrl + ← or → arrow key combination to rotate the enlarged picture.
You can select additional options from PhotoShow’s context menu. Right-click a thumbnail on a website and select the PhotoShow submenu. Then you can select Open HD image in New tab, Save HD image, and Copy HD Image address options.
You can turn off PhotoShow’s thumbnail enlargement when you don’t want it on for a specific website. Press the PhotoShow extension button, and click the toggle switch off at the top of its settings. To more widely disable its thumbnail enlargement, deselect the Enable basic support on unknown websites option.
Download: PhotoShow for Google Chrome | Edge | Firefox (Free)
How to Enlarge Thumbnails With Imagus
Imagus is an alternative thumbnail enlargement extension for Edge, Chrome, and Firefox. This extension works similarly to PhotoShow, but you’ll need to use its keyboard shortcuts more to expand thumbnails. You can check out Imagus by downloading it from the linked pages below.
To try out Imagus, open Google and input a keyword in that search engine. Click Images to view the thumbnail previews for pictures that match the keyword. Then hover your cursor over a thumbnail to view an overlay image for it.
The overlay images won’t look much bigger than their thumbnails. To expand them, you’ll need to activate the extension’s full-zoom mode. Press the Z key after hovering your cursor over a thumbnail. That will centralize the pop-up image and enable you to expand it. To enlarge the overlay picture, press the + key for zooming in. Pressing the - (minus) key zooms out
You can also rotate and flip the images with keyboard keys. Press R to rotate them right and E to rotate left. The Q key flips an image vertically, and pressing W will flip it horizontally.
There are various other keyboard shortcuts for Imagus. To view its hotkey list, right-click the Imagus extension button to select Options. Select the Shortcuts tab to bring up the list of hotkeys for the extension.
Imagus will work on at least the 318 websites listed within that extension’s tab. To view that list of supported sites, click Sieve beside the Shortcuts tab. Then you can input a site in that tab’s search box to check if it’s listed there.
To further configure the extension, select Preferences on the Imagus tab. There, you can configure settings for the extension’s image captions and pop-up appearance. It also includes options for changing how zoom-able elements are marked and activating its full-zoom mode with the mouse’s right button.
Download: Imagus for Google Chrome | Edge | Firefox (Free)
How to Enlarge Thumbnails With Zoom Image
The Zoom Image add-on is one exclusively available for Mozilla Firefox. It’s a bit different from PhotoShow and Imagus because it doesn’t enlarge images when you hover the cursor over them. Instead, its users can expand thumbnails by selecting Zoom Image context menu options. Click the link below and select Add to Firefox to install Zoom Image.
Search for some pictures using Google or Bing to try out Zoom Image. To expand a thumbnail preview in the search results, right-click it and select ZoomImage. Then select the Size x 2.0 option to view an expanded image twice as big as its thumbnail. You can click that same option again to increase the image size even more.
Unlike Imagus and PhotoShow, Zoom Image enables you to move expanded images. Left-click an enlarged image and hold the mouse button to drag the picture within your browser. To restore a thumbnail’s default size and position, select the ZoomImage > Original Size / Normal size options.
Options for rotating images are also available on the ZoomImage context menu. Select the two Rot 90deg options to rotate the image by 90 degrees left or right. You can rotate pictures 180 degrees by clicking Rot180deg option on the context menu.
There are also some more direct mouse commands for those options. You can view the extension’s command list by right-clicking an image and selecting ZoomImage > Open Settings. Click the Swap command checkboxes on the Options tab to change commands for different features.
Download: Zoom Image (Free)
Make Thumbnails Bigger and Better in Chrome, Firefox, and Edge
You can make thumbnails on websites clearer by enlarging them with the PhotoShow, Imagus, and ZoomImage extensions. Whether you’re looking through image search results, online photo galleries, or other sites stuffed with thumbnails, those add-ons will undoubtedly come in handy.
So, check them out if you’re looking for a way to view thumbnails better in Chrome, Firefox, or Edge. And if you need to deal with other thumbnails online, you can always download them.