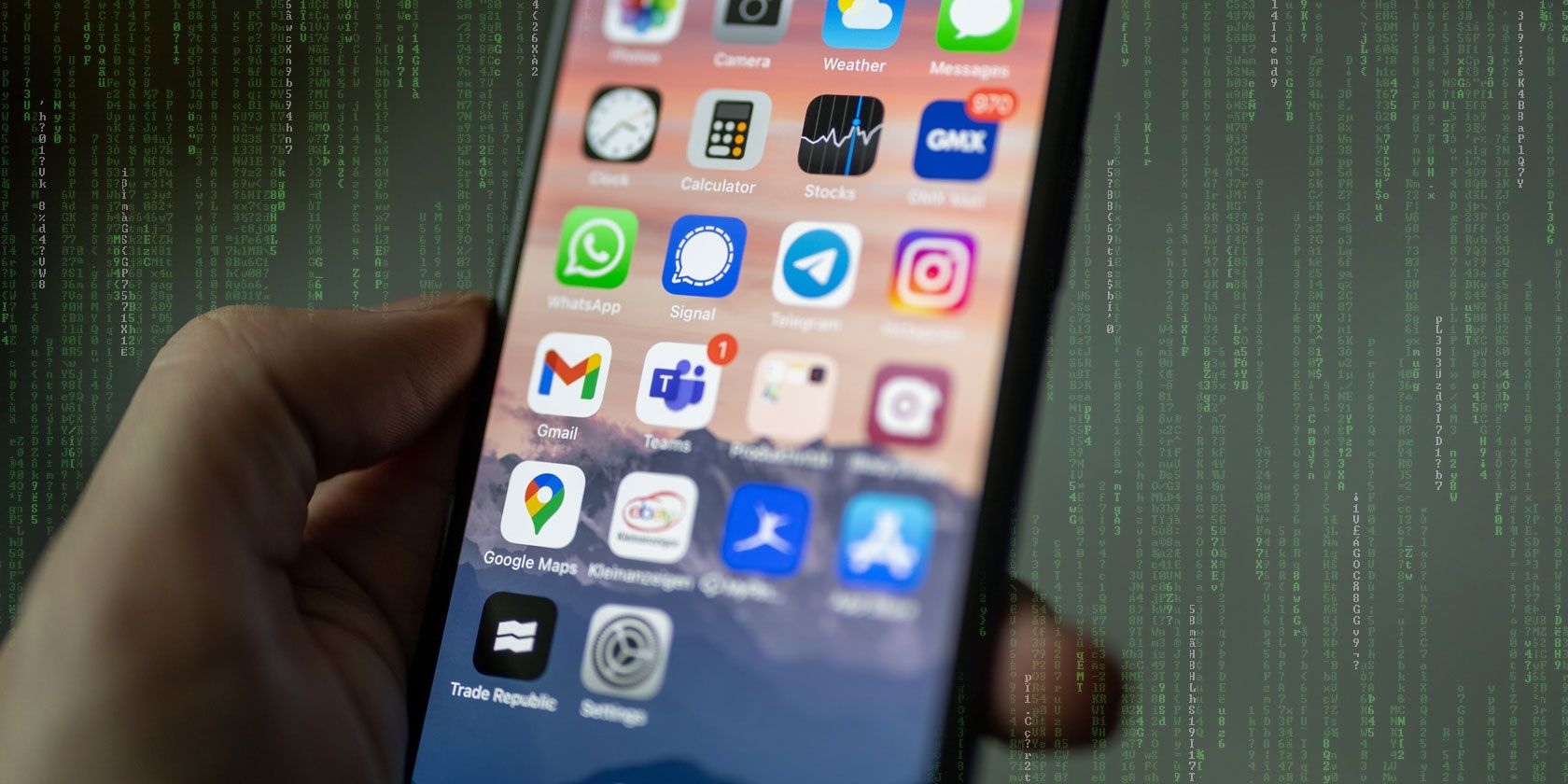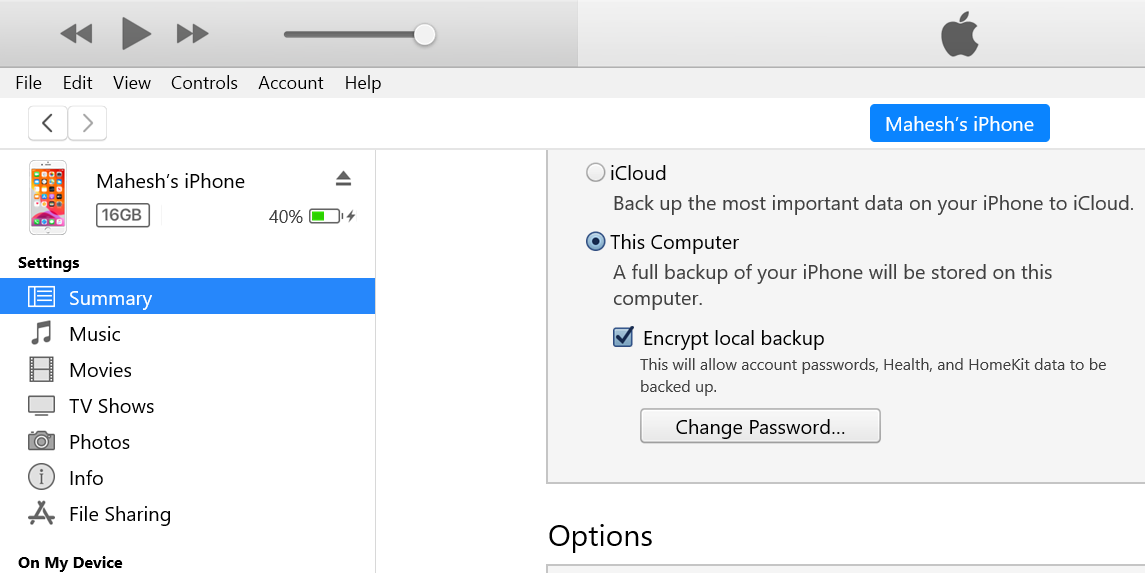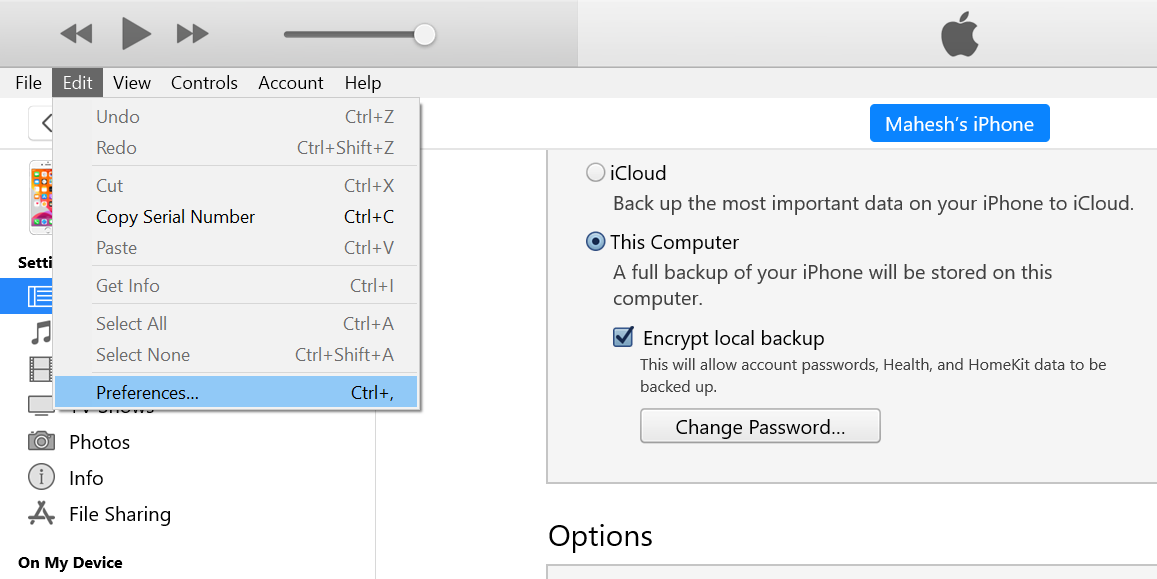If you store private or confidential information on your iPhone or iPad, you should encrypt your iPhone and iPad backups.
This guide teaches you what happens when a backup is encrypted and how to create encrypted iOS or iPadOS backups on your computer.
What Does Encrypting an iOS or iPadOS Backup Do?
In simple words, encrypting an iOS or iPadOS backup means adding password-protection to the backup. This ensures that only you can restore the backup and only after entering the correct password.
Encryption changes how files are stored in your backup. In an encrypted backup, your files look like a bunch of scrambled text and the only way for anyone to unscramble them is by entering the correct password.
In contrast, anyone can view all your data if they get hold of an unencrypted backup.
Check out our guide on how encryption works to learn more about this security technique.
Why Should You Encrypt Your iPhone or iPad Backup?
There are many advantages to encrypting your iPhone and iPad backups.
First, as explained above, your data is more protected in an encrypted backup compared to a non-encrypted backup.
Second, you must use an encrypted backup if you want to store certain data in your iPhone or iPad backups. This includes your saved passwords, Health data, Wi-Fi settings, call history, and website history. Apple doesn’t allow you to store this information in a non-encrypted backup.
How to Encrypt Your iPhone or iPad Backup
If you back up your iPhone or iPad to iCloud, it's already encrypted. Apple encrypts every iCloud backup using your Apple ID password.
To create a local, encrypted backup, you need to use Finder or iTunes on a computer. This is as easy as connecting your iPhone or iPad and ticking the right option.
Here's how to do this in iTunes on a Windows PC (or Finder on a Mac):
- Open iTunes or Finder and connect your iPhone or iPad to your computer.
- Click your device in iTunes or Finder.
- Select Summary from the options on the left or at the top in Finder.
- On the right pane, you’ll see an option that says Encrypt local backup. Tick this option.
- iTunes or Finder will prompt you to set a password for encryption. Enter a password in both fields and click Set Password. Save this password somewhere safe as you won’t be able to restore your backups without it.
- iTunes or Finder will start backing up your device.
As long as the Encrypt local backup option is ticked, all your future backups will be encrypted.
In addition to this, there are other iPhone security settings you can tweak to make your data even more secure.
How to Check If a Backup Is Encrypted
Using an option in iTunes or Finder, you can verify if your iOS or iPadOS backup is encrypted.
You can do that in iTunes on a Windows PC:
- Open iTunes or Finder. Your iOS or iPadOS device doesn’t have to be connected to your computer when you follow these steps.
- Click the Edit menu at the top and select Preferences.
- Head to the Devices tab.
- Encrypted backups will have a lock icon next to them. If you see this icon for your backup, your backup is encrypted.
On a Mac:
- Connect your device to a Mac and open Finder.
- Select your device from the sidebar, then go to the General tab.
- Click Manage Backups.
- Encrypted backups will have a lock icon next to them. If you see this icon for your backup, your backup is encrypted.
How to Stop Encrypting Your iOS or iPadOS Backups
If you no longer need to use encryption for your backups, you can turn this feature off in both iTunes and Finder.
To do that, open iTunes or Finder and untick the Encrypt local backup option.
Your future backups won’t be encrypted until you re-enable the feature. Also, keep in mind you won’t be able to save certain sensitive information in your non-encrypted backups, as mentioned above.
Enhance Data Security on Your Apple Devices
Encrypting your iPhone or iPad backups is a great way to safeguard your data. By simply turning on an option in your default backup program, you can enable and disable the encryption feature for your iOS backups.
Make sure you note down the password for your encrypted backups, otherwise you won't be able to restore it.