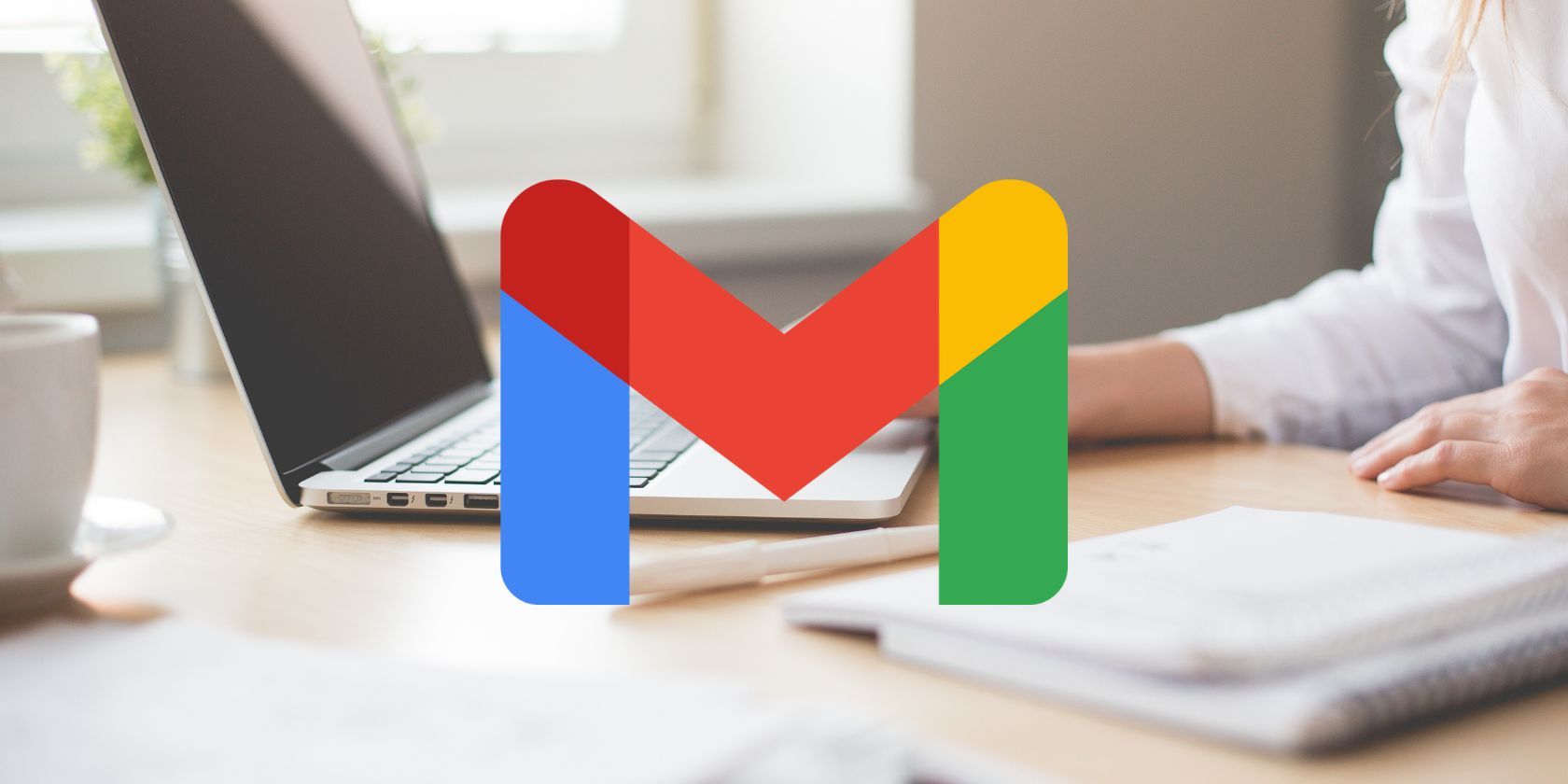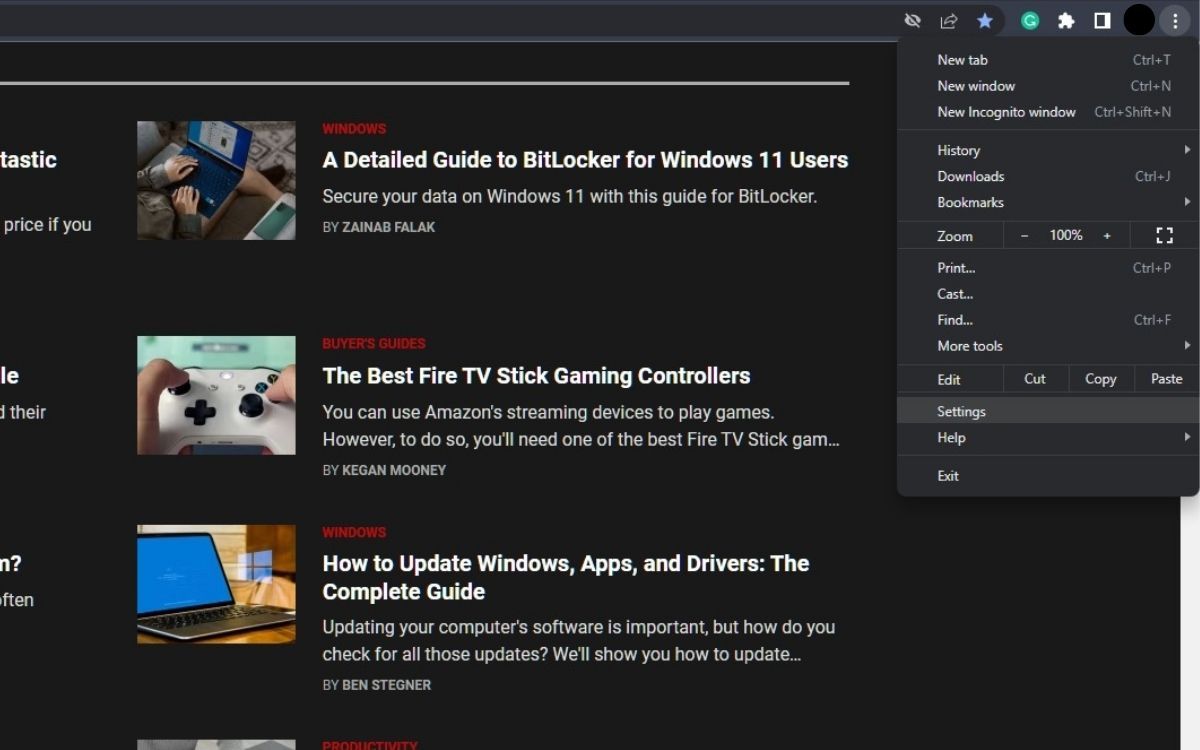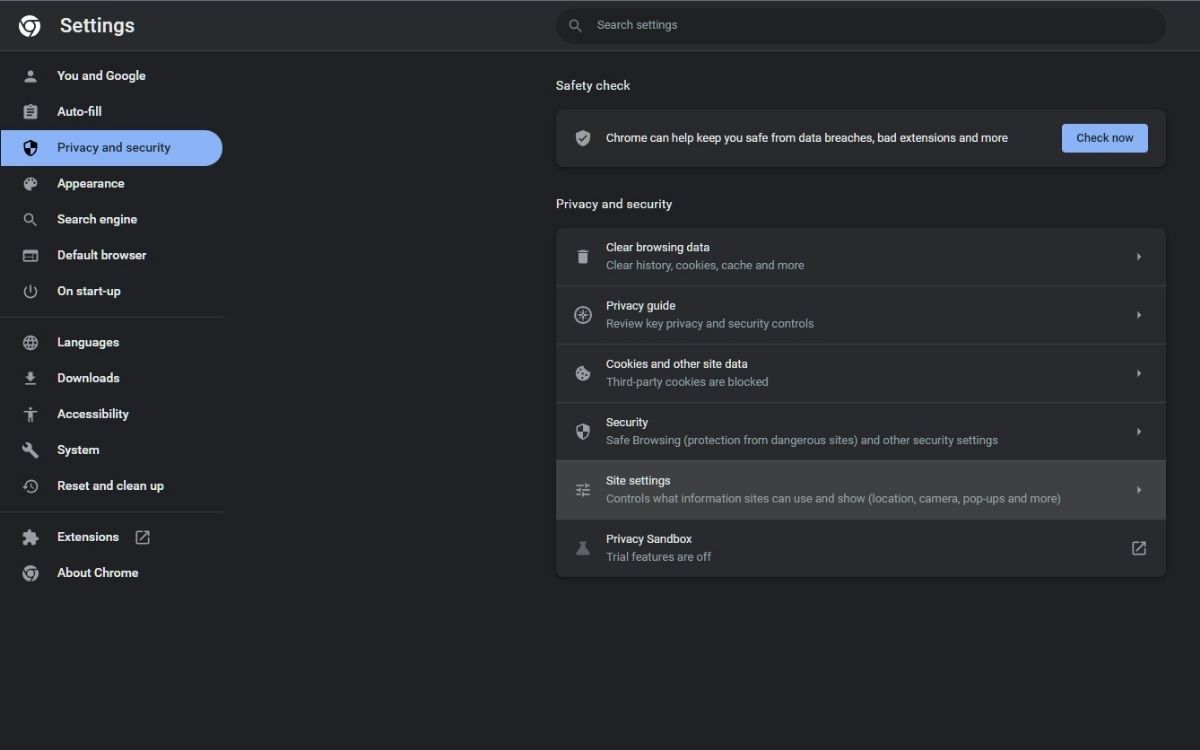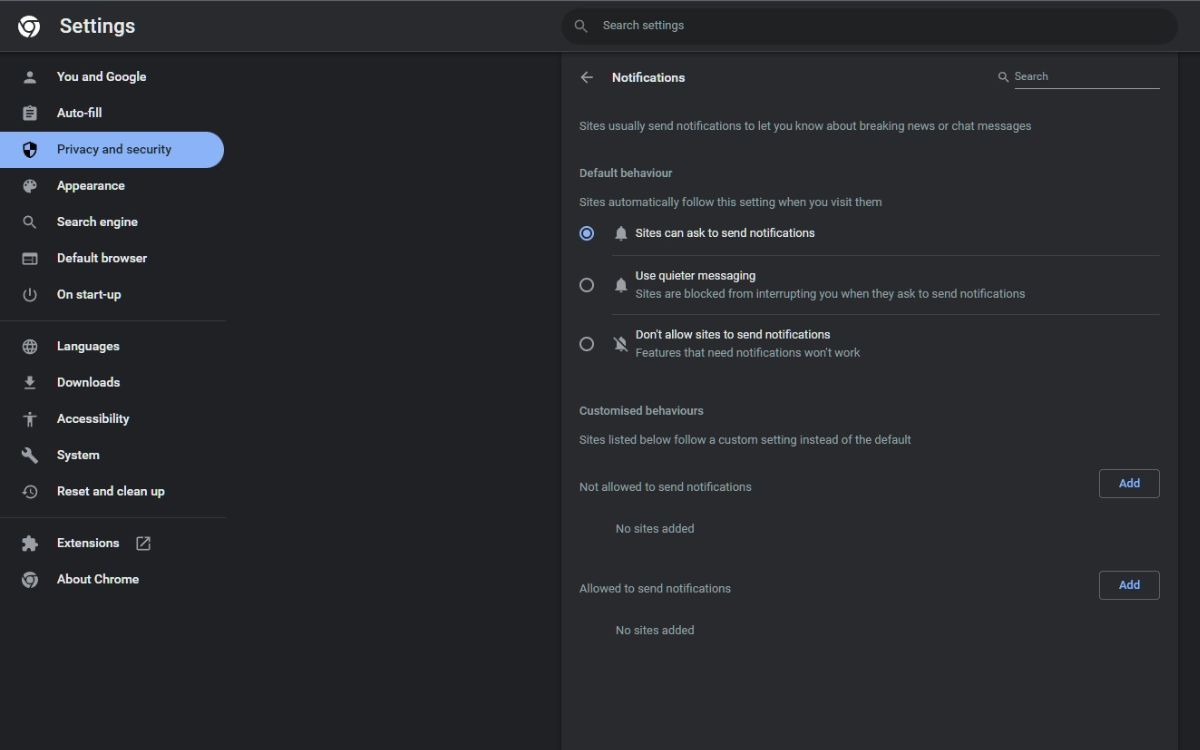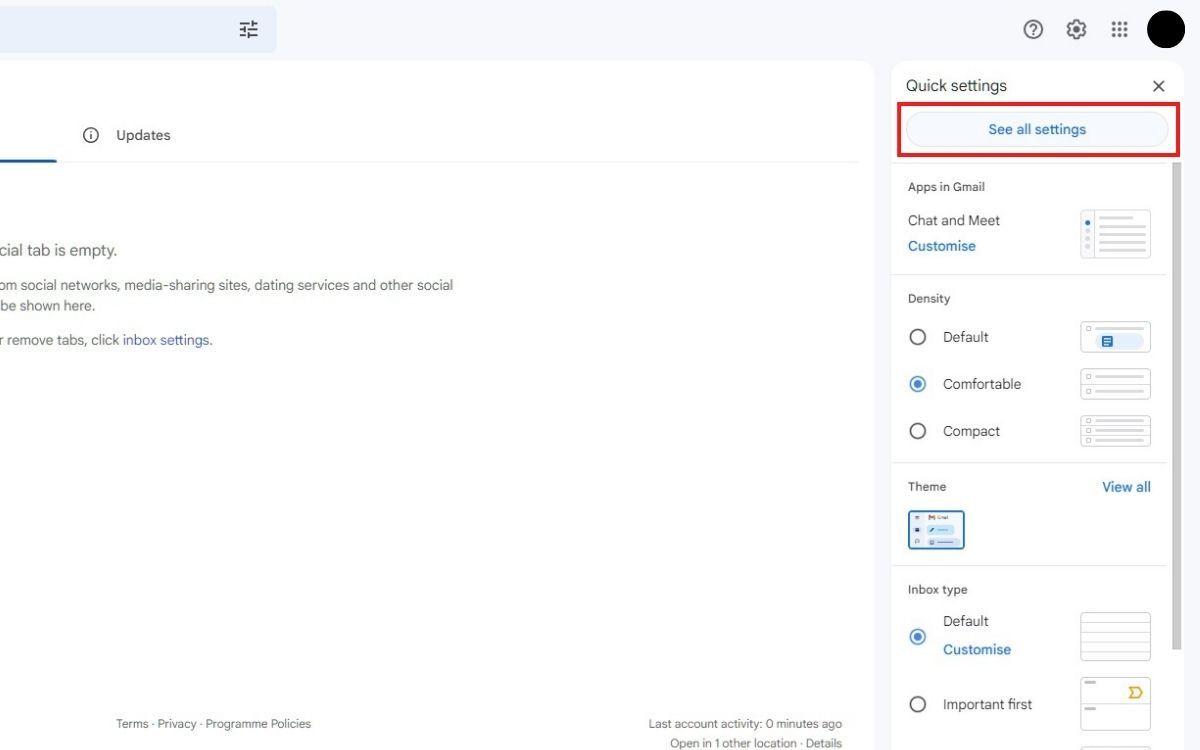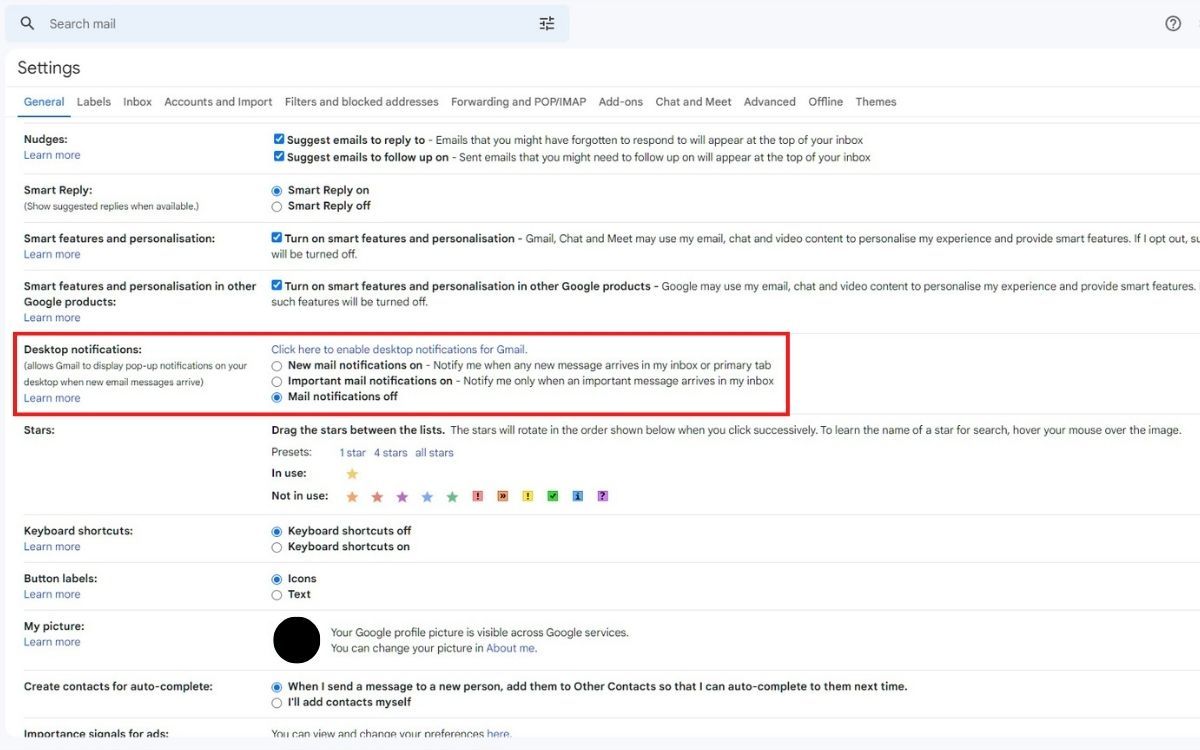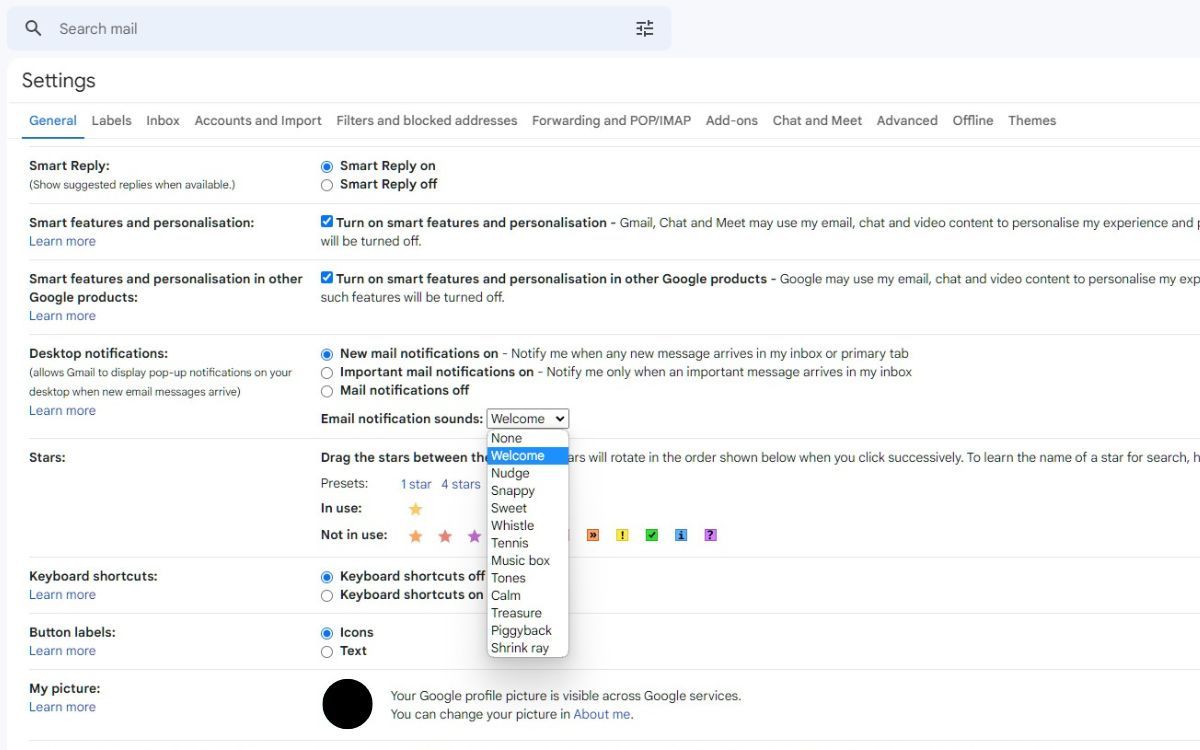It can be challenging to keep up with emails, especially when you have a busy schedule. If you use Gmail, you may want to stay up to date with your emails without switching back and forth from the web-based email service. Thankfully, you can turn on notifications straight from Chrome.
If you rely on Gmail and want to know when an email enters your inbox, this guide will explain how you can get Gmail notifications in Chrome with these easy steps.
How to Enable Gmail Notifications in Google Chrome
To enable Gmail notifications in your browser, simply follow the steps below:
1. Make Sure Notifications Are Enabled
To see if notifications are on, click on the three vertical dots in the top-right corner of your browser, and from the dropdown menu, click Settings. From there, click on Privacy and security from the left-hand tab and then Site settings.
Under the Permissions section, find and click on Notifications and ensure the Sites can ask to send notifications radio button is selected.
2. Turn On Gmail Notifications
Now, open and log into Gmail if you haven’t already. Here, you are going to enable notifications in Gmail. Click on Quick settings, the icon shaped like a cog in the top-right corner of the page, and then click on the See all settings button at the top.
In the General tab, scroll down to or search for Desktop notifications using Ctrl + F and click the link above the radio buttons. When the notification prompt appears in the top-left corner, click on the Allow button.
Once you have clicked the link and allowed notifications, click on one of the first two options below. When finished, make sure to scroll down to the bottom of the page and click Save Changes. Otherwise, the change won’t take effect.
You have enabled Gmail notifications in Chrome and should be notified of new emails when you receive them. When a notification appears in the bottom-right corner, there are two options: click on it to open a new tab, or ignore it until it disappears.
It’s important to note that you will need Gmail open in a tab. This guide is to save having to check the window tab yourself. If you don’t want Chrome notifications, follow the same steps above and click Mail notifications off in the Desktop notifications section.
Can You Customize Gmail Notifications?
It is possible to customize your notifications, as Gmail offers a variety of options. To get customized notifications, go to Quick settings as you did in the steps above. In the General tab, scroll down to or search for Desktop notifications.
With either of the first two options selected, an Email notification sounds section will appear with a dropdown menu. The list consists of sounds you can set when you receive a new email. You must have the volume turned up on your PC to hear the sound.
How to Enable Gmail Notifications Using Chrome Extensions
Installing a browser extension is another option you can choose.
For instance, Checker Plus for Gmail is an extension that offers more ways to customize your notifications. Such options include a red Gmail icon in the top-right corner of your browser, do not disturb times, and read and delete emails without opening Gmail.
Notifier for Gmail is an extension that can notify you of emails from the browser toolbar, including the option to open your inbox, archive or delete the email, and mark it as spam.
There are many more Gmail extensions that you can use to help you with your emails.
The Benefits of Enabling Gmail Notifications in Chrome
Aside from the obvious factor of convenience, there are a number of benefits to enabling Gmail notifications in Chrome.
1. Real-Time Updates
Chrome notifications allow you to receive alerts of new emails, specifically urgent emails or emails you want to read straight away.
2. Increased Productivity
You can prioritize your emails and spend less time checking your inbox. When using Gmail, there are tens of shortcuts to increase your productivity time when sending and receiving emails in the service.
3. Multitasking
With Chrome notifications, you can continue with your work or other matters, allowing you to keep up to date with your emails without having to check the open tab.
Never Miss an Email Using Chrome
Allowing notifications in Chrome is an easy process to help with your emails, whether you’re expecting an important email or just like to stay on top of your inbox. It couldn’t be easier to get notified about emails in Chrome.
If Gmail settings aren’t enough, there are plenty of extensions to install that offer the same benefits, including customization options to make receiving notifications even easier. Have you ever experienced a problem in Gmail where you stopped receiving emails? Fortunately, there are some troubleshoots you should use to fix it.