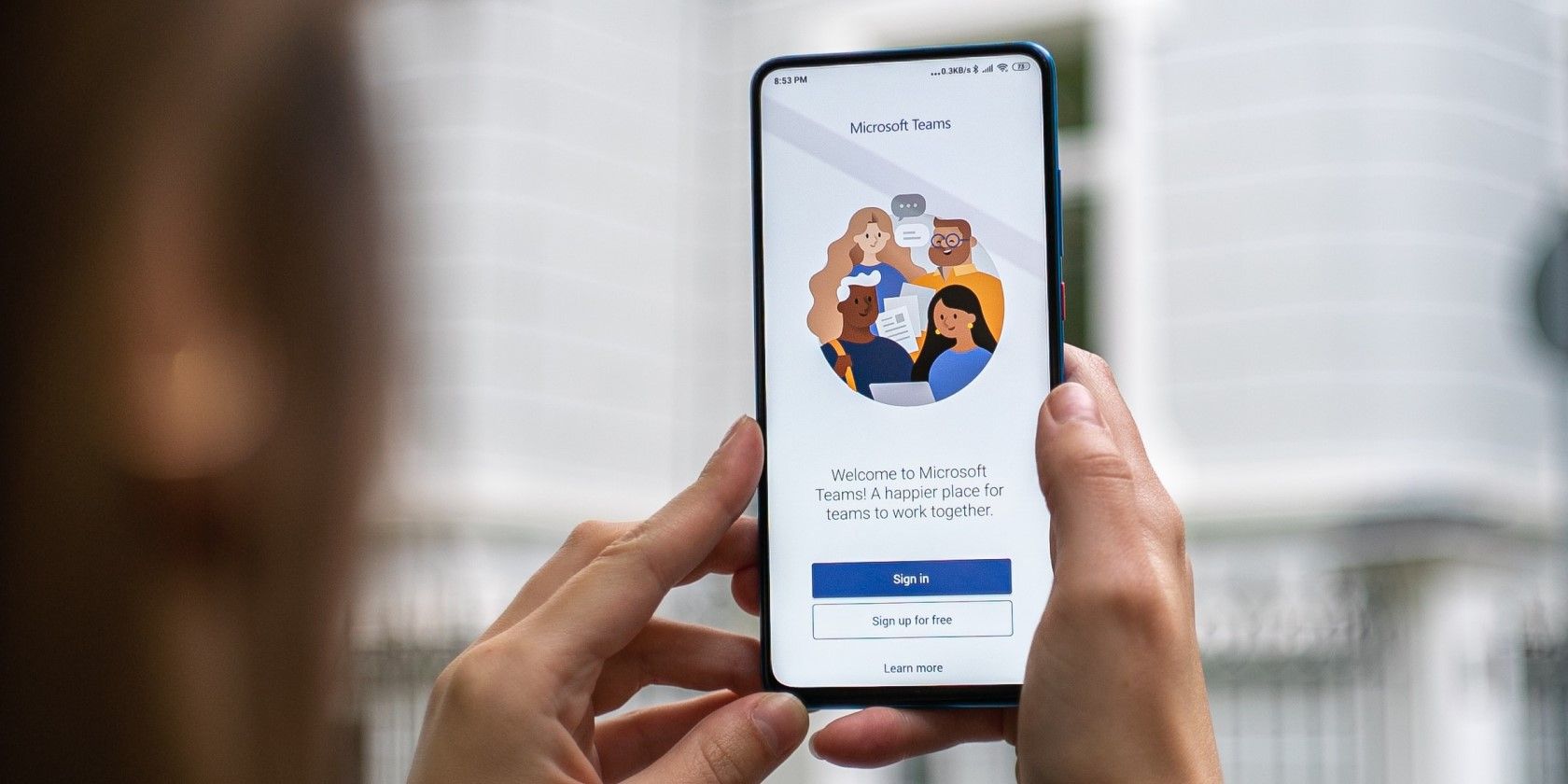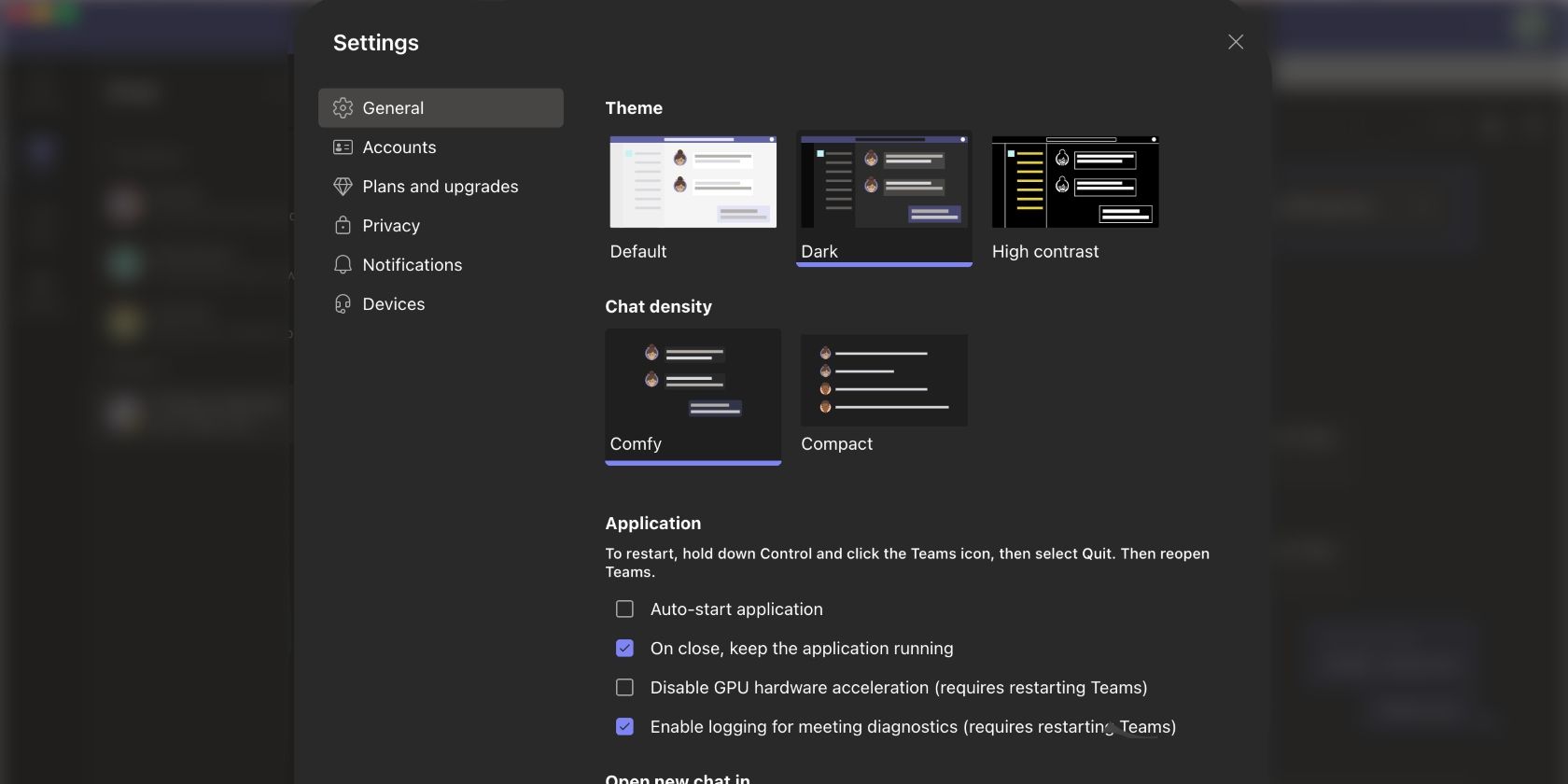Nowadays, it’s hard to come across an app that doesn’t offer the option to switch to a dark mode. Similarly, Microsoft Teams allows you to enable dark mode, so you can bring your app experience in line with your device theme or other apps.
Microsoft Teams Allows You to Enable Dark Mode
Microsoft Teams is one of many apps that allow you to enable dark mode. Knowing your favorite or most-used app offers the option to switch to a dark theme is especially helpful if you already have your other apps or your phone or laptop set to it. It just makes everything look harmonious.
For instance, you can enable dark mode on Skype. But the appearance setting is also popular among social media apps—you can enable dark mode on Facebook and Instagram. You can even set your browser to a dark theme.
Setting your apps to a dark theme isn’t necessary, but it’s a nice-to-have. And using dark mode on a productivity app like Microsoft Teams can be the motivation you need to get things done. Now that you know you can switch to dark mode on Microsoft Teams, let’s help you enable it on all your devices.
How to Enable Dark Mode in Microsoft Teams on Mobile
Start by ensuring your app is up-to-date. Once that’s done, open the Teams app on your phone and sign in to your account. Tap your Profile icon in the top-left corner of the screen, next to Chat. Scroll down and tap Settings, then tap Appearance. Finally, tap Dark.
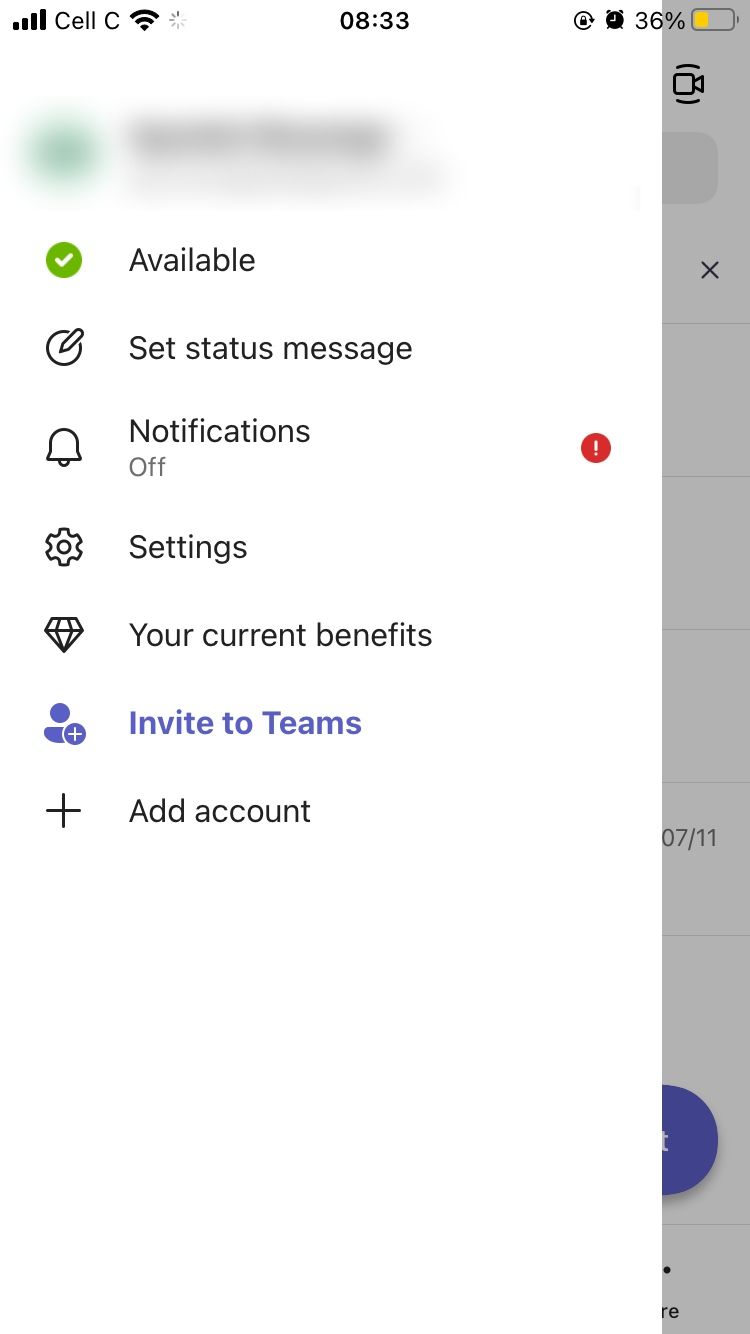
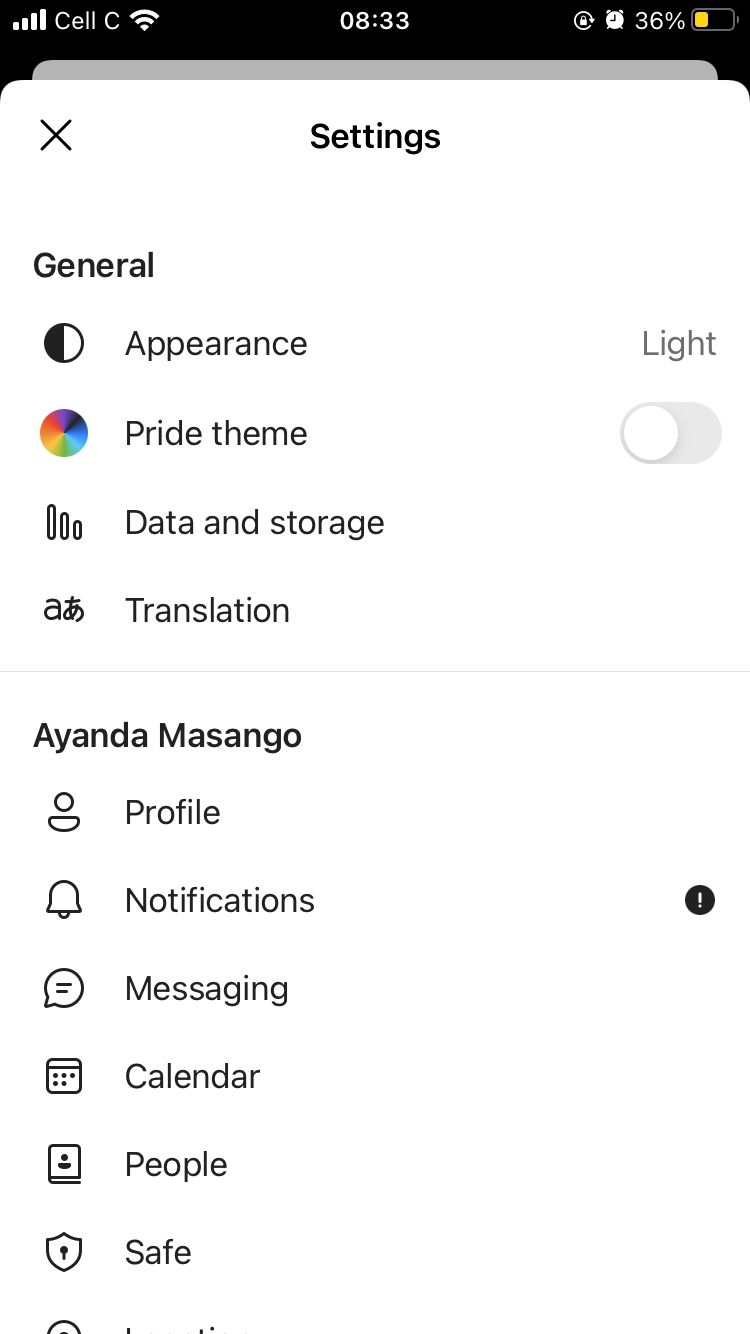
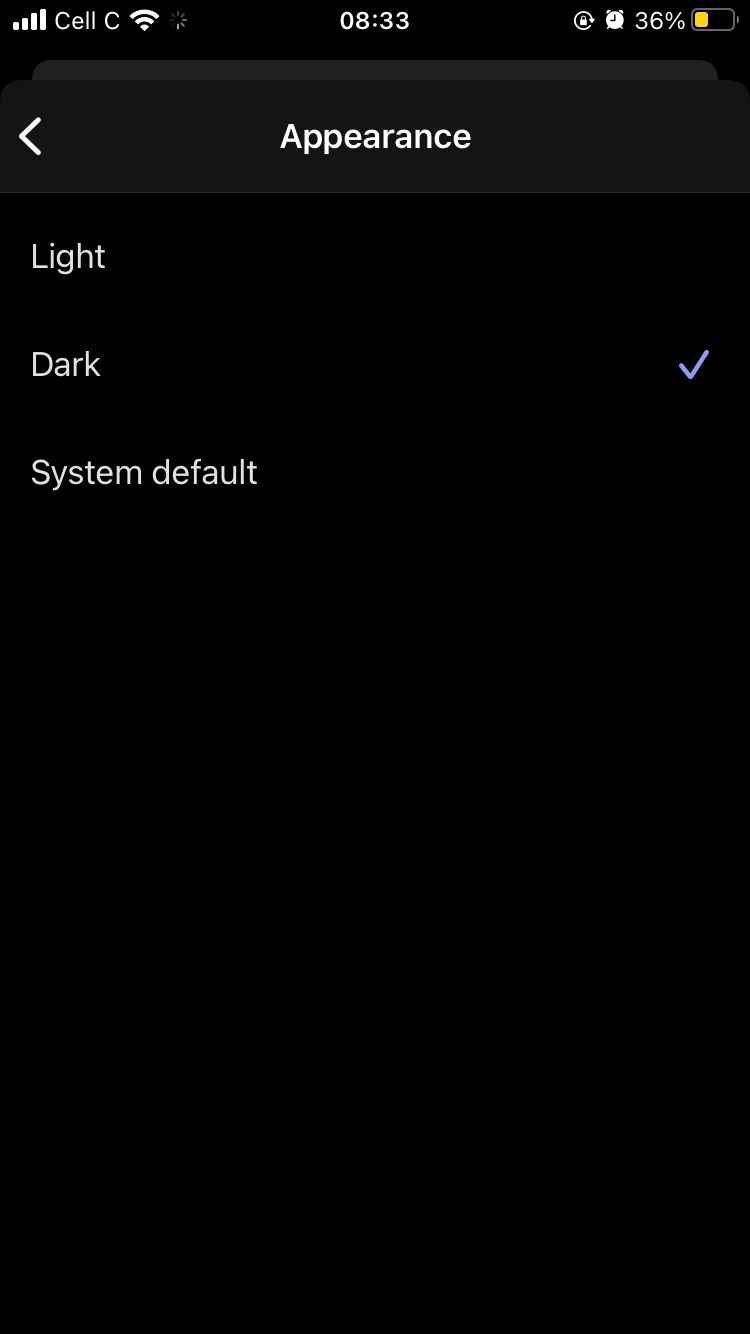
If you want, you can set your appearance to match your device settings by tapping System default. When you change your phone’s appearance back to a light theme, your Microsoft Teams app will automatically reflect the new theme.
This makes it so that you don’t have to keep changing your settings in Microsoft Teams every time you change your phone’s appearance settings. If that sounds like something you’d want to do, learn how to enable dark mode on your iPhone or iPad.
How to Enable Dark Mode in Microsoft Teams on Desktop
Open the Teams app on your computer. Click on the three-dot menu next to your Profile icon in the top-right corner of the screen, then click on Settings. Now click on General in the left panel if it isn't already selected. Finally, click on the Dark option under Theme.
That’s it, your Microsoft Teams app is now set to a dark theme. While you’re at it, you might want to consider setting the rest of your apps to dark mode to make your experience consistent. Read our guide to learn how to enable dark mode on popular iOS and Android apps.
If you’re a fan of dark mode, you know firsthand how uncomfortable it can be on your eyes—especially at night. Follow these useful tips and tricks for using your iPhone in dark mode at night to make it easier on the eyes.
Switch to Dark Mode in Microsoft Teams
Apps are typically set to a light theme by default. Why not change the settings for your new apps to a dark theme to be consistent with other apps on your devices, especially the ones you spend a lot of time on?
Enable dark mode on Microsoft Teams to maintain the dark theme you’ve become so familiar with. If you’re on the fence about it, try it out for a week and see if you like it. If not, you can always change back to the light theme. Setting a theme you’re comfortable with on a productivity app like Microsoft Teams sets the tone for your work. It can even make a difference in your workflow.