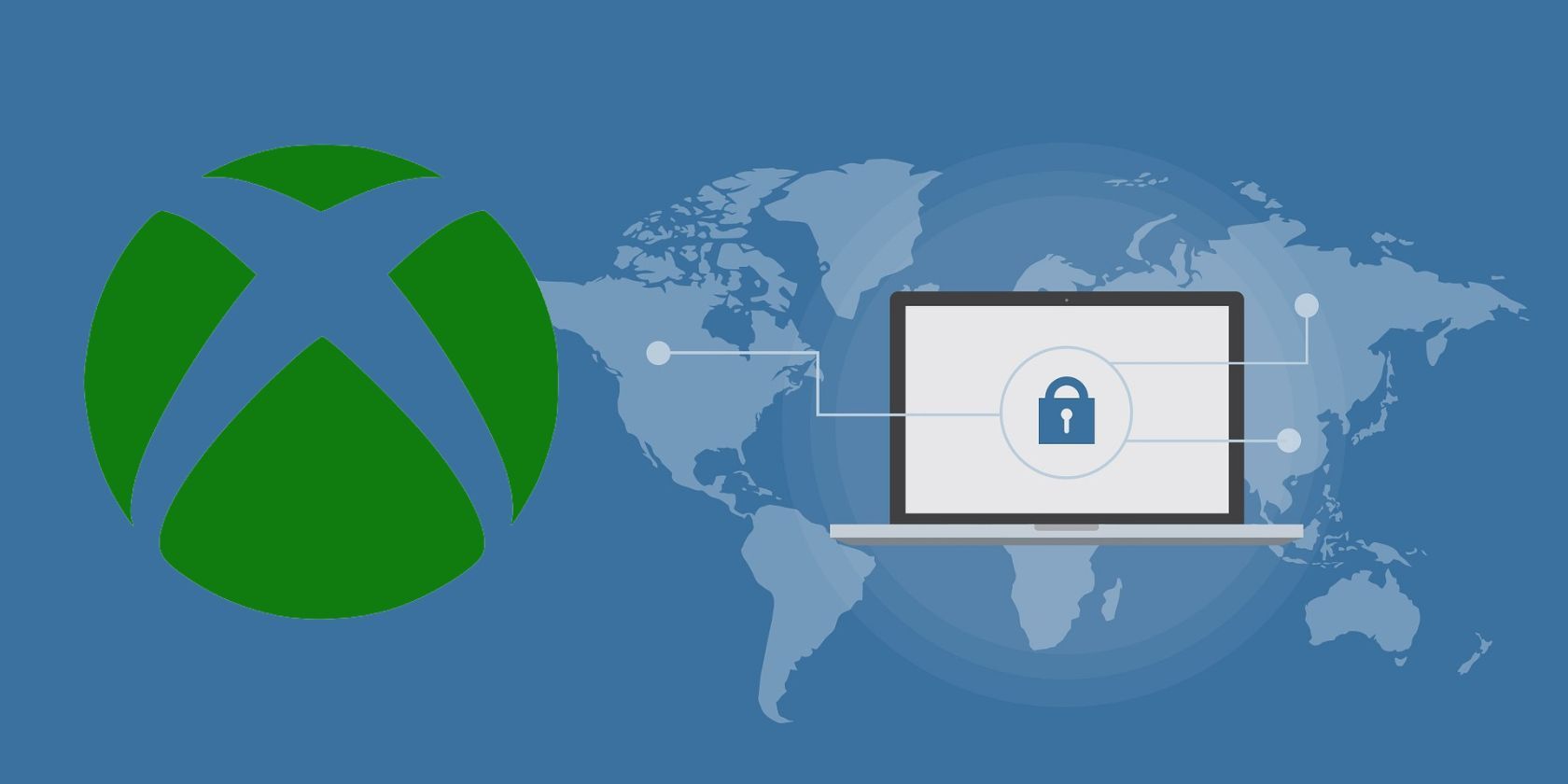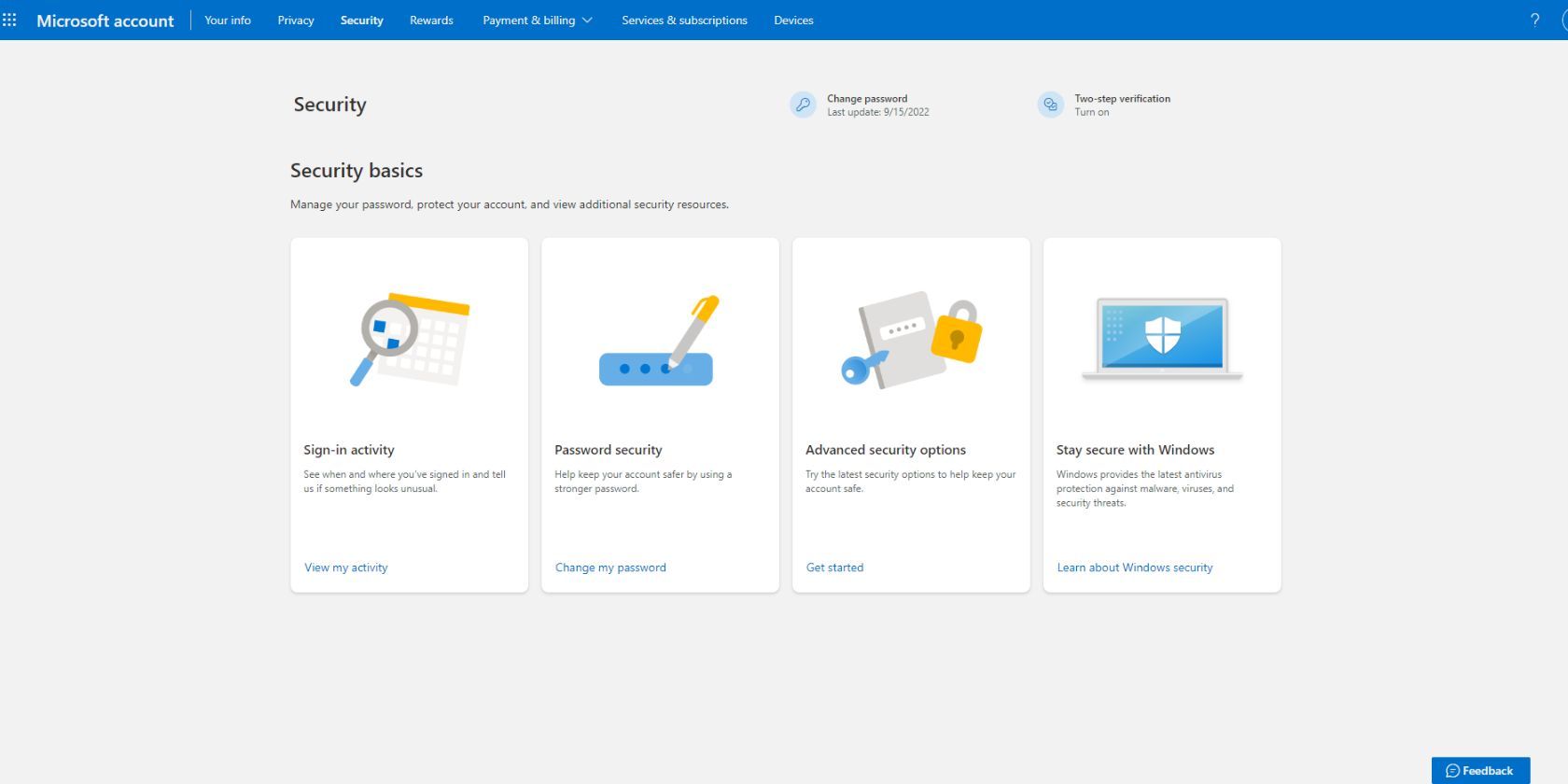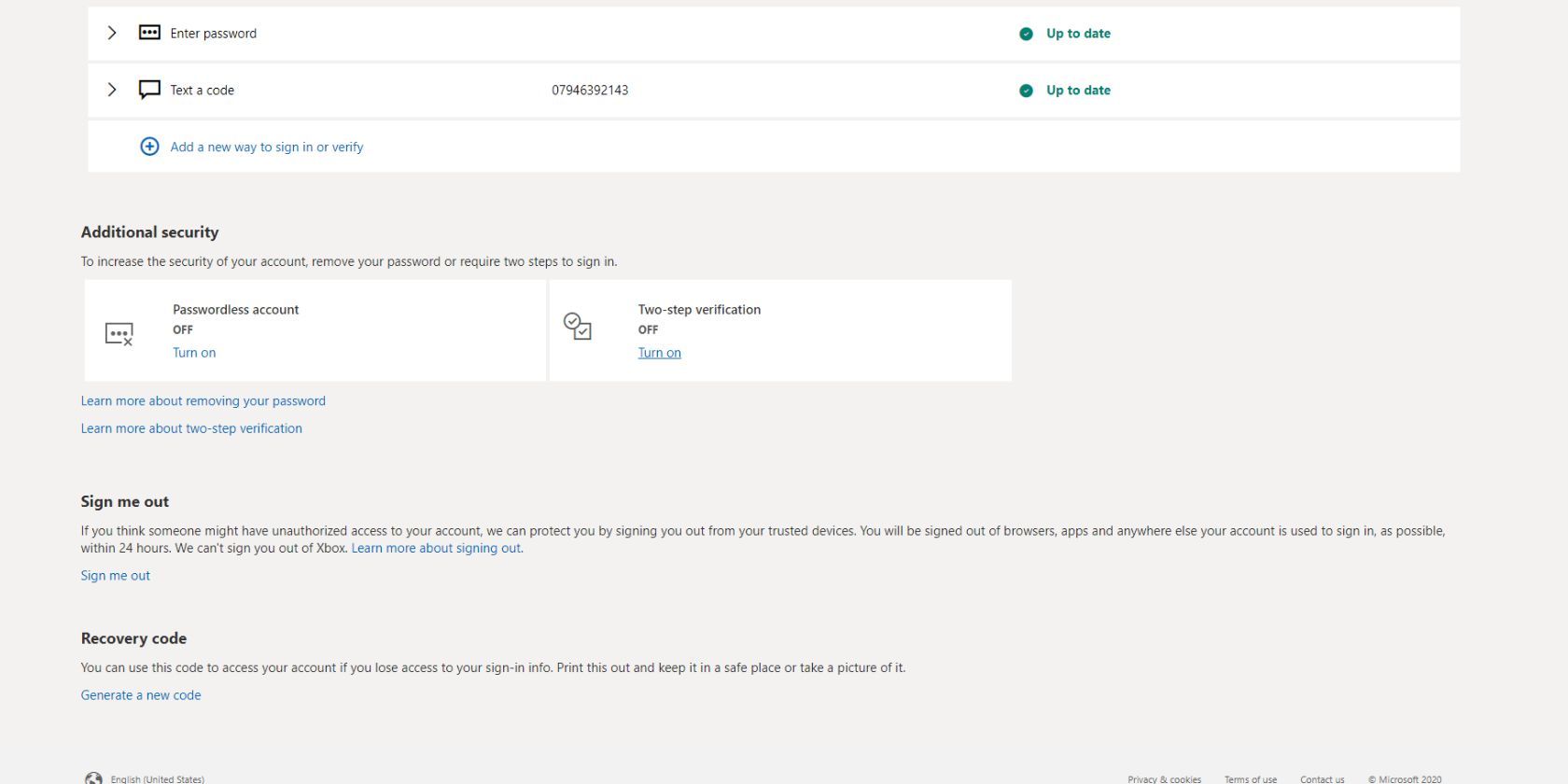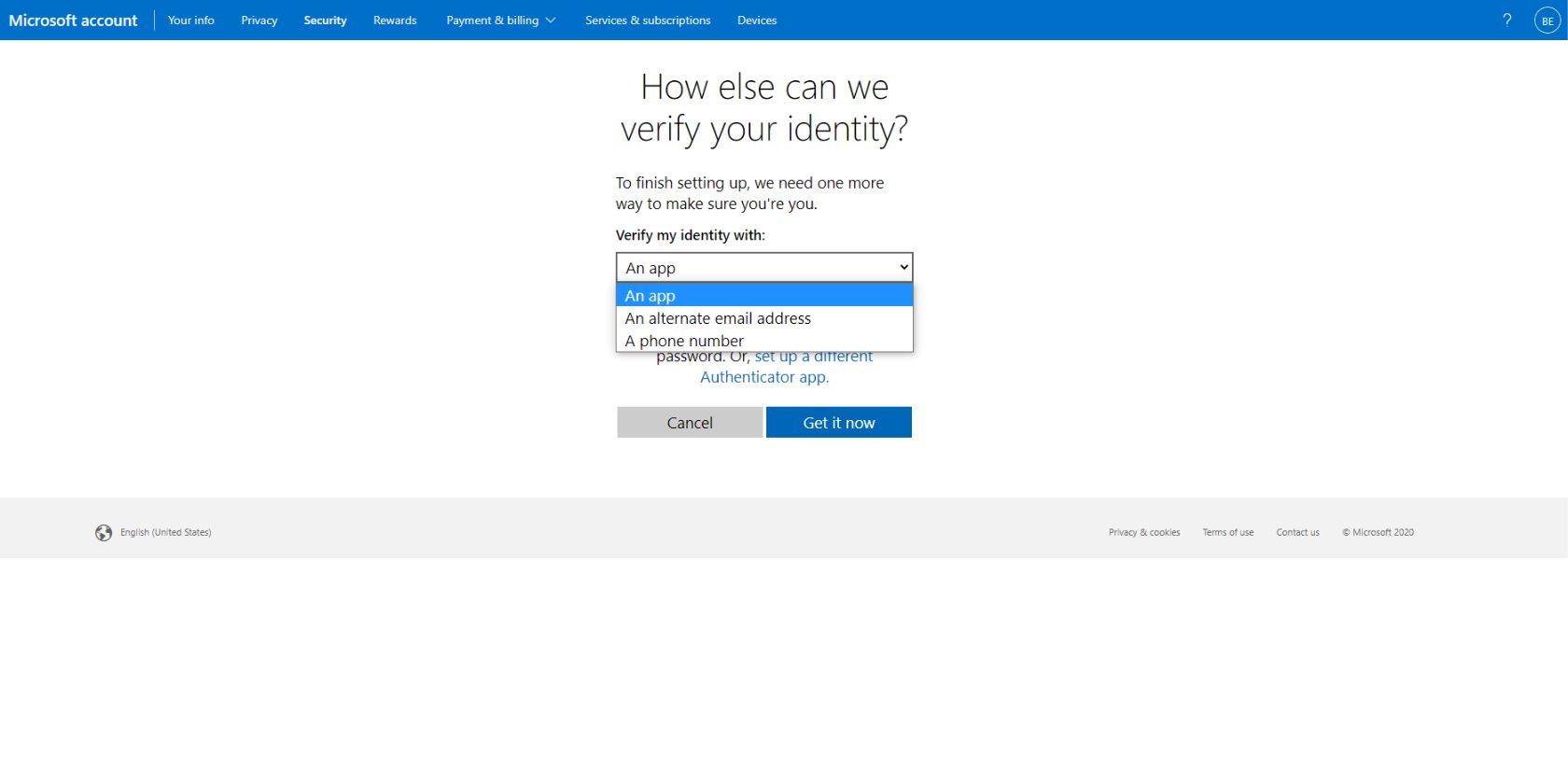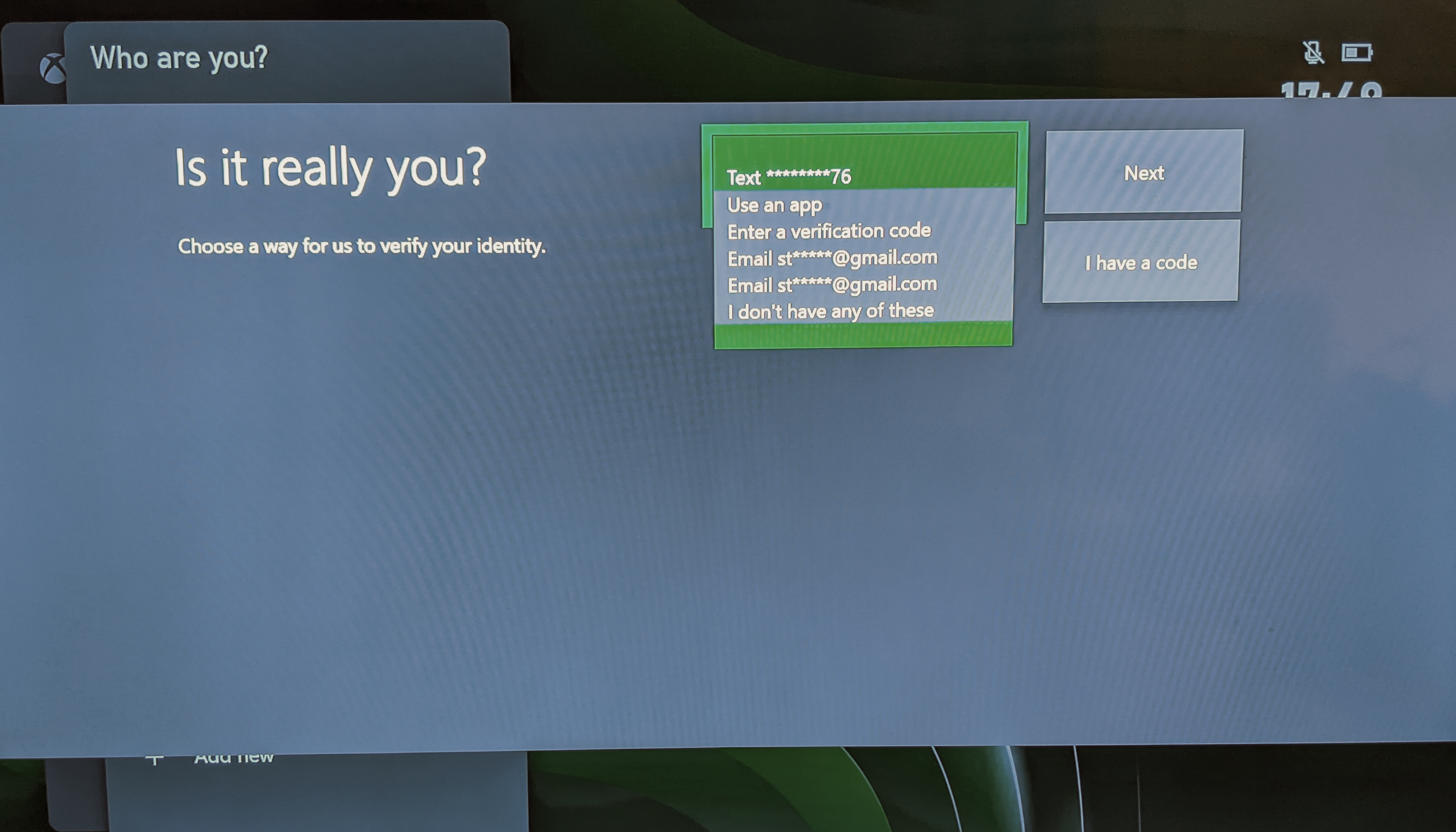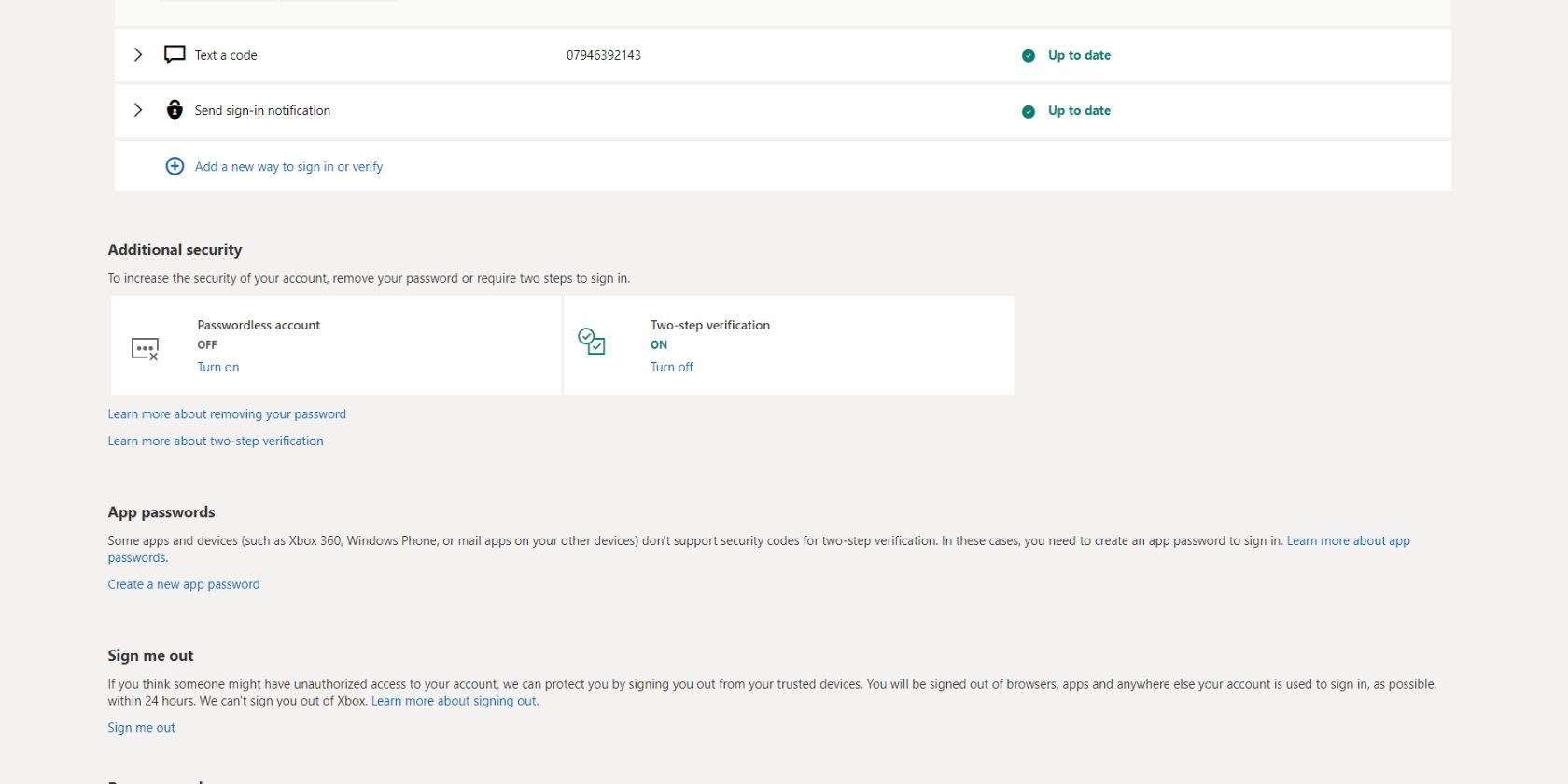To help protect your Xbox account and stop other people from accessing your information, you need to turn on two-factor authentication (sometimes known as two-step verification).
This will stop anyone who manages to obtain your password from using it. We'll show you how to set it up to keep your account secure.
What Is 2FA, and Why Is It Important?
Two-factor authentication, or 2FA, adds a protective layer when signing into accounts like your email, Amazon app, or even Xbox. Most big-name companies offer 2FA and the reason is simple: security. You should be using two-factor authentication if you're not already, and that applies to your Xbox account.
Once you activate 2FA, when you sign into your Xbox account, you’re prompted to confirm it’s really you, either by text message, authentication code, or confirmation email.
So, even if a hacker got hold of your username and password, they still wouldn’t be able to gain access to your account and run up a bill you have to pay for.
How to Get 2FA on Xbox One and Xbox Series X|S Online
Head to your Microsoft account and sign in.
Click on Security (and sign in again, because this is sensitive info you’re accessing here).
Select Advanced security options. If you haven’t done so already, Microsoft will prompt you to add a phone number or back-up email address to help protect your account. You must also verify this address. An alt email account is the bare minimum required to enable 2FA on your Xbox account.
Back to setting up your 2FA. Once in the Advanced security options, scroll down to the Additional security options section and click Turn on underneath the two-step verification section.
You'll then be taken through the verification setup process. Despite the fact you've given Microsoft your phone number as a means to verify your identity, you'll have to provide it with another way. This can be via an authenticator app or an alternate email address.
Once you've chosen an alternative verification method, you will receive an email or text message from Microsoft, letting you know 2FA is now active.
It’s a good idea to check the process is complete by opening up an incognito browser and signing into your Microsoft account. If it works, you will see a 2FA screen letting you choose how to verify it’s you.
Select any verification method, fill in your details and paste the code you get sent to prove you’re who you say you are. You’ll then log on as normal.
Signing In With 2FA on Xbox
So, what can you expect to see when you turn on your Xbox with 2FA enabled?
When you log in, you’ll see a prompt asking, ‘Is it really you?’. Press A on the drop-down menu to switch between the different verification methods, then select Next.
Check your phone or email for the verification code, enter this using the numbers box. Get it right, and you’ll be whisked straight to the home screen.
Setting up 2FA on Xbox is as simple as that! You can go one step further by setting up privacy and online safety settings on your Xbox.
How to Enable Xbox Using the Microsoft Authenticator App
Microsoft’s Authenticator app (available on Windows, Android, and iOS) is an excellent companion for 2FA on Xbox. Instead of having to check your emails or copy a code sent in a text message, you can just use the app.
- First, you need to sign in to your Xbox/Microsoft account. After signing in, you will see your account on the list.
- You can now choose the Authenticator app when selecting a 2FA verification method.
- Instead of retrieving a code from elsewhere, open up the app. You should see a "one-time password code", with a time limit next to it.
- When asked by your Xbox, type this number in (if you’re using the app to sign in to your Microsoft account online, press and hold the password to copy it).It acts in the same way as any text or email code, only without so much hassle.
You should now have access to your Xbox. If the timer runs out before entering, simply wait until the app generates the next code and use that instead.
How to Turn Off Xbox Two-Factor Authentication for Xbox
Don’t fancy using 2FA on your Xbox any longer? It’s easy to switch it off.
- Go to your Microsoft account and choose Security.
- Head back into Advanced security options.
- Scroll all the way down to Two-step verification. Select Turn off.
- Confirm your choice by clicking Yes.
You’ll now no longer need to verify your identity before playing games on your Xbox.
Use 2FA on Xbox to Secure Your Account
With the added protection that 2FA provides, there’s no reason not to run two-factor authentication on your Xbox or any other account that supports it. Don't expect it to be fool-proof, however, as 2FA does have weaknesses just like any other security system.
It’s simple to set up, easy to use, and if you opt for an authentication app, it’s pretty speedy in getting you back into your games. Microsoft offers you multiple authentication methods, adding to the convenience of the overall process.