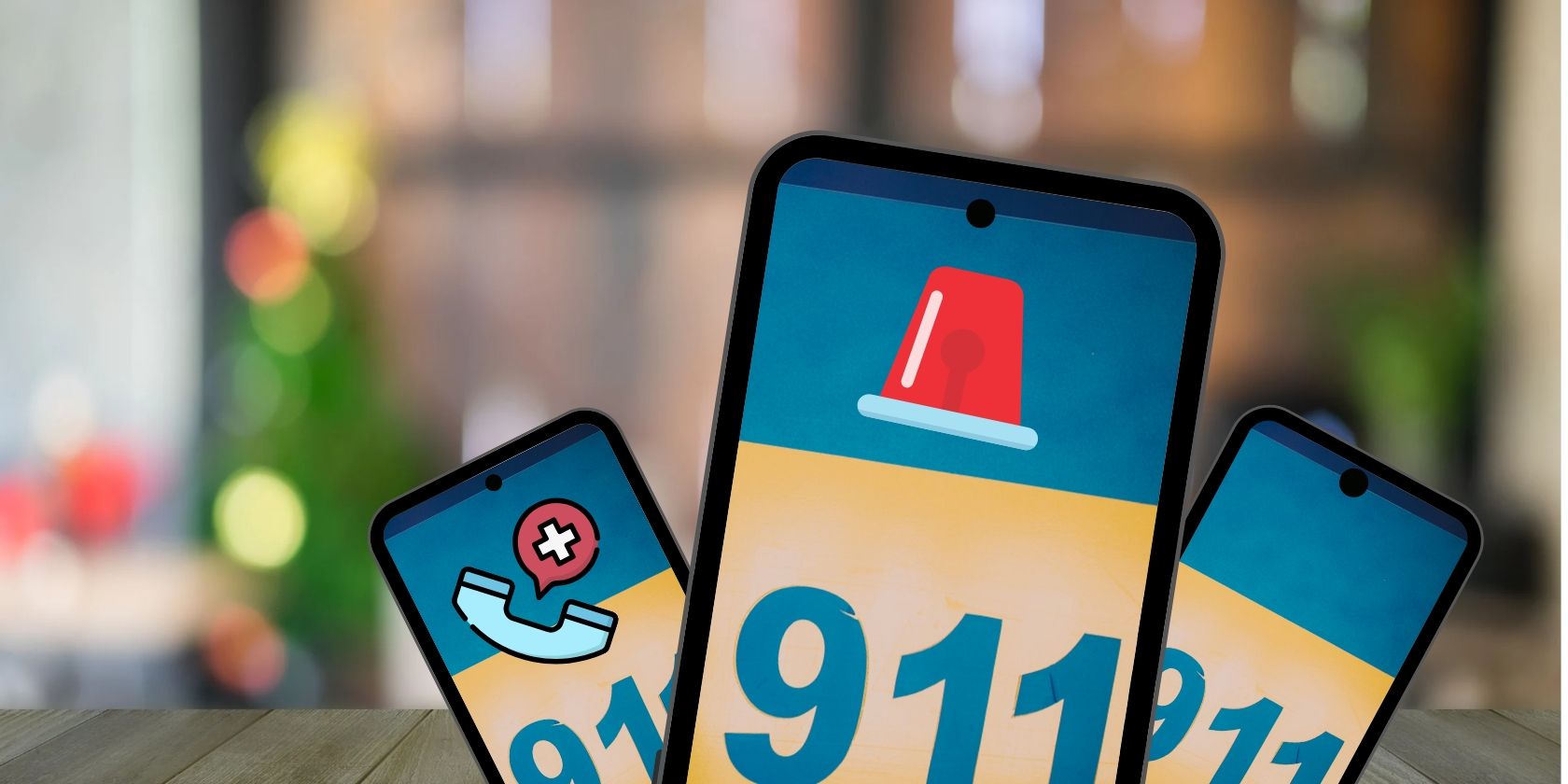Android and iOS are increasingly embracing emergency SOS features. iPhone 14 models ship with the much-praised "Emergency SOS via Satellite" feature which allows users to send SOS messages even when there's no Wi-Fi or cellular connection.
Similarly, Android has paid renewed attention to its emergency SOS features, starting from Android 12. While these emergency measures are important, they all have limitations. If you own an Android device and would love to add an extra layer of protection, here's how to add a panic button to your Android smartphone.
Why Do You Need an Emergency Panic Button?
While we would all prefer to stay safe, emergencies happen from time to time. It could be a burglary, a medical emergency, or something totally unanticipated. A common theme in emergencies is uncertainty and panic. You don't know what to expect next and may be unable to put together an intelligent course of action. Sometimes, logical thinking simply flies out the window.
The best time to plan for emergencies is before it happens. A good way to do that is to create an emergency panic button on your Android smartphone. A feature that would execute every preprogrammed logical course of action while you may be too neck-deep in a panic to think clearly.
So, how do you create an emergency panic button on your Android smartphone?
How to Add a Panic Button to Your Android Smartphone Using MacroDroid
Apart from Android's native SOS features, there aren't any hidden emergency features you can deploy. To create a panic button, we'll be using MacroDroid, an Android automation app. There are several other free automation apps you can use to achieve a similar result, but MacroDroid is by far the easiest to use.
If you're not familiar with the app, check out our guide to how to use MacroDroid.
The idea is to create an easily accessible panic button on the Quick Settings menu. Once pressed, it should:
- Send a custom SOS message with your last known location via SMS.
- Secretly dial 911.
Of course, there are a lot more emergency actions you could add to the list. For instance, you could send your location via SMS every three minutes or maybe secretly record a video or take pictures. However, for brevity, we'll stick with these two actions.
Step 1: Create a Macro
To get going, head to the Play Store and install MacroDroid. The app is free, and you can unlock more features through in-app purchases:
- Launch your MacroDroid app and on the home screen, tap on Add Macro.
- Enter a name for your macro in the input area labeled Enter macro name. We'll call ours "SOS Message."
- Now, tap the tiny File icon beside the macro name input area. Doing that should reveal text input for the macro description just below the macro name input area.
- Optionally, type in a description for your macro.
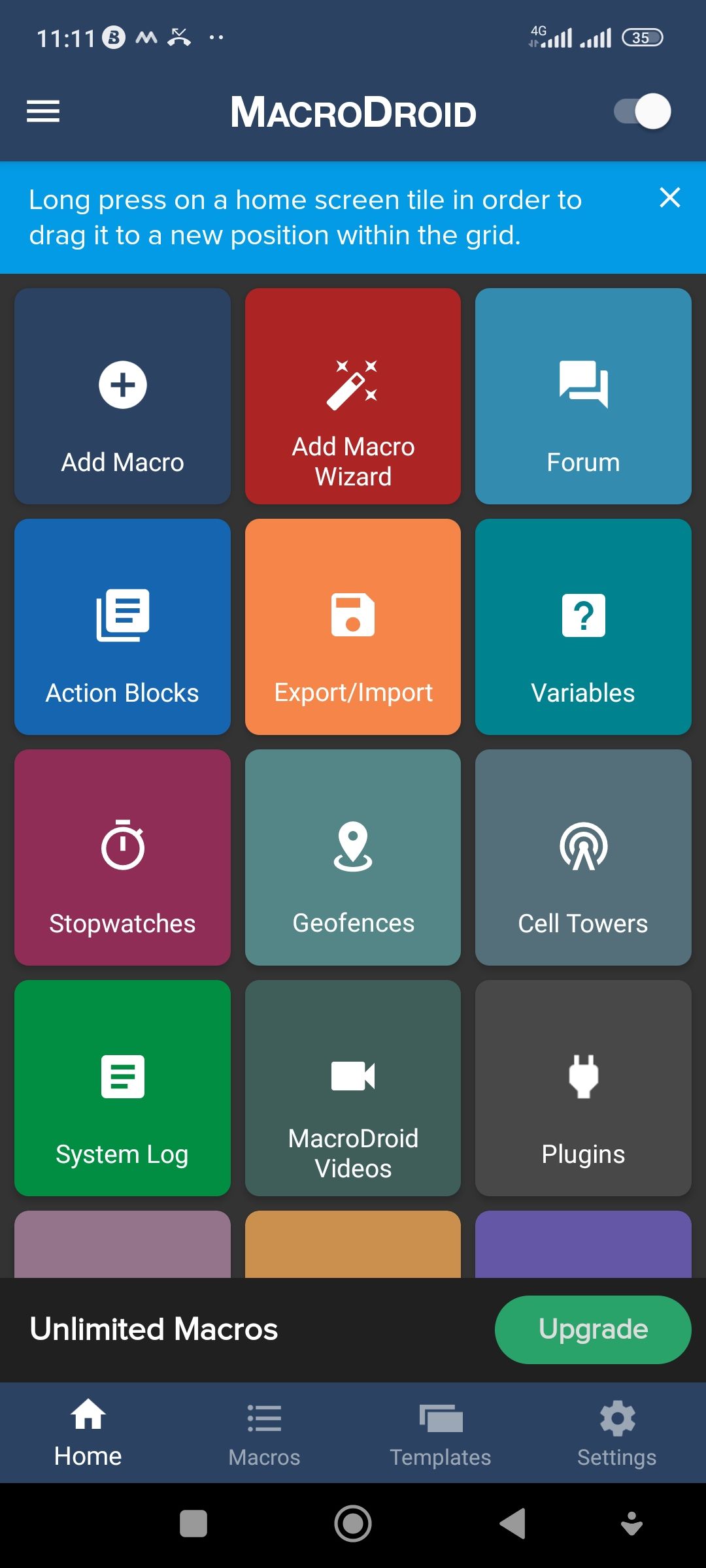
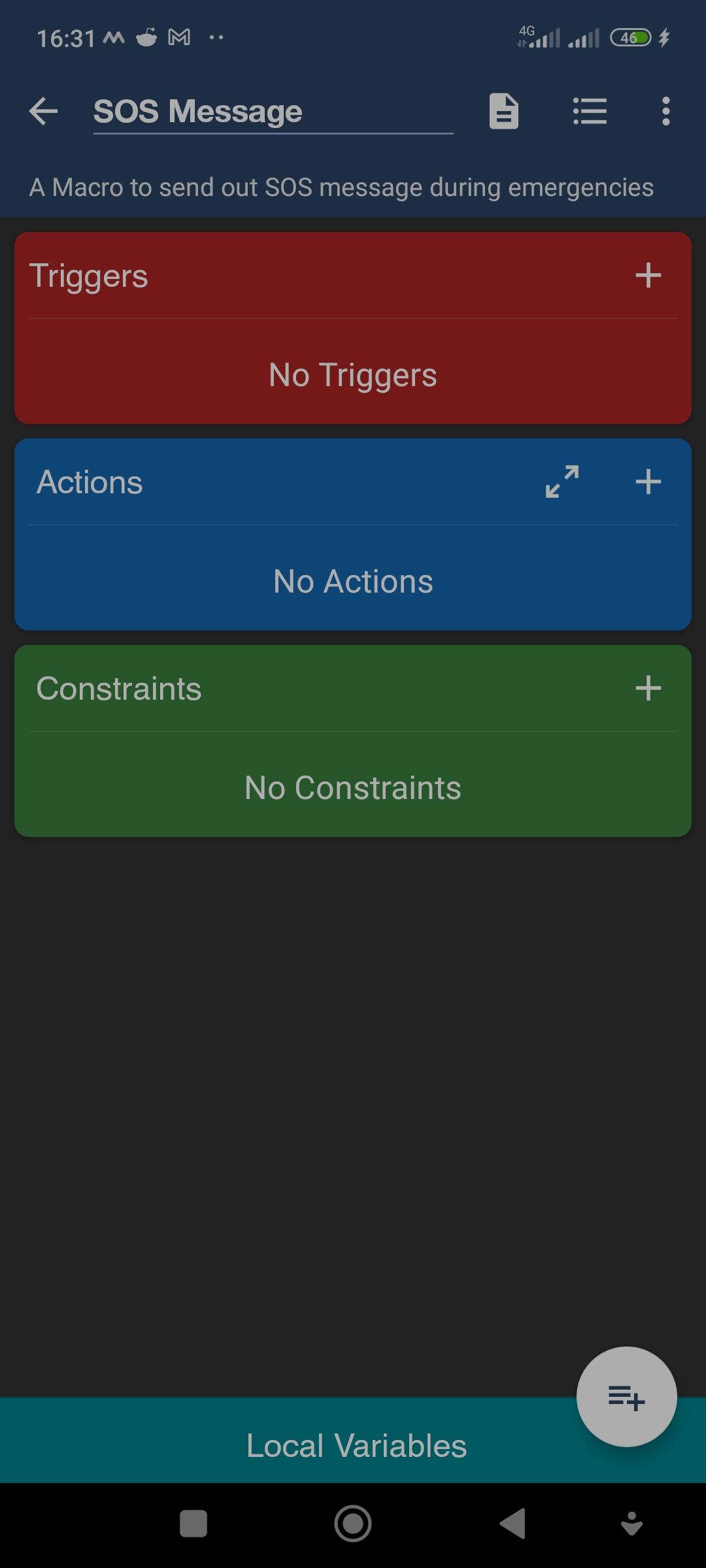
Step 2: Create a Quick Settings Button and Trigger
With that done, it's time to create a trigger for our SOS message. The trigger in this case is going to be a button on the Quick Settings menu. Once pressed, it should trigger all our preprogrammed SOS actions.
- Tap on the Plus (+) button on the top of the Triggers panel on the MacroDroid home screen.
- Locate and tap on MacroDroid Specific and then select Quick Settings Tile > Configure quick settings tiles.
- On the next screen, choose any unused Quick Settings tile slot. We'll use the first empty slot MacroDroid tile 1 for this demo.
- In the input area labeled Enter label, type "Panic Button" or any name of choice.
- Below the input area, you'll find two radio buttons. Tap on the button labeled Button and then check the checkbox labeled Collapse on press.
- Toggle Disable on the right side of the MacroDroid tile slot to enable the slot.
- Tap on the setting icon on the left side of the tile slot and choose any icon to be used as your panic button icon.
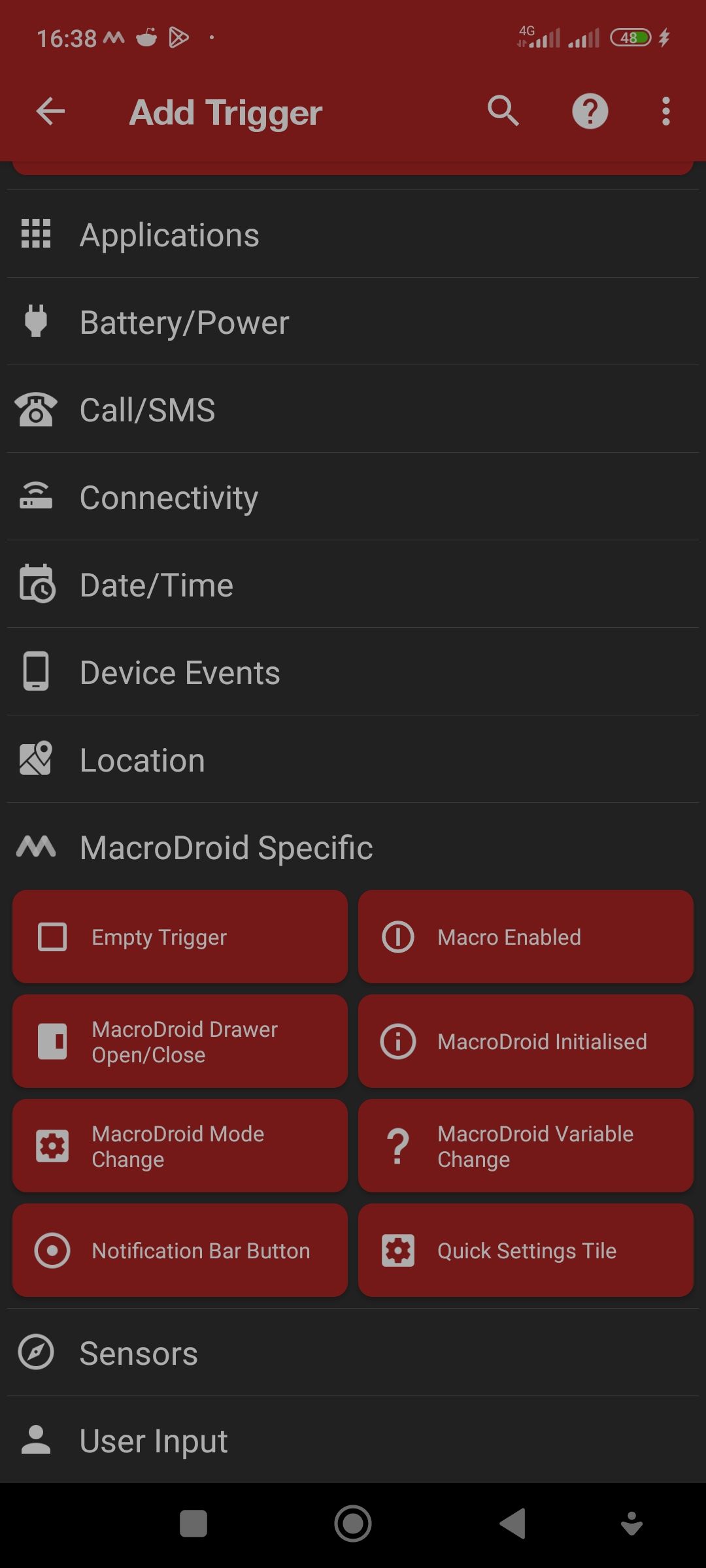
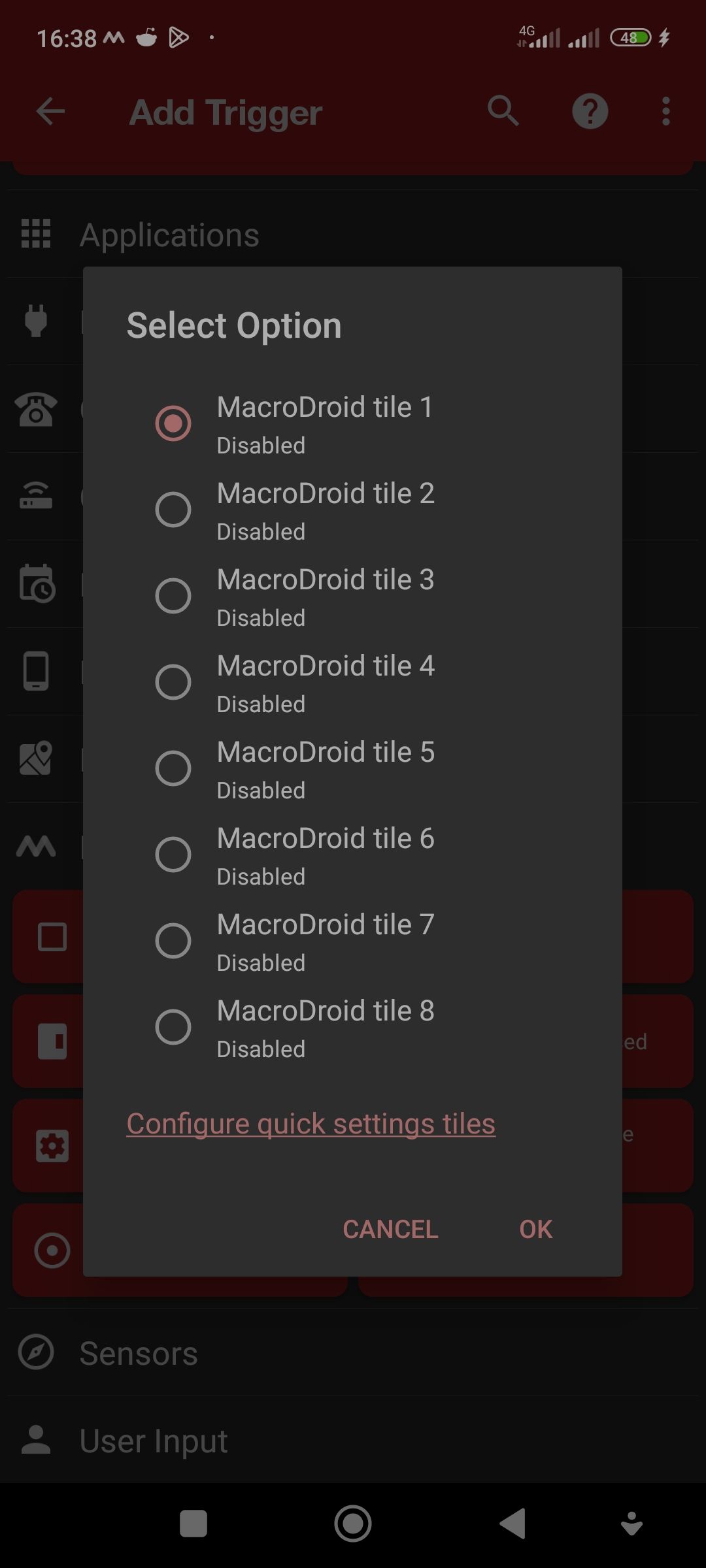
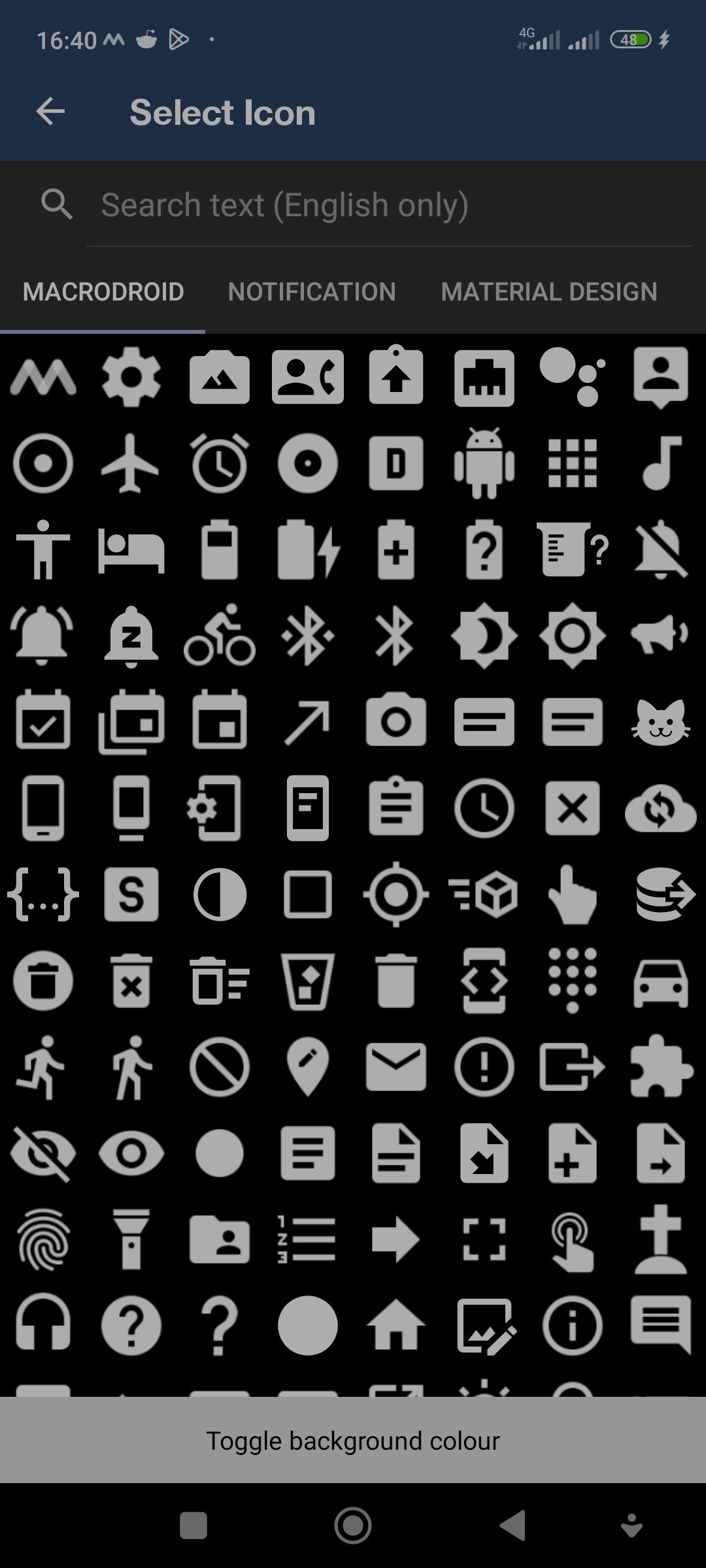
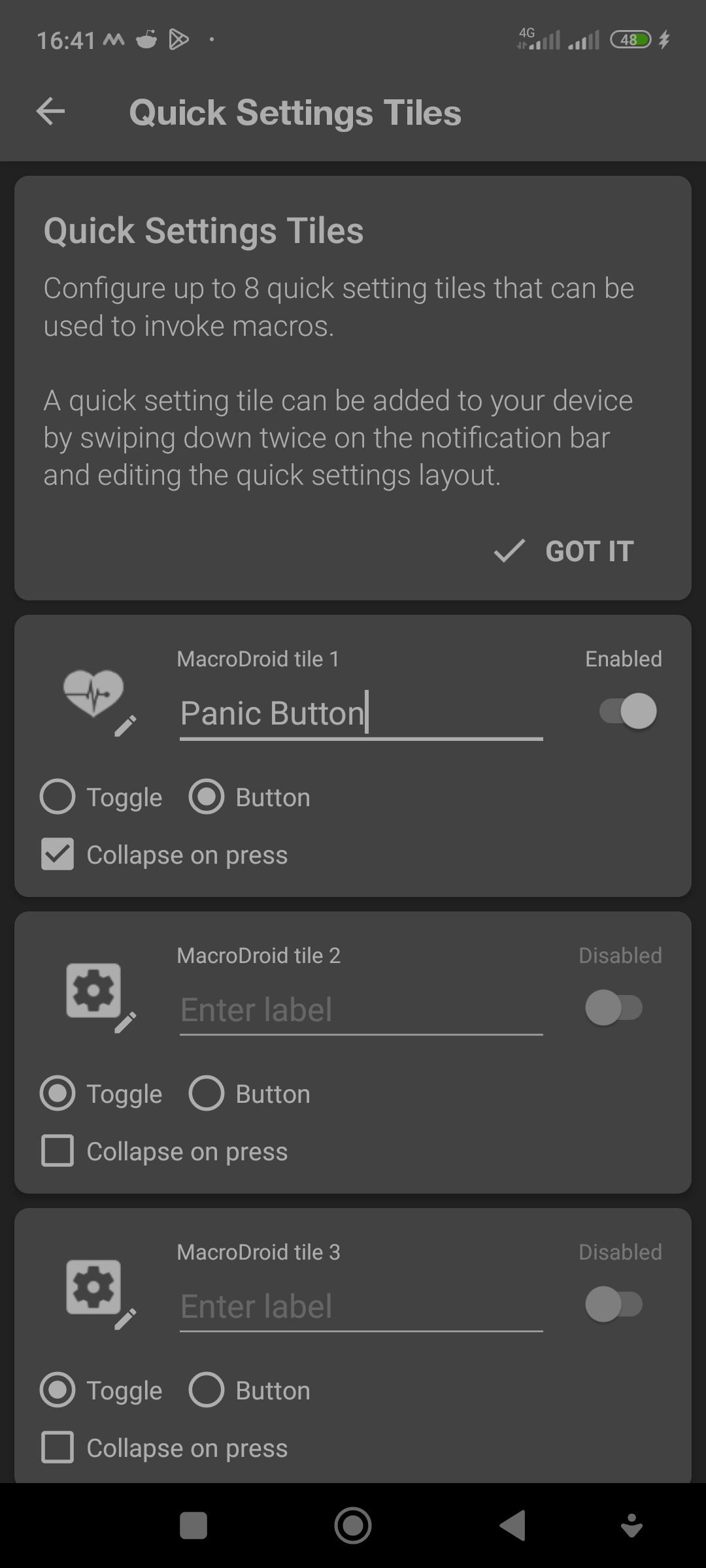
Now, tap the Back button on your phone (or swipe to go back). On the next screen, choose the name of the Quick Settings tile you just created and tap OK > Toggle On / Button Press > OK.
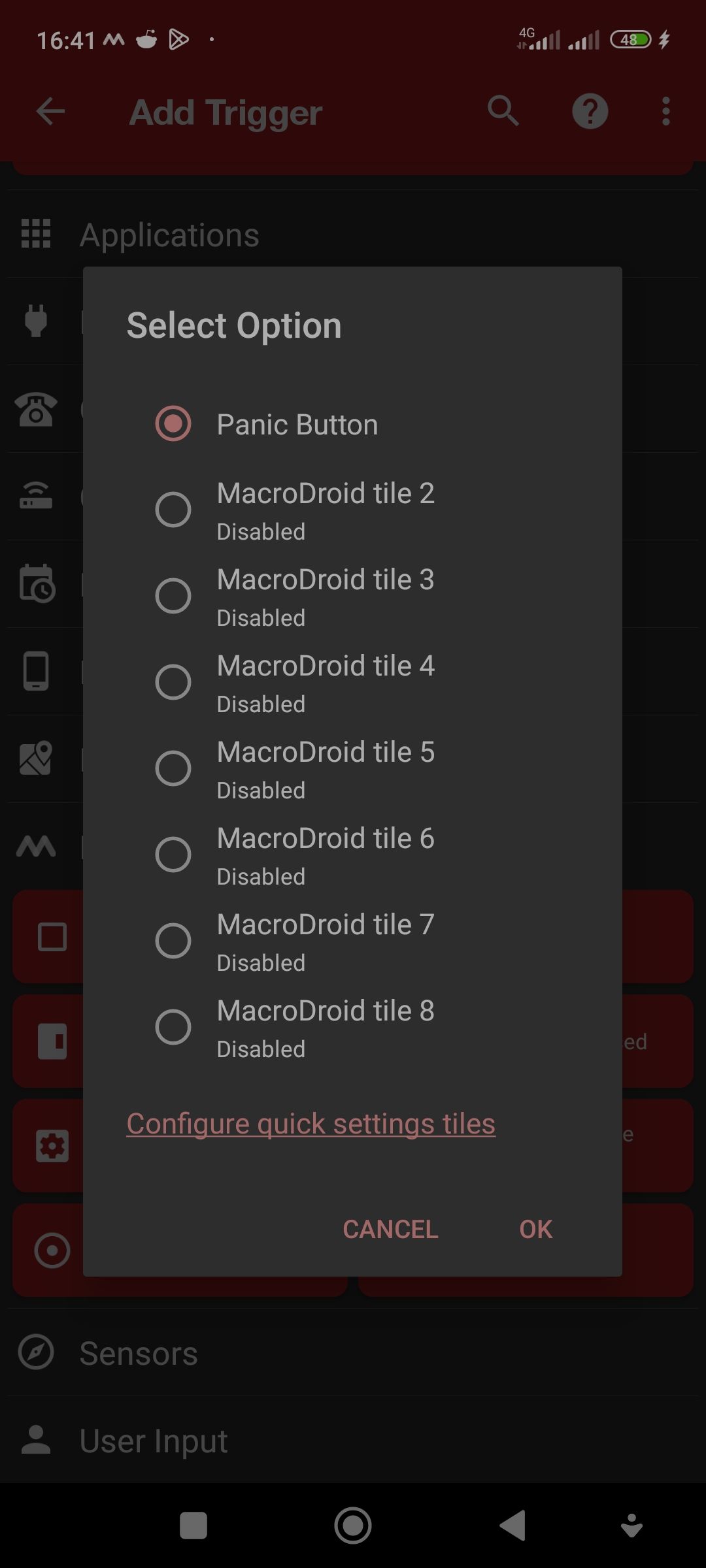
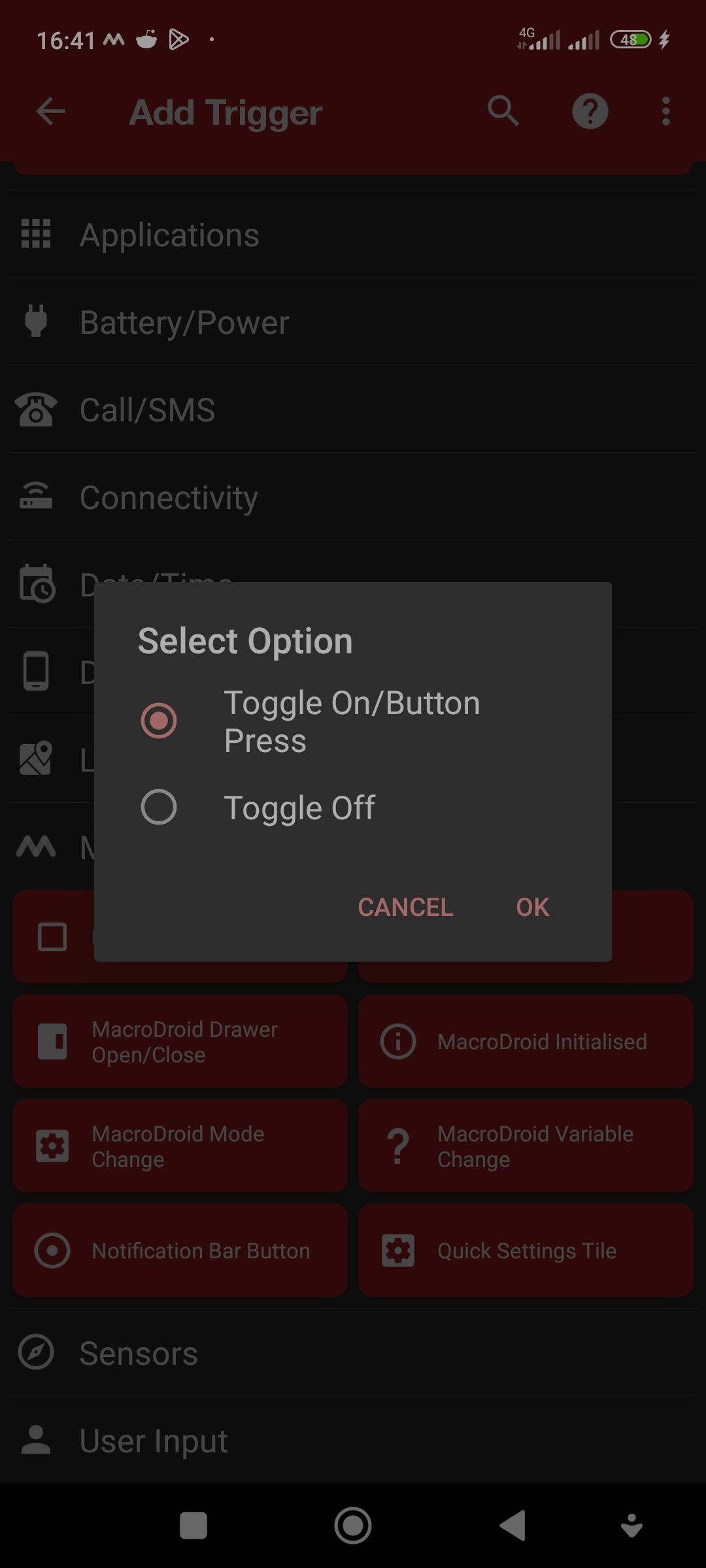
Step 3: Add the Actions
With that done, the button itself is set up. Up next is adding the actions that will be performed when you press the panic button. To do this:
- From the MacroDroid home screen, tap the Plus (+) button on the top of the Actions panel.
- Tap Messaging > Send SMS and then fill out a trusted contact's phone number in the provided phone number field. It could be your mom, husband, wife, dad, or the emergency services.
- Below the phone number input area, you’ll find a text field to type out an emergency message. You can type something as simple as "I’m in trouble, I need help. Sending GPS coordinates shortly."
- Tap the checkmark in the top right corner of the screen to save. You should be returned to the Macro editing screen.
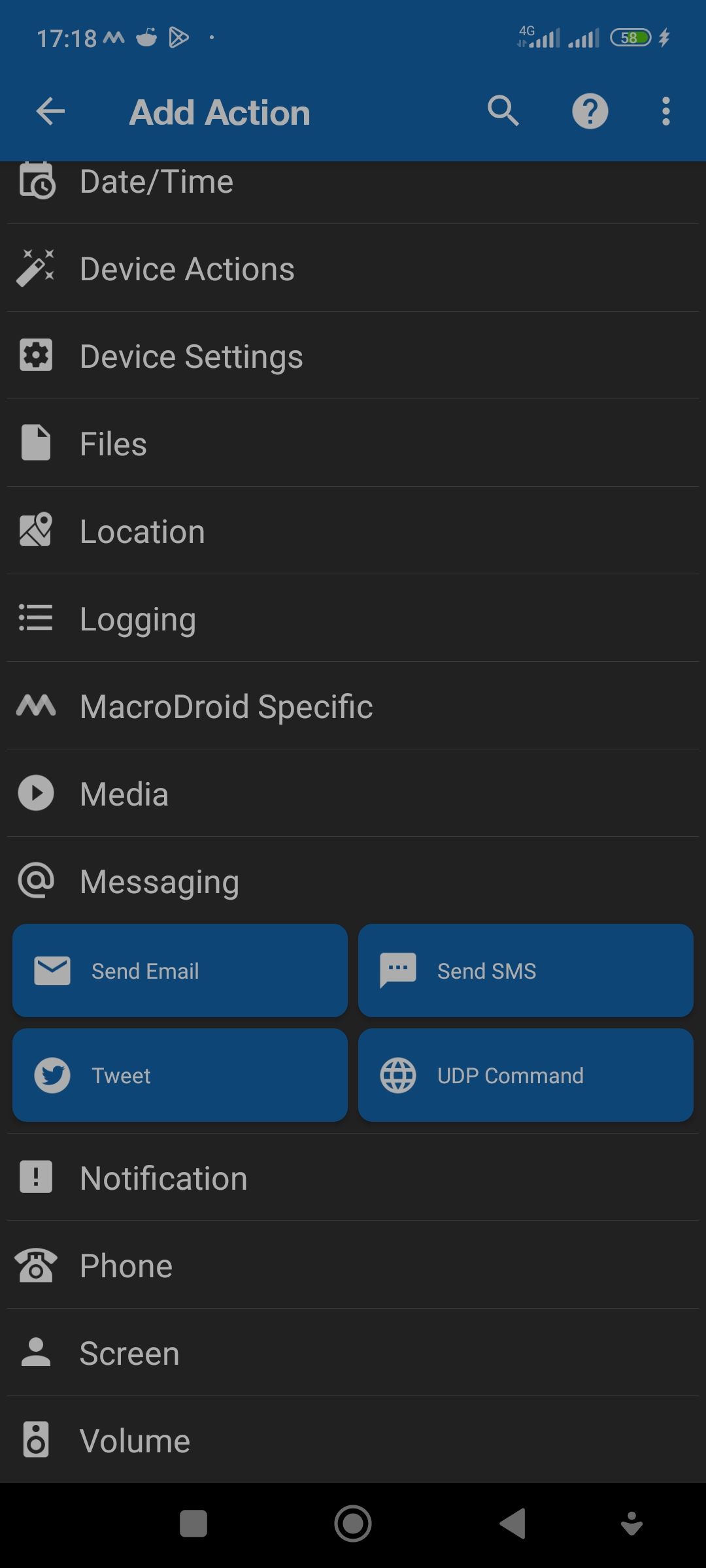
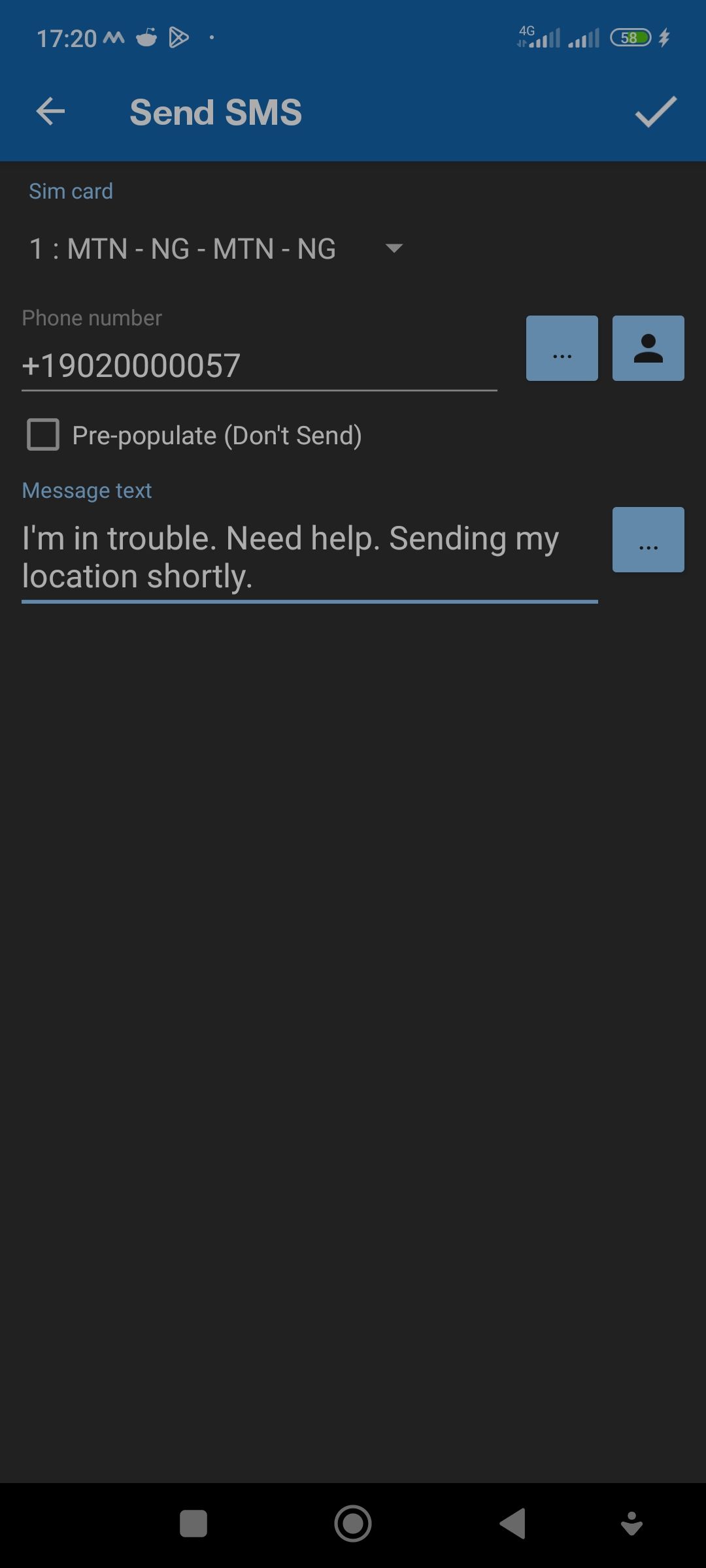
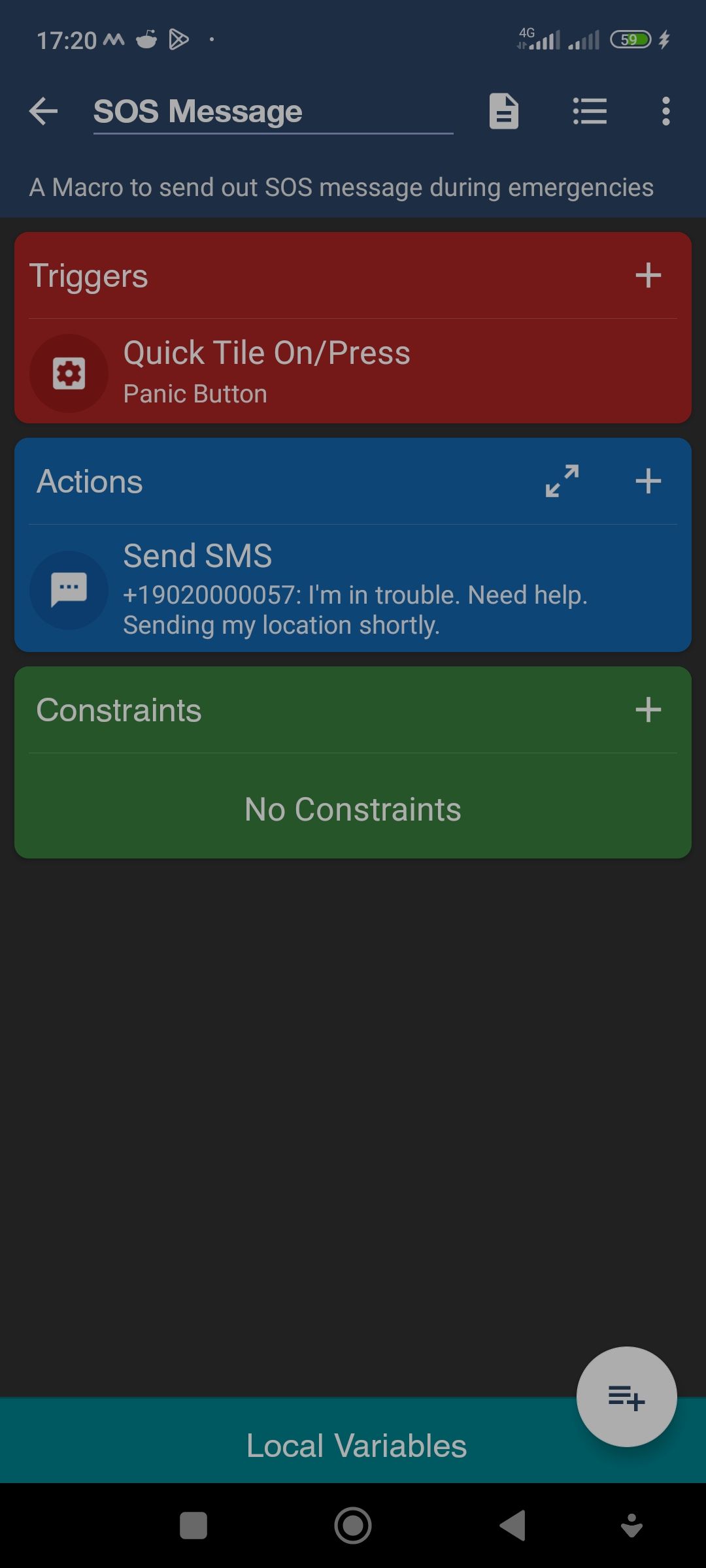
Now add a follow-up SMS containing your GPS coordinates accessible via a Google Map link. To do this:
Tap the Plus (+) button on the Actions panel. Go to Location > Force Location Update.
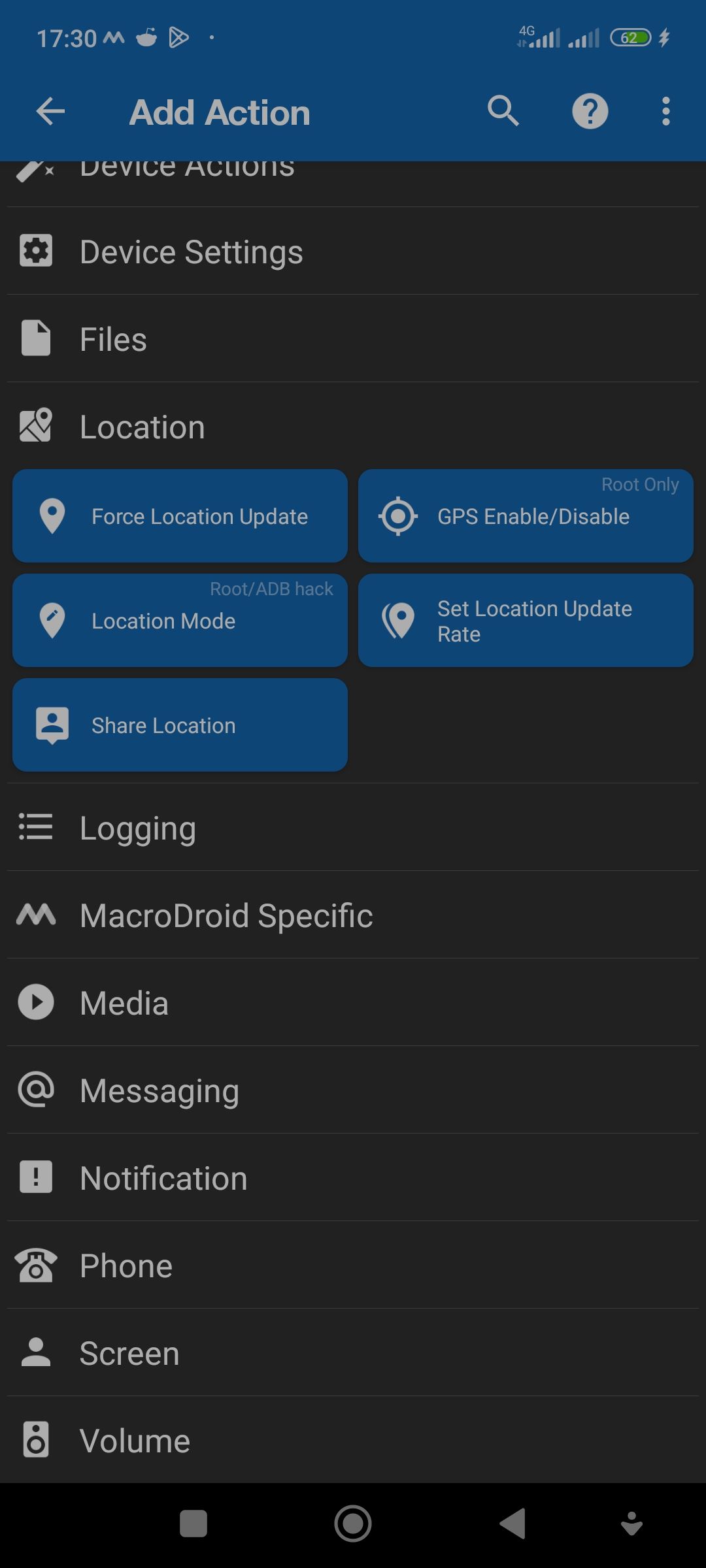
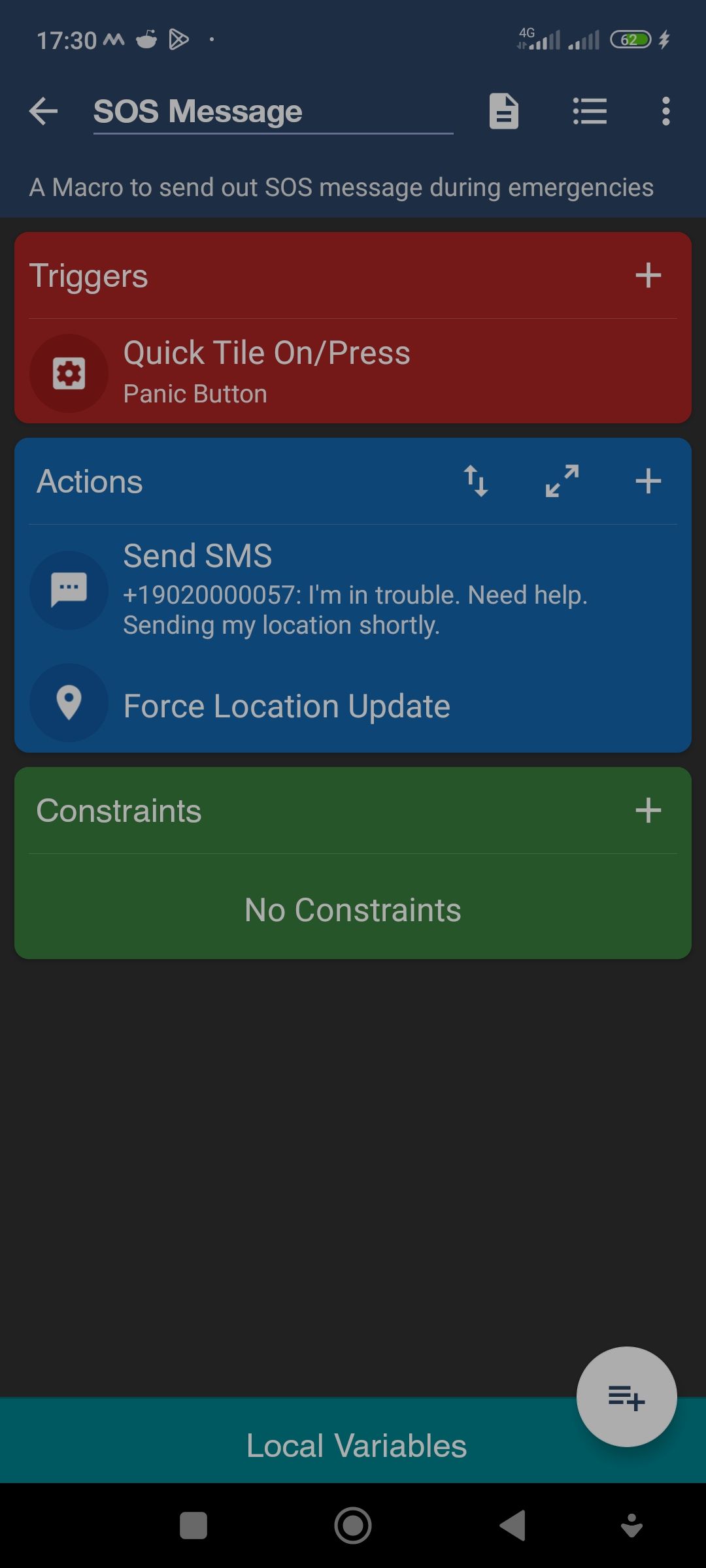
Tap the Plus (+) button on the Actions panel once more. Tap on Location > Share Location > SMS > OK > Select Number, enter a trusted contact and then tap OK. Select a preferred SIM for multi-sim devices and tap OK.
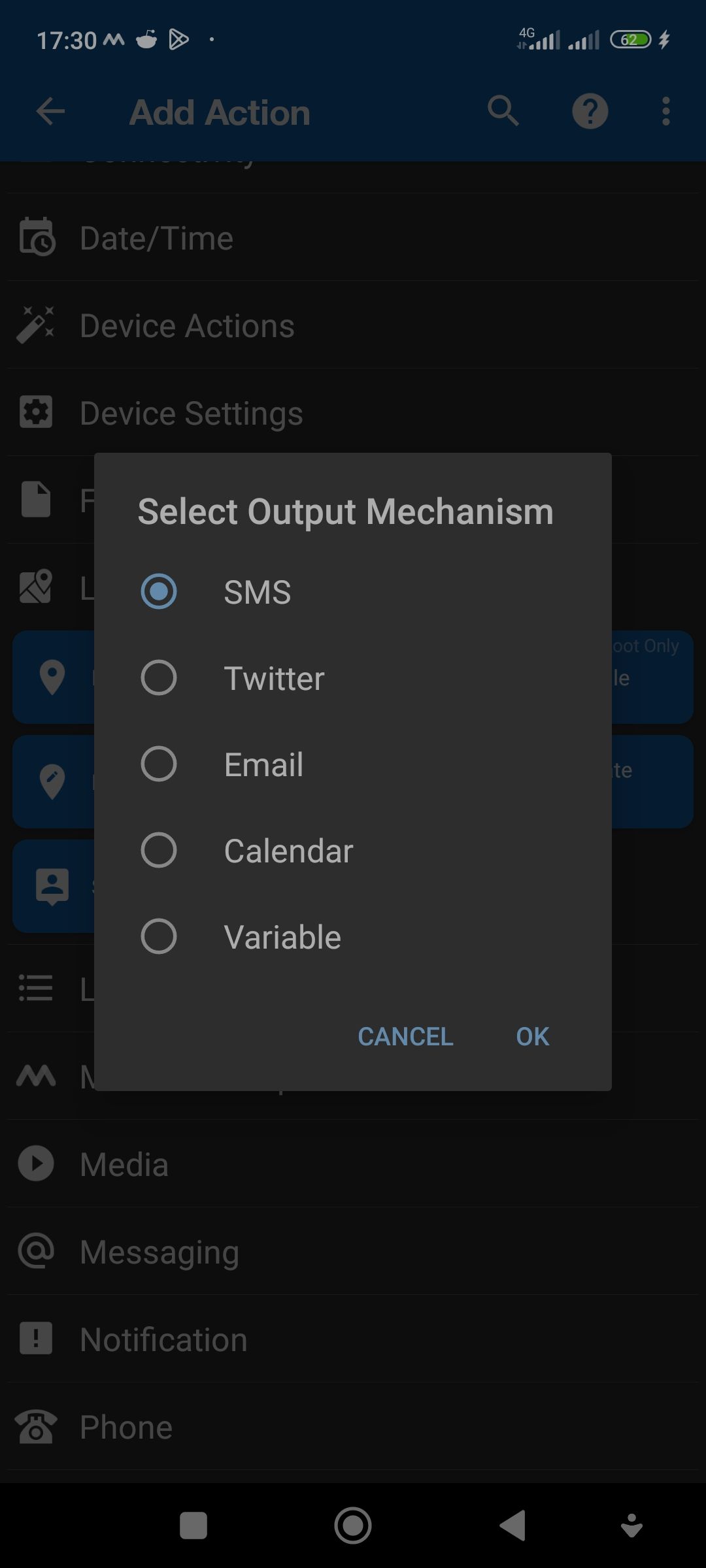
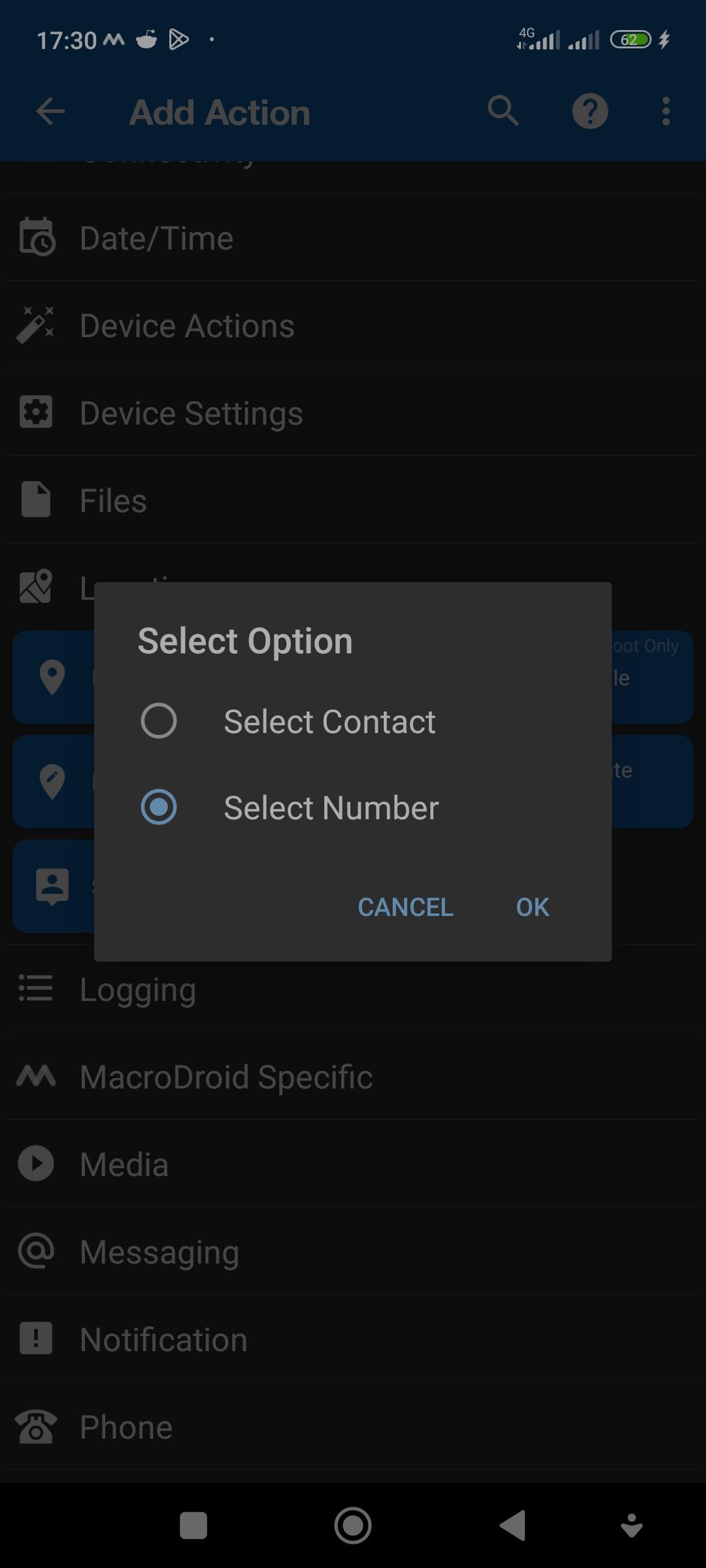
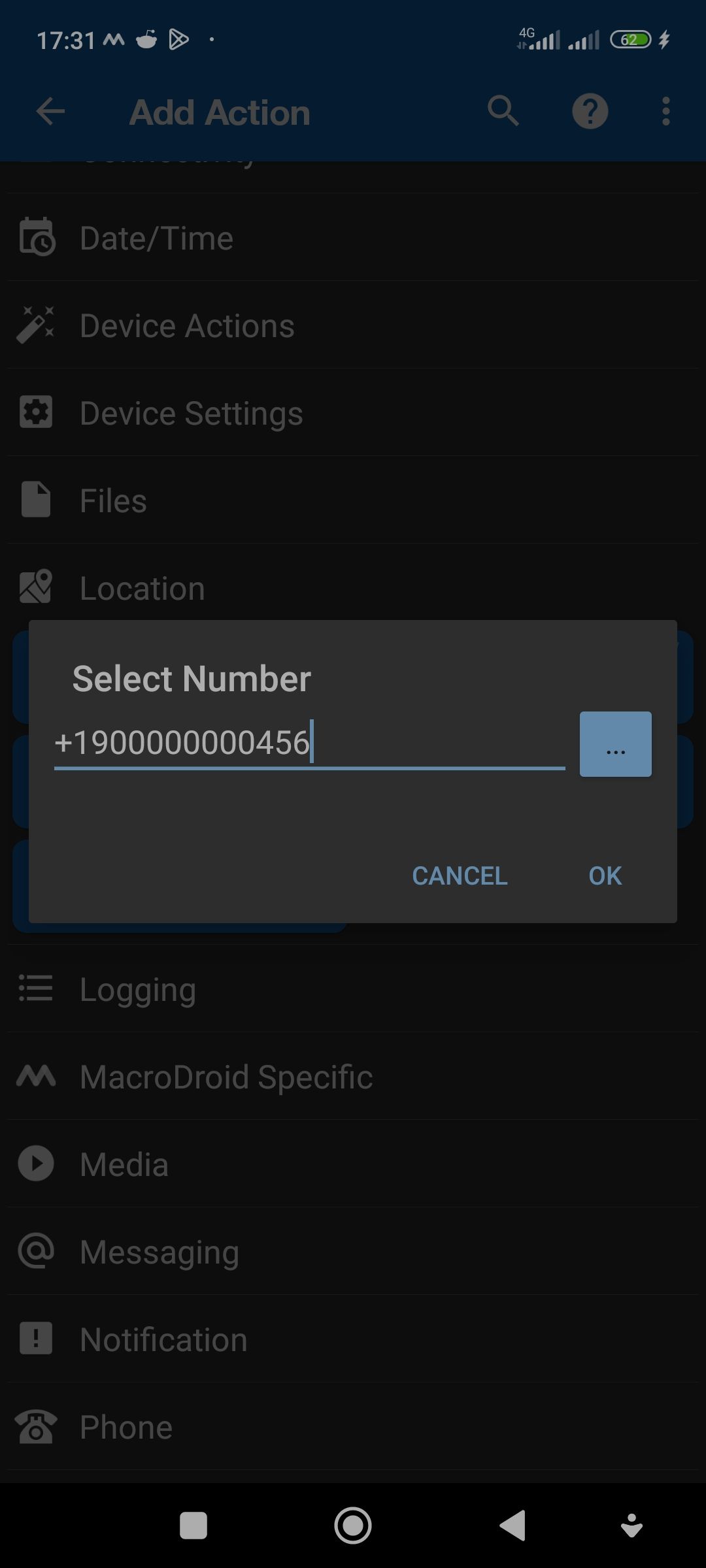
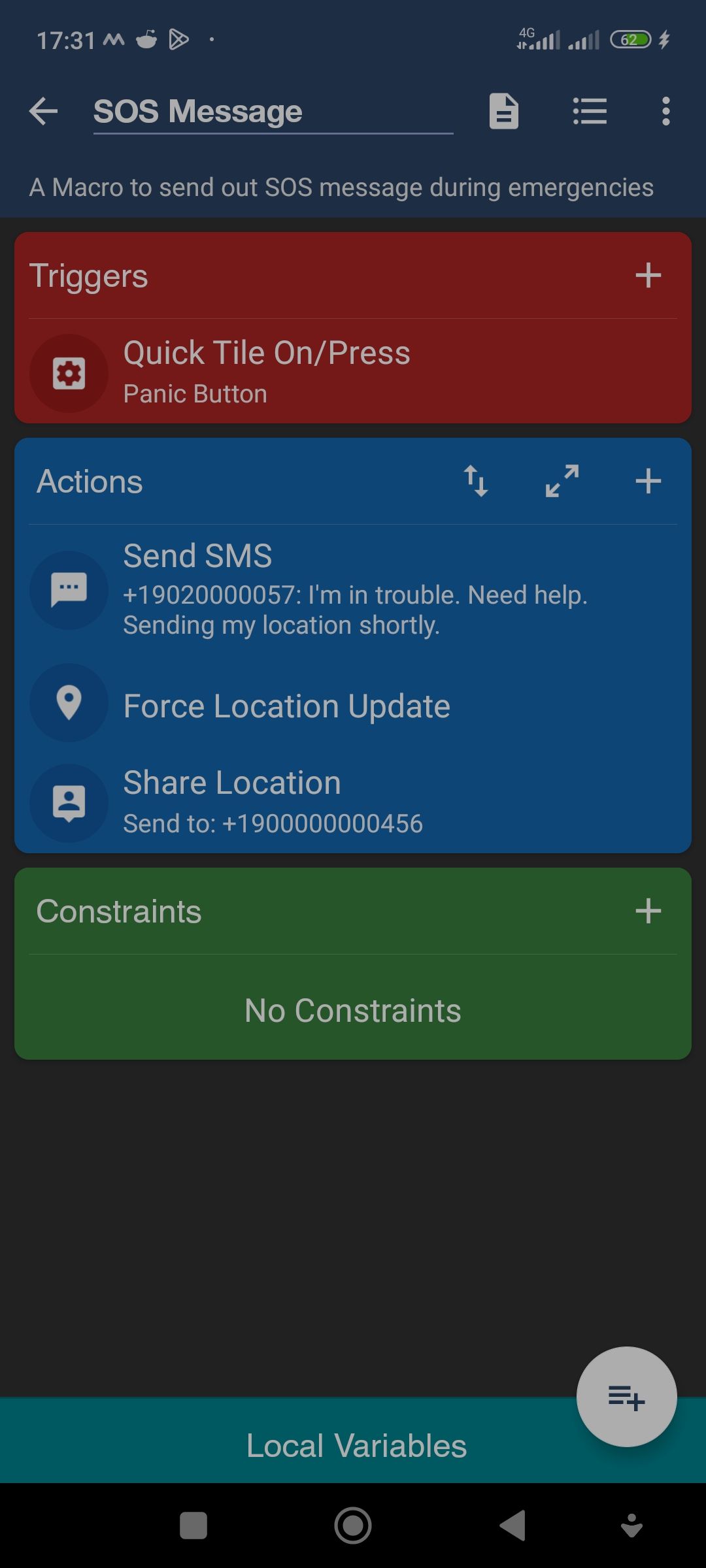
That should do it for sharing your location with a trusted contact. You can repeat the steps to share your location with as many contacts as you wish. The next emergency action to include is secretly calling 911. To do this:
- Once again, tap the Plus (+) button on the Actions panel.
- Tap on Phone > Make Call > [Select Number].
- Type 911 or your local emergency services contact in the phone number field and tap OK.
- Tap the checkmark icon in the bottom right corner of the macro editing screen to save your progress.
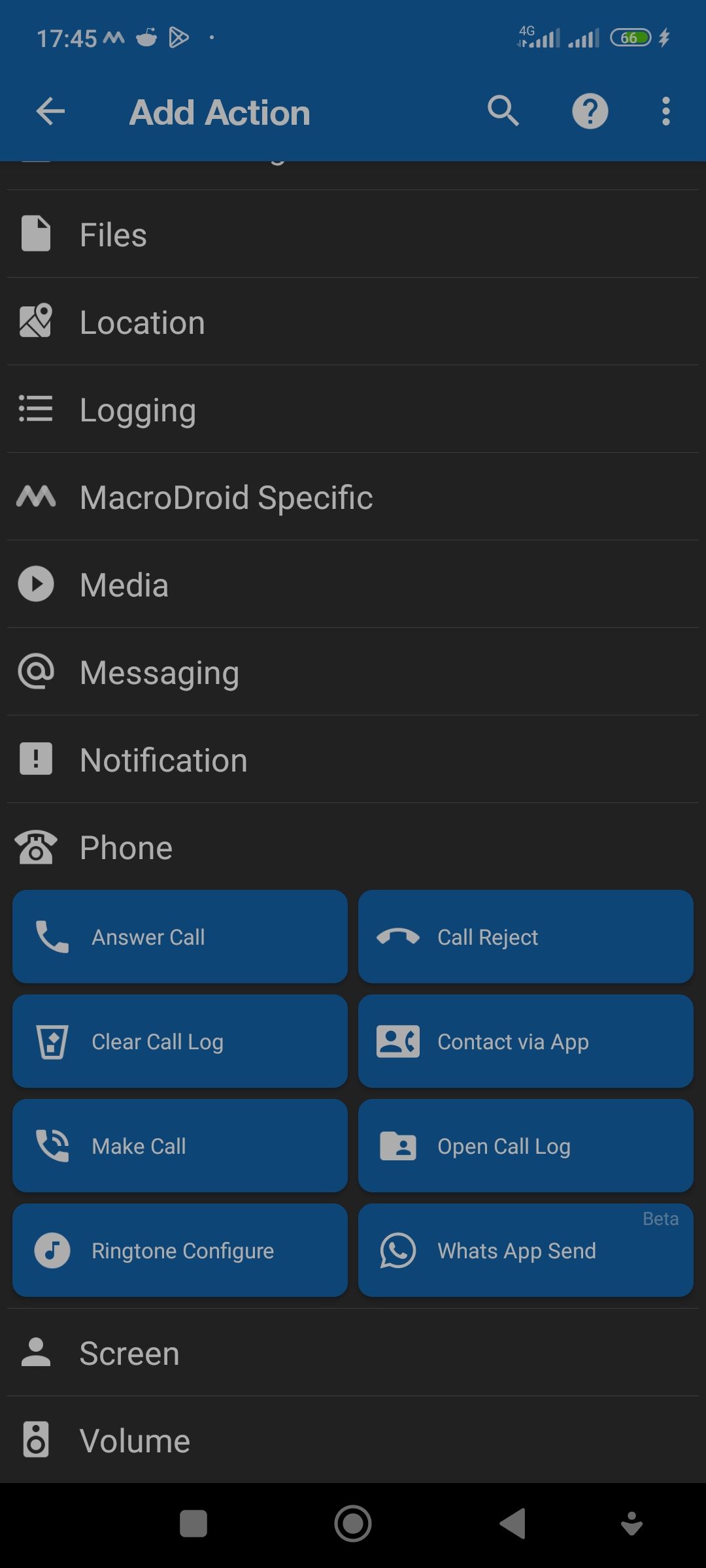
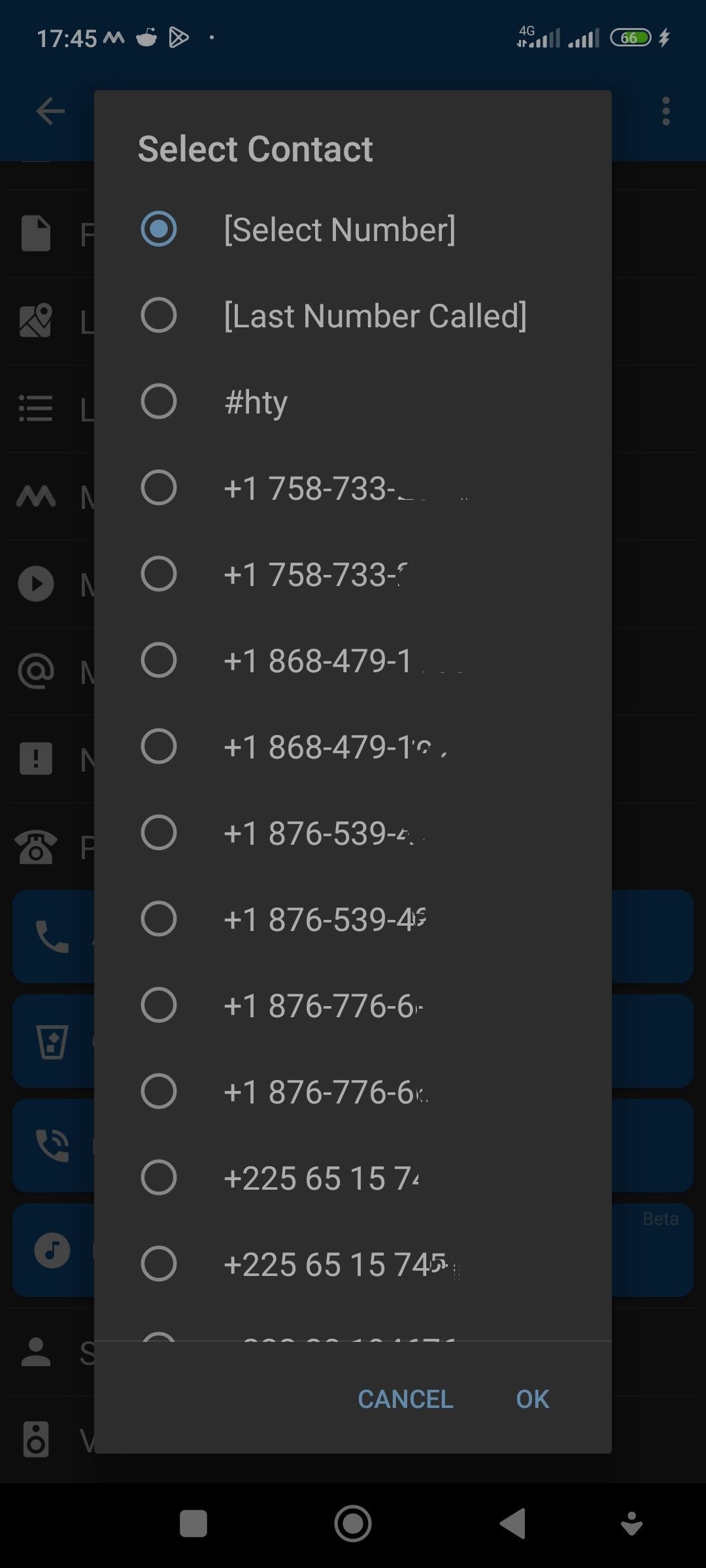
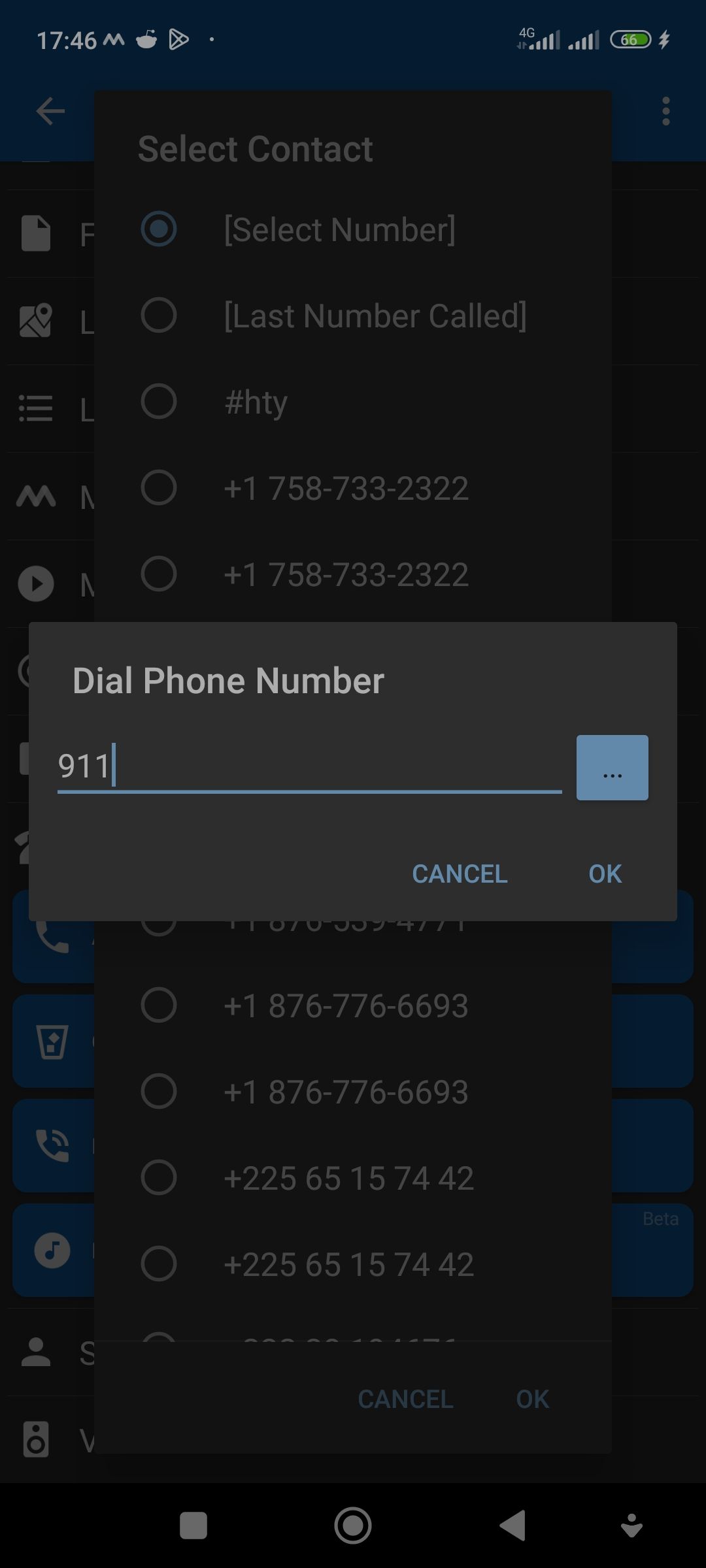
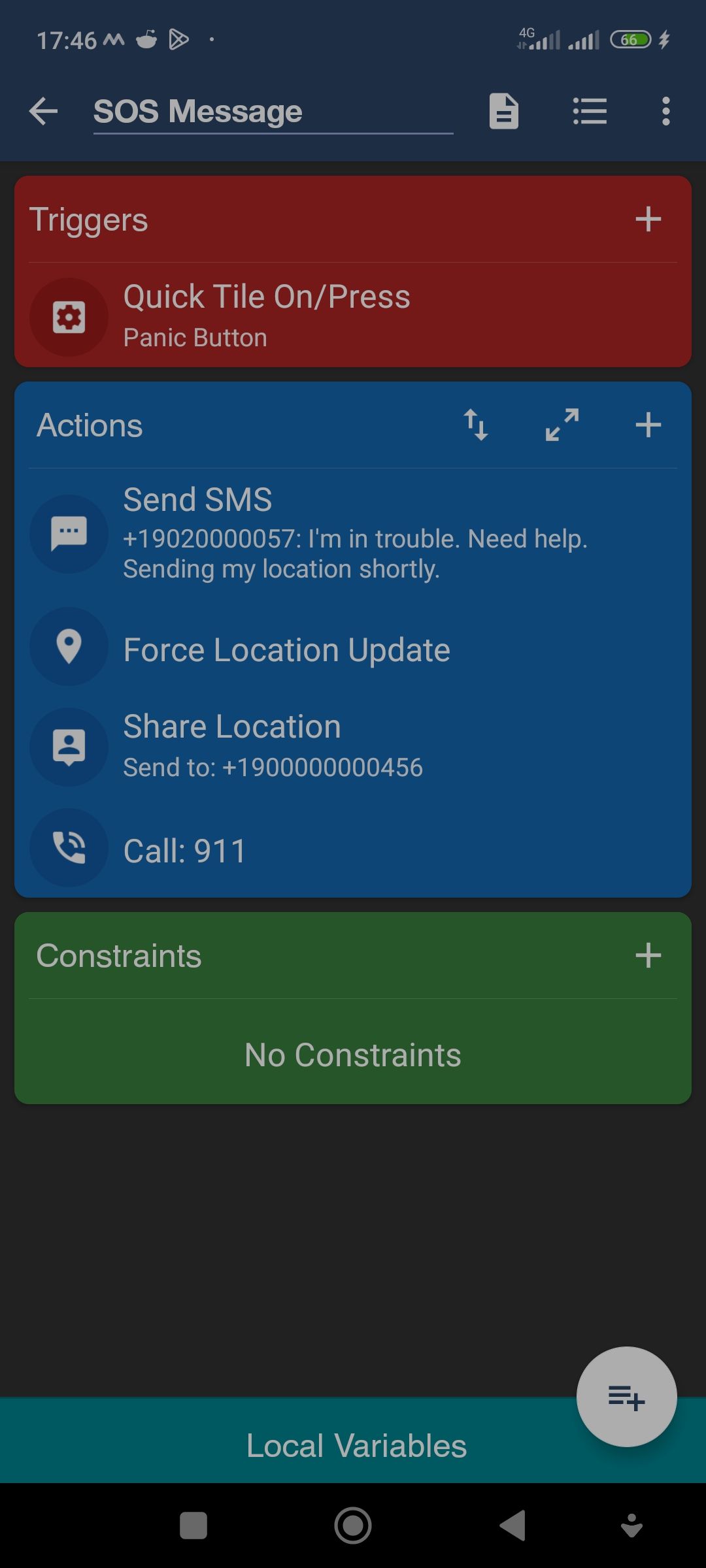
Step 4: Add Your Panic Button to the Quick Settings Panel
With that done, there's one final step you'll need to complete to get your panic button into your Quick Settings Menu.
- Swipe down from the top of your phone's screen to reveal your Quick Settings menu.
- Tap the Edit icon and add the MacroDroid tile 1 shortcut tile to your Quick Settings menu.
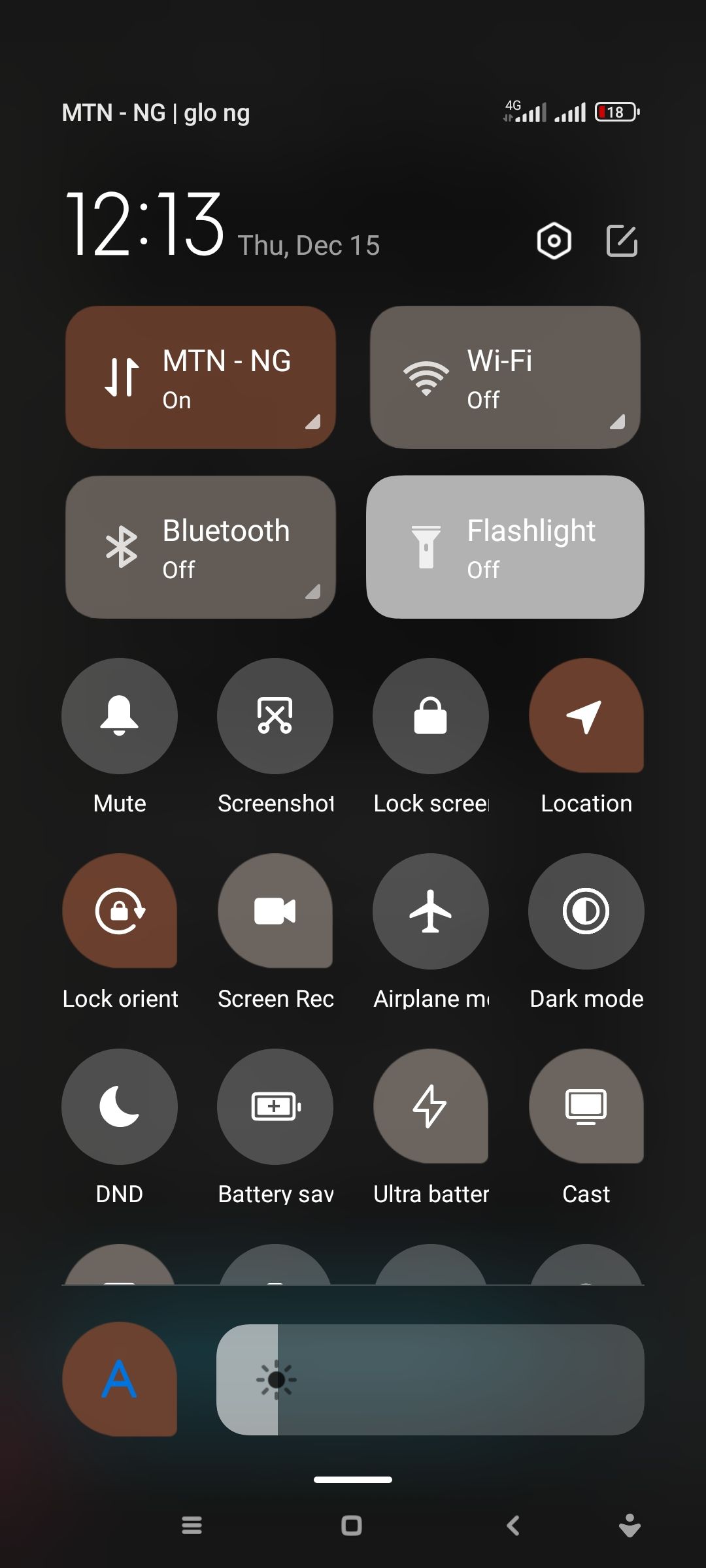
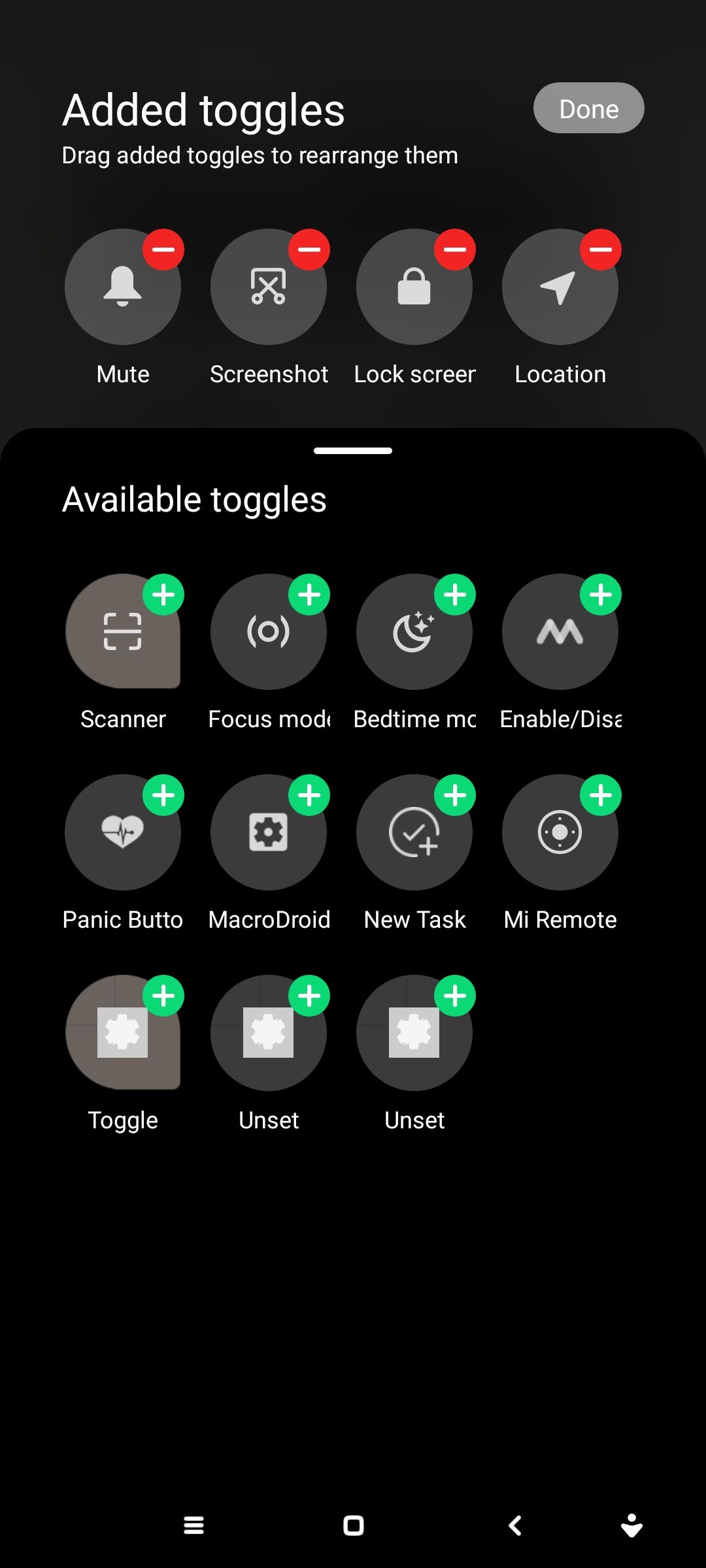
Your panic button should be up and functional. If you've followed the whole process until this point, tapping the panic button should execute all your preprogrammed actions.
If you have any difficulties with customizing your Quick Settings, check out this detailed guide on how to add custom quick settings shortcuts to your Android Quick Settings menu.
There’s Room for Improvement
For the scope of this article, we’ve decided to stick with the basic features. However, there's a lot of room for improvement. You could say, add an addition to:
- Secretly record audio for 30 seconds and forward it to a designated contact.
- Send an SOS message via Email as well.
- Send a message via WhatsApp.
- Send your medical information to designated contacts.
- Wipe confidential files from your smartphone if you believe your data could be at risk.
There are endless emergency measures you take, it just requires a bit of creativity.
MacroDroid Is a Handy Tool for Emergencies
It’s our wish to avoid emergencies and dangerous situations, but it’s important to be prepared in case we ever find ourselves in one. Using MacroDroid to tinker up an SOS feature might not be the perfect emergency solution, but with a little bit of ingenuity, it could be a lifesaver when it matters most.