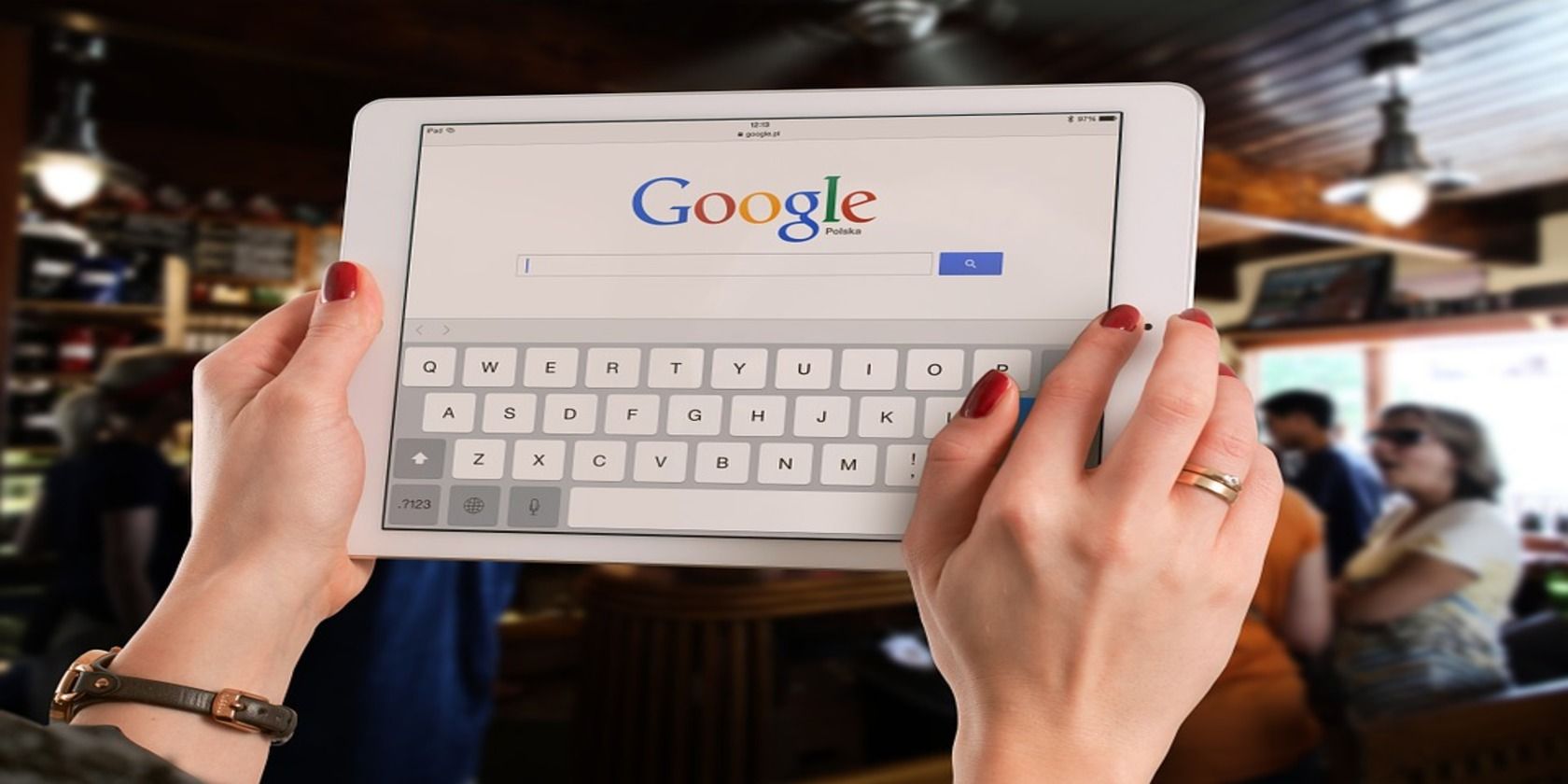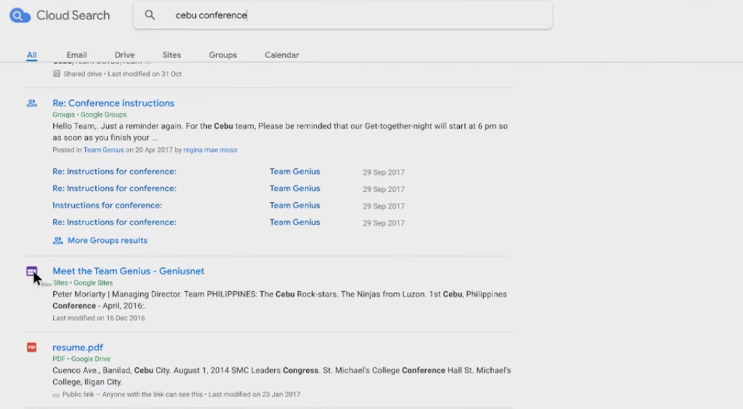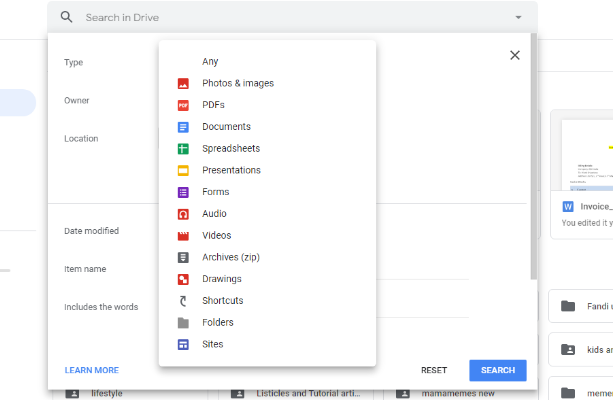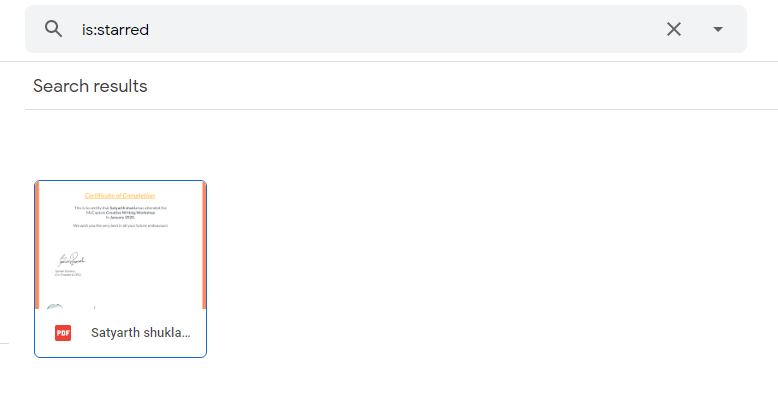Google tries to help its users be productive, and one feature that you must give adequate attention to is the search function. Searching blatantly across your Gmail or Google Workspace and finding nothing in return can be extremely frustrating.
Some Google Workspace features like the Google Cloud Search, operators, and advanced search options can help corporations, small businesses, freelancers, and even the general public move out of this search-rut. Let's take a closer look at these features and tips.
Use Google Cloud Search for Advanced Search Functions
Cloud Search is mainly for large companies and small businesses. In the past, you could download add-ons from Gmail Labs that enabled you to search across platforms like Google Docs and Gmail at the same time. However, Gmail Labs is no more.
With Google Cloud Search, you can search your query across all platforms (Google Docs, Sheets, Gmail, etc.) at the same time.
A free trial is possible, and Cloud Search is available with Google Workspace or as a paid standalone feature. This feature is especially helpful to organizations that work remotely—people can access files and emails with the same search bar rather than switching tabs.
You can also integrate the Cloud Search toolbar with Google Sites. This way you can have a dedicated website to search for your organizational content.
Google Drive Filters and Advanced Search
Google Drive is another one-stop solution for finding your documents or media. The search bar on Google Drive is similar to the search box in Google Docs and Sheets.
This implies that the search operators used here also work in Google Docs or Sheets.
1. Using the Filters
To filter your search on Google drive, just click on the drop-down arrow on the right side of the search bar, and the search window will pop up.
- Using the Type option, you can filter PDFs, folders, documents, videos, audios, and so on.
- The Owner option is used to search for the file when you know its owner's email.
- Location is used when you want to specify the file's folder. (Eg: 'Bin', 'Starred', or any other folder.)
- In Date Modified, you can enter the most recent edit date of the file.
- Item name will search specifically for the title of the file.
- Includes the words will search for a file with specific keywords.
- In Shared with, enter the email address of the shared recipient.
Click the Search button at the bottom of the interface if you agree to the filters, or click the Reset button to remove or revert the settings.
2. Advanced Search
Use these operators to search for a specific file, word, video, and audio.
- Quotes: Use them when looking for an exact phrase. (Eg: "Assignment 18")
- Minus Sign: Use this to exclude a particular word from the search term. (Eg. If you want to search for 'Assignment' but not 'Assignment completed', simply type 'Assignment-completed').
- owner: Find files by a specific owner. (Eg: owner:joy123@gmail.com)
- creator: Find files by the creator. (Eg: creator:joy123@domainname.com)
- to: Find files by the name of the recipient. (Eg: to:joy123@gmail.com)
- from: Find files sent to you by someone. (Eg: from:joy123@gmail.com)
- is:starred: Find items that you have starred.
- is:binned: Find items in the 'Bin' folder.
- type: Find documents by their type. (Eg: type:spreadsheet, type:document, type:slide)
- before and after: Find items by last edited. (Eg: before:04-05-2021)
- title: Search items by their title. (Eg: title:Olympics)
The 'Google Search' Is Still on...
The advanced search features and operators will make it easier to find files and save time, but we are still far from finding a single tool that can search across all Google apps without breaking the bank.