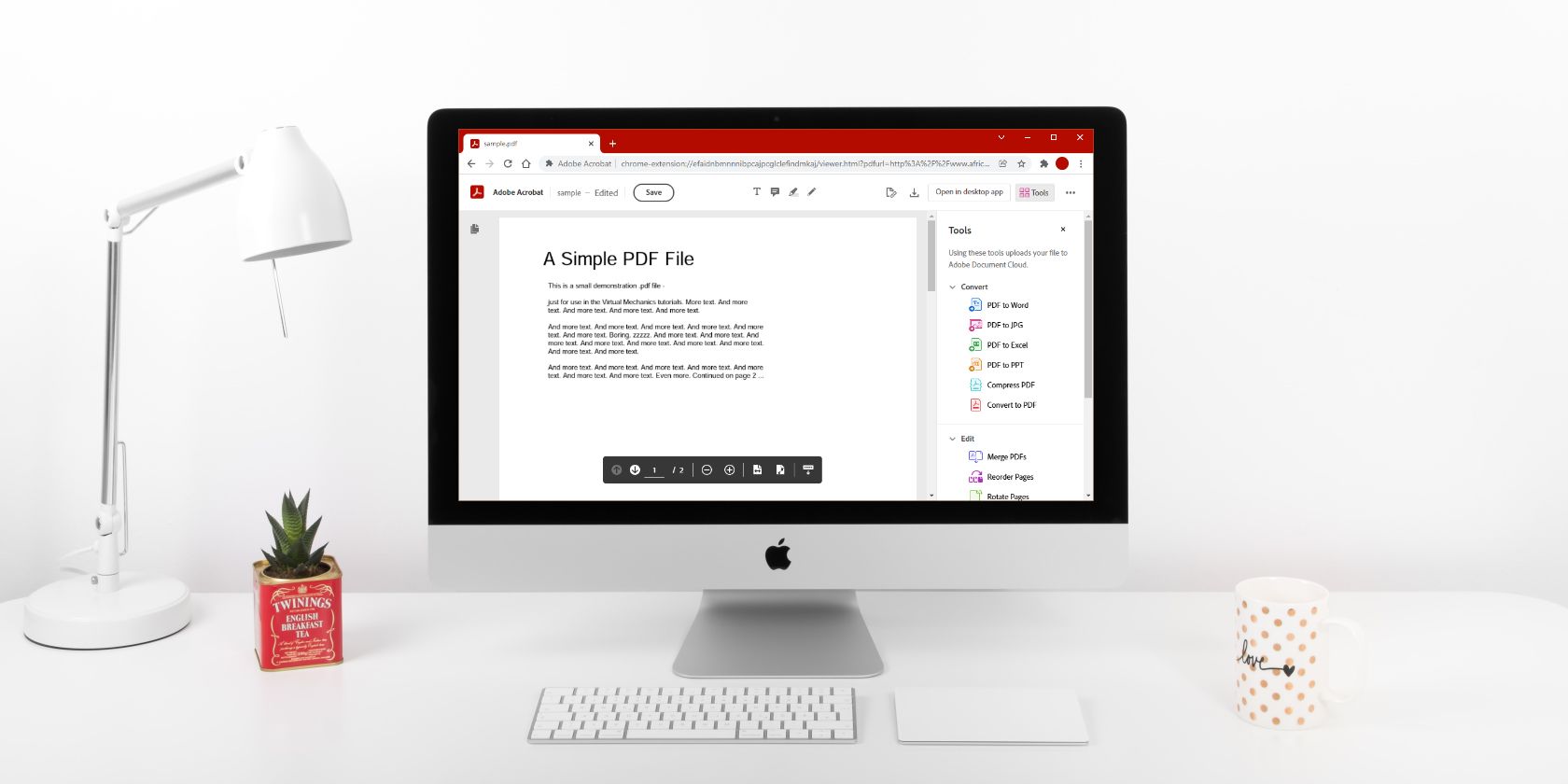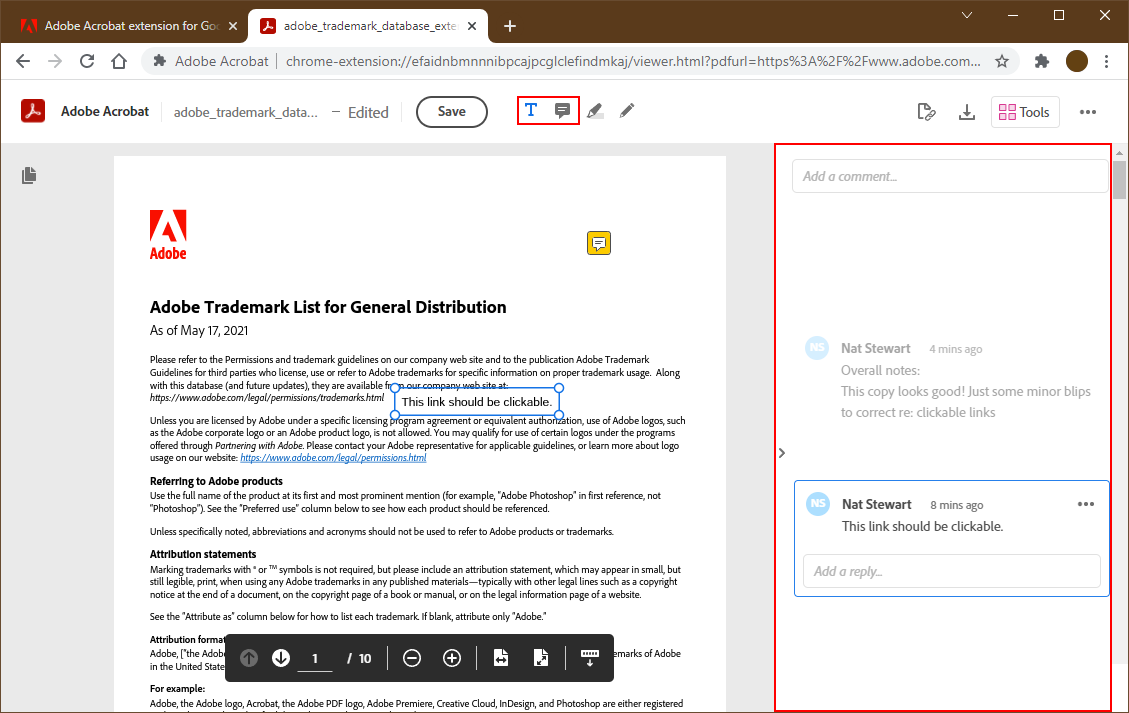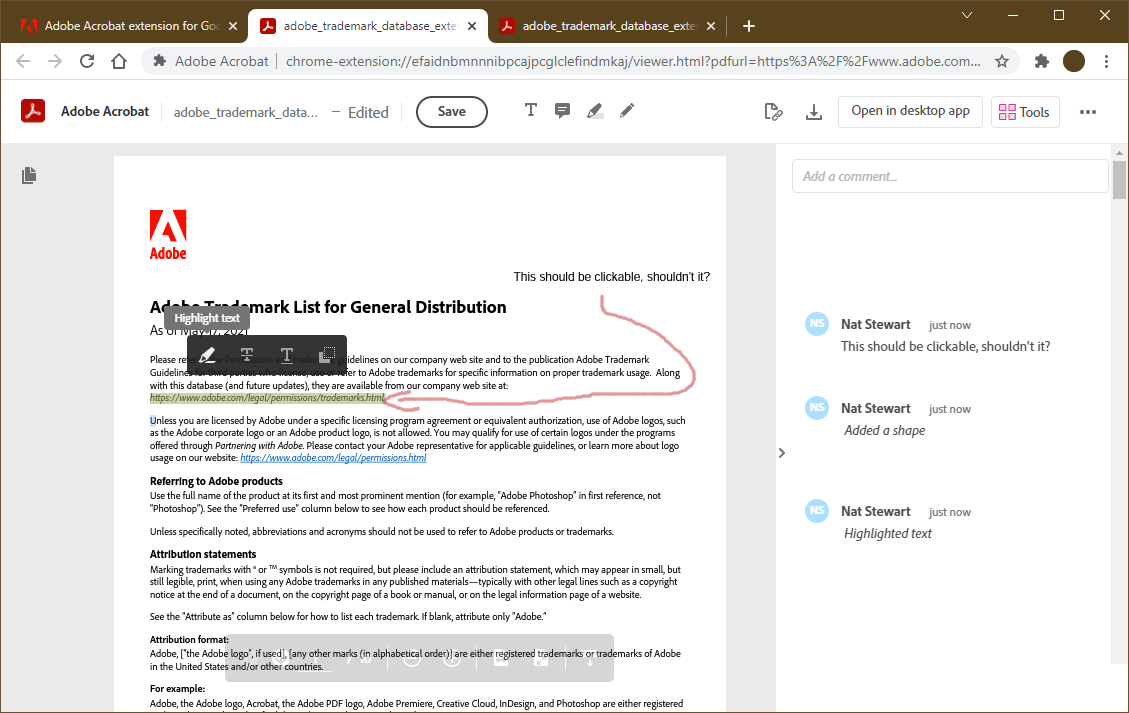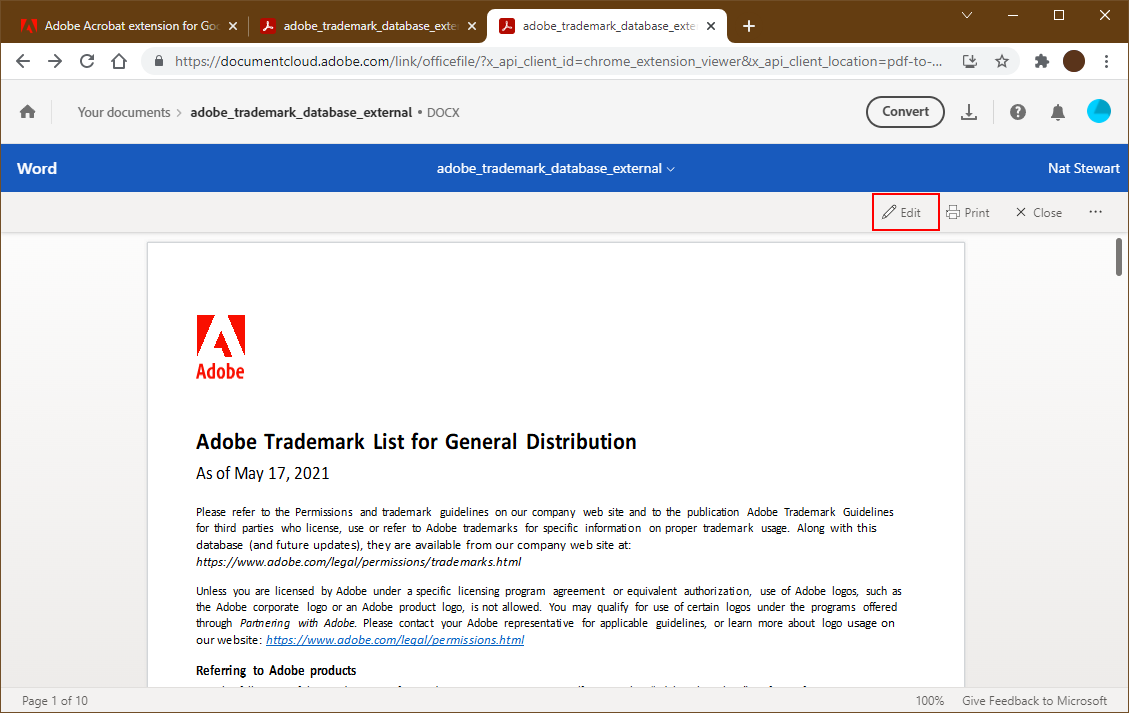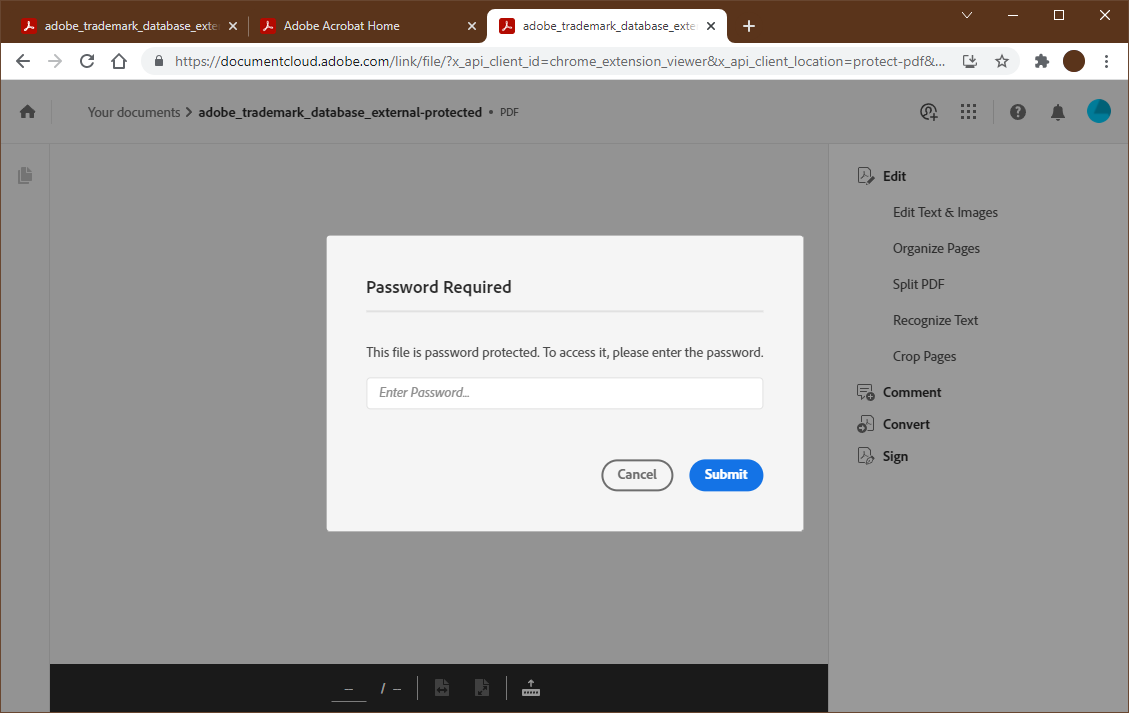To quickly edit PDF files in your browser, you can use the Adobe Acrobat extension. Editing in-browser can save you a lot of time!
Download the Adobe Acrobat Extension
For Google Chrome, you can download the Adobe Acrobat extension from the Chrome Web Store. On Microsoft Edge, you can get it the Adobe Acrobat Add-On from the Edge Add-ons store, instead.
Extensions are enabled by default. You can re-enable Adobe Acrobat by clicking the slide button in the Extensions Menu. For both Chrome and Edge, click the Menu at the top-right of the browser window. Then select Extensions.
How to Add Comments in the PDF Using Adobe Acrobat
To add comments, click the T icon at the top of the menu to add plain text. Or click the speech bubble to create a sticky note. From there, you can click anywhere in the document to type a comment. When you're done typing, click the T again. To move your comment, click and drag it on the page.
If you need to edit your comment, you can do so from the sidebar. Open the comment's ellipsis (…) menu and select Edit. You could also double-click the comment. Once you've saved your additions, anyone you share the PDF with can reply by clicking the comment.
To save the PDF, click the Download icon. Or, open the menu, and save to your Adobe Document Cloud.
How to Edit PDFs in Your Browser Using Adobe Acrobat
Simple editing options, such as highlighting and drawing, are free for all users. For more advanced options like signing PDF forms, you need a subscription to Adobe Acrobat Pro.
To re-format the text of a PDF, select it. A toolbar will appear with your editing options. You can also draw on the page by clicking the pencil icon. Click the highlighter icon to add highlights.
How to Convert PDFs
You need to sign in to your Adobe Account to use this option. Click the menu at the top-right and select Login. Once you're signed in, slick the conversion type you want in the Tools menu. Then, select your export format and file name.
You can view the converted version right away, or open it in a Microsoft Office browser app to edit it further.
How to Set a Password
To password-protect your PDF, you need to be signed in. Select Protect PDF from the Tools menu. It will save the protected file to your Document Cloud. You can also download a copy of the protected file to your computer.
When you send someone the PDF, they will not be able to view it until they enter the password, even if they use an alternative PDF editor.
Limitations of Adobe Acrobat
If you don't have an Adobe subscription, you can only use the tools described above. For any others, you need a subscription.
If you're already a Pro user, your premium tools, such as Fill & Sign, will appear in the Tools sidebar. Selecting one of these options saves the open PDF to your Document Cloud. Then it opens Adobe Acrobat Pro browser version to edit the saved copy.