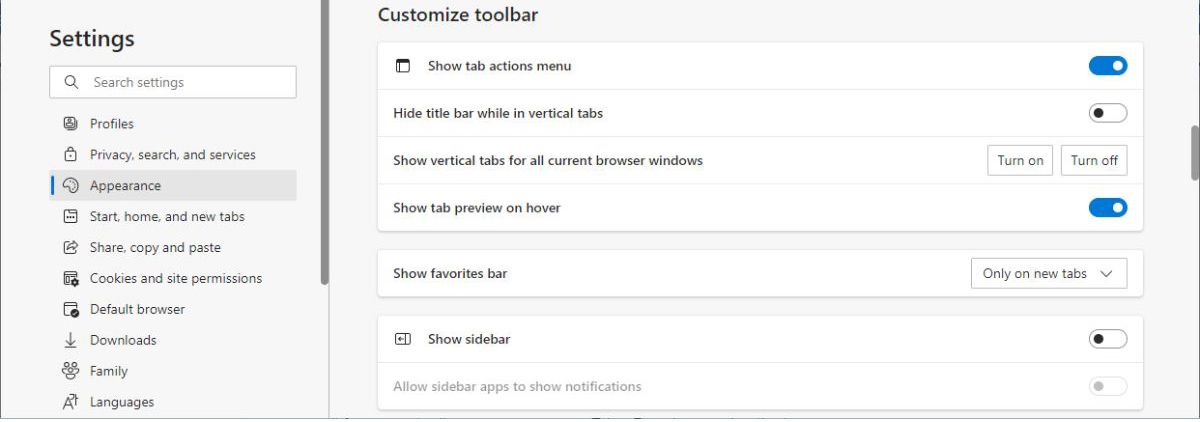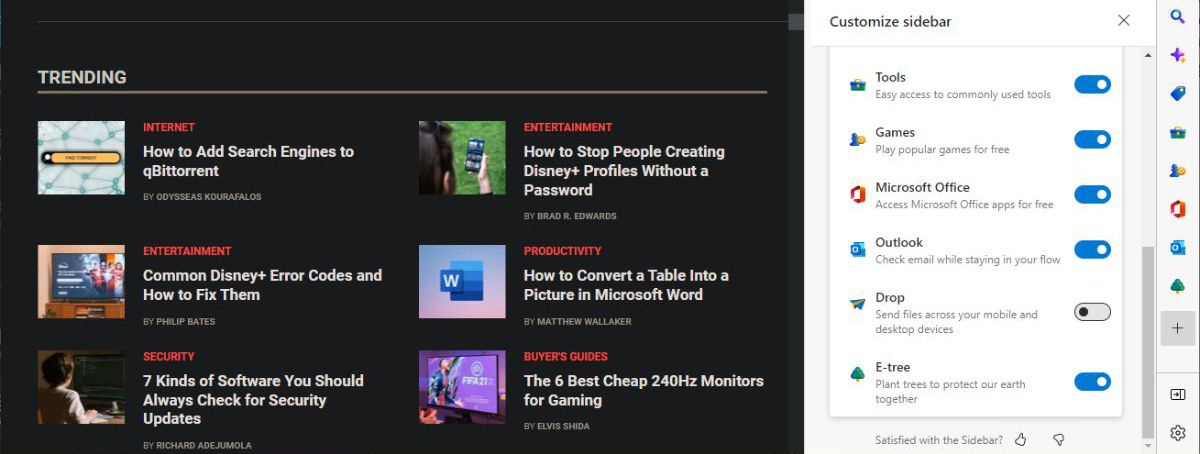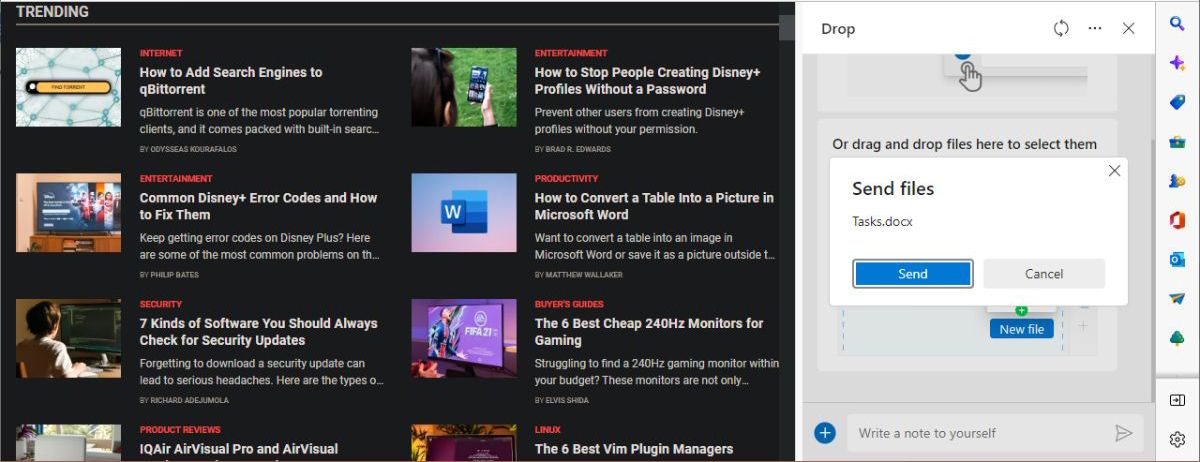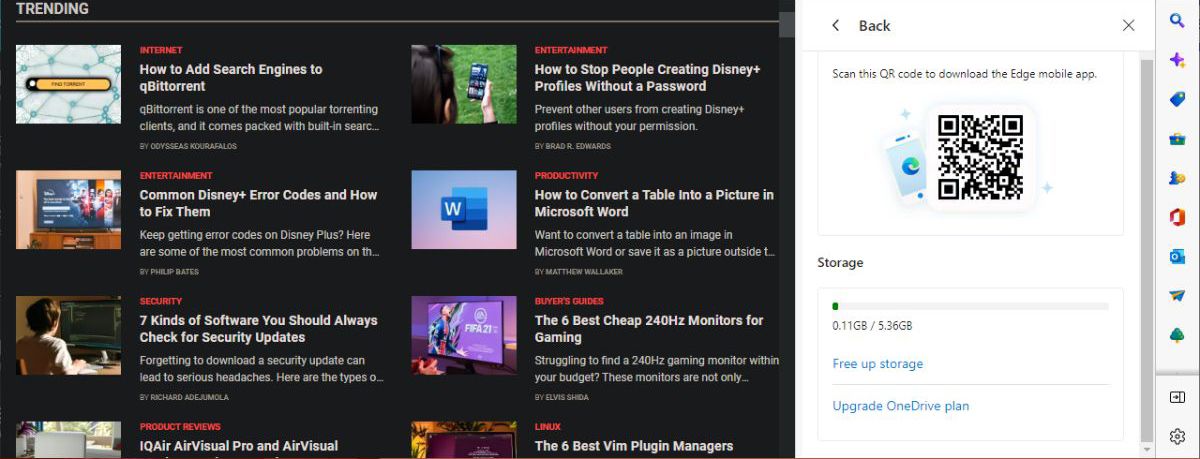Edge offers a feature that allows you to quickly share files and notes between your mobile and desktop devices. Named Edge Drop, the feature is just one click away, and comes with an easy-to-use interface and good upload and download speeds due to its cloud integration.
There’s no need for a browser extension or a third-party app to use Edge drop. You just need a OneDrive account and your Microsoft account credentials. Here, we'll take a quick look at how you can enable the feature and use it to quickly share files.
How to Set Up Edge Drop
Edge Drop first debuted in the Canary version of Edge 104, and then proceeded to roll out to the stable update for all users. Once you’ve ensured you're running at least Edge 104, make sure you're logged in with your Microsoft account.
You can access the Drop feature from the sidebar. If the sidebar is not visible, open the browser menu and go to Settings > Appearance and enable the Show sidebar option. Additionally, you can use the Ctrl + Shift + / keyboard shortcut to quickly show or hide the sidebar.
If you can’t see the Drop icon on the sidebar, click the Customize sidebar icon. Then, turn on the toggle for Drop. If there's no option to enable the feature, Microsoft may not have enabled Edge Drop in your country. However, you can use a VPN to disguise your IP address.
How to Upload Files to Edge Drop
Now that you’ve set everything up, you can share files through Edge Drop. Here’s how you can do it:
- Head to the browser sidebar and click the Drop icon. This will bring up the Drop interface.
-
To add a file, click the Plus icon from the bottom of the window. Also, you can drag and drop the files that you want to share. You can use the Write a note to yourself field for additional information.
- Once you've uploaded the file, click Send. If you’ve selected the wrong file to upload, click the three-dot icon above the file and click Delete.
How to Access Your Edge Drop Files on OneDrive
Every file that you share with Microsoft Edge will be stored by OneDrive in a folder named Microsoft Edge Drop Files.
If you haven’t set up your OneDrive account, you can’t use the Edge Drop feature. If you plan on uploading a large file, and you think you may be running out of space, click the three-dot icon to quickly check how much free space you have on your account.
How to Download Files From Edge Drop
To download the shared files through Edge Drop, you have to sign in using the same Microsoft account. Then, enable the Drop feature as we’ve shown above.
Click the Drop icon. If Edge doesn’t load the files, press the Refresh button at the top of the window. Once the file is visible, click the three-dot menu to select the next action.
By default, your Windows computer will save these files at the following location C:\Users\UserName\Downloads\Edge Drop Downloads. If the download fails, you might have to free up disk space.
Share Files and Notes With Microsoft Edge
Edge Drop is a convenient solution to share files and notes across your devices and have them securely stored in your OneDrive account. The truth is, Microsoft Edge isn’t the first browser to offer its users a free sharing file feature.
If Mozilla Firefox was your default browser for a few years, you might remember Firefox Send. However, the feature wasn't around for a long time, as Mozilla removed it in 2020.
If you really like Edge Drop and decide to give it a try, keep in mind that Microsoft Edge comes with more features that you can use to upgrade your user experience.