Edge panels are an integral part of the One UI experience. Samsung was the first to introduce the feature back in 2014 with the launch of the Galaxy Note. Today, several other Android OEMs have adopted edge panels for their own devices given just how useful they are.
They can help you be more productive and make your life easier by making everyday interactions with your phone faster and simpler. In this guide, we'll walk you through five ways you can make the most use of edge panels on your Samsung phone. Let's get started.
1. Add App Pairs to the Apps Panel
After you set up edge panels on your Samsung phone, the first edge panel you'll see is the Apps panel. It's a place where you can keep your most-used apps to quickly access them whenever needed without having to crowd your home screen. As a result, it helps make your phone look more beautiful.
But the Apps edge panel is more than just an assist for visual aesthetics. You can also use it to increase your productivity and improve your lifestyle by adding app pairs to it for easier multitasking. To do so, you first need to create an app pair.
There are multiple ways to do this, we'll show you the easiest one:
- Open an app of your choice, then pull out the edge panel.
- From the Apps panel, drag the second app and drop it on either half of your screen. Make sure not to drop the app in the middle of your screen. Doing so will open it in a pop-up view rather than a split-screen view.
- In the split-screen mode, tap the resize handle, then tap the Add to edge panel icon in the center.
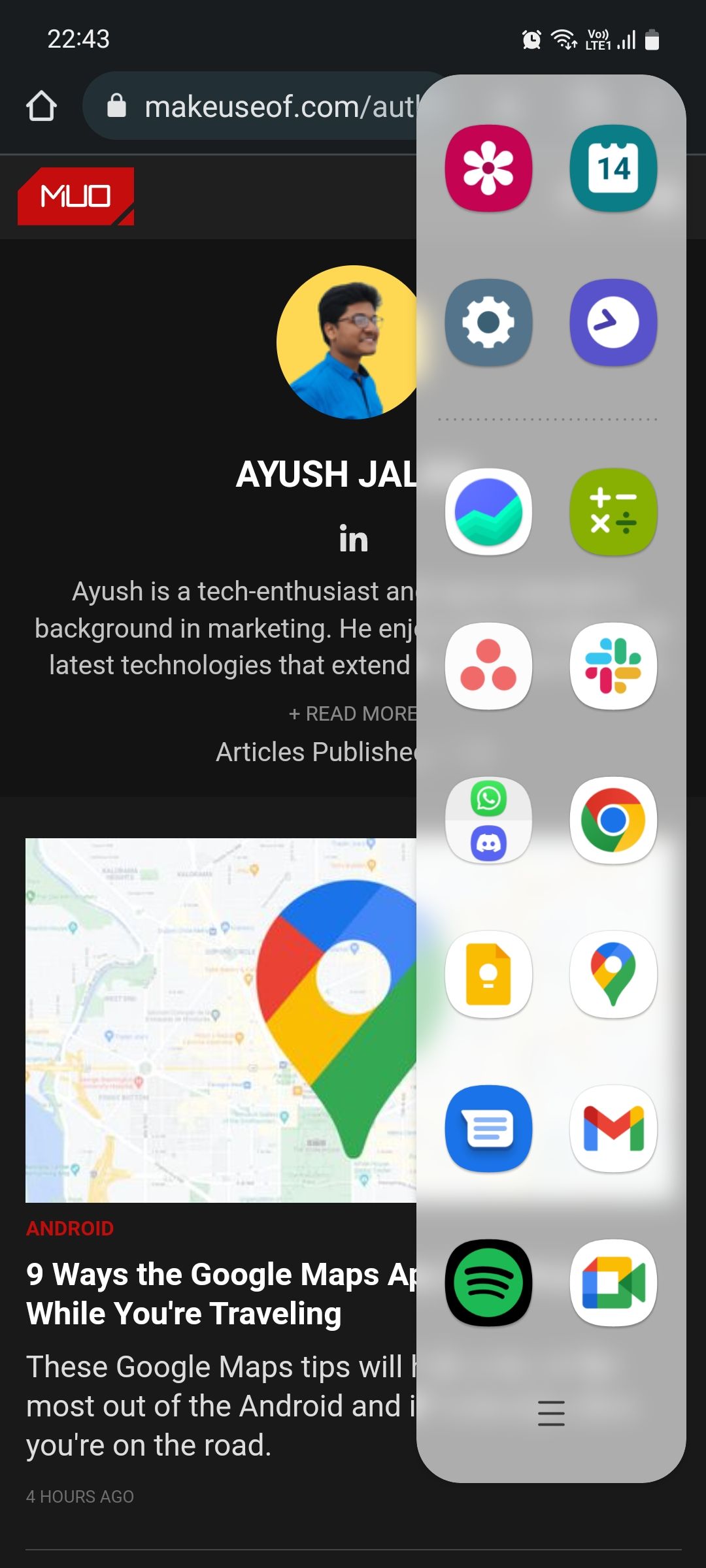
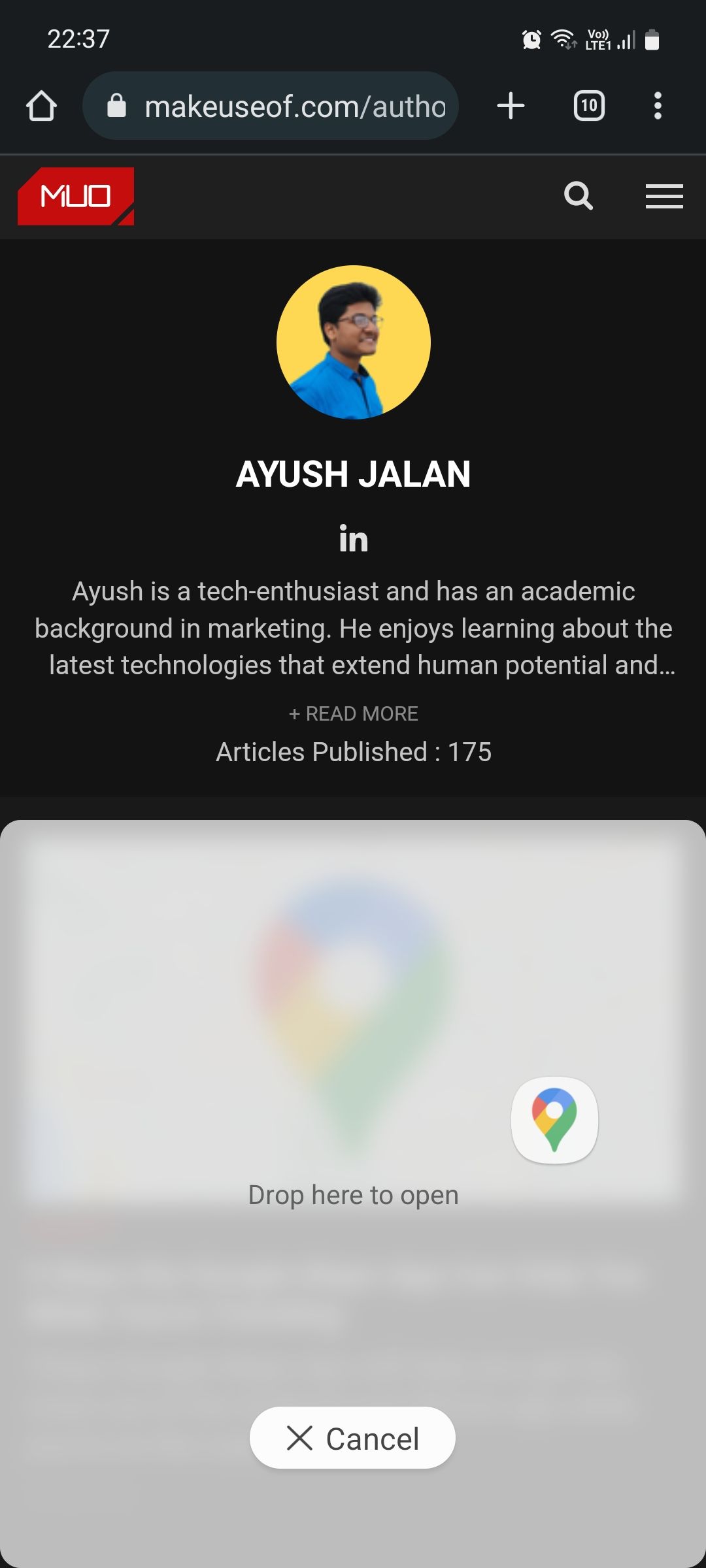
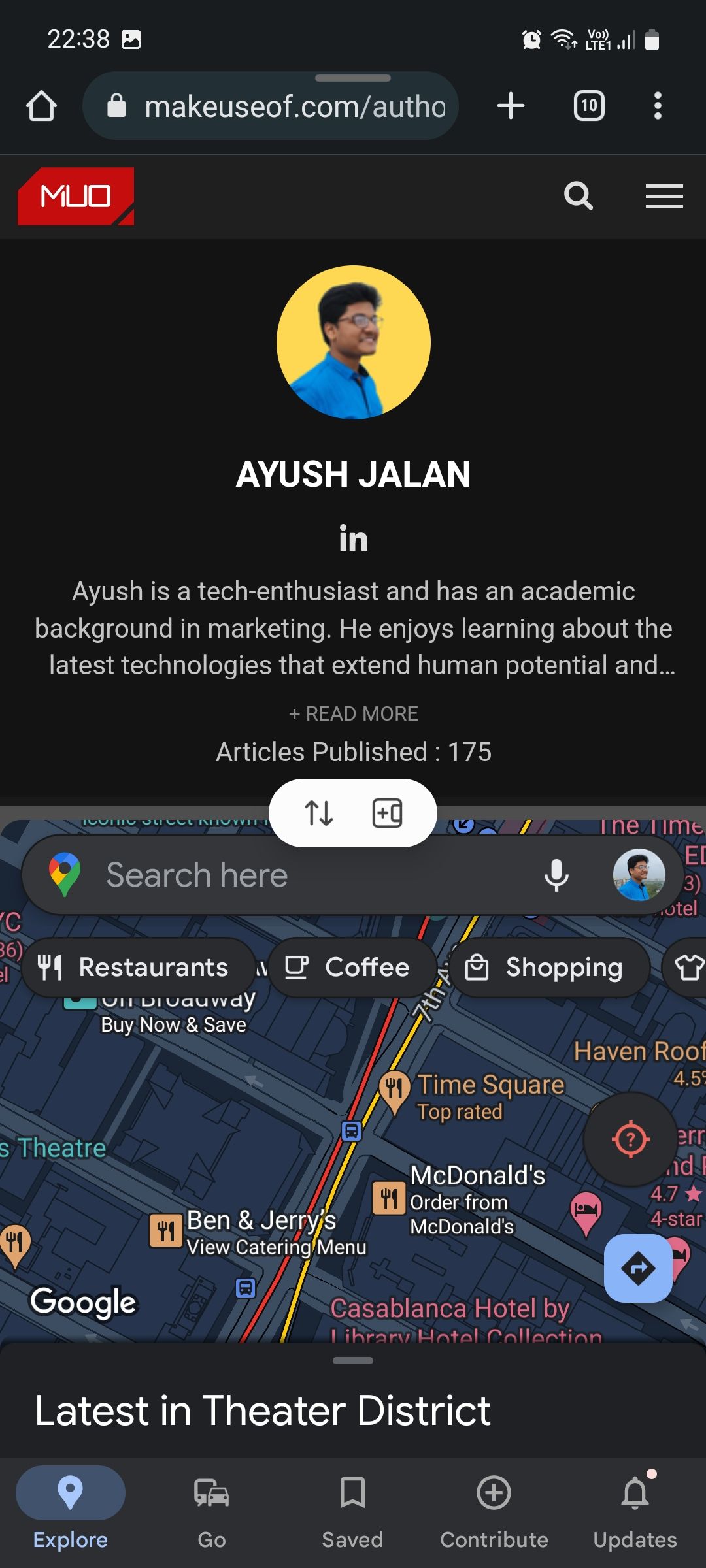
If you find it more convenient, you can set your edge panel to always open a second app in split-screen view with a single tap without you needing to drag it. To do so, pull out your Apps panel, tap the hamburger menu (the three horizontal lines), tap Edit, tap the kebab menu (the three vertical dots), and select Tap.
On foldable phones such as the Galaxy Z Fold 3, you can create an app pair of up to three apps instead of just two. Thanks to the larger screen estate on foldable phones, they can make better use of multi-window mode.
Do note that the Apps panel can hold a maximum of 22 apps, regardless of whether you put single apps or app pairs on it. To help you get started, here are some app pair suggestions we think you should try:
- Google Maps + Spotify: Listen to your favorite tracks while on the road.
- Calendar + Reminder: Check out upcoming birthdays, events, or project deadlines and set reminders accordingly.
- Chrome + Google Keep: Browse the internet and take notes at the same time. If you prefer Samsung alternatives instead, you can replace Chrome with Samsung Internet and Google Keep with Samsung Notes.
- Google Sheets + Calculator: Plan your household budget or maintain business records by doing quick calculations on the side.
- YouTube + Twitter: Watch live events and check out people's reactions.
- Slack + Asana: Keep your colleagues in the loop while creating new tasks and checking out upcoming deadlines.
2. Fill the Tasks Panel With Useful Shortcuts
The Tasks panel is way more useful than you realize. You can use it to make direct calls, send messages, take screenshots, add an alarm, open a new browser tab, see your bookmarks, add a calendar event, view a gallery album, launch one-handed mode, and so much more. All on a single panel, and with a single tap.
To populate your Tasks panel with shortcuts, you need to have it enabled first. If you don't, go to Settings > Display > Edge panels > Panels and select Tasks. Once enabled, pull out your edge panel, go to the Tasks panel, and tap Edit. You'll see a plethora of shortcuts in the app tray, simply select and set up to 12 of the ones you find useful.
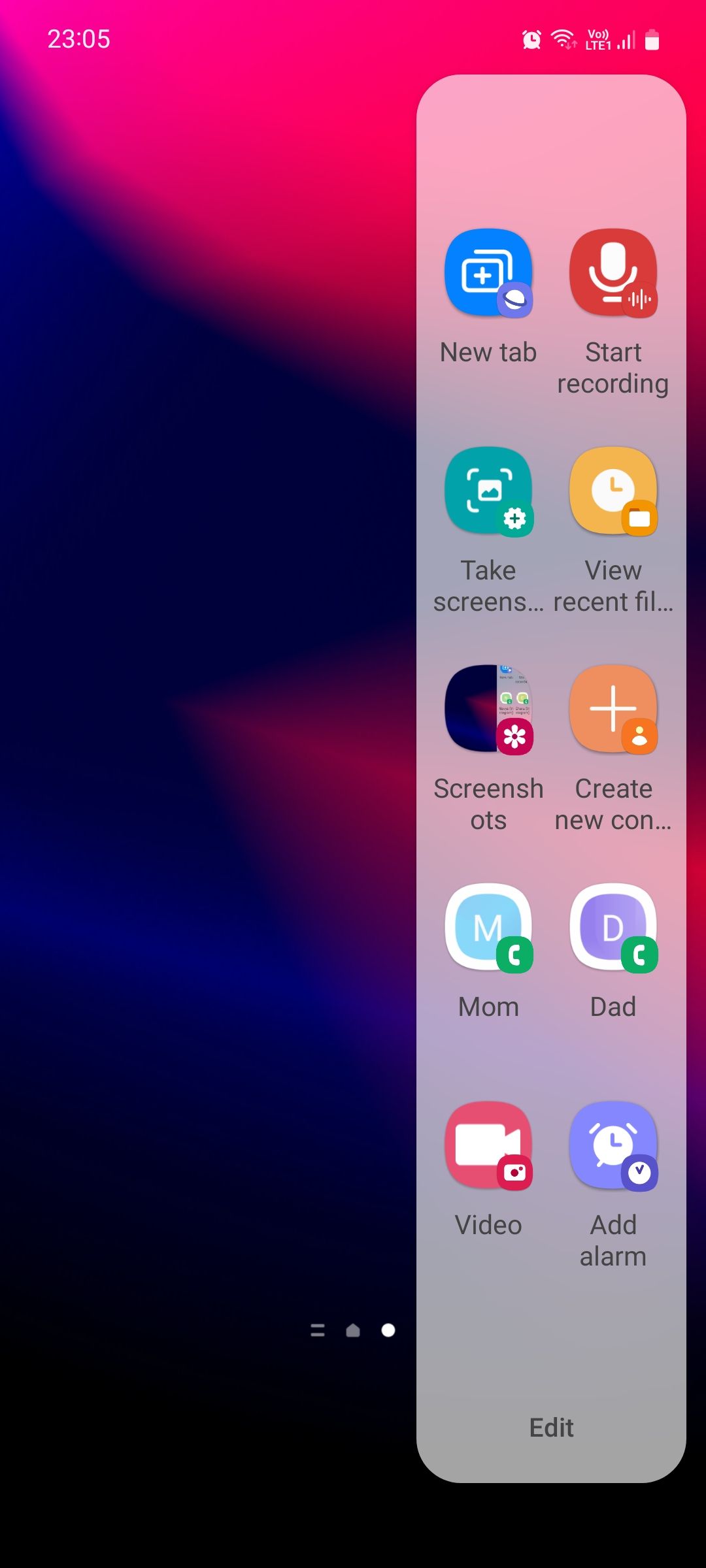
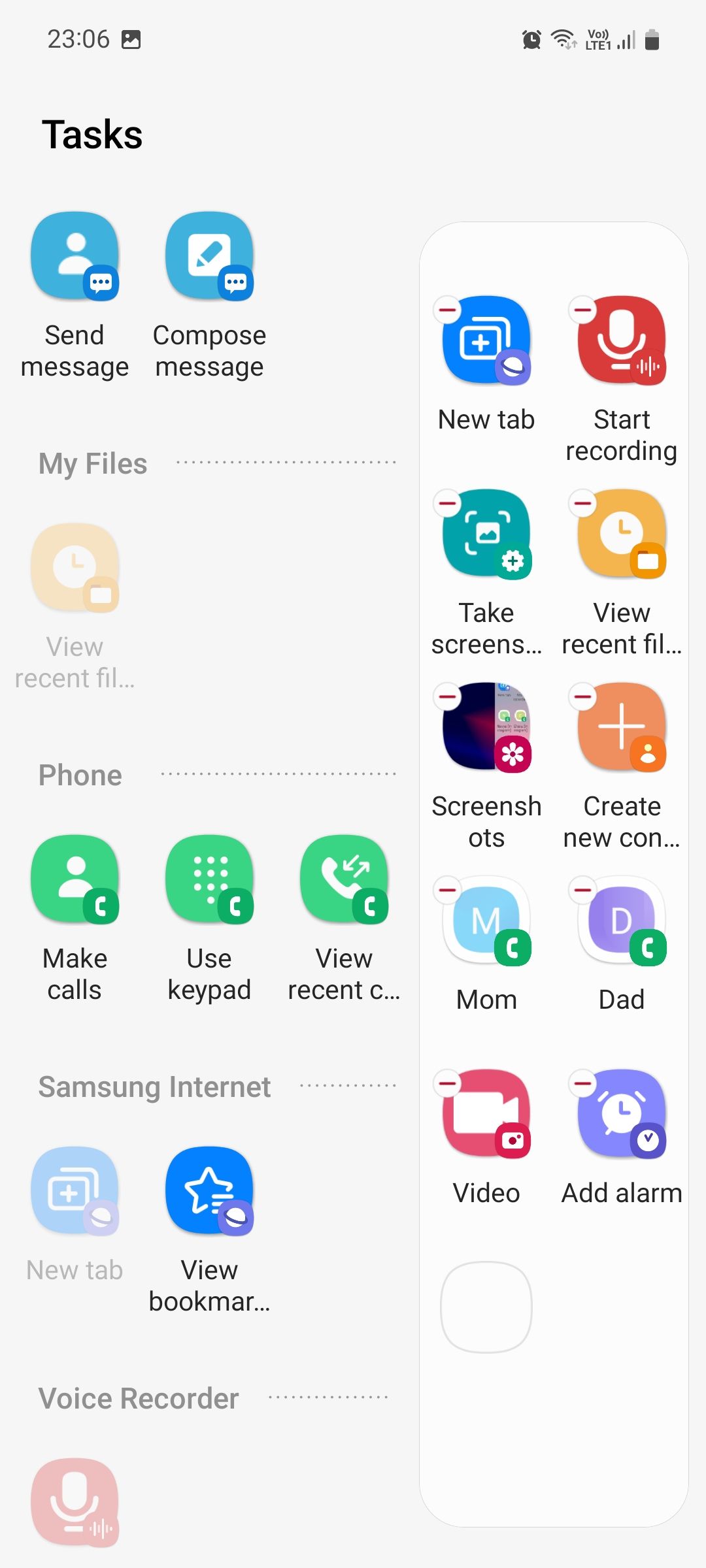
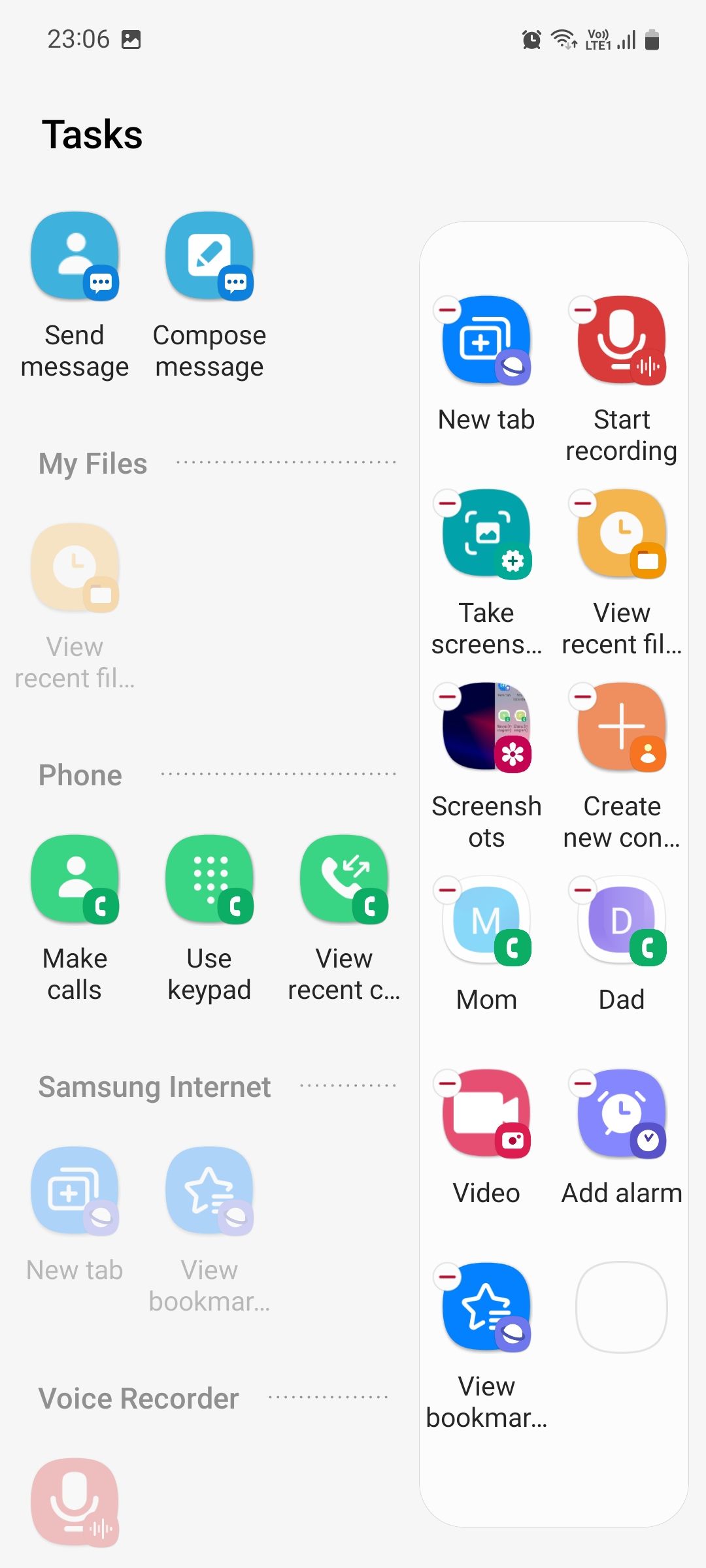
3. Access Your Songs With the Music Panel
You can play your downloaded songs directly from an edge panel. To do so, enable the Music panel from the Panels menu in the same way you did for Tasks. The Music panel is really convenient as it shows you relevant categories like Recently added, Most played, Recently played, and Favorite tracks.
It also has the same music controls as the media player in your Quick Settings panel (except for a progress bar) so you can quickly skip through a track, go back, or play and pause tracks.
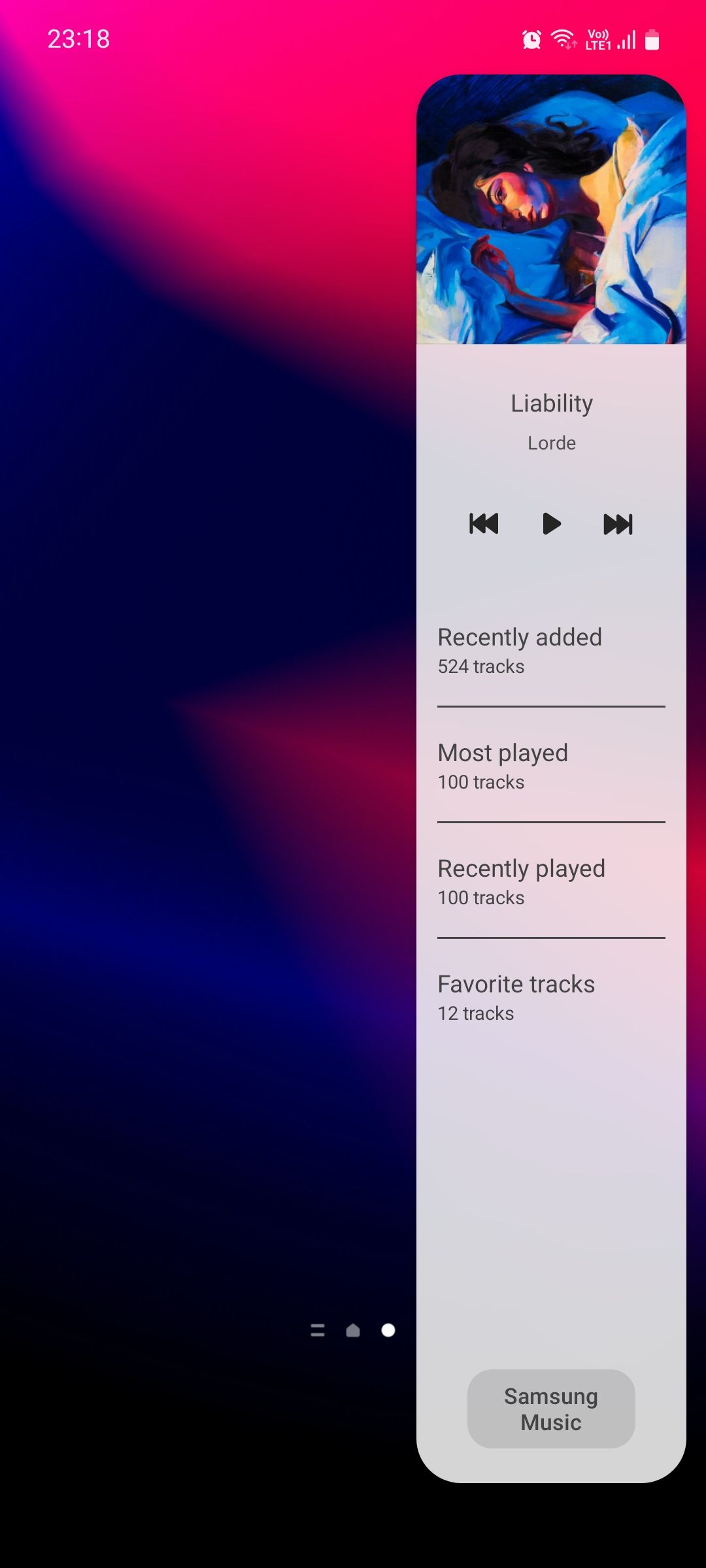
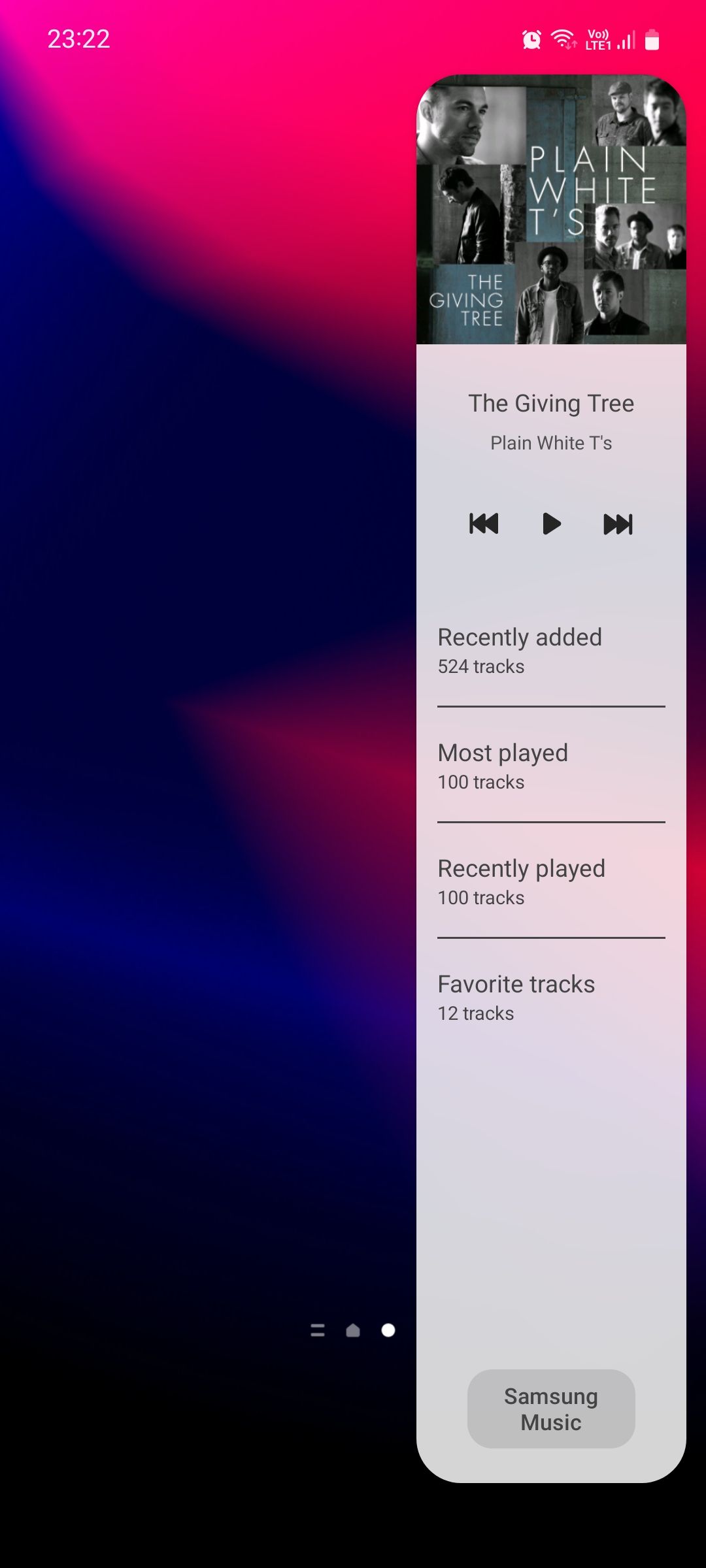
With the Music panel, you can keep your most loved tracks near you at all times, ready to brighten your day. And if you want to play a specific playlist, just tap the Samsung Music button at the bottom to open the app.
4. Hide Edge Panel Handle and Lock Its Position
The edge panel is one of the most useful features on your Samsung phone, but its handle can be very obtrusive. Granted, it signals you where to swipe to access the feature, but it's also ever-present no matter what you're doing on your phone.
For a pro like you, this is unacceptable. Luckily, you can make the handle transparent so that it doesn't interrupt the content on your screen. To do this, go to Settings > Display > Edge panels > Handle and drag the transparency slider all the way to the right.
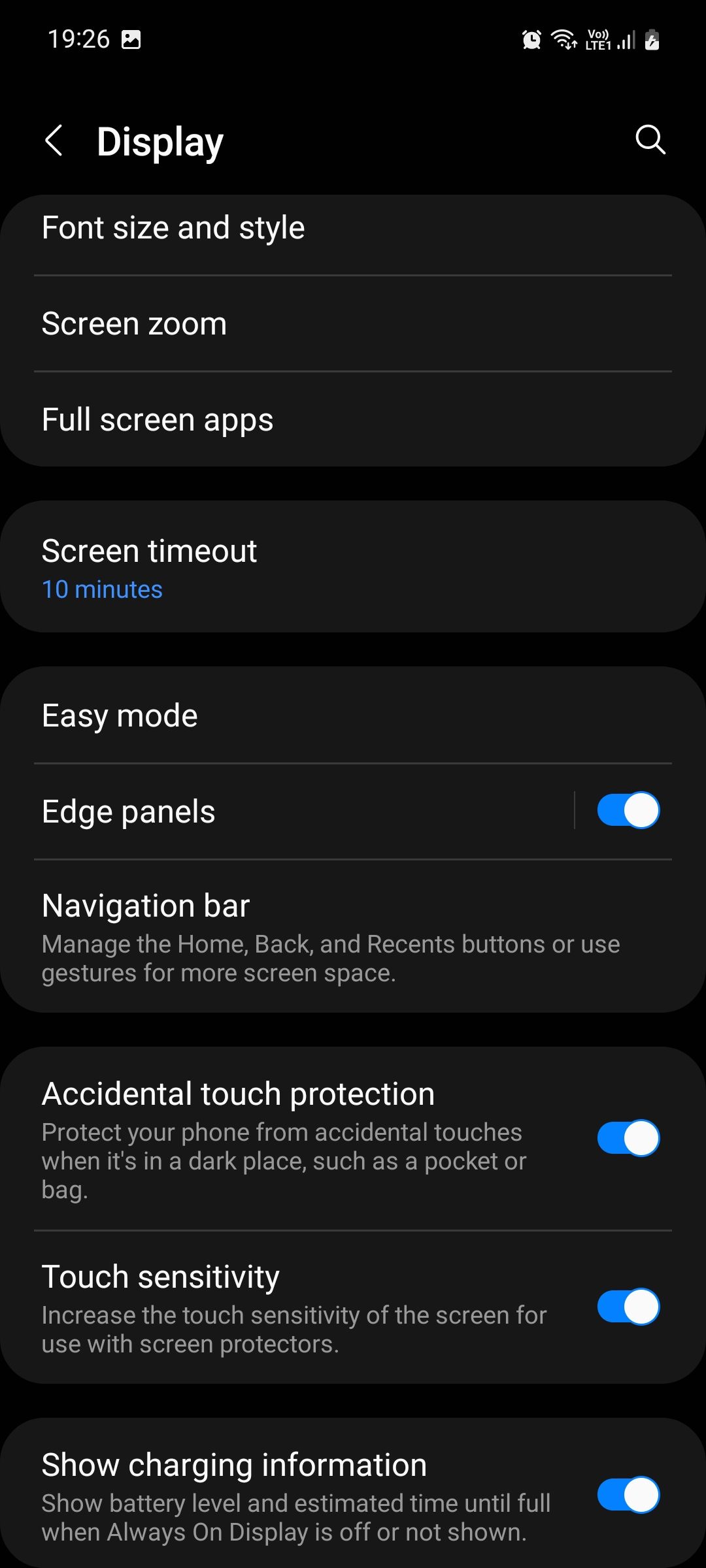
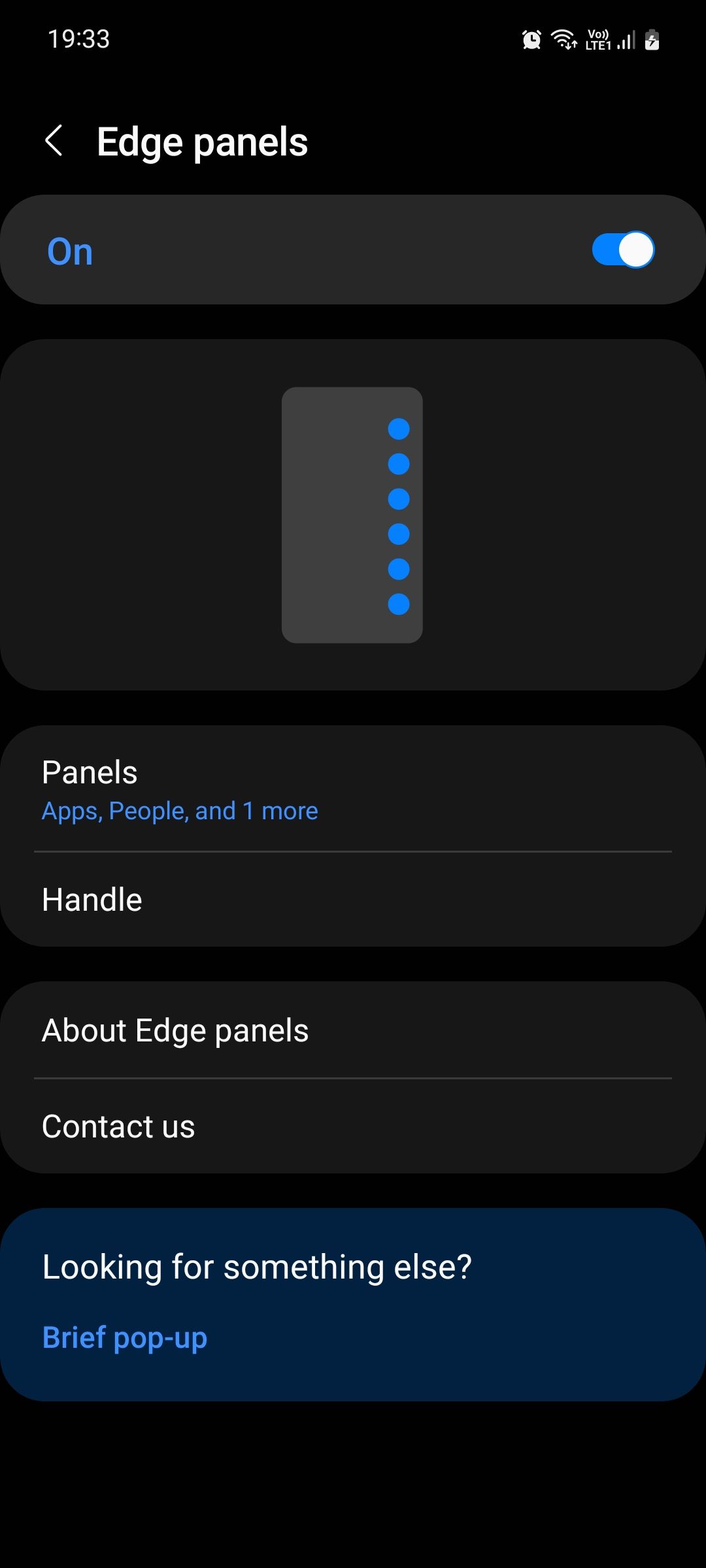
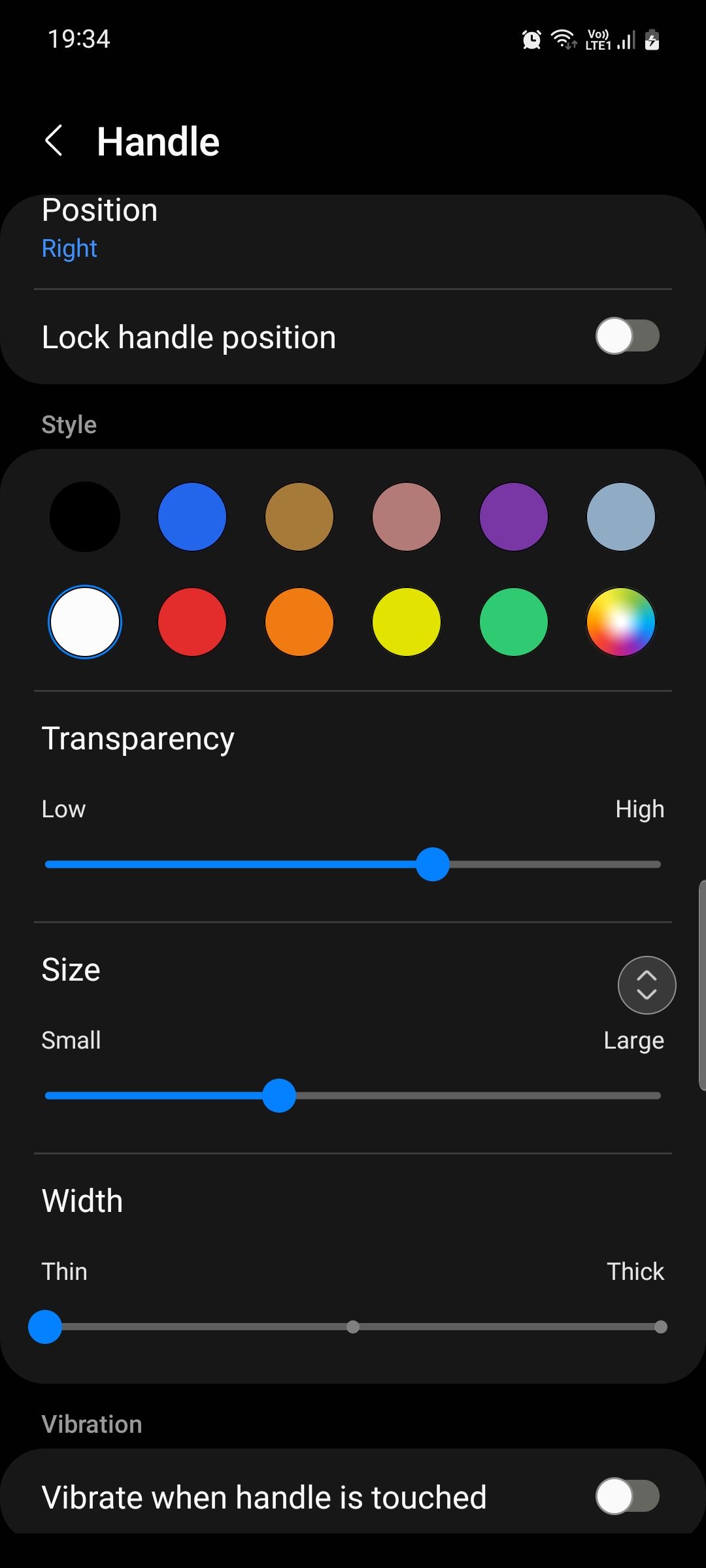
Doing so might make it a bit difficult to locate the handle, but you can expand its surface area on your screen for additional reachability by simply increasing its size and width. You can also toggle on Lock handle position to prevent it from being accidentally moved, so you'll know exactly where to swipe via memory alone.
5. Download Third-Party Edge Panels
Samsung gives a total of nine native edge panels including Apps, Tasks, Weather, Music, Tools, People, Smart select, Reminder, and Clipboard. But you can also download third-party edge panels from the Galaxy Store for additional utility.
To do so, go to the Panels menu and tap the Galaxy Store button at the bottom. Choose from paid as well as free edge panels, and install the ones you find interesting or useful.
Although you can select up to 10 edge panels, we recommend having a maximum of five active at a time. Any more than that and it becomes cumbersome to quickly access a specific panel as you have to swipe too much to find it. That defeats the whole purpose of using edge panels.
Customize Your Edge Panels Like a Pro
Edge panels are merely one of the many features that Samsung phones come with. For casual users, the default settings are good enough and get the job done. But for pro users who want to get the full experience, it's essential to customize as much as possible to harness the true potential of One UI.

