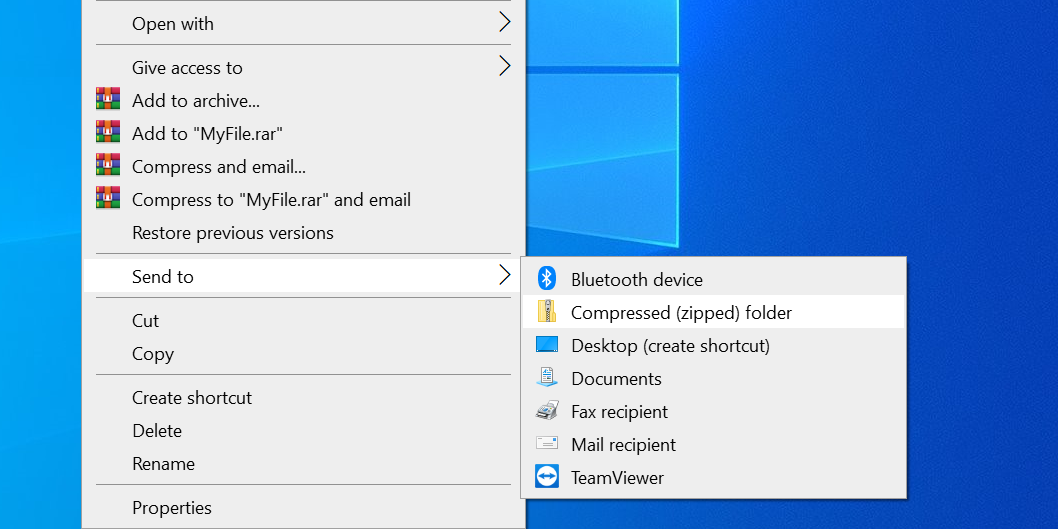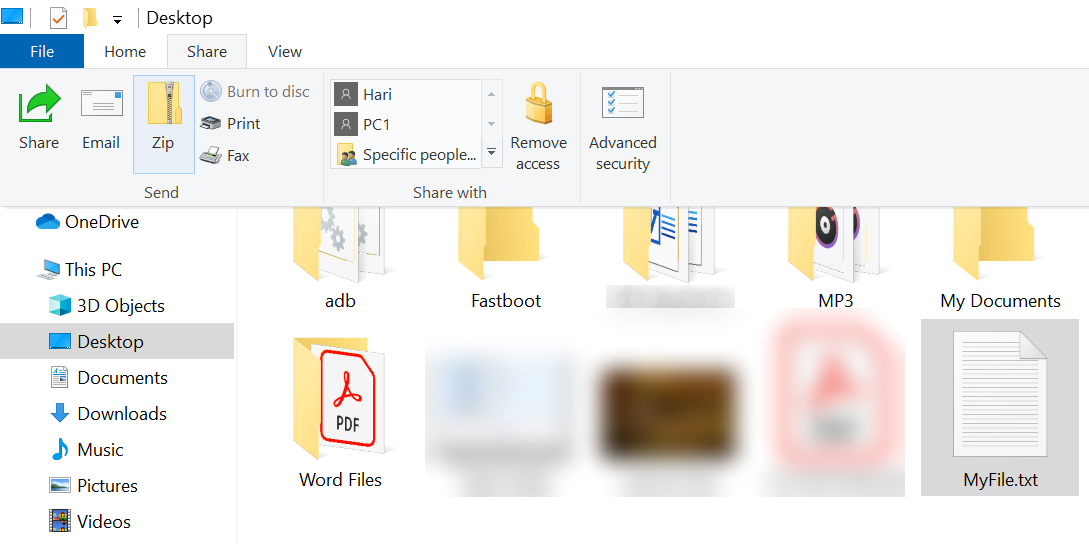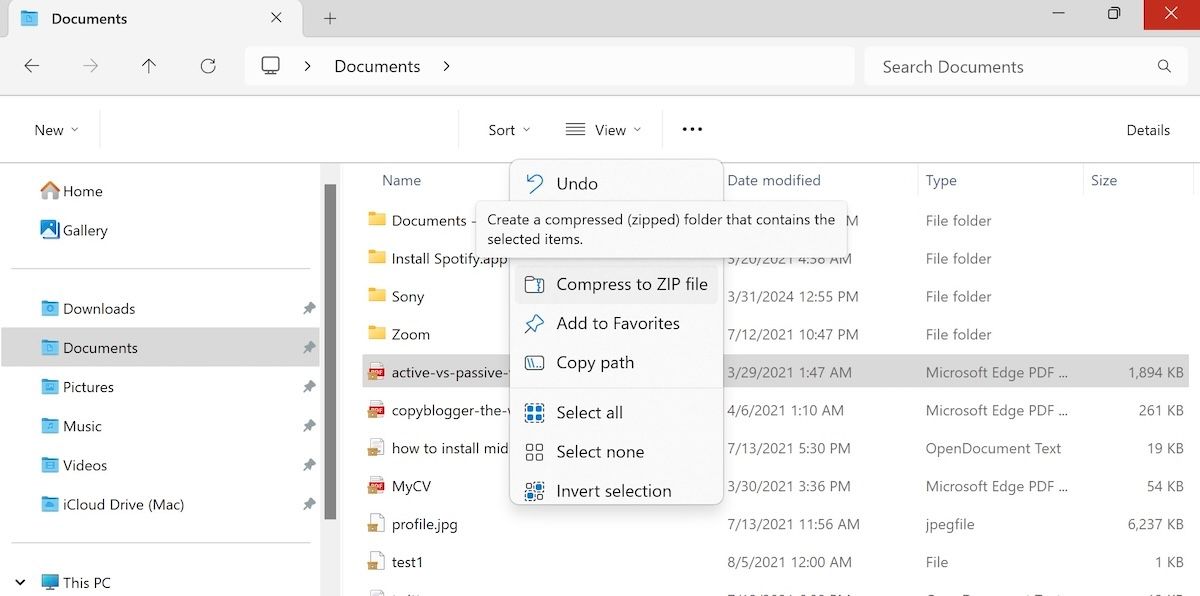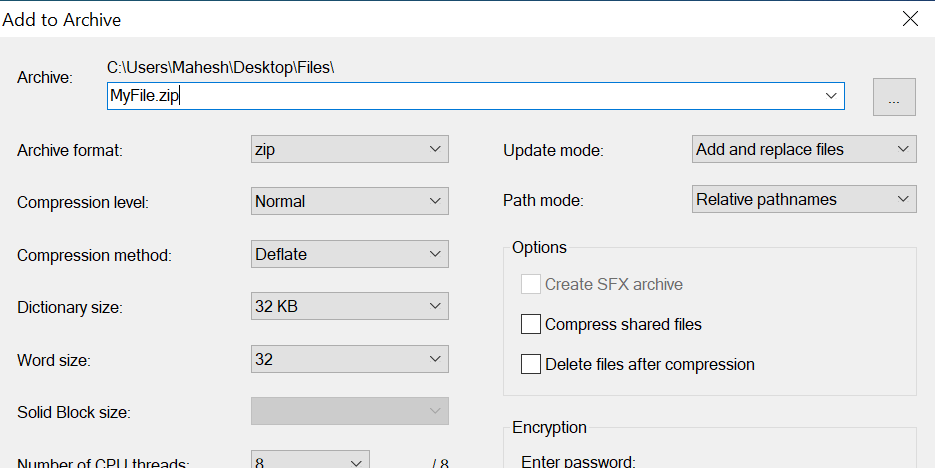Key Takeaways
- Use Windows context menu to quickly create a ZIP archive of files without installing any extensions or apps.
- Make ZIP files using File Explorer ribbon option or Windows 11's three-dot ribbon for easy zipping.
- For advanced users, the Command prompt allows zipping files using the tar command to create ZIP archives.
There are a slew of ways to create a ZIP file on Windows 10 or 11. You can use the context menu, do it through a command prompt, use a third-party app, and so on—it depends on your individual preference or situation.
Here, we’ll show you all the different ways and methods to go about this.
1. Make a ZIP File Using the Windows Context Menu
One of the easiest ways to create a ZIP file on your Windows 10 or 11 is to use the context menu. This menu has an option that lets you add your selected files into a ZIP archive (you can add and remove items from the Windows context menu).
You don’t need to install any extensions or apps to use this feature. This feature works out of the box and is available in many Windows versions.
You can use this option to add a single file, multiple files, and even folders to a new ZIP archive.
- Open the folder where the files you want to add to a ZIP are located.
- Select single files by single-clicking on them or CTRL + A to select all files.
- Right-click on any file and choose Send to followed by Compressed (zipped) folder.
- Windows will create a new ZIP archive with your selected files in it.
That’s it. The app will zip a new file for you right away.
The only drawback is that this method is poor on additional features. So if you want to use some tricky stuff such as password protecting your ZIP files, and the like–you will have to try other methods.
2. Use a File Explorer Option to Make ZIP Files on Windows
Another built-in way to make a ZIP file on Windows is to use the File Explorer ribbon option. This works pretty much the same way as the context menu option, and you can use this to add both files and folders to a new ZIP archive.
- Open a File Explorer window and access the folder where your files are located.
- Select the files you want to add to a ZIP archive.
- Click the tab that says Share, which is at the top of your File Explorer window.
- You’ll see an option saying Zip under the Send section. Click this option.
- Windows will go ahead and create a ZIP archive for you.
That's it—there won’t be any prompts or confirmations, but your file will be quickly zipped. It's pretty easy to unzip these files on your Windows 10 and 11; a few clicks is all it takes.
On Windows 11
To zip a file through File Explorer on Windows 11, the steps will be slightly different.
- Open the File Explorer and head to the file or folder you’d like to compress.
- Select the file, click on the three-dot ribbon from the top, and then select Compress to ZIP file.
As soon as you do this, your file will be created and compressed right next to your original file.
3. Use the Windows Command Prompt to Make ZIP Files
For those of you who like to get their hands dirty, there’s always the Command prompt to fall back on. Like with so many other tricks or hacks in CMD, there’s a command to zip your file as well.
Windows 10 and 11 come with a command called tar that helps to create or extract archives on your PC. You can then use this command to add your existing files to a ZIP archive.
How?
We have a complete guide on how to zip and unzip files using the Command prompt. Just follow the steps we’ve laid in there, and you’ll be good to go.
4. Use a Third-Party App to Create a ZIP File on Windows
Windows 10 and 11 lets you make ZIP archives without any apps, but the features are pretty limited. So if you want more options, say, like the ability to choose a compression level and split your archive into multiple parts, you need to go for a third-party archive app.
7-Zip (free) is one such third-party archiving tool, which you can use to create as well as extract many types of archives from your computer. This tool also offers options like splitting your archives, adding password protection to them, and so on.
To use 7-Zip to create a ZIP file on Windows 10 or 11, follow the below steps:
- Install the 7-Zip app on your PC.
- Open the app, and your files will appear. This is the app's very own file manager.
- Using this file manager, access the folder where your files are located.
- Select the files you want to add to your ZIP archive.
- Click Add in the top toolbar.
- Specify the output folder, archive format, compression level, and optionally a password for your ZIP archive. Then, click OK at the bottom.
- 7-Zip will create and save the archive in your selected folder.
That's it—your files will be zipped as you wanted them to.
So these are all the methods on your plate. As you probably guessed, as a Windows user, you don’t need to make much effort to create ZIP archives on your PC. Whether it's the Command prompt or the File Explorer, you can zip a file pretty easily. All that differs are the features or ease of the method.