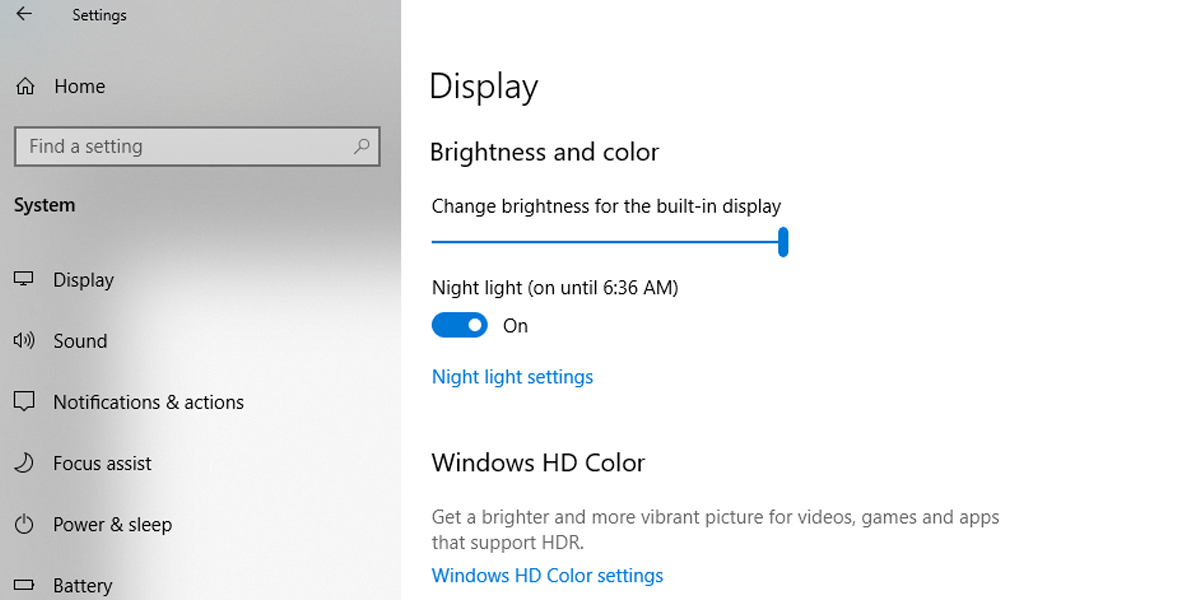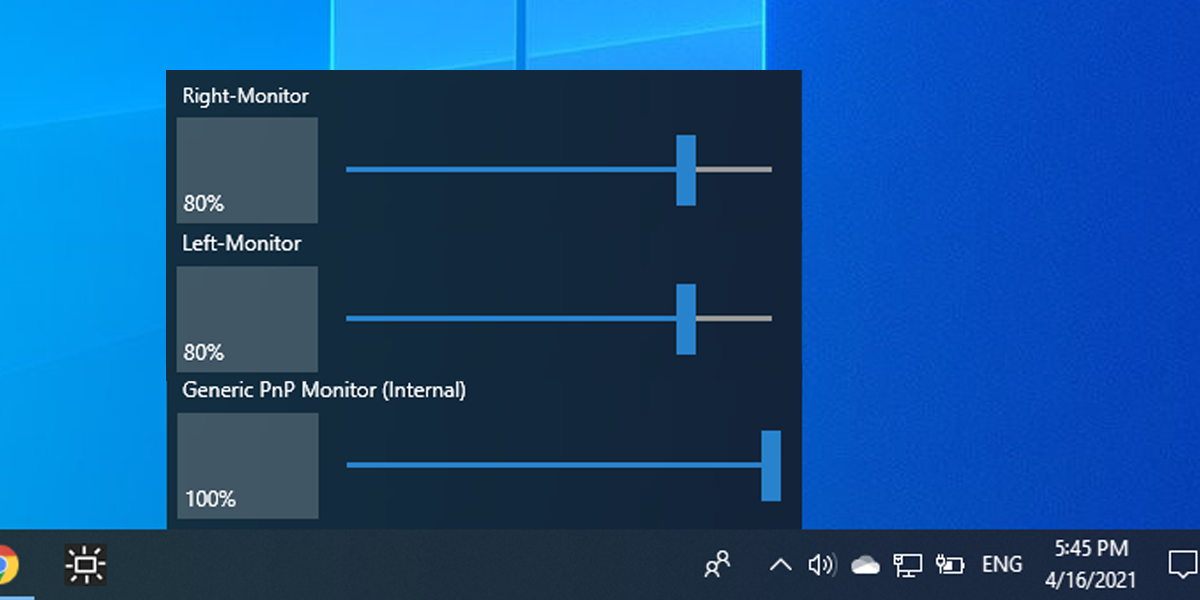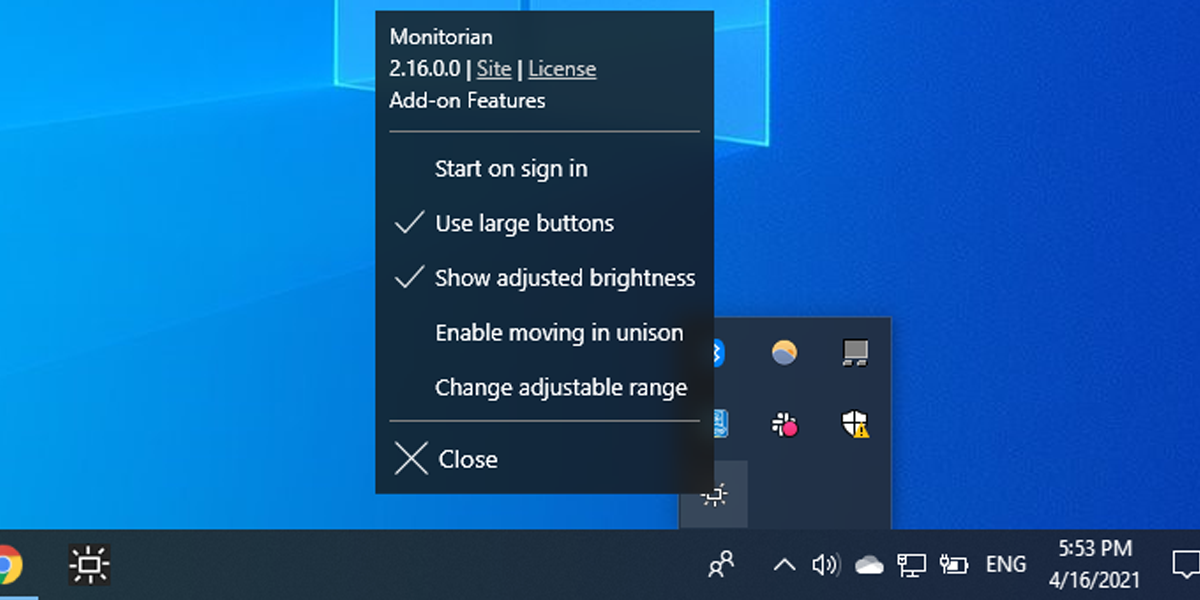Looking for a way to adjust external monitors’ brightness? Try these quick solutions.
Using an external monitor is a great way to improve productivity or add fun while playing video games. No matter what you are doing, the external monitor's brightness should match. So, read on to learn how to adjust the brightness of your second screen according to your preferences.
1. Use the Monitor Buttons to Adjust Brightness
This is by far the easiest method.
No app to install, no Windows 10 settings to be changed, just a press of a button. How you access the settings menu and adjust the brightness depends on the monitor manufacturer. Some manufacturers choose to use a small joystick placed at the bottom of the monitor, while other manufacturers prefer to use multiple buttons.
To avoid making unwanted changes or spending time trying to figure out by yourself how to manually change the monitor’s settings, read the monitor’s instructions manual.
Using the monitor’s buttons to adjust the brightness is a simple and efficient method. But sometimes this method is not good enough. If your setup has two or three external monitors, you would have to change the settings for each of them manually.
Setting the same brightness level for each monitor might be difficult. You would have to remember or write down settings for each monitor. Also, if you like to adjust the brightness multiple times throughout the day, you might want to try one of the following solutions.
2. Turn On Night Light
Night light is a Windows 10 feature that allows you to adjust the screen brightness. Here's how you can enable Night light on your device
- Right-click the Start menu and select Settings.
- Click System. From the left-hand menu, select Display.
- Turn on the toggle below Night light. If you want, use the slider to adjust the brightness.
If you want to set the Night light schedule, click Night light settings. You can set the Windows 10 Night light to enable between sunset and sunrise, or you can set the hours yourself to better suit your needs.
3. How to Adjust Monitor Brightness Using Monitorian
Monitorian is a great tool if you are looking to reduce eye strain. This free app from Microsoft is designed to adjust the brightness of multiple monitors. What makes Monitorian efficient is that you can adjust the brightness of monitors individually or all of them simultaneously.
You can download Monitorian from the Microsoft Store. Usually, Windows 10 will install the app automatically once the download is complete. If this doesn't happen, open Downloads and install the app manually.
Download: Monitorian (Free, in-app purchases available)
- Open Monitorian. You can do this by opening the Start menu and browsing to the Monitorian icon. If you want, you can pin it to the Taskbar.
- Click the Monitorian icon to see which monitors are connected to your device.
- To adjust the brightness for each monitor, use the slider.
You can access more settings such as Enable moving in Unison or Change adjustable range if you right-click the Monitorian icon. Also, you can change the monitor's name by clicking and holding until the name becomes editable.
How to Fix Monitorian Not Recognizing Your Monitors
Even if you tried to set up perfectly matching displays, Monitorian might not detect your external monitors. If this is the case, check if the DDC/CI support is enabled.
Enabling DDC/CI might be different depending on the monitor manufacturer. Usually, you have to use the monitor's physical buttons. Each monitor is different, but the process is usually similar to selecting Menu, opening the System tab, and turning on DDC/CI.
Also, you have to turn off the monitor’s Bright Intelligence feature. Because Bright Intelligence automatically adjusts the monitor’s brightness according to the environment light, it stops Monitorian from functioning correctly.
3 Easy Ways to Adjust External Monitors’ Brightness
If you are still in the dark when it comes to your external monitors, there are a few options you can try out. As discussed, you can adjust the external monitor's brightness using its physical buttons, a Windows 10 feature, or a free app from Microsoft.