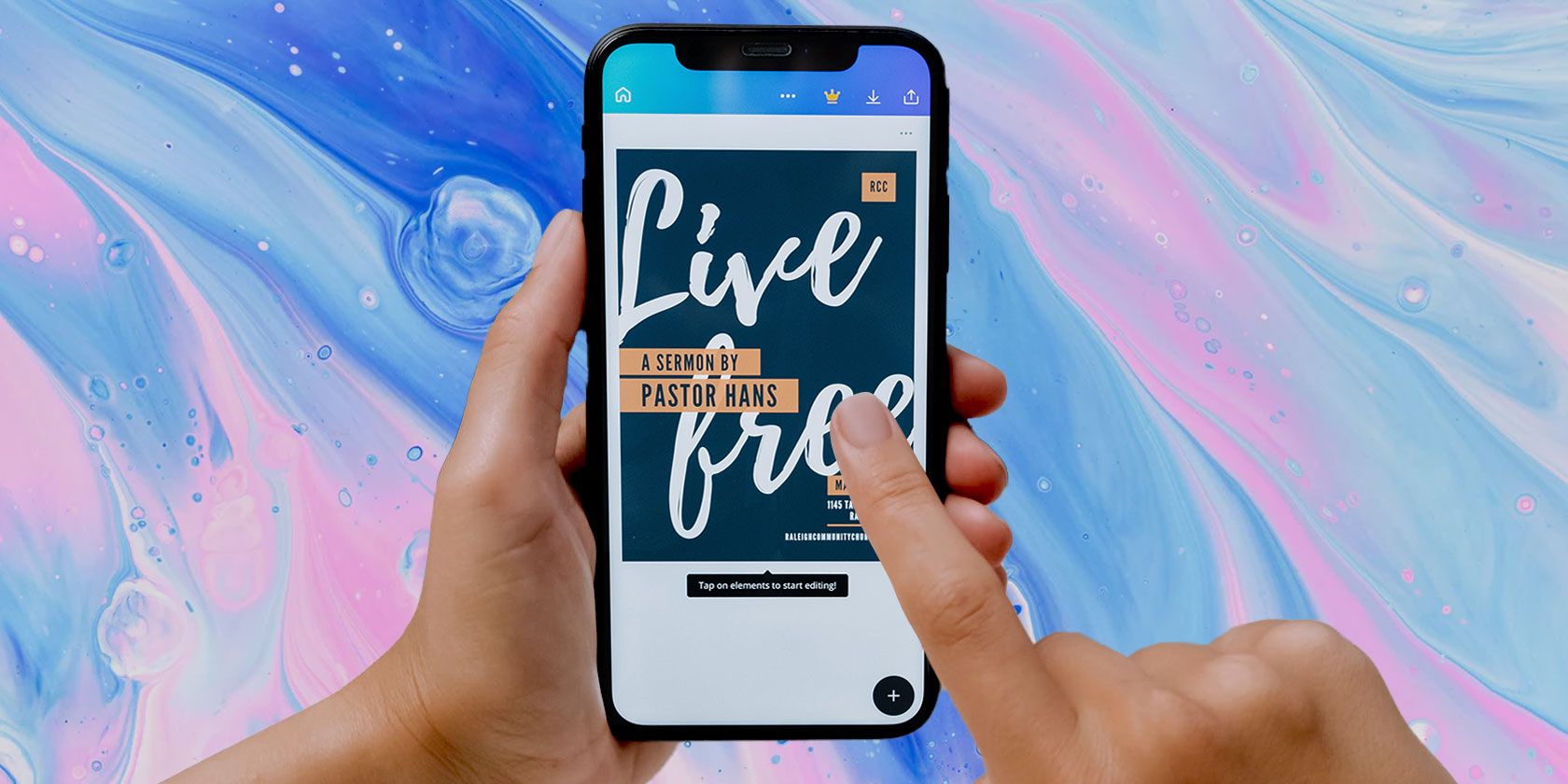Canva is one of the best tools for people who want to create sleek and professional images without any concrete graphic design knowledge. Not only is it (mostly) free, it also has thousands of templates. With a simple drag-and-drop interface, it's easy to produce impressive designs in no time.
Another big selling point Canva offers is its mobile app, which interacts seamlessly with the desktop version. You can create something on your computer, and add the finishing touches on the way to a meeting. But if you want, you can also use the mobile version exclusively, and easily create designs from start to finish.
When Should You Use the Canva App?
Graphic designers usually prefer to use their desktop computers when they work. It makes sense, as they want to have the best view of every pixel to make sure nothing is out of place. This is important with designs for print or ones that are shown on a large screen.
However, a lot of modern communication is done over mobile devices, where it's less about the details and more about the overall impression. So if you want to design something for Instagram, Facebook, or even a WhatsApp status, the Canva mobile app works great.
Moreover, when you use the app for anything you want to share on social media or over texts, it shortens the process. You can design and share straight from the app. And if you mainly use your phone to take pictures and videos (as most of us do), you can also upload them directly to your design.
If you're new to the software, you may want to go over the beginner's guide to the Canva app. After you feel confident, here are the designs that work best with Canva on mobile.
Download: Canva for iOS | Android (Free, subscription available)
1. Instagram Posts
Most people already know that Instagram doesn't let you post anything through its desktop website. That's why the Canva app is the perfect solution. You can design and post straight to your account from the app.
You can also use pictures from your phone, or even take a picture through the app itself, which is great for live events and doing things on the fly. Here's how you do this:
- Open the Canva app. Select Instagram Post from the home screen, and pick a template you like.
- Tap on the placeholder picture you want to replace with your own. Then, tap Replace at the bottom of the screen.
-
Tap Gallery at the bottom, and choose an image from your photo gallery. But if you want to take a picture to use in your design instead, tap Camera.
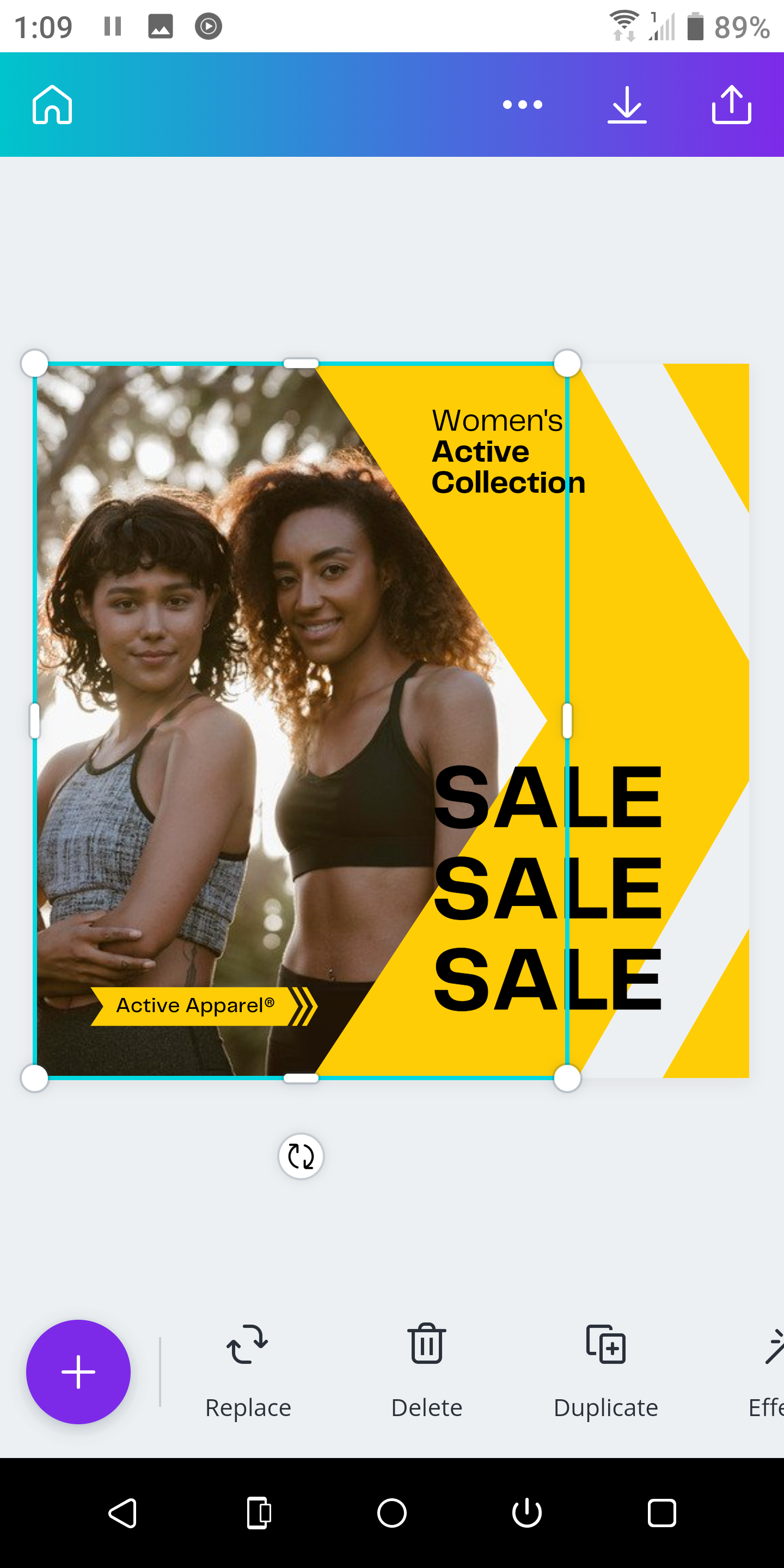
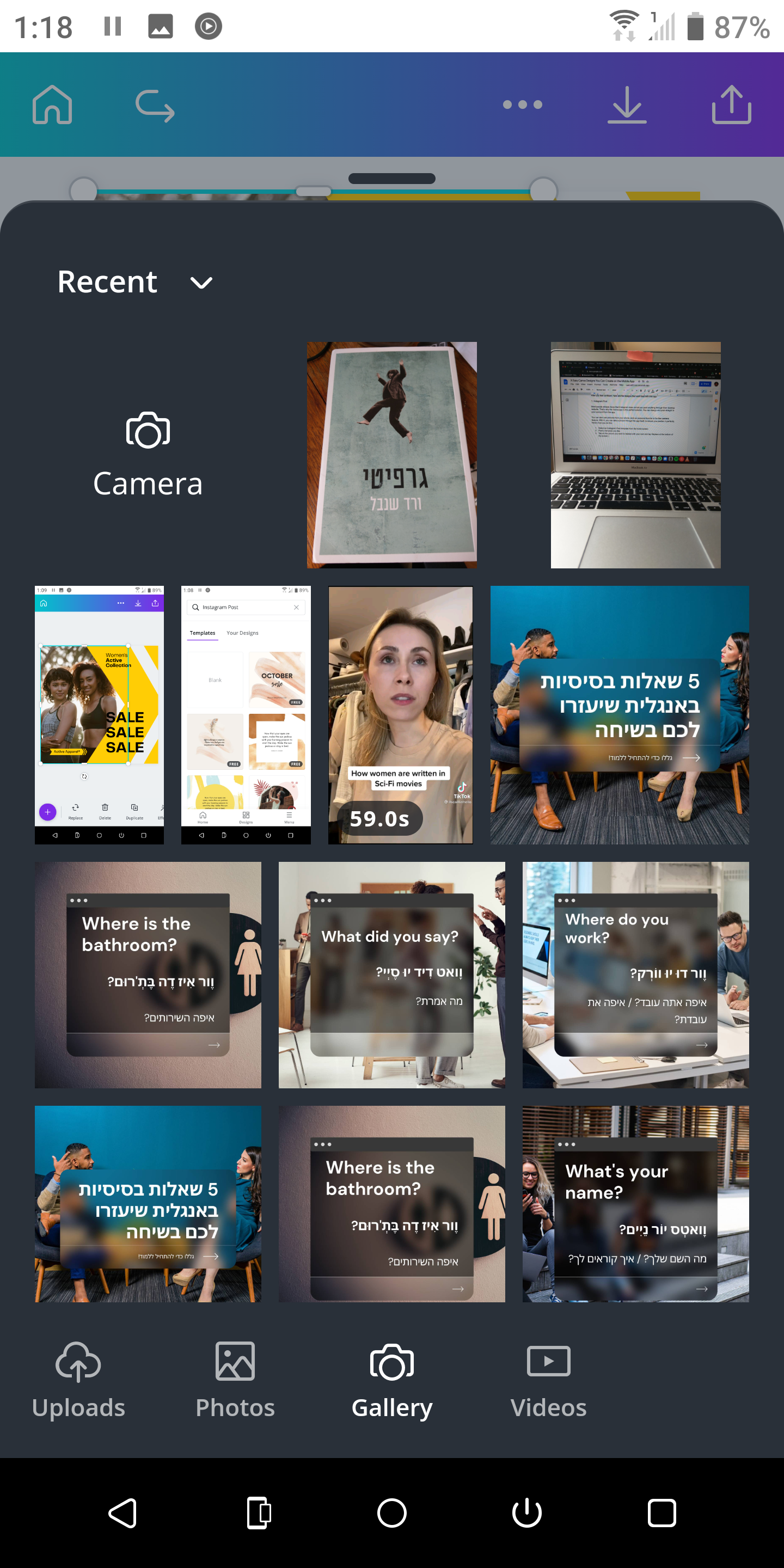
-
Snap your picture, hit the checkmark, and it'll appear in your design.
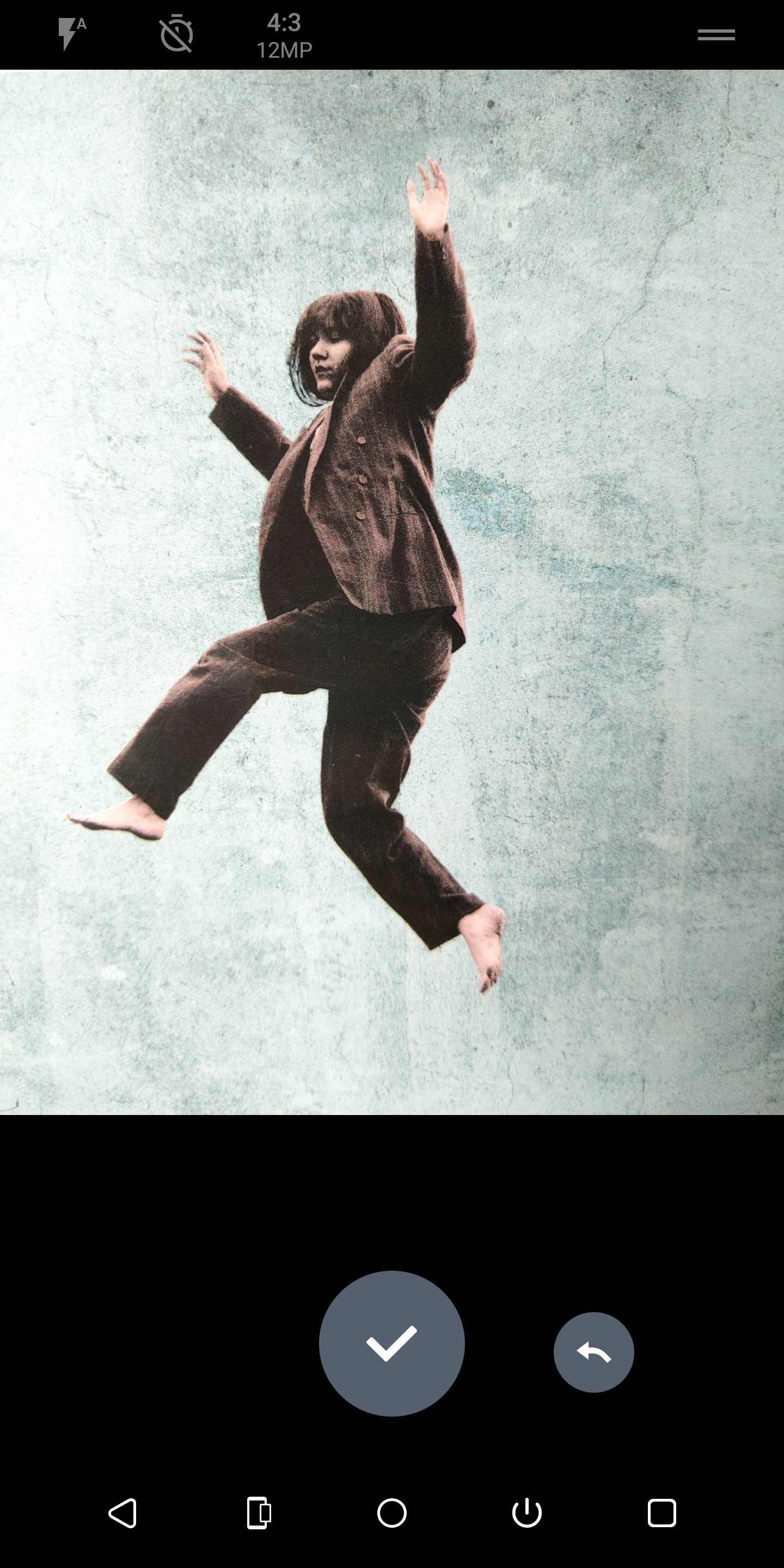
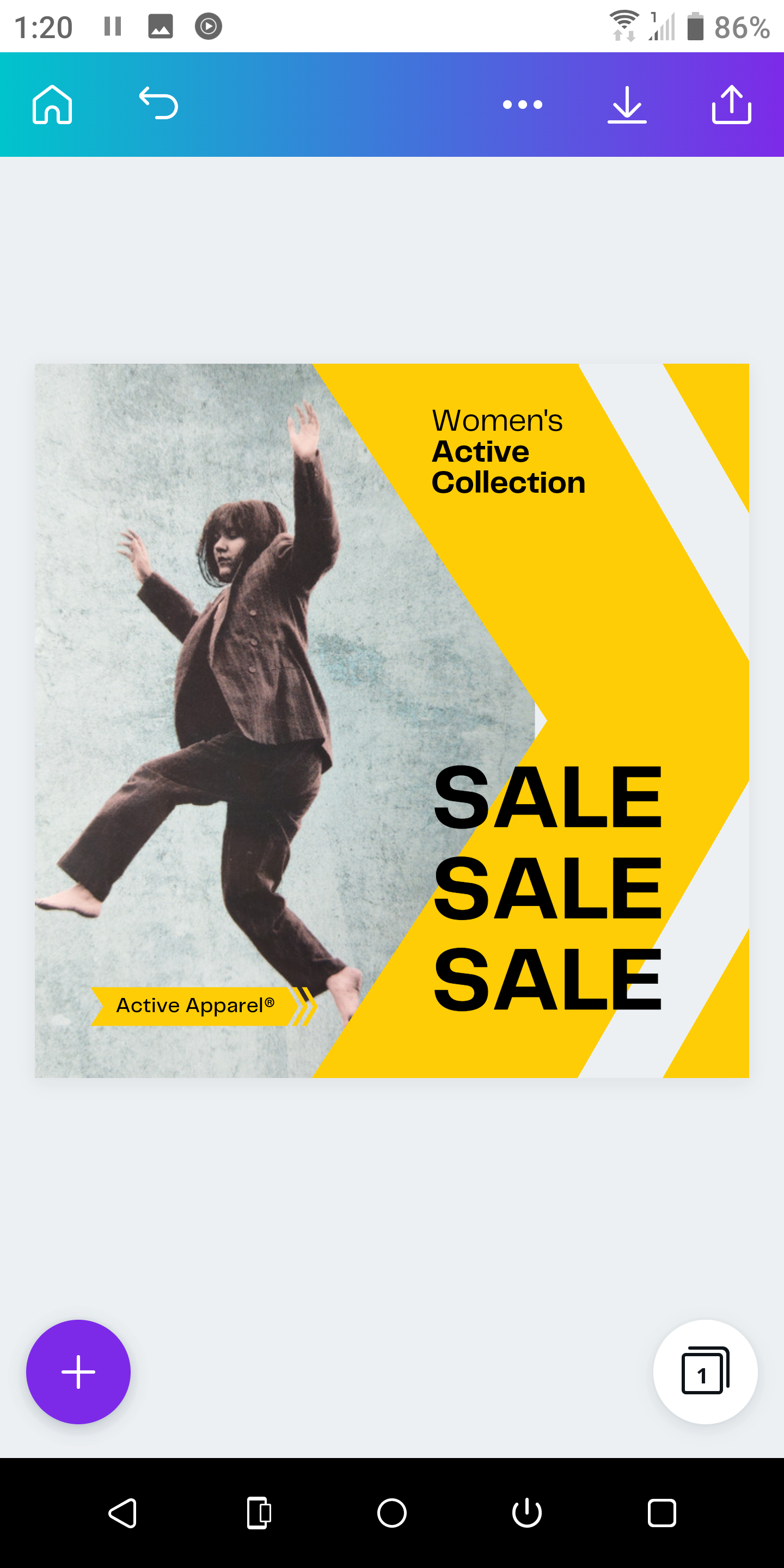
You can then move, enlarge or crop it to fit your needs. You can also change the text and other elements to reach your desired result and then share it directly to Instagram.
2. Instagram Reels
Another thing you can also only share from your phone is an Instagram Reel (or a TikTok video, to that effect). As we usually take videos on our phones anyway, the Canva app is a great way to add elements and text on top of those videos and share them quickly.
- Open the Canva app, and tap Social Media on top of the home screen.
- Scroll to the right until you find Instagram Reels Video.
- Pick a template that's the closest to what you want to achieve.
- Tap the placeholder video and hit Replace at the bottom of the screen.
- Hit Upload Media to pick a video from your phone's library.
- Tap the video in the Canva app to add it to your design (it might take a while to upload).
- At the bottom of the screen, scroll until you see the scissors icon, and tap it.
- Here, you can trim the video to the right length (15, 30, or 60 seconds).[gallery size="full" ids="1180080,1180079,1180082"]
- To add text, tap the existing text, and then tap Edit to change it. You can also add other elements with the purple plus icon at the bottom of the screen.
You can watch the finished result before you post it by pressing the play button on the top right.
3. Phone Wallpapers
A phone wallpaper is one of the most obvious designs to create with the Canva app, as the design can go from the app to your phone in just a few taps.
- Open the Canva app. On the home screen, scroll right under Create a design, until you find Phone Wallpaper.
- Choose a template that you like the most.
- As before, you can replace the pictures with your own. Canva also has a massive library of royalty-free images that you can choose from. To access these stock images, look under Photos, and then use the search bar to refine the results.
- Once back in the editor, tap any element of the picture to edit it.
- If you want to have a background pattern instead of a solid color, tap the purple plus icon, select Background, and then scroll through your options.
-
Once you're finished, tap the download button in the top-right corner of the screen to save the design to your phone. After that, you can set it as your wallpaper.
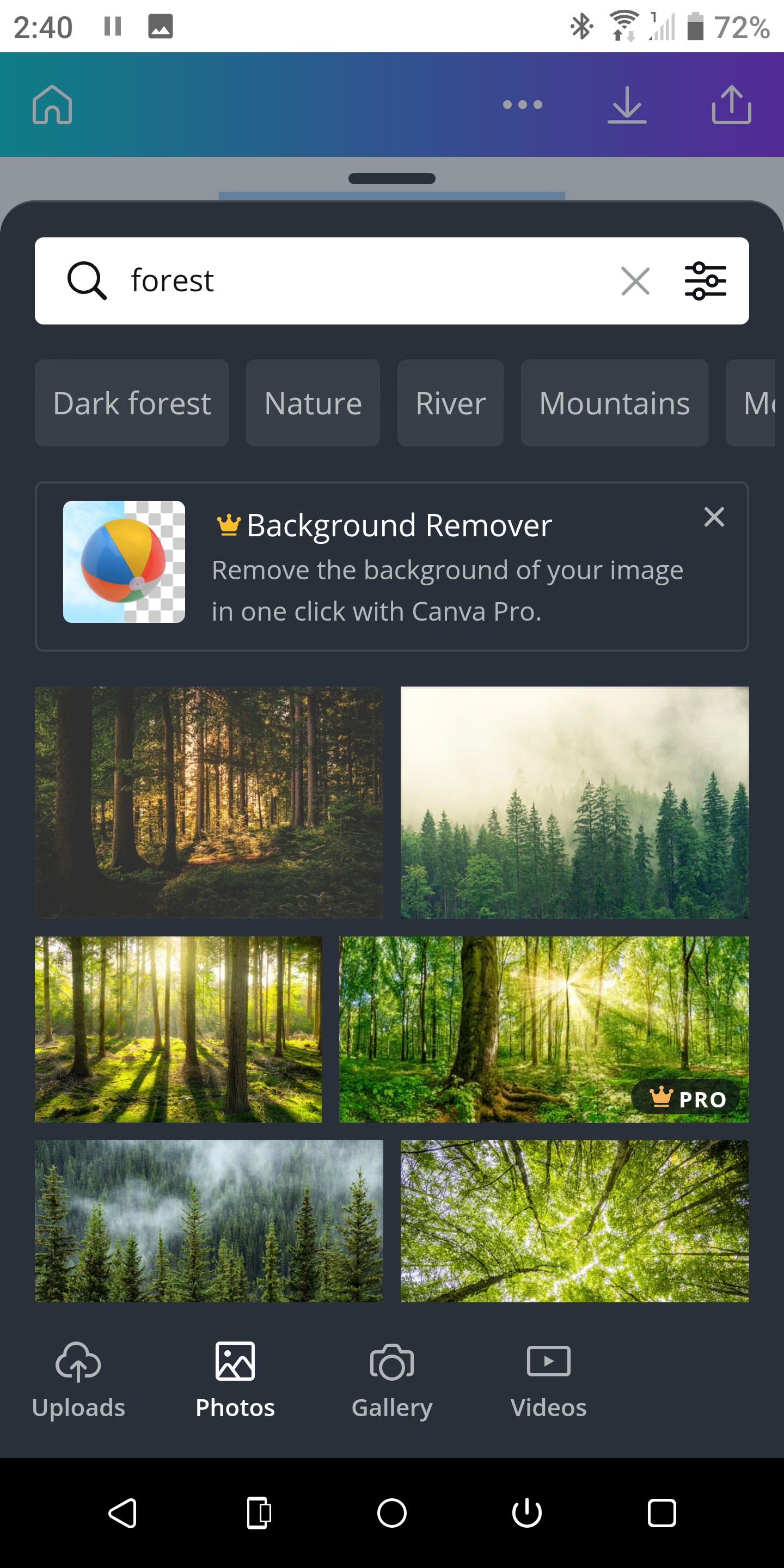
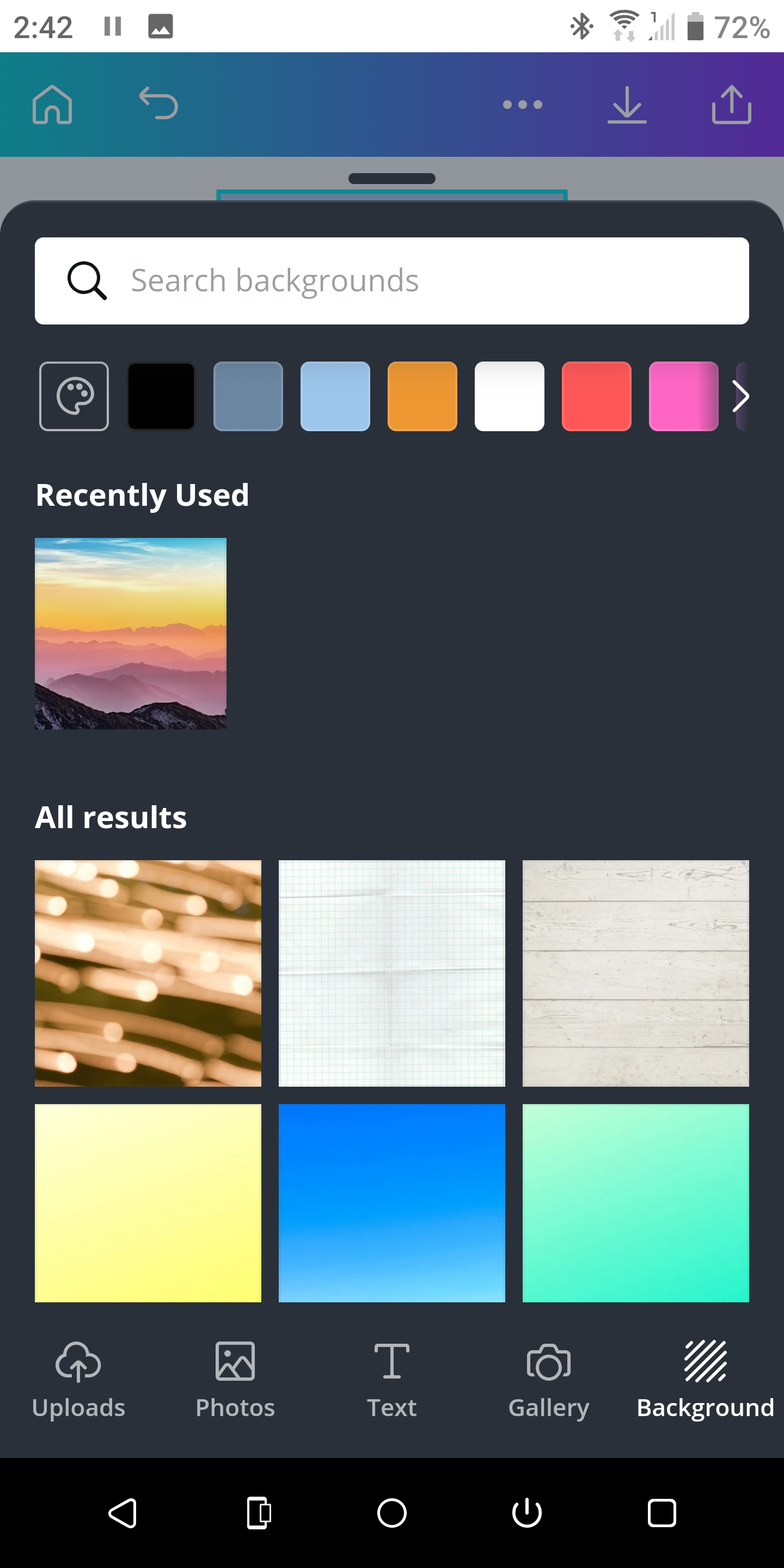
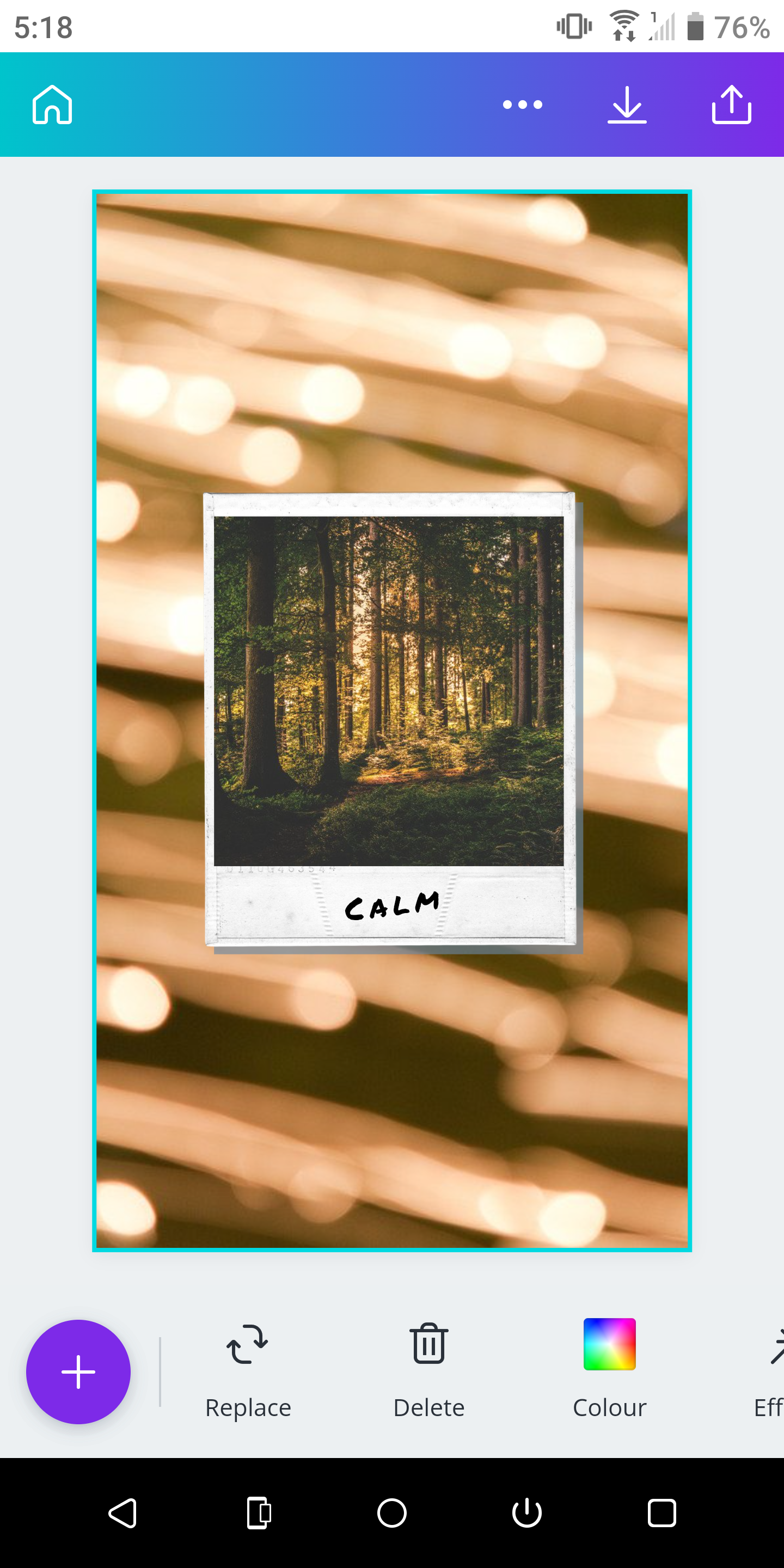
4. Memes
Another internet staple that is much easier to create with the Canva app is a meme. The app provides a variety of templates with different meme formats, so all you have to do is change the picture and text to make your point.
- Open the Canva app. You can find meme templates on the home screen. Or, press the purple plus icon on the bottom of the screen and search for "meme."
- Pick the size for the meme—square for Instagram, or 1600 x 900px for Twitter and other social networks.
- You can search the templates for a specific kind of meme, like before and after.
- As before, you can change every element of the design by tapping it, or you may even choose to use the template as-is (since they are basically finished memes).
- Note that not all of the pictures are royalty-free, so even if you see a meme that you want to use, it may have a picture that you need to purchase.
-
Use the share button at the top of the screen to post directly to Twitter or other sites. You can also write the text to accompany the meme right in the Canva app.
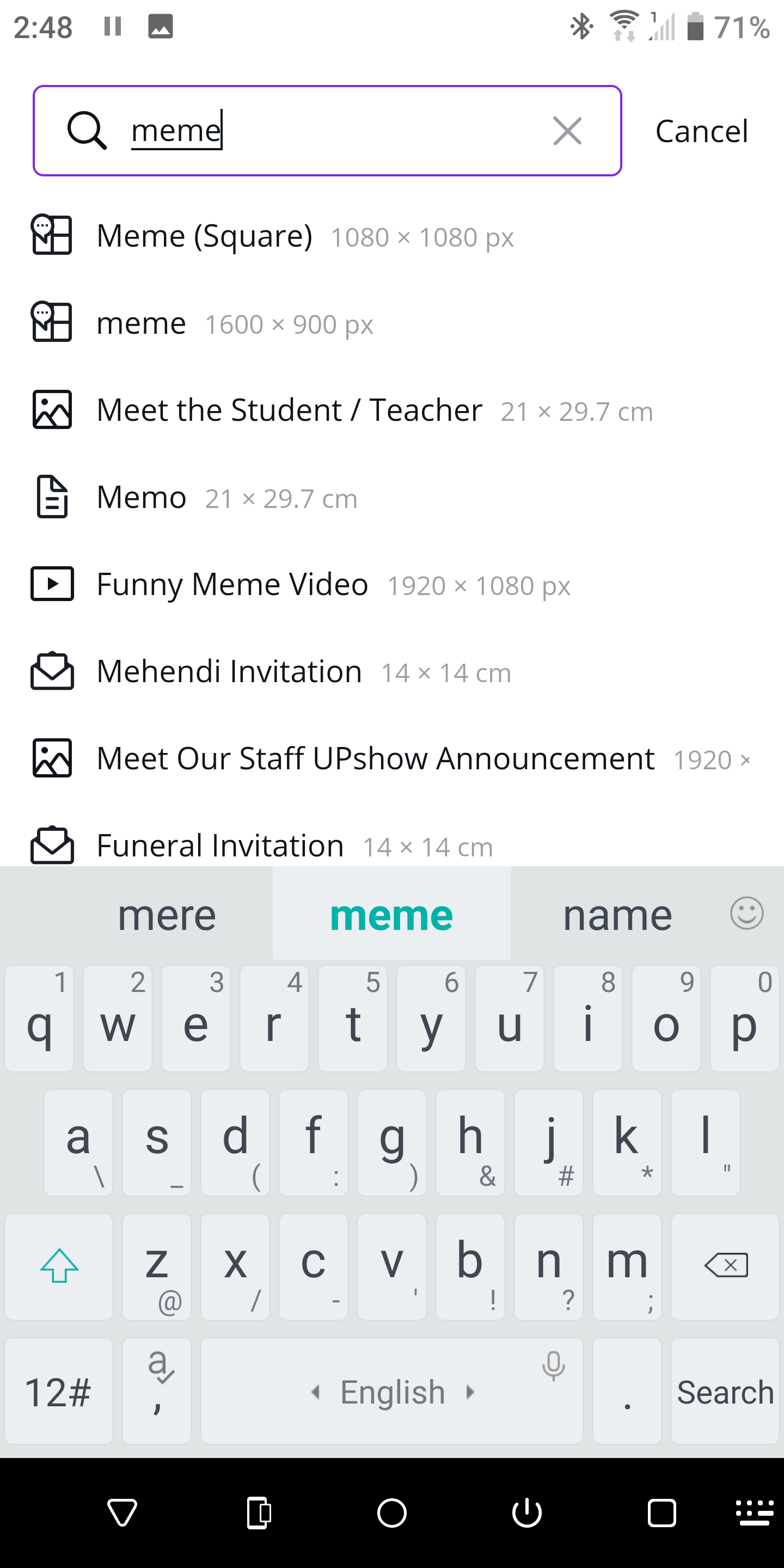
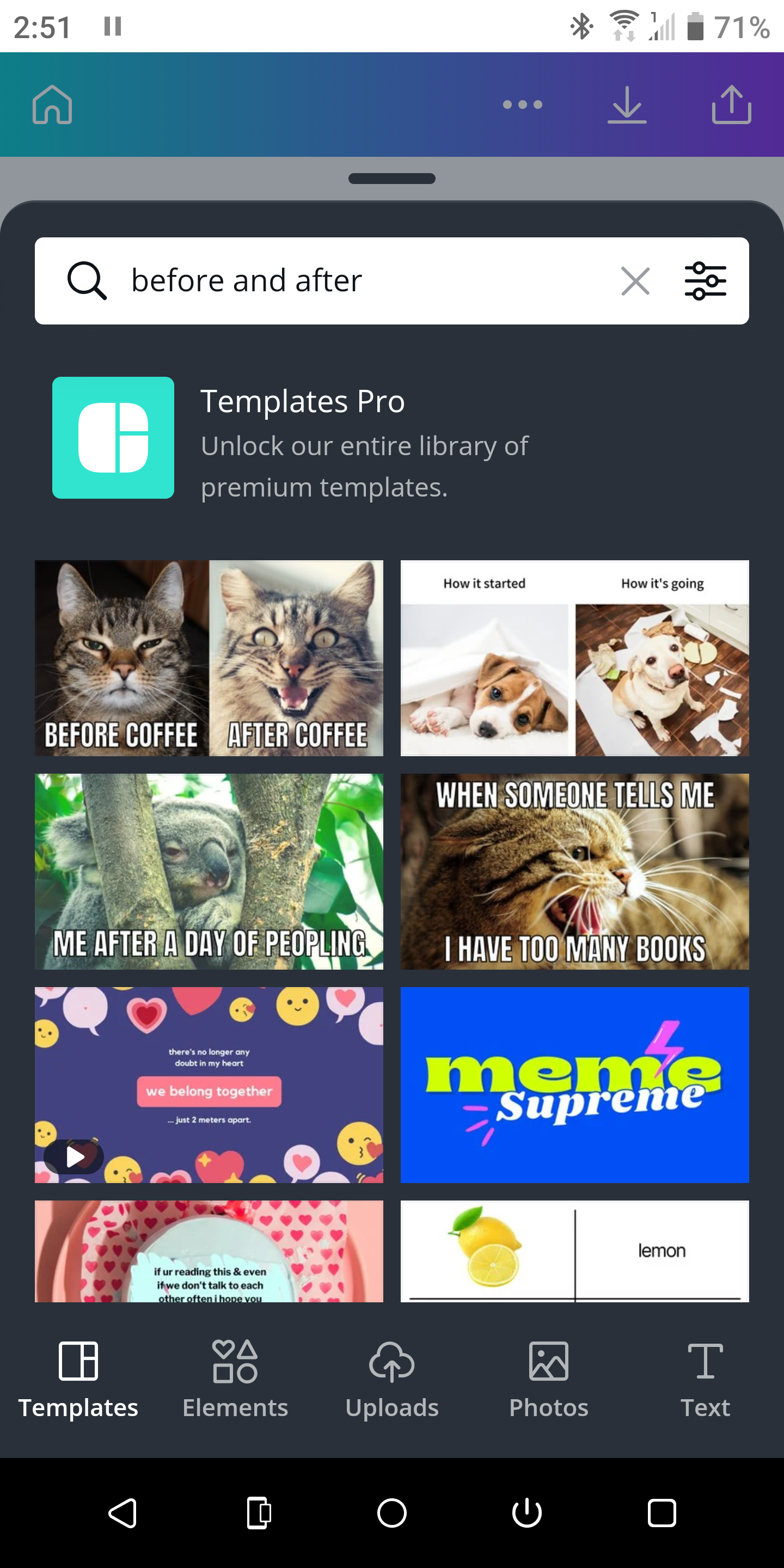
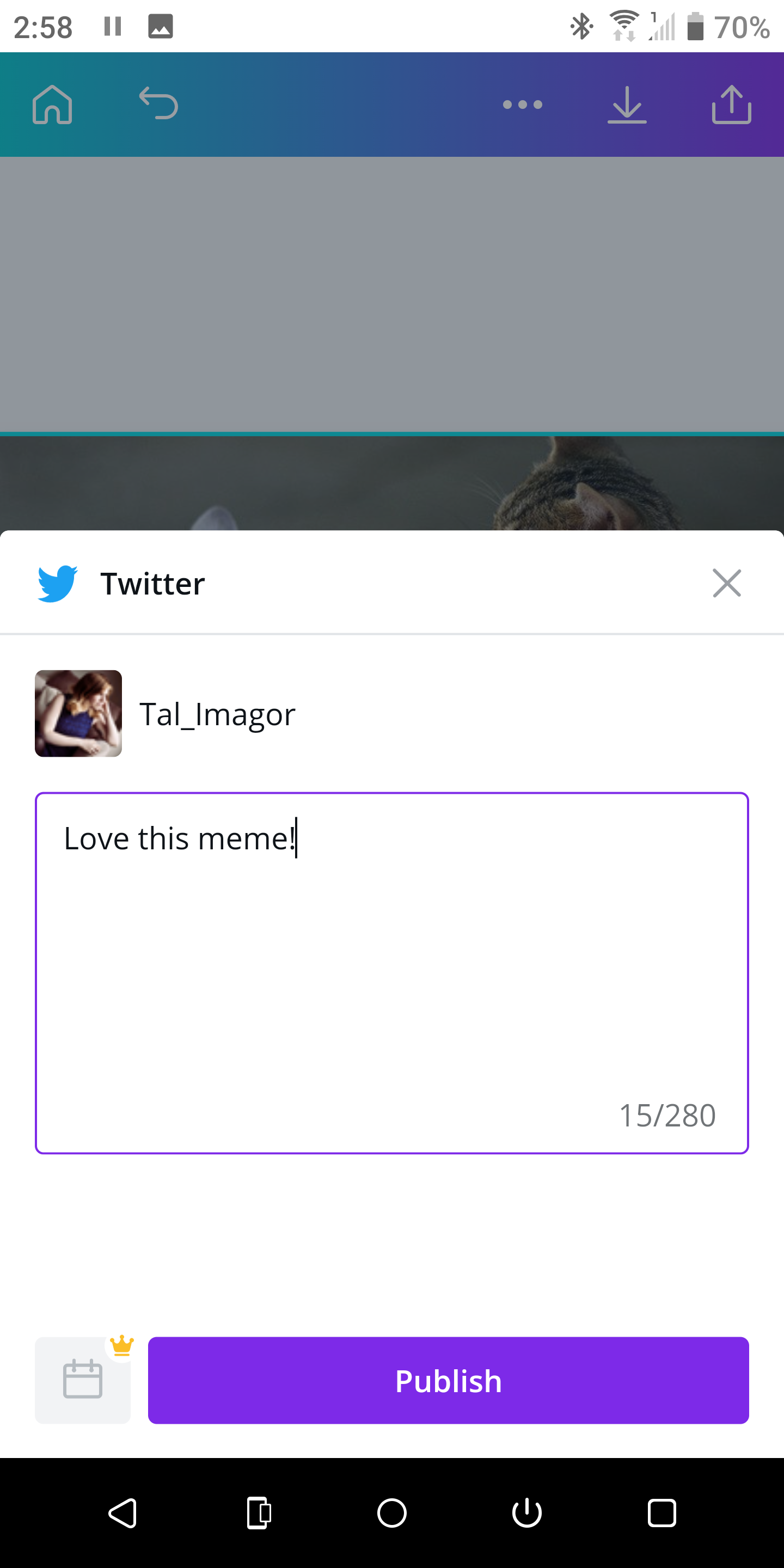
Control Your Design From Start to Finish
As you can see, Canva has a huge selection of templates to choose from, which makes it easy to create any type of design. However, you may want to create something completely new, instead of relying on someone else's vision.
You can do that with the use of a blank template, which is the first option under any type of design. With the purple plus button, you can add backgrounds, texts, moving GIFs, grids, and much more.