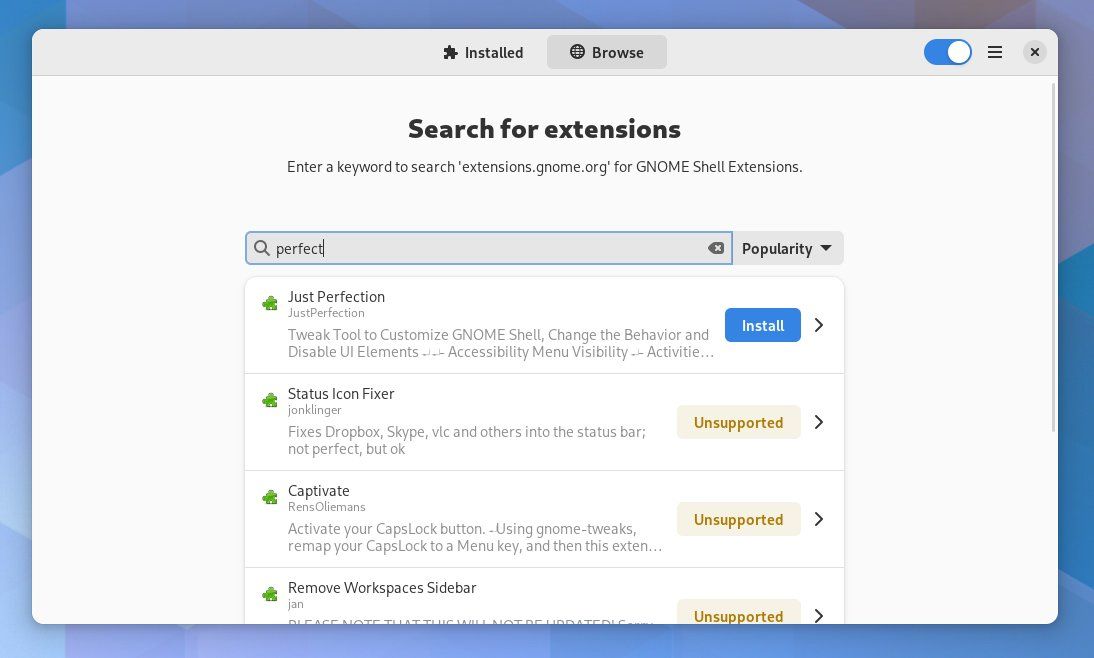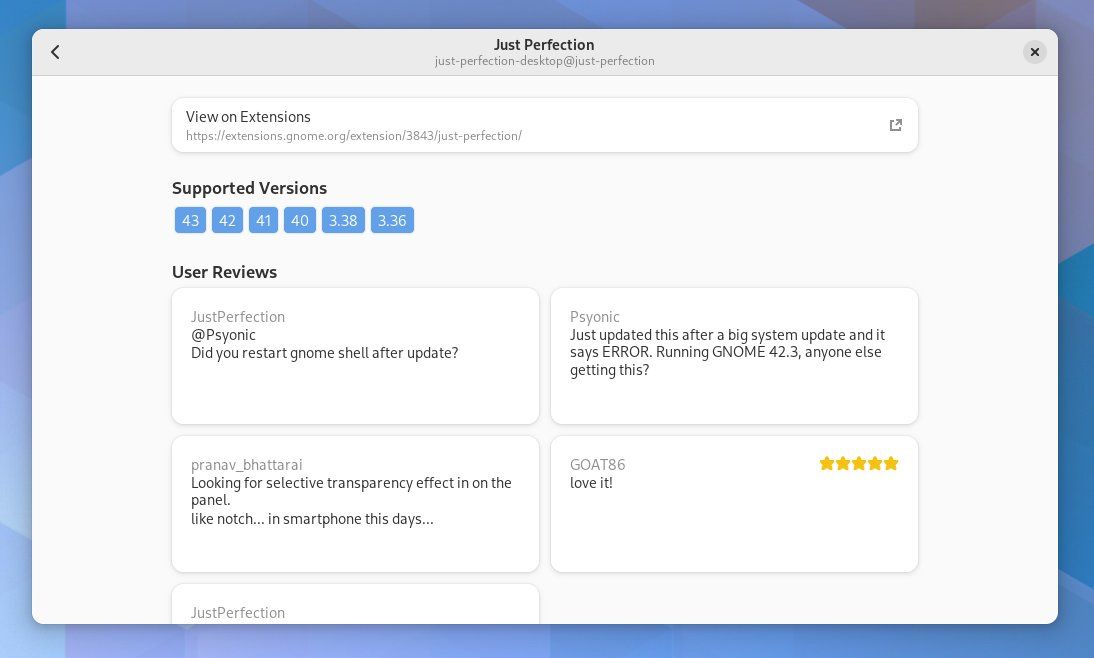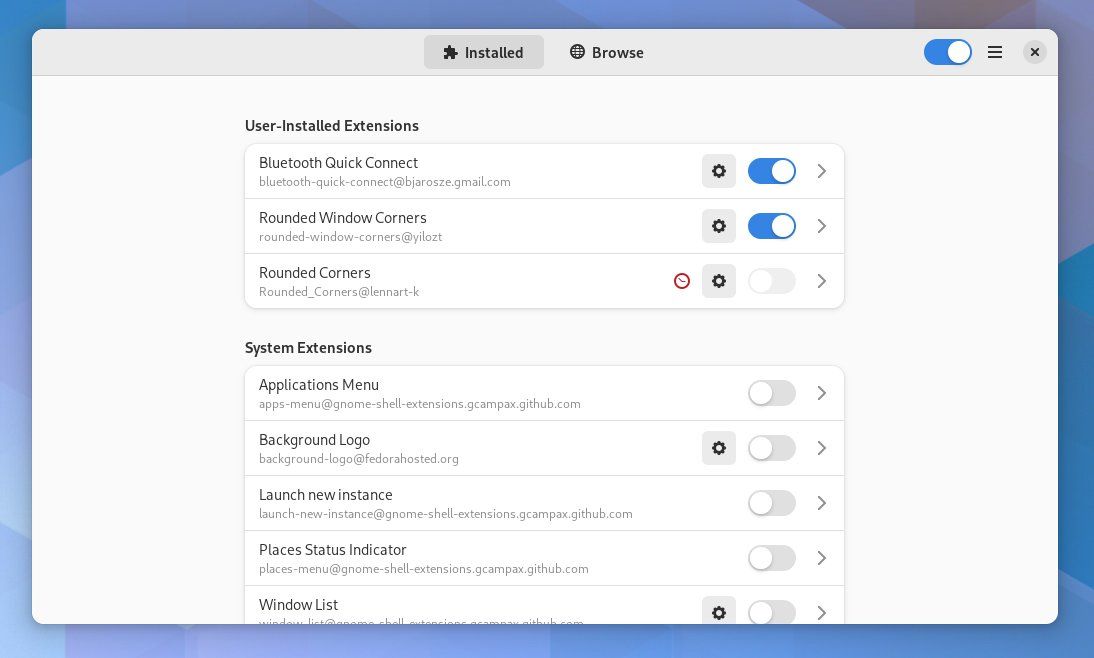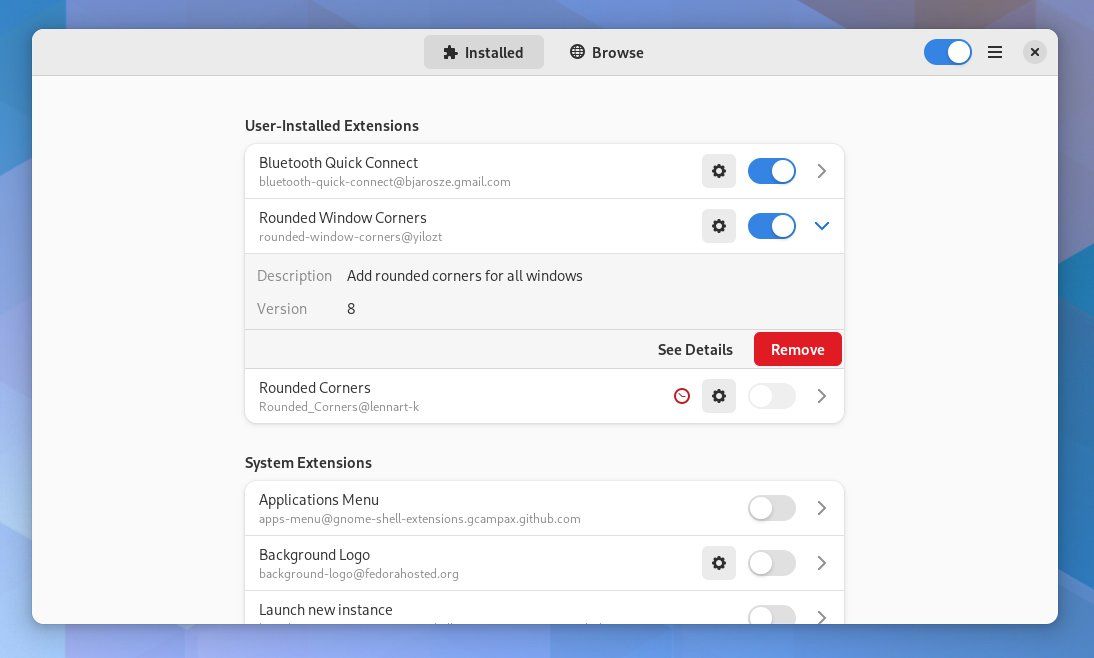The free and open-source GNOME desktop environment has long supported extensions, which expand on what the interface can do. But for years, GNOME didn't do a great job of helping you find and install these extensions. The process involved going to a website, installing a Firefox extension, and crossing your fingers.
Now there's an app that takes all the pain out of the process. Extension Manager vastly simplifies the experience of discovering, installing, and managing GNOME extensions. This one app can make using GNOME extensions a joyful experience.
Where to Download Extension Manager
You can find Extension Manager on Flathub. There you can download the app using the Install button or copy and paste the terminal command.
GNOME Extension Manager is available for the majority of Linux distros as a Flatpak. But if you're new to Linux and are looking for the easiest way to install a relatively stock GNOME desktop, you may want to check out Fedora Linux.
Note that your system should support Flatpak if you want to install Extension Manager.
Download: Extension Manager
Searching for New Extensions
To see what extensions are out there, launch the app and click on the Browse tab. A list of extensions will appear, with a search bar sitting at the top of the list. You can filter results by popularity, number of downloads, date of release, or name.
You can only download extensions that explicitly support your version of GNOME. You can expect many extensions not to work in the early days after a new GNOME release, with many never making the leap to support the latest update. If you dabble with the beta versions of GNOME, you can expect the majority of extensions to be unavailable.
In the results list, click on the name of an extension that catches your interest. This will take you to the extension's page. There you will see a screenshot, a description, supported versions, and user reviews.
The experience is akin to using GNOME Software on Linux or an app store on any mobile device.
To install an extension, click on the blue Install button. A pop-up will appear asking you to confirm the installation of the extension. Afterward, the extension will usually take immediate effect.
Managing Installed Extensions on GNOME
You can view all of your extensions by switching back to the Installed tab. Here you can toggle extensions on and off. But that's only part of the story.
Many extensions come with configuration options. When this is the case, a settings cog will appear next to the on/off toggle. You can click on this cog to open a settings window.
If you upgrade to a new version of GNOME, you may find that many of your installed extensions no longer work. If developers haven't updated the extension to work with the latest release, a red icon will appear next to the settings cog.
To uninstall an extension, click on its name and then tap the red Remove button. Extension Manager will uninstall and remove any files associated with that particular extension in a few seconds.
An App Store for GNOME Extensions?
That's what GNOME Extension Manager feels like. It's not officially part of the GNOME Project, but the software does feel like a first-class citizen. If you don't already have an interest in GNOME extensions, this app may just kindle one.
Not sure which extensions to install on your GNOME desktop to make it your own? Don't fret, as when it comes to desktop customization, there are several must-have GNOME extensions that cater to all users alike.