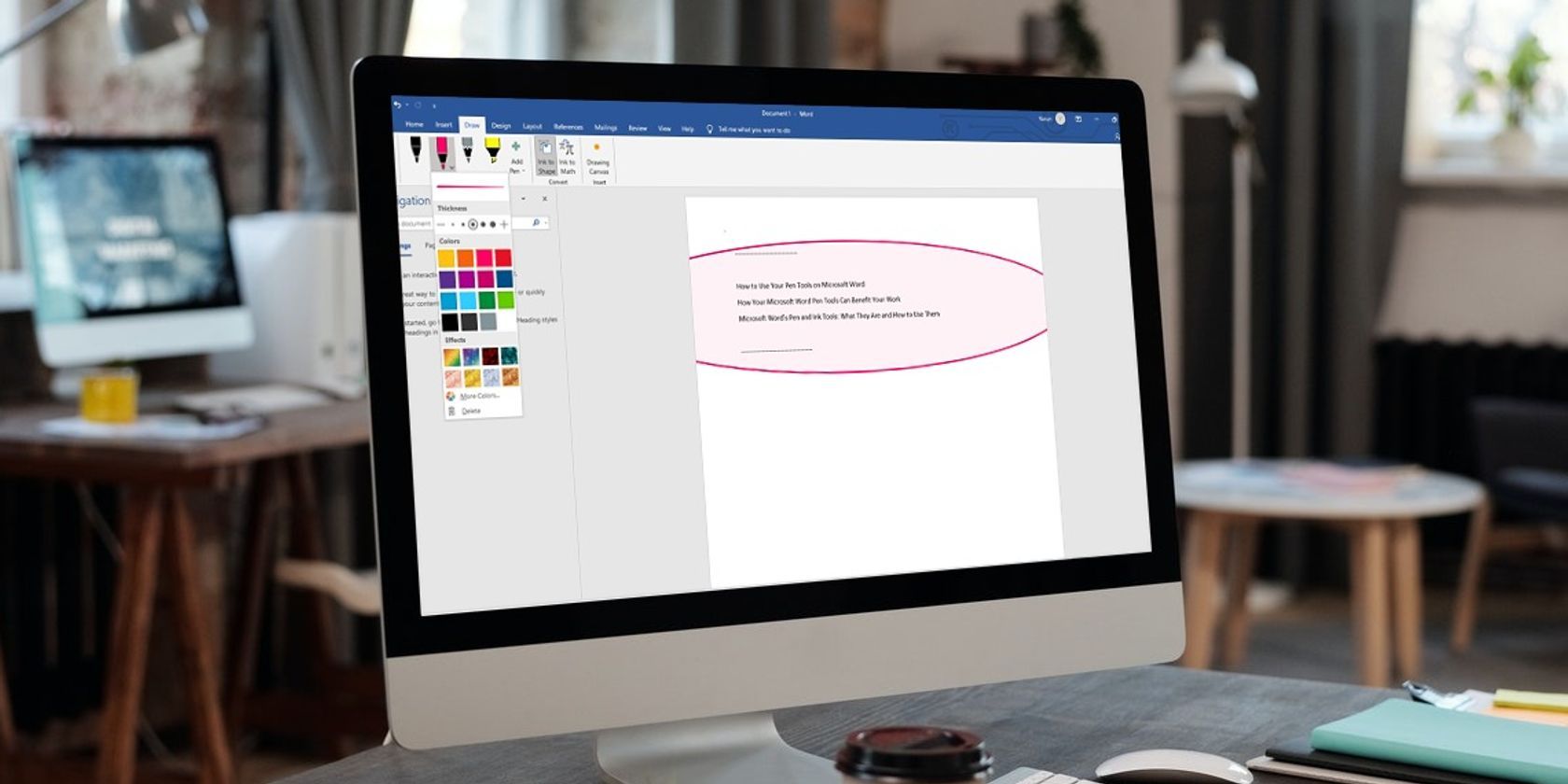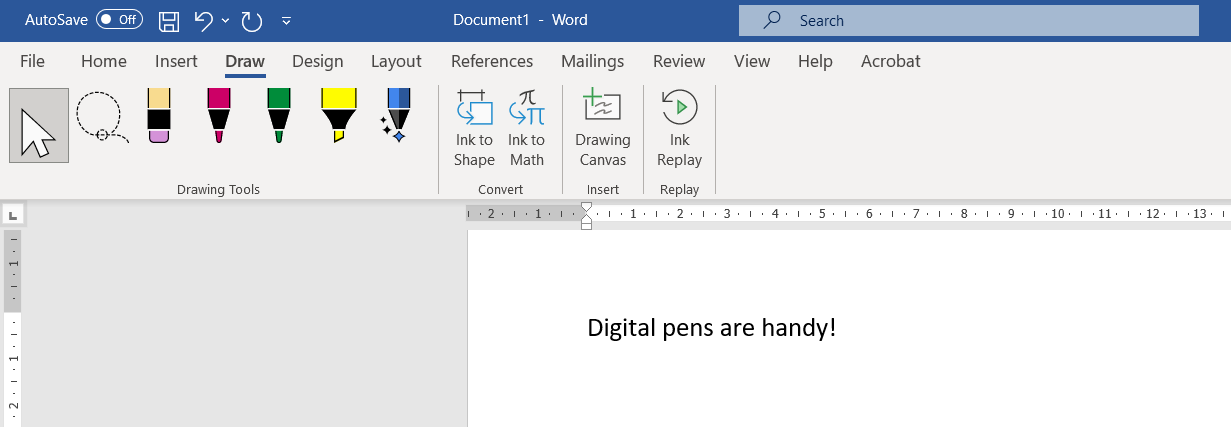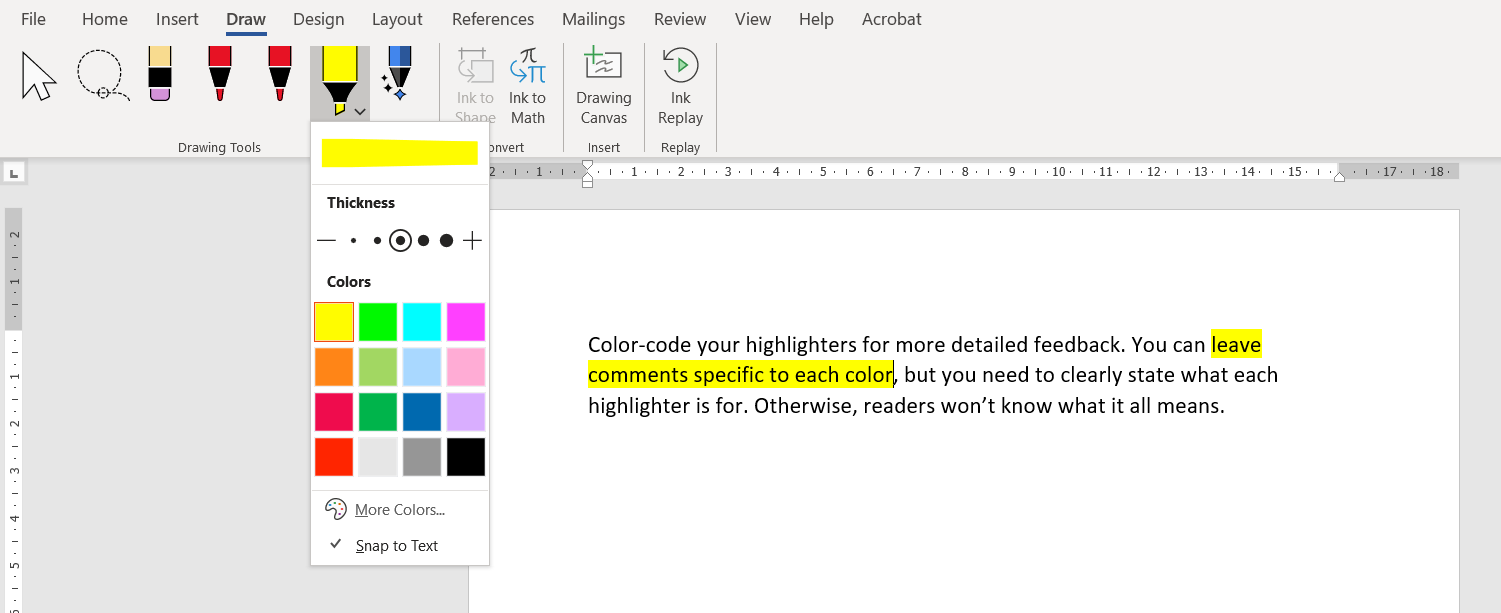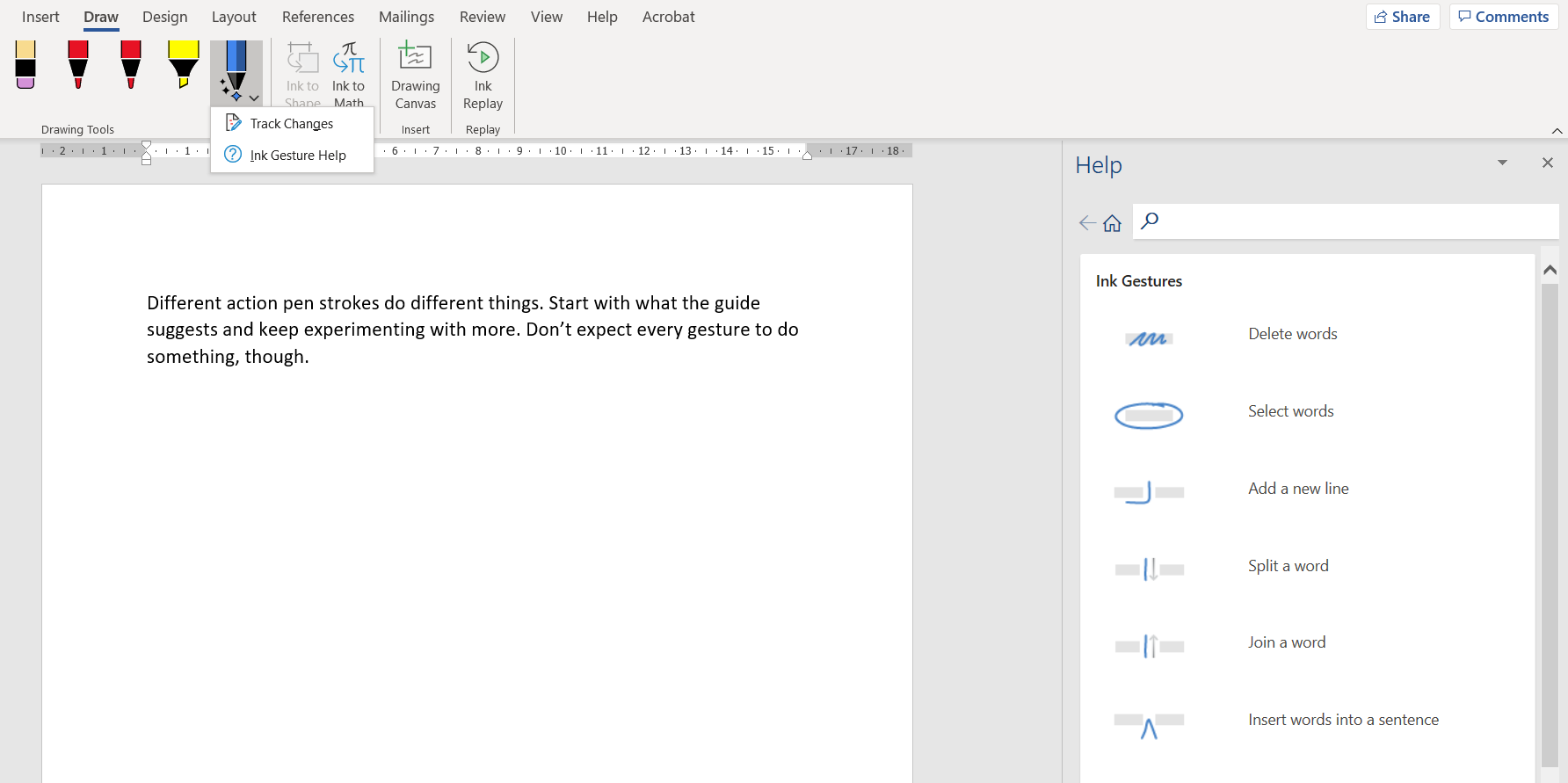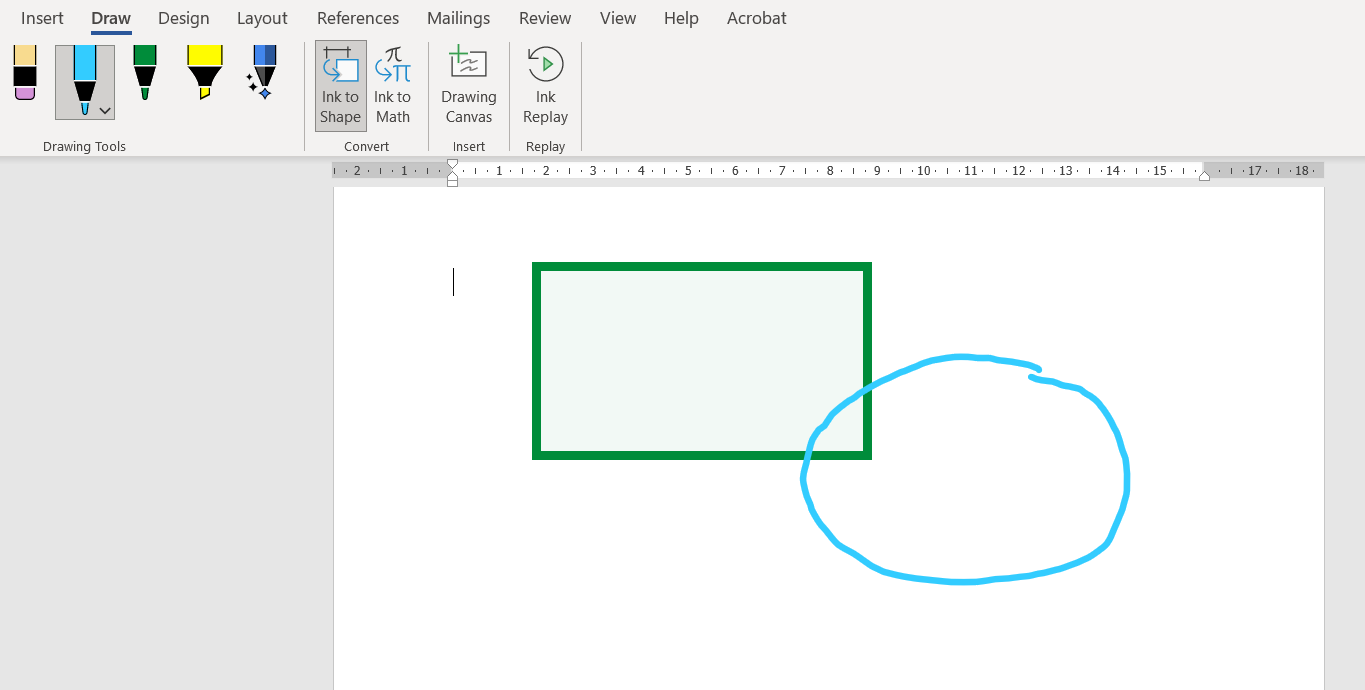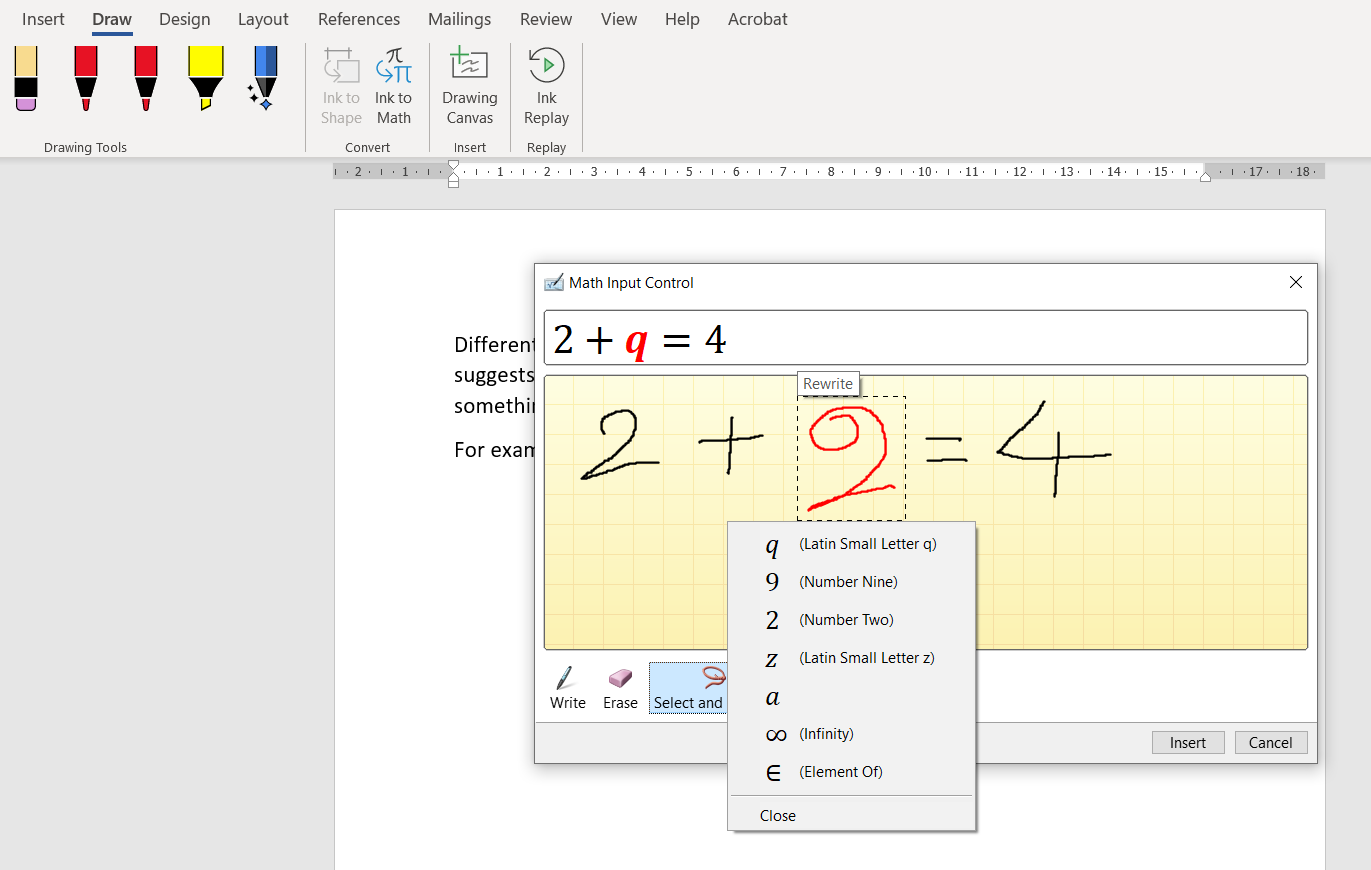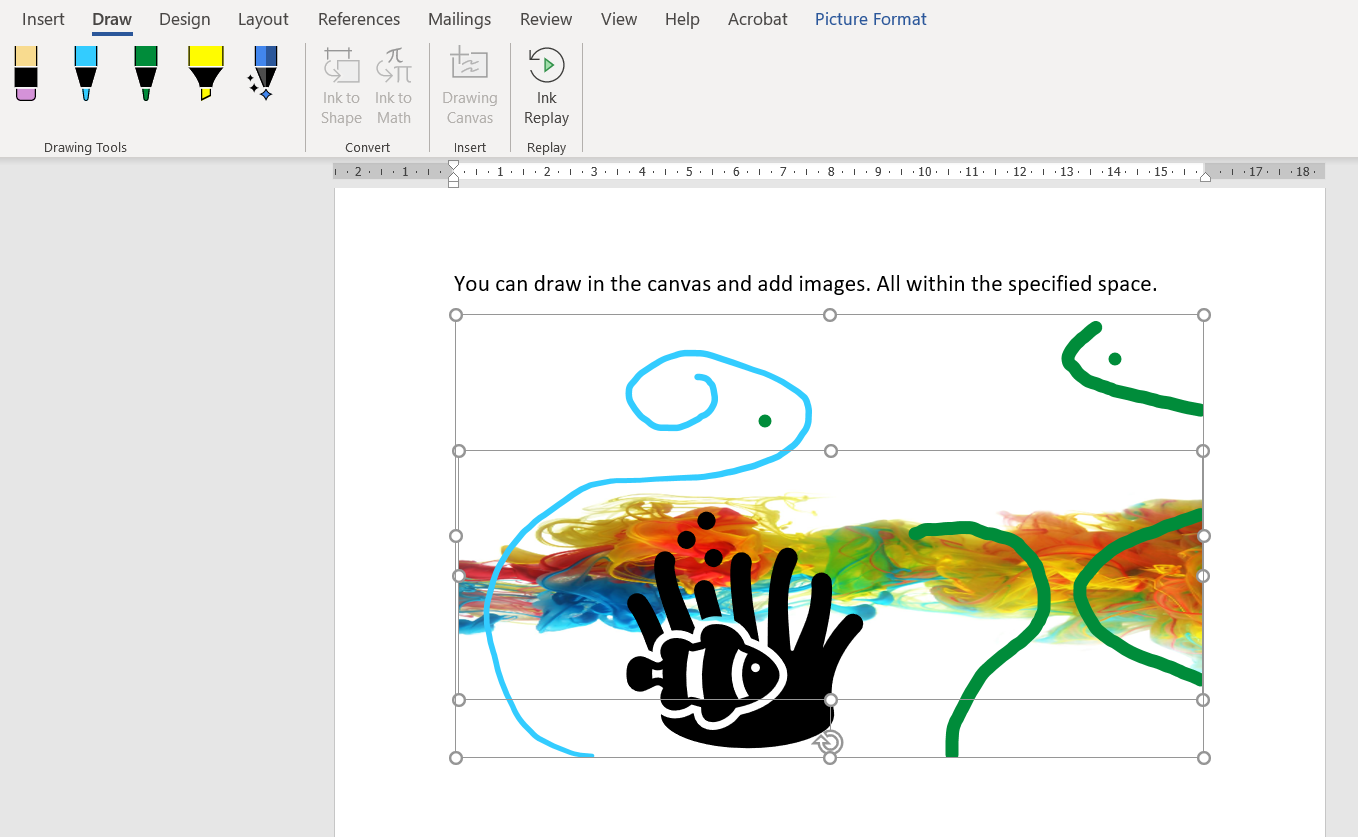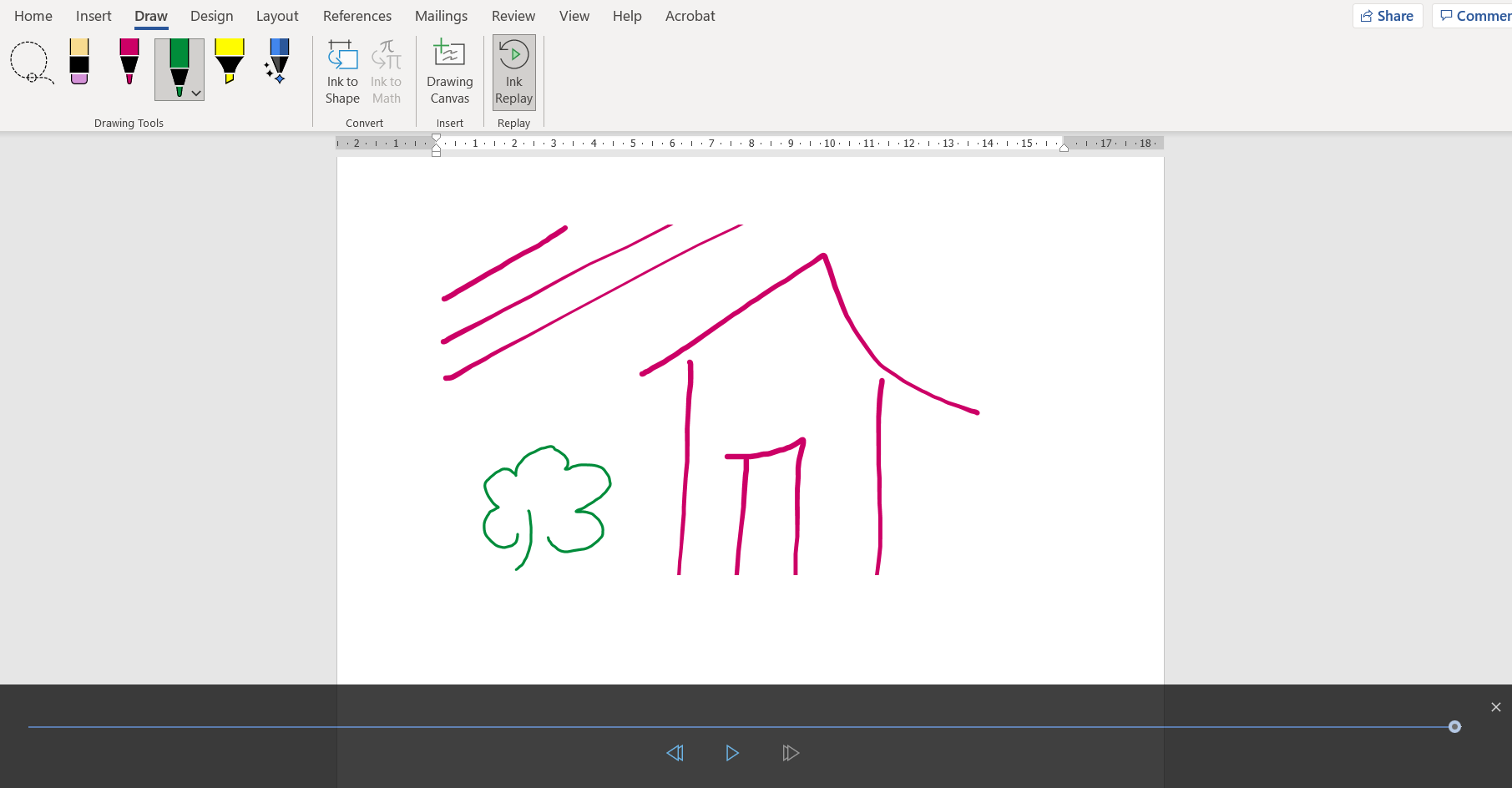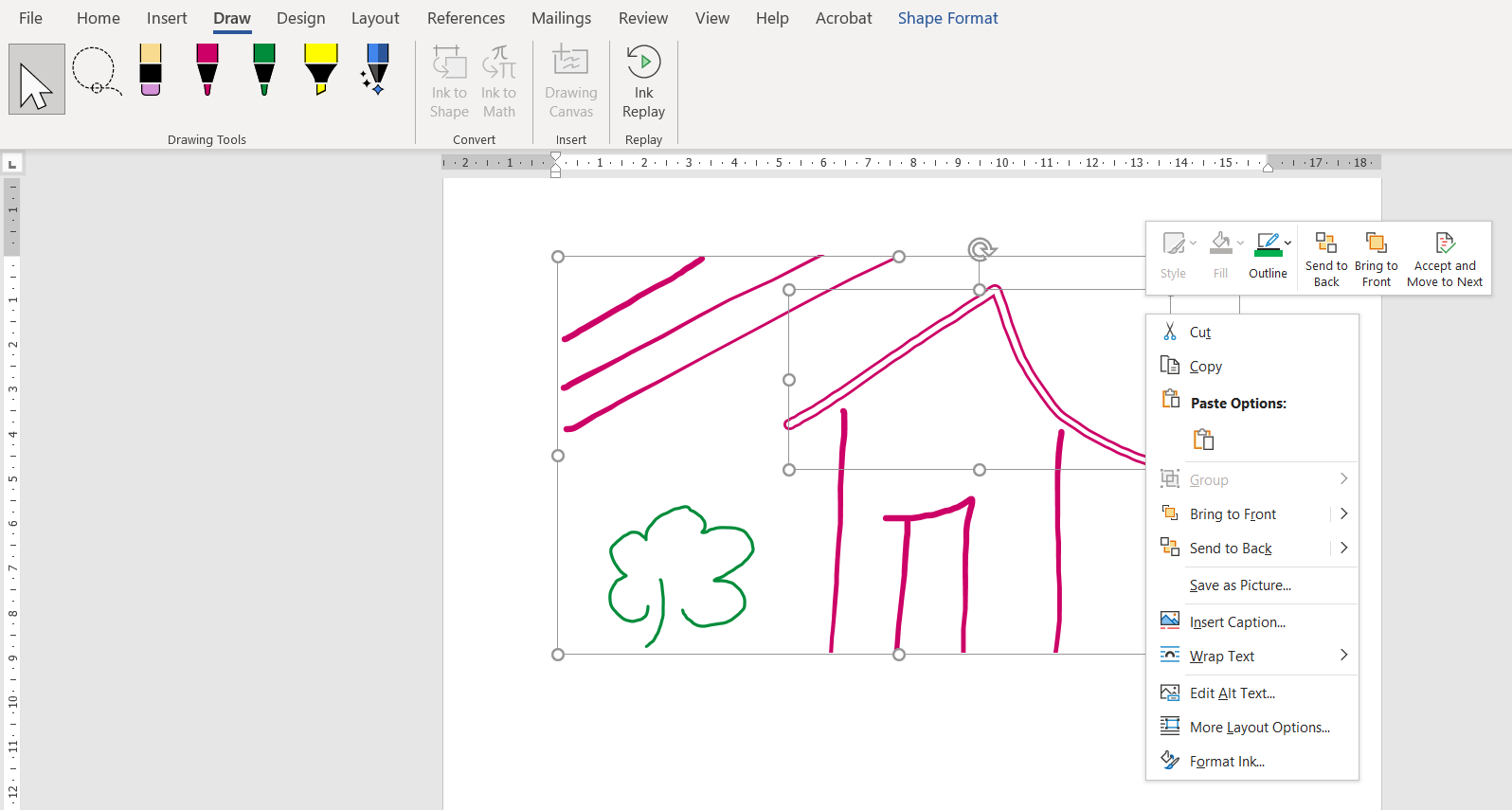Microsoft Word mainly works with text, but sometimes you need some art to make your report or article pop. Adding pictures, shapes, charts, and so on is easy, but what about drawing it by hand?
Word’s pen tools are just what you need to mark or draw on your text. Here's what each can do and how it can benefit your project.
Why Use Pen Tools Instead of Other Features on Word?
Also known as ink tools, they’re in the Draw tab and are meant for more delicate work than throwing on SmartArt or 3D models. Basically, you can mark and enhance your document with your pen tools faster than with a keyboard.
Quite artistic tasks, like making a custom cover page in Word, can really benefit from these tools. When designing a book, for example, you can specify exactly where artwork should go. You could even have the author sign it straight onto the screen.
As Microsoft itself explains, your pens are especially useful when working on a tablet or smartphone—any touchscreen, really. With your finger, stylus, or mouse, you can sketch shapes and mind maps, show how to draw symbols, mark homework, and even insert math.
What Are Your Pen Tools, and What Can They Do?
1. Normal Pen, Highlighter, and Eraser
You have access to an eraser and two pens that you can set to different colors and thicknesses. This is great for color-coding, for example. You can easily switch between them as you work.
There’s also a Highlighter tool you can customize in the same way. If you want your markings to be precise, you can activate the Snap to Text setting. Then, every highlight will be nice and straight.
2. Action Pen for Marking With Gestures
If you can’t use Microsoft Word’s normal reviewing tools, or they just don’t cut it for you, try out your Action Pen. It lets you edit your document by marking it in certain ways, a method that may feel even more natural with a stylus.
To begin with, when you click on the Action Pen icon, it gives you the option to activate Track Changes and a guide on the different gestures.
For example, you can delete or add words and symbols. You can start a new line and select text to modify it. This and more are possible with the simplest marks in the right places.
As a result, editing is easier and faster. Following simple design rules for professional Word documents doesn’t need to take forever.
3. Ink to Shape Adds Simple Forms
When you select a pen, the Ink to Shape icon becomes available. This lets you draw the shape you want—square, circle, triangle—and automatically transform it into a more presentable version.
You can then move, resize, and align the shape with the selection pointer. To remove the shape, simply select it and press Backspace or Delete.
4. Ink to Math Adds Equations
Here’s a more impressive function of your pen tools. Click on the Ink to Math icon, which is always active. A small window will pop up called Math Input Control.
With your mouse or finger, draw shapes to create a mathematical expression. At the same time, Word shows you a preview of what the expression will look like with your shapes turned into digital numbers and symbols.
If the program misreads a shape, you can either erase and redo it or select it and choose from alternatives that resemble what you drew.
When you’re done, click Insert. Word will add the expression to the document as a separate object. Not only can you move it, but you can open up a whole load of other equation tools. This is perfect for scientific projects.
5. Drawing Canvas Lets You Control Your Artistic Space
Making good use of your space in Microsoft Word is important, especially when you want visuals as well as text. Just like learning how to use both landscape and portrait orientations right, you should get to know how to choose the best places for your art.
Thanks to your pen tools, you can set the boundaries of your drawing space to not mark the surrounding elements. To do this, click on Drawing Canvas, which will automatically insert an empty box wherever your cursor was.
You can customize the box and add any imagery you want—it will keep almost everything within its borders. Even if you draw something that spills into the rest of the document, the canvas will keep what’s inside it and erase everything else.
This is great for when you need art in a specific place in a document. Or when collaborating, you can set canvases and ask team members to use them, so you don’t worry about them affecting the rest of the document.
6. Ink Replay Demonstrates Your Drawing Actions
Another interesting pen tool to keep in mind is Ink Replay. If you click the icon after drawing something, Word will rerun your actions as a quick animation. You can also rewind and forward it, bit by bit.
That’s all the feature does so far, but it can come in handy when teaching an online art class, for example. Students can replay what you did and follow your actions.
7. Selection Tools Let You Control Your Drawings
Finally, you have two selection tools: a pointer and a lasso. The first option is good for interacting with a single object or different elements within a document. The second is mainly for activating ink strokes, but not within a canvas.
When drawings are selected, you can then adjust them. Resize or move them to a better position. Change their color or thickness. Do what you need to give your document the look you want, combining all its elements productively.
Master Microsoft Word and Really Personalize Your Documents
The pen and ink tools are refreshing additions to Word’s features. If you like to embellish your writing with sketches or work on the go with mobile devices, they can make your word processing life much easier and fun.
The beauty of Microsoft Word is that it offers so many ways to make your documents your own. Your header alone can be the most eye-catching part of your report, combining text with all kinds of visuals. Get to know every tool, and impress readers with your creations.