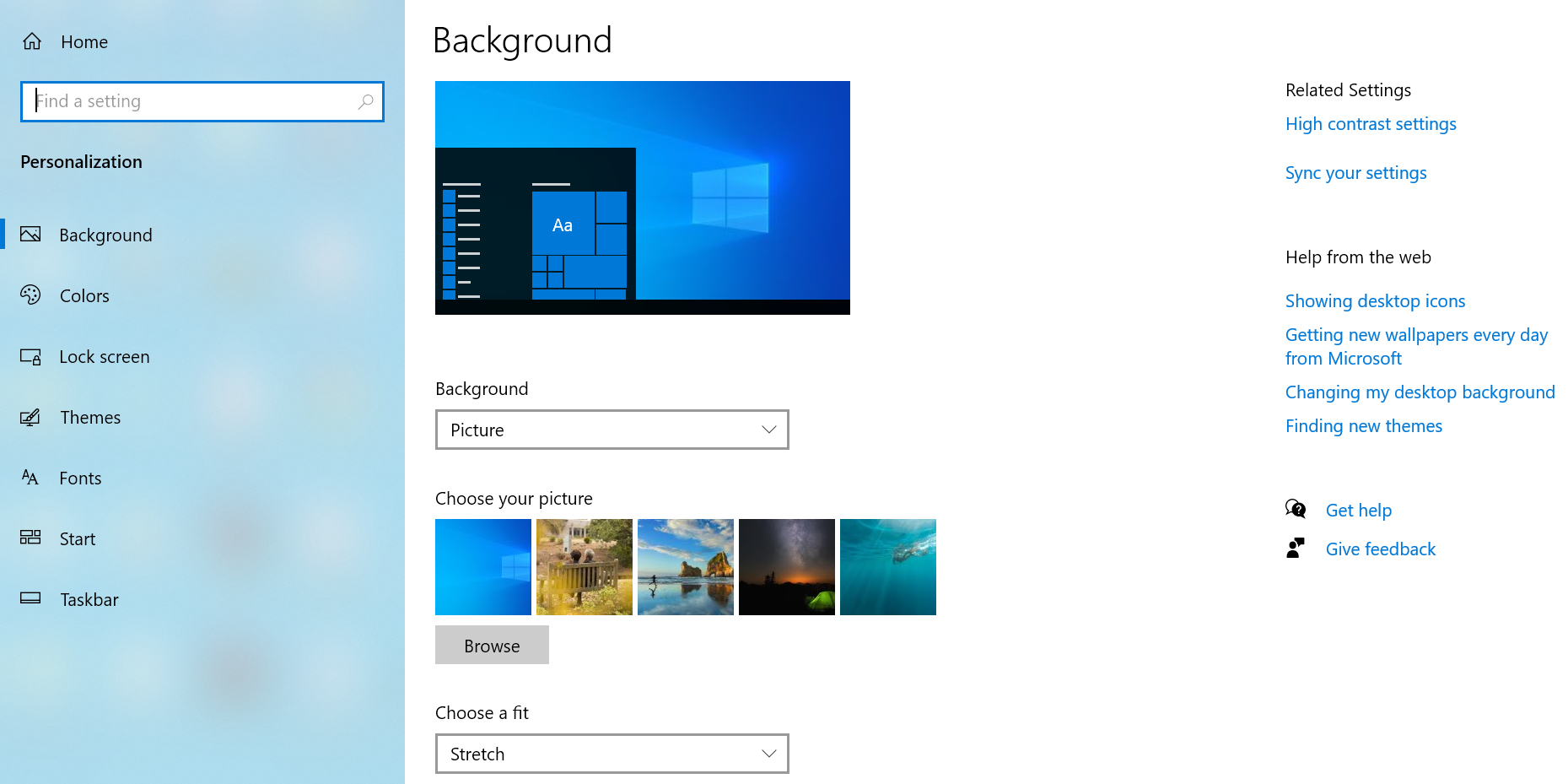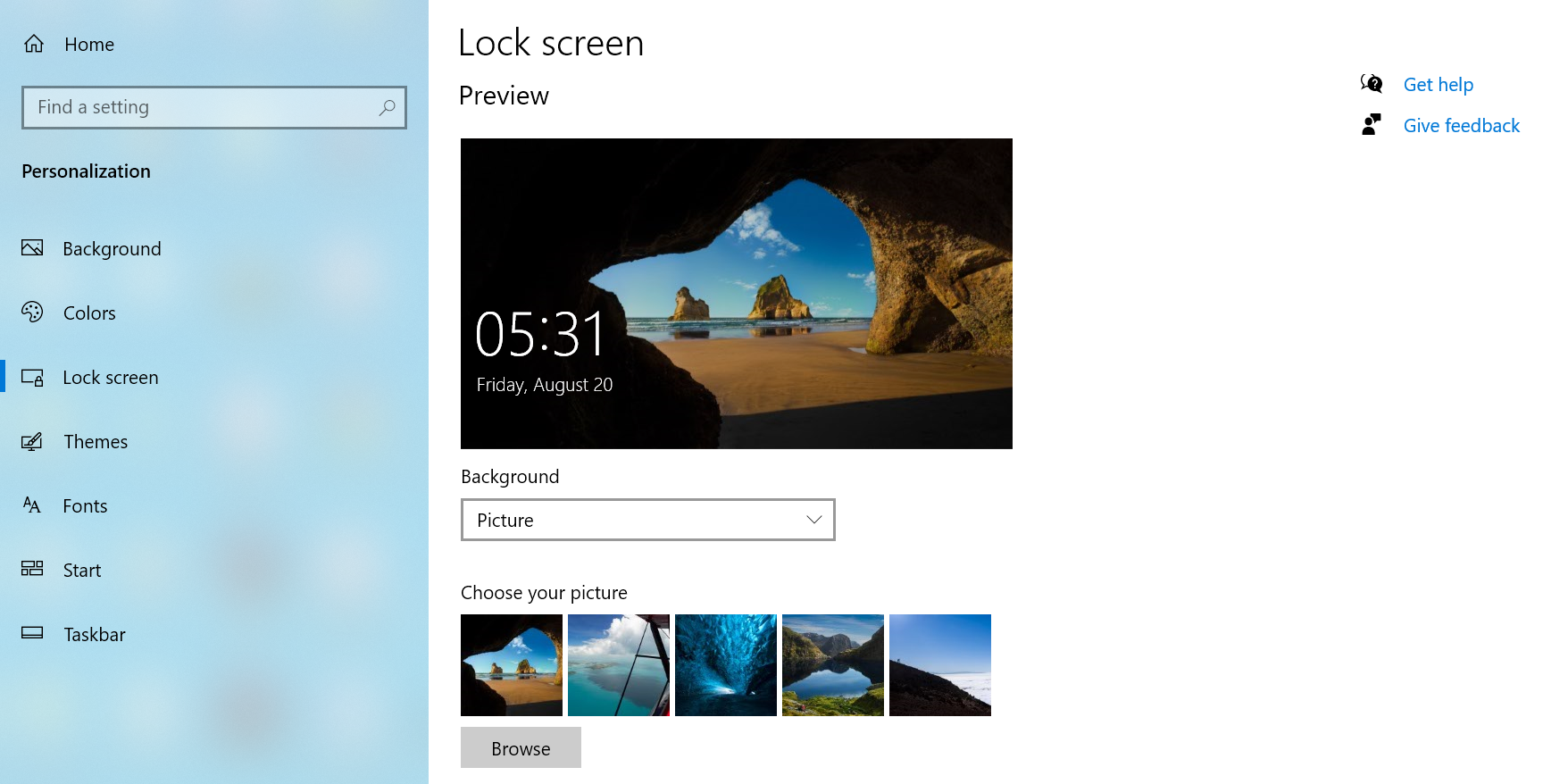If there’s one thing that most people like about Windows 11, it’s the new wallpapers. Windows 11 comes with several unique backgrounds, and you can use these for both your desktop and your lock screen.
The good thing is you don’t have to wait until Windows 11’s official release to get these wallpapers for your other devices. XDA Developers has managed to extract these wallpapers from the system and have made them available for download.
Types of Wallpapers in Windows 11
Windows 11 has wallpapers in various categories. You can pick and use any of these wallpapers on your current devices, including your Windows 10 PC.
Fortunately, the download folder for these wallpapers has arranged each one into its respective category. This makes it really easy to dive in and find the exact wallpaper you need. As such, let's explore each category, show off some examples, and show you where you can download them if one caught your eye.
Windows 11 4K Wallpapers
This category offers Windows 11’s signature wallpaper that you’ve likely already seen on many sites on the internet. In addition, this wallpaper comes in both light and dark versions.


Windows 11 Lock Screen Wallpapers
This folder contains lock screen backgrounds. There are a total of six wallpapers to stylize your lock screen.

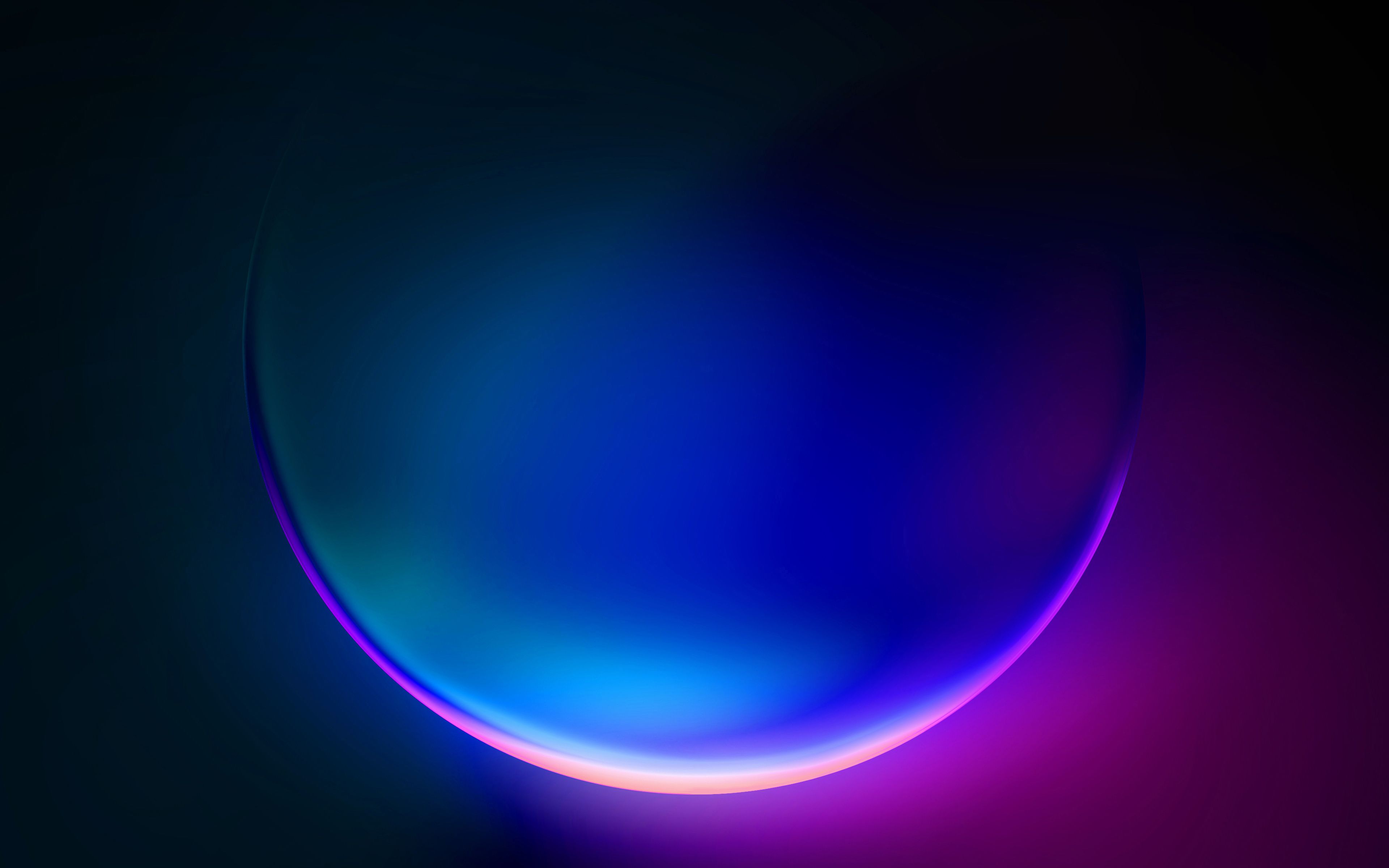

Windows 11 Touch Keyboard Wallpapers
In this category, you’ll find wallpapers for touch keyboards. There are a total of eight wallpapers in this folder.



Windows 11 Regular Wallpapers
This folder offers wallpapers for various Windows 11 themes.
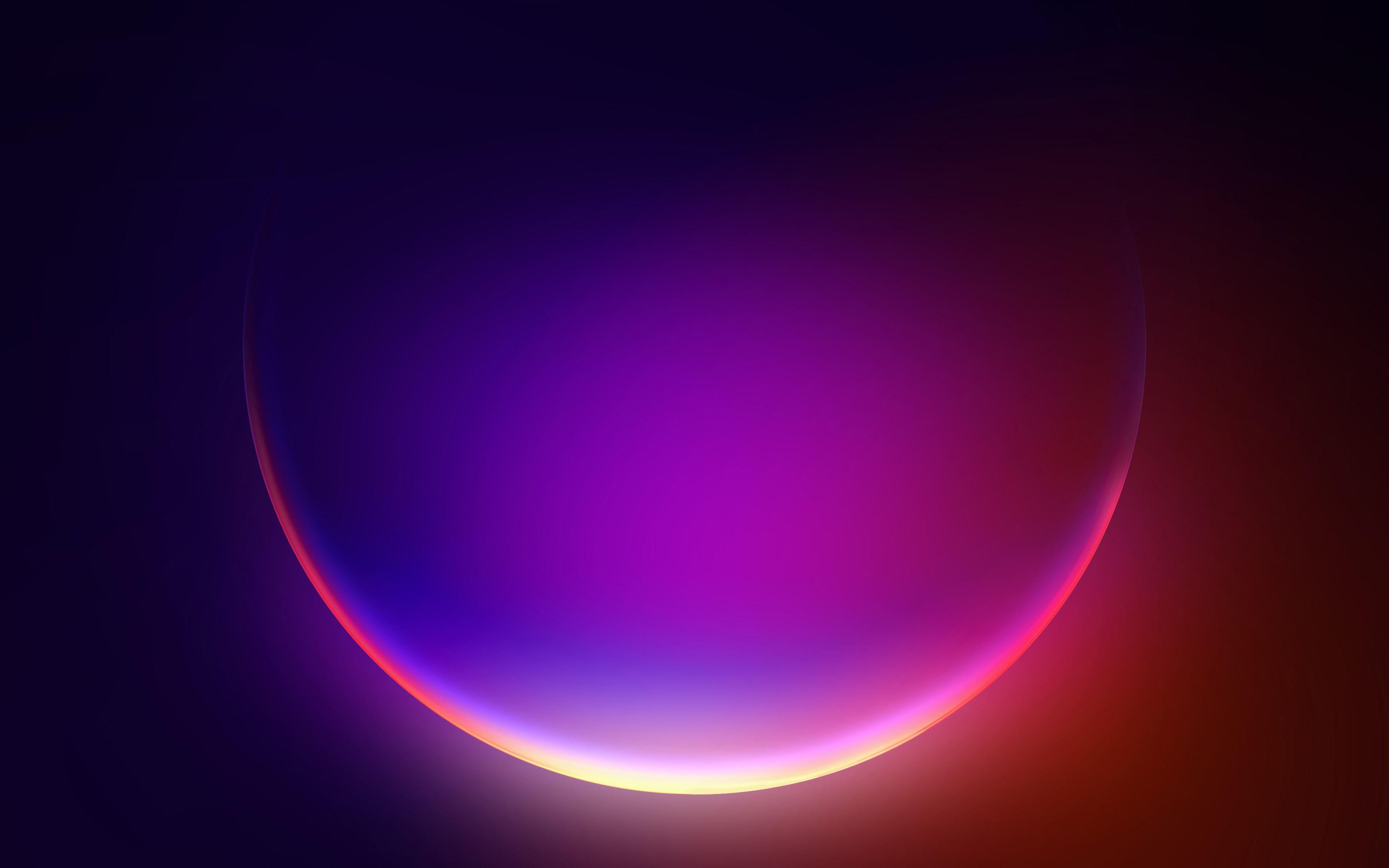



If you're interested in downloading these wonderful wallpapers (and why wouldn't you be?), head over to the XDA Developers website and scroll to the bottom of the article to find the download link.
How to Use Windows 11 Wallpapers on Windows 10
You can set these desktop and lock screen backgrounds on your device as you would any other image. However, if you’d need some help setting up one of these images as your default desktop or lock screen wallpaper, let's explore how to do that.
How to Set a Wallpaper on Windows 10
- On your Windows 10 desktop, right-click anywhere blank and select Personalize.
- In the Choose your picture section, click the Browse button.
- Select the Windows 11 wallpaper that you’d like to use.
- Your chosen wallpaper is now the default background of your desktop.
How to Set a Lock Screen Wallpaper on Windows 10
- Right-click anywhere blank on your desktop and choose Personalize.
- From the sidebar on the left, choose Lock screen.
- Click the Background dropdown menu and select Picture.
- Click the Browse button and choose a Windows 11 wallpaper.
- Your lock screen image is now changed.
To revert to the default wallpapers, use the same steps above. Then, when you're given the option to select a wallpaper, simply select your default wallpaper.
Getting Windows 11’s Look Ahead of Its Release
With these Windows 11 wallpapers, you can make your Windows 10 PC look like it’s running Windows 11 without actually installing it. As such, even if you intend to stick with Windows 10, you can still benefit from the gorgeous graphical design of Windows 11's wallpapers.