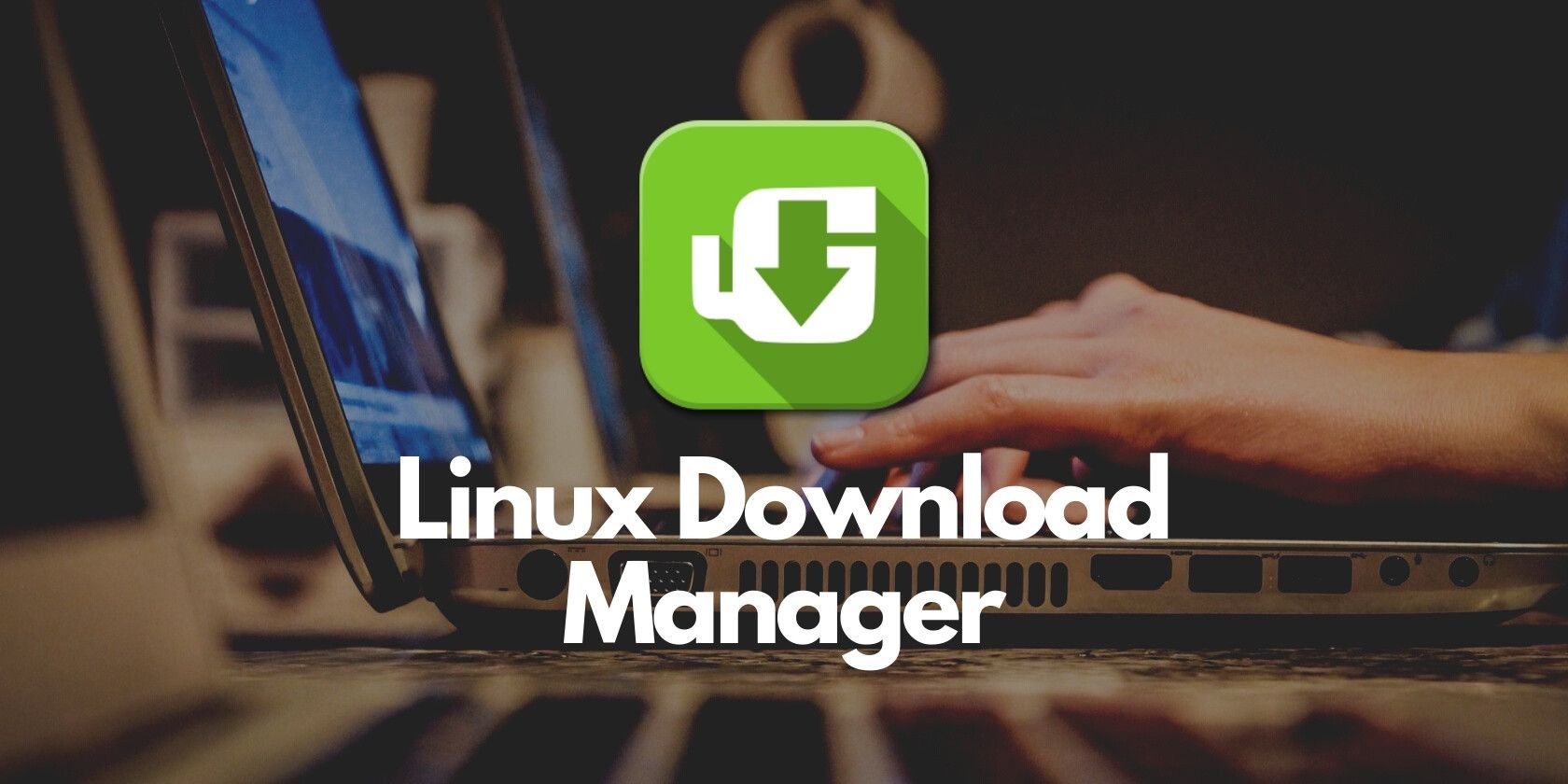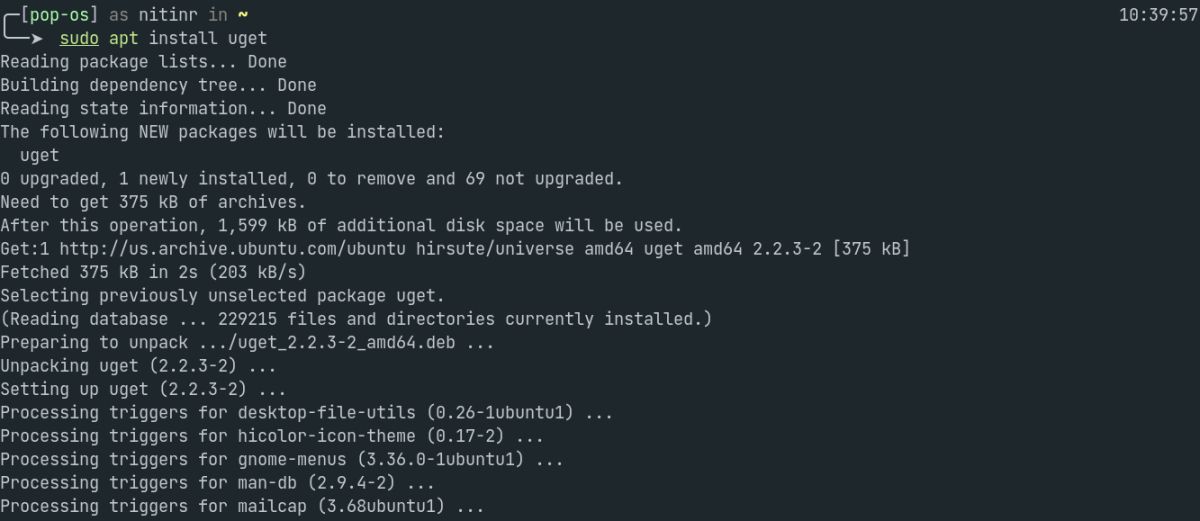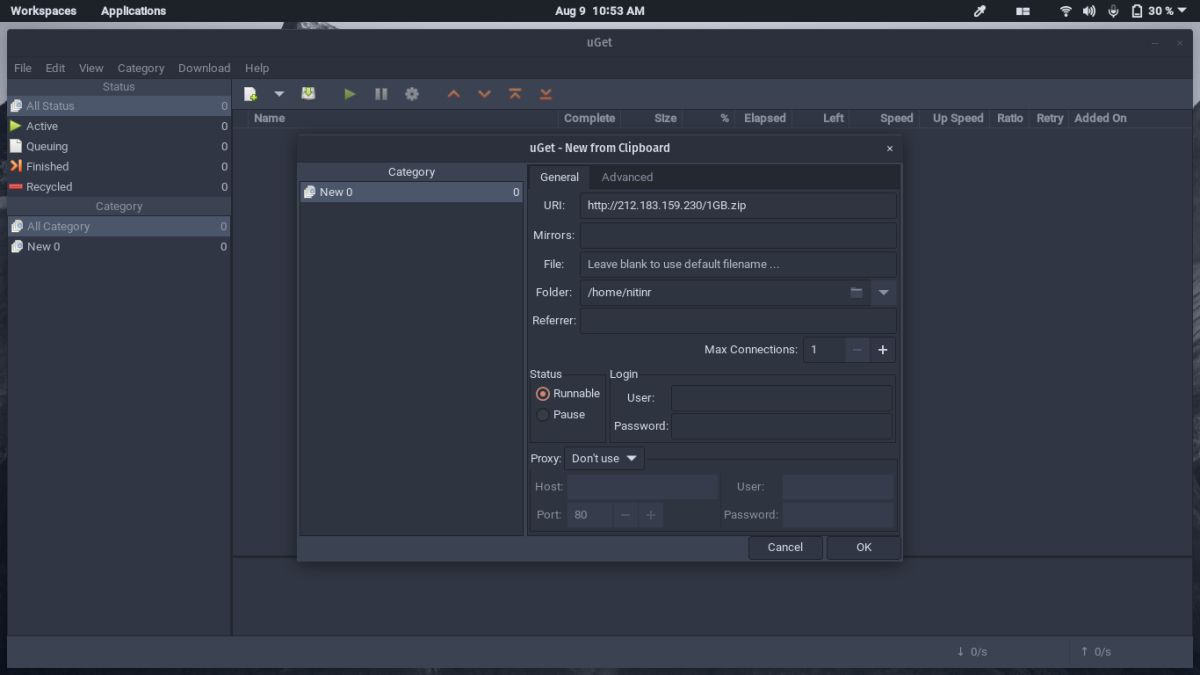Download managers are a popular tool to manage all your downloads within a single application and provide you with some handy features. If you've recently transitioned from the Windows operating system to Linux, you might be looking for an alternative to the famous Internet Download Manager (IDM).
With uGet, your search for a download manager compatible with Linux ends here. Should you consider using such a tool, and what features does it have to offer? Find out in this article.
Why Should You Use uGet?
Not hooked onto the idea of using a download manager rather than just downloading them from your browser? Here are some features that download managers offer that your traditional web browser cannot.
Pause and Resume Downloads
The pause and resume functionality of your browser's download manager can be unpredictable and doesn't always work. With a download manager such as uGet, you can seamlessly pause and resume your downloads without having to start from scratch.
Clipboard Manager
With uGet's smart clipboard manager, it will automatically prompt you if you’d like to download the file from the link you've copied. You can say goodbye to manually pasting links to your browser using download managers.
Download Scheduler
On a limited daily bandwidth or need to download files at a specific time? Download managers allow you to schedule what days of the week and the time of the day it is allowed to or not allowed to download files.
Batch Downloads
Download managers allow you to add unlimited files in a batch to the queue for automatic downloading. Copy a group of links or import a list of URLs to download from an HTML or TXT file. Even URL sequences are allowed using the wildcard structure.
After Complete Actions
Ever left your laptop or computer turned on the whole night to download a large file? You don't have to do that anymore. You can automatically hibernate, shut down, or even run a custom bash script once the download finishes with the after-complete actions feature in uGet.
How To Install uGet on Linux
Downloading and installing uGet is a straightforward process, just like any other installation on Linux. All you need to know is the Linux distribution that you're running and you'll be good to go.
If you're using Ubuntu or other Debian-based distributions, type the commands given below in the terminal to install uGet.
sudo add-apt-repository ppa:plushuang-tw/uget-stable
sudo apt update
sudo apt install uget
Alternatively, you can also manually add the software repository and enable the uGet PPA to download via the Ubuntu Software application. Not a fan of the command line? You can also get the DEB file to install via the graphical user interface.
For other popular Linux distributions, you can visit the uGet downloads page, choose your Linux distribution, and follow the instructions given on the webpage to install. All major Linux distributions such as Fedora, Debian, Arch Linux, and more are officially supported by uGet.
Downloading Files via uGet
Once the installation is complete, you're ready to start downloading files via uGet. You can launch the app using your desktop environment's application menu or use the Alt+F2 keyboard shortcut.
To add a new file to uGet, click on the + button on the toolbar and paste the link of the file that you want to download. The app also offers browser integration via an extension that supports Firefox, Google Chrome, Chromium, Opera, and Vivaldi so that you can automatically use it instead of your browser's download manager.
Download Managers for Other Platforms
Download managers are an indispensable tool irrespective of the operating system and platform you use. Keeping this in mind, uGet is not only available for Linux but for other major platforms such as Windows, BSD, and Android as well.
If you're on the lookout for more download managers for your Android device or Chromebook, here are the three best apps that you should check out.