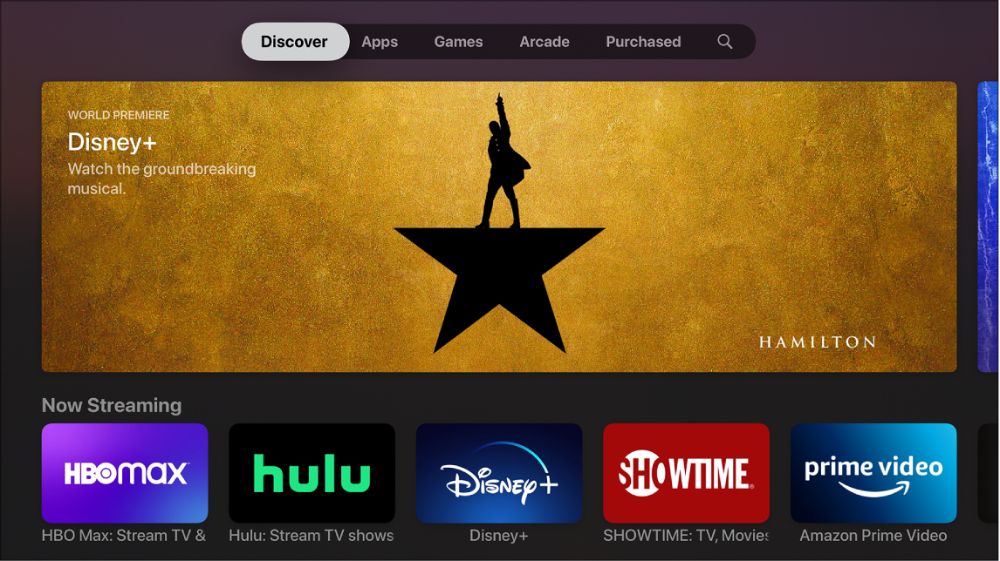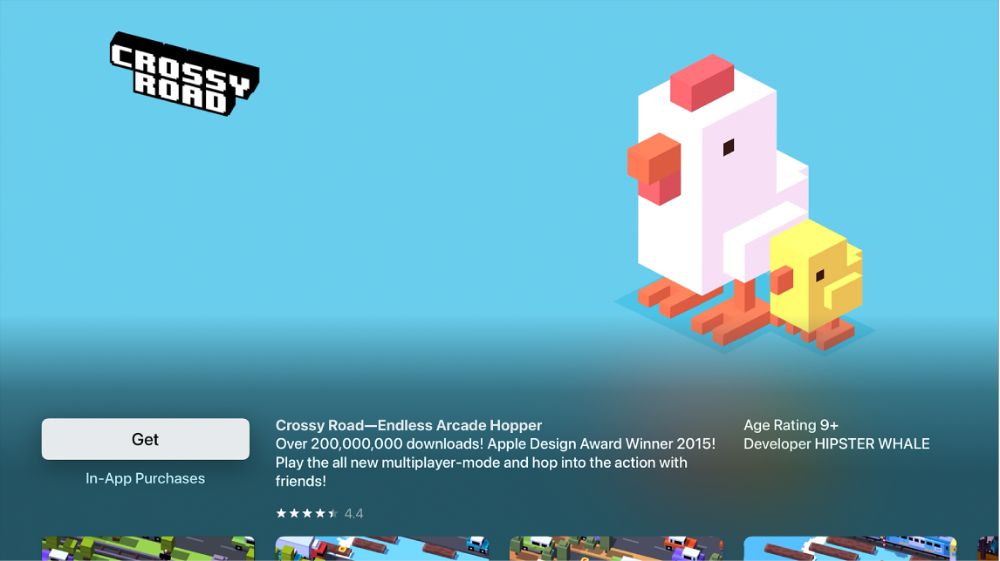Just like on the iPhone, iPad, and even Apple Watch, downloading apps on your Apple TV is a quick and easy process. With just a few steps, you can enjoy a huge number of apps on the big screen.
Let's take a look at how to add apps to your Apple TV.
How to Add Apps on Apple TV
As a quick note, you can only download apps on the Apple TV HD or Apple TV 4K. Previous models don't feature an App Store.
To start downloading an app, pick up the Apple TV's Siri Remote and find the App Store icon on the main page of the Apple TV. This works very similarly to the App Store on iOS or macOS devices.
There are six different categories in the App Store menu bar: Discover, Apps, Games, Arcade, Purchased, and Search.
In Discover, you can find a list of curated apps selected by Apple. Other choices are found in the Apps and Games categories.
Arcade features titles from Apple's gaming service. For more information about this subscription offering, take a look at our primer on how to get started playing games with Apple Arcade.
As the name suggests, Purchased shows the apps you've previously bought that can be re-downloaded to the Apple TV if necessary.
If you're looking for something specific, head to the Search section. The best way to find an app is with the Siri Remote's voice functionality. Press and hold the microphone button and say the name of an app.
As a nice touch, you can search for an app at any time using this feature. You don't even need to be in the App Store section. Alternatively, you can type it using the on-screen keyboard and remote.
If your iPhone or iPad is on the same wireless network as the Apple TV and uses the same Apple ID, you can even use the on-screen keyboard on those devices. Just look for the notification on the screen of the iPhone or iPad.
When you find an app to download, select the Get or Buy button to download it. Get means the app is free (possibly with in-app purchases) while Buy means it's an initial purchase. Any app with a cloud logo means you've already purchased the app and can download it again to your Apple TV for no charge.
The downloaded app will show on the Apple TV home screen. Select it with the Siri Remote to begin. If you see an app with a progress indicator, it is still downloading or updating.
May Apple TV apps feature in-app purchases to unlock additional features. If you don't want any surprises on your credit card, you can restrict in-app purchases on the platform. To do that, go to Settings > General > Restrictions. Make sure that Restrictions are turned on and then switch off in-app purchases.
Automatically Installing Apps and Updates on Apple TV
Once you download an app, there's no need to worry about having to manually download an update. All of that is taken care of automatically in the background.
Many popular apps for the iPhone and iPad also have an Apple TV version available. So make sure to turn on the feature that will automatically download the Apple TV version of an app when you download the same title on an iPhone or iPad.
To do that, both the iPhone or iPad and Apple TV need to use the same Apple ID. To double-check that the feature is turned, on head to Settings > Apps on the Apple TV. Confirm that Automatically Install Apps is turned on.
Get the Most Out of Your Apple TV With Great Apps
Downloading apps for your Apple TV is a great way to get the most of your streaming device. You can play games, check the weather, and much more on the big screen.
And now that we've shown you how to download apps, you'll find there are a number of great apps for Apple TV to keep you entertained.