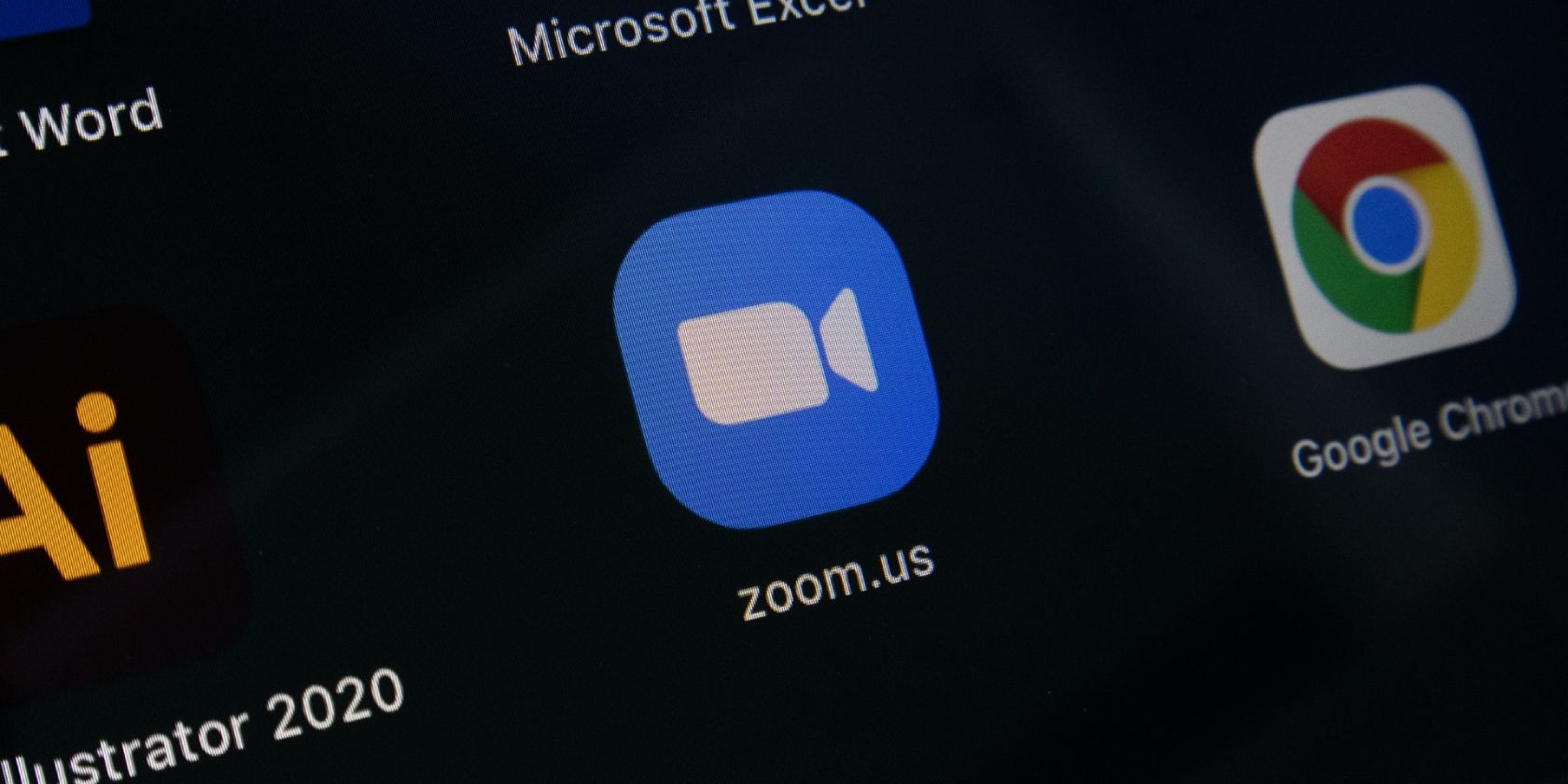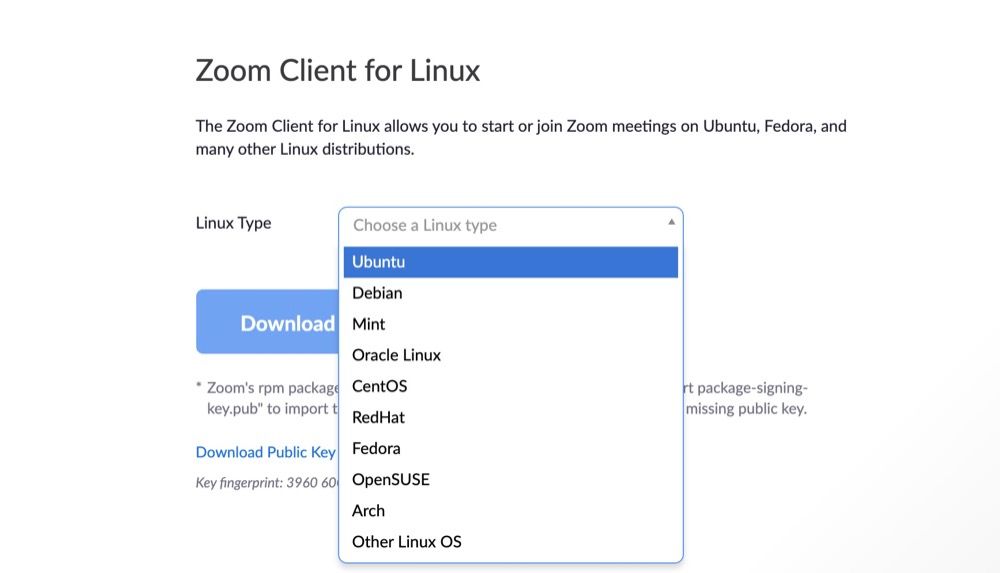Zoom is one of the popular video conferencing solutions out there. It's essentially a cloud-based app that lets you organize meetings and team up in real-time to conduct webinars and group calls.
Although you can access Zoom on the web via its web client or progressive web app (PWA), it is advisable you download its desktop client for quick and easy access.
Follow along as we discuss the benefits of using the Zoom desktop client over its web counterparts and walk you through the steps to install it on your Linux computer.
Why Should You Install the Zoom Client?
As mentioned before, the ease of use offered by the Zoom client is one of its major advantages. But besides that, there are several other benefits because of which you might opt for the desktop client over the web client or the progressive web app.
Here's a list of a few such notable benefits:
- Ability to schedule meetings.
- Ability to view synced calendars if you're using a third-party calendar.
- Freedom to view, edit, or start scheduled meetings.
- Privilege to take remote control of other participants in a meeting.
- Ability to live stream meetings.
- Option to manually change your status.
- Ability to manage (edit, mark as read, and delete) messages.
- Option to use the encrypted chat.
- Ability to take screenshots and send images.
- Ability to manage (create and edit) channels and invite members.
Of course, these are just some of the advantages of using the Zoom client, and there are numerous other upsides to using it that you can benefit from in your everyday use.
Just like any other program, you have more than one way to install Zoom on Linux. So depending on what distro you're using, follow the steps below to start the installation process. On most distros, you can install the application using both graphical and command-line methods.
How to Install Zoom on Debian and Ubuntu
If you're running Debian, Ubuntu, or Linux Mint on your machine, you can use GDebi or APT to install Zoom.
1. Using a Graphical Installer
Before starting the installation process, update your system's repository list using APT:
sudo apt update
Then, install GDebi using the following command:
sudo apt install gdebi
In case you're on Ubuntu, you can skip this step as GDebi is likely to be pre-installed on your system.
Next, visit the Zoom Download Center to download the Zoom client for your Linux distro. To do this, tap the dropdown button beside Linux Type, choose your distro from the list, and hit Download.
Download: Zoom
Once downloaded, double-click the installer file to open it in GDebi. Click on the Install button and enter your admin password, when prompted, to continue the installation.
2. Using the Terminal
If you don't want to download an additional utility on your system, you can install the Zoom DEB file using the terminal. To do this, open the terminal and navigate to the directory where you saved the downloaded file using the ls and cd commands.
Once in the directory, run the following command:
sudo apt install ./zoom_amd64.deb
The name of the DEB file might be different in your case. So make sure to specify the correct filename in the command.
Remove Zoom From Debian-Based Distros
To remove Zoom from your Linux machine running Debian, Ubuntu, or Mint, run:
sudo apt remove zoom
How to Install Zoom on Arch Linux or Manjaro
Arch-based Linux distros also give you the freedom to install the Zoom client using both GUI and CLI methods. So, based on your preference, choose a method that you see fit.
1. Using a Graphical Installer
Most Arch-based Linux distros come with the Pamac package manager preinstalled, and that's what you'll be using to install Zoom on our system. For this, visit Zoom Download Center and select Arch Linux from the list. The browser will start downloading the TAR file on your computer.
Download: Zoom
Open the file manager and go to the folder where you downloaded the file. Now, double-click on the file to open it in Pamac. Here, you'll now see a list of dependencies that will be installed on your computer along with Zoom. Click Apply to proceed.
2. Using the Terminal
In case you want a straightforward installation process, you can download the TAR archive and install it via Pacman. To do this, open the terminal and navigate to the directory holding the TAR file.
Next, type the command below and hit Enter to install the Zoom client:
sudo pacman -U zoom_x86_64.pkg.tar.xz
Remove Zoom From Arch-Based Distros
If you no longer want the Zoom client, you can remove it along with all its dependencies by running:
sudo pacman -Rs zoom
How to Install Zoom on CentOS, Red Hat, or Fedora
Among CentOS, Red Hat, and Fedora, if you're running Fedora on your computer, you can install Zoom via both the GUI and CLI methods. On the other hand, if you're on CentOS or Red Hat, you have to resort to using the terminal for this task.
1. Using a Graphical Installer
To install Zoom via GUI, visit the Zoom Download Center and download its RPM installer file by selecting Fedora from the list.
Download: Zoom
Next, go to the download location using a file manager and double-click on the RPM installer to open it in the GNOME application center. Here, click Install and enter your admin password, if prompted, to continue.
2. Using the Terminal
In case you're on CentOS or Red Hat, open the terminal and navigate to the directory where you downloaded the RPM installer file.
Next, type in the following command and hit Enter:
sudo yum localinstall zoom_x86_64.rpm
Uninstall Zoom From RHEL-Based Distros
If you want to uninstall Zoom from any of these Linux distros, simply run:
sudo yum remove zoom
How to Install Zoom on openSUSE
Just like other Linux distros, installing Zoom on openSUSE is also pretty easy, and you can either use the graphical package manager or the terminal approach for this.
1. Using a Graphical Installer
To install the Zoom client using the GUI, head over to the Zoom Download Center and download the RPM installer file by selecting openSUSE from the dropdown menu.
Download: Zoom
Then, open your system's file manager and head to the directory where you saved the RPM file.
Next, right-click on it and select Open With > Install/Remove Software. When prompted, hit Accept to install Zoom along with all its dependencies.
2. Using the Terminal
If you find the CLI approach better, open the terminal and navigate to the directory where you downloaded the Zoom client file. Run the following command and enter your admin password when prompted to continue installation:
sudo zypper install zoom_openSUSE_x86_64.rpm
Remove Zoom From openSUSE
To uninstall Zoom from the openSUSE distro, run the command below:
sudo zypper remove zoom
Successfully Installing Zoom on Linux
Using this guide, you should be able to install Zoom on your Linux computer successfully. In most cases, you wouldn't encounter any dependency issues during the installation. However, in case such issues crop up, you can install the missing dependencies and try installing the client again.
If you'd like to explore other video conferencing services before committing to one, check out our coverage on five free Zoom alternatives for video conferencing and online meetings.