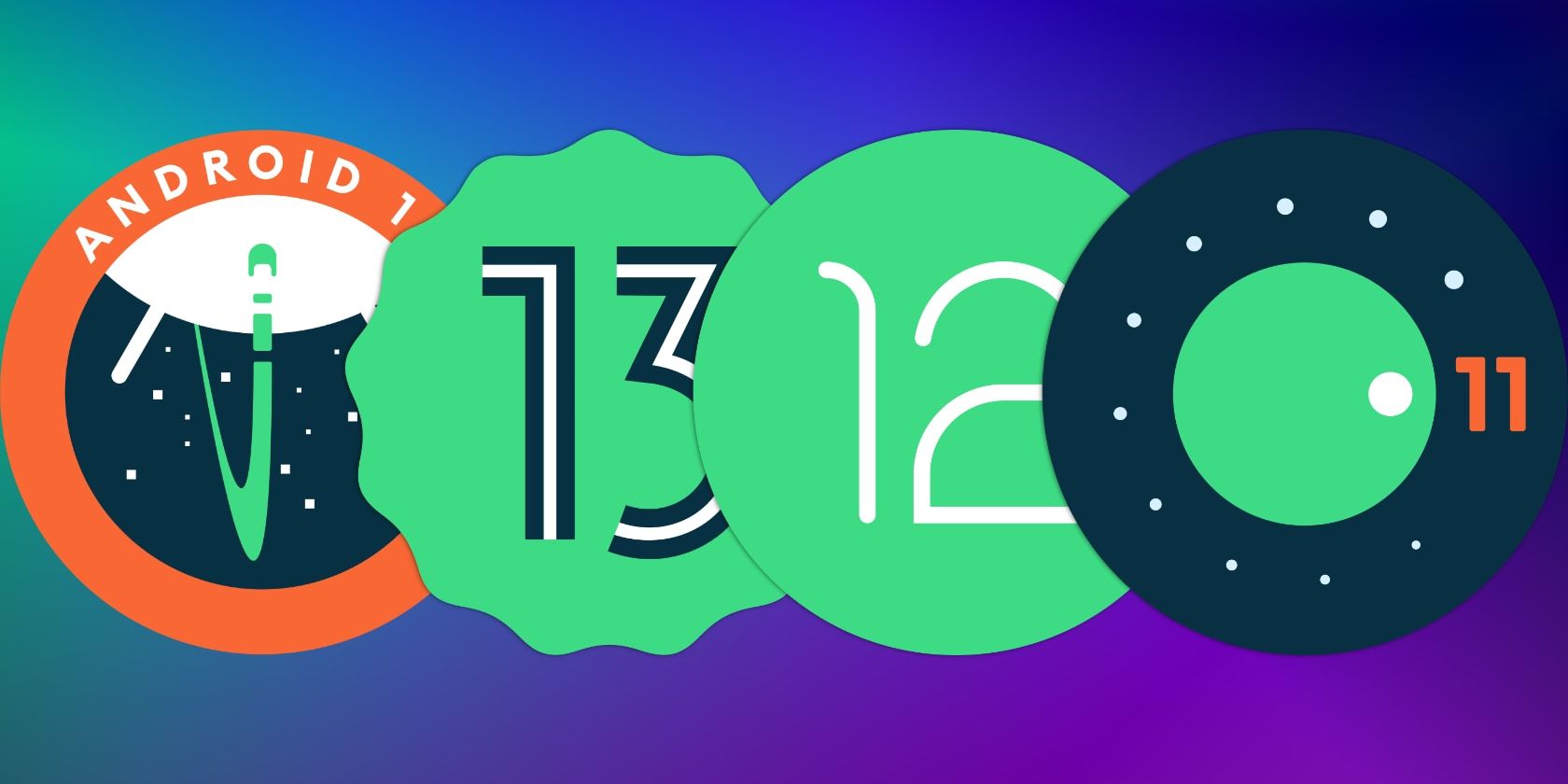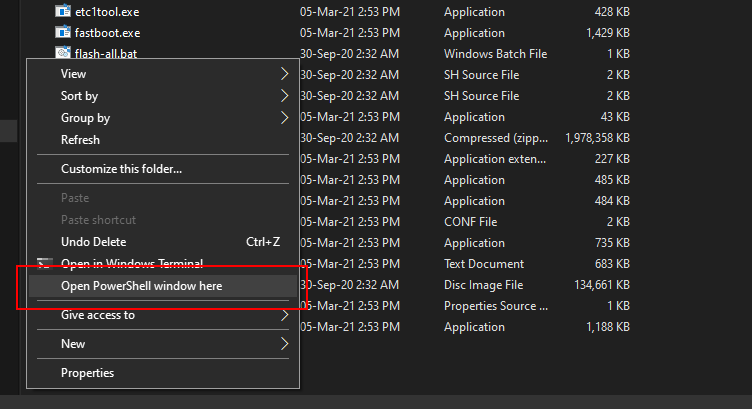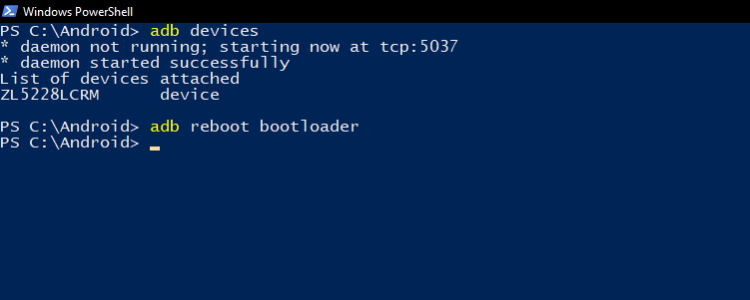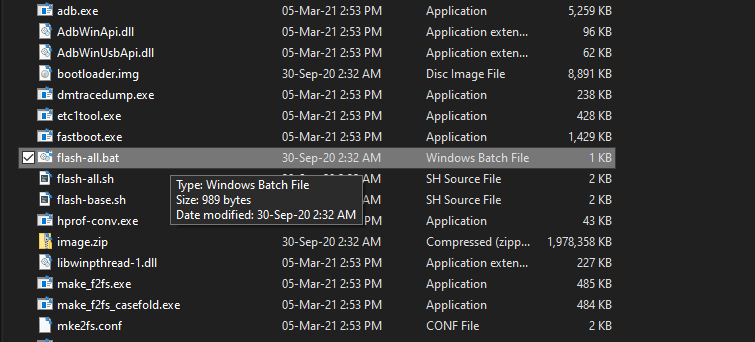Generally, it's always best to keep your devices up to date. But unfortunately, over-the-air updates can sometimes break software, change features in unwanted ways, or introduce bugs that the manufacturer may not fix.
If this happens, you should consider rolling back the update that's causing severe bugs in your phone. Switching back to a previous version of Android is generally not recommended, but it isn't impossible. Here's how you can downgrade your phone's Android version easily.
Before Downgrading Your Device
Downgrading isn't officially supported by manufacturers. It isn't easy to do, it may void your warranty, and you could potentially brick your device. You should not try this unless you've got experience modifying your device's firmware.
Whether you can downgrade your device at all depends on whether you can unlock the bootloader. Devices from Google or OnePlus can be easily unlocked, while those from Huawei, Samsung, or Nokia may be difficult or outright impossible to unlock.
You'll have to research your own device, and the process can be even more complicated if you bought it from a carrier. Some carriers require you to get an unlock token from them first or don't allow bootloader unlocking at all.
Finally, unlocking the bootloader will erase all of your data and wipe your internal storage. So, make sure to back up all of your data before you begin!
Things You'll Need Before You Can Downgrade
Once you've backed up all of your data, you'll need to download an Android factory image of the version you want to go back to, and it has to be specifically designed for your device. Google provides Pixel users with a list of factory images. For other phone manufacturers, you'll have to find an official factory image for your device.
If you cannot find factory images on the manufacturer's website, a great place to look for them is on the XDA forums.
You'll also need to download and install the SDK Platform Tools to use the ADB and fastboot tools. You can check out our guide to ADB and fastboot to familiarize yourself with these if you haven't used them before. Lastly, you'll need to connect your phone to your PC via USB, so make sure you've got a good quality cable (the original is preferred if your phone came with one).
How to Downgrade Your Android Phone
We're using a Pixel phone to demonstrate. The process should work on most phones that can be downgraded, but every device is different. Some follow a different set of instructions or require different tools. Check if this is the case for your device before you proceed. The XDA forums we mentioned are a good place to look for this information.
Our instructions are also designed for Windows PCs, although the steps are largely the same if you're using macOS or Linux, too.
Step 1: Enable USB Debugging
The first thing you need to do is turn on Developer Options on your phone by going to Settings, finding the About phone section, and then tapping the Build number until you get a message that says You are now a developer!.
Next, go into Developer Options and enable USB debugging and OEM unlocking.
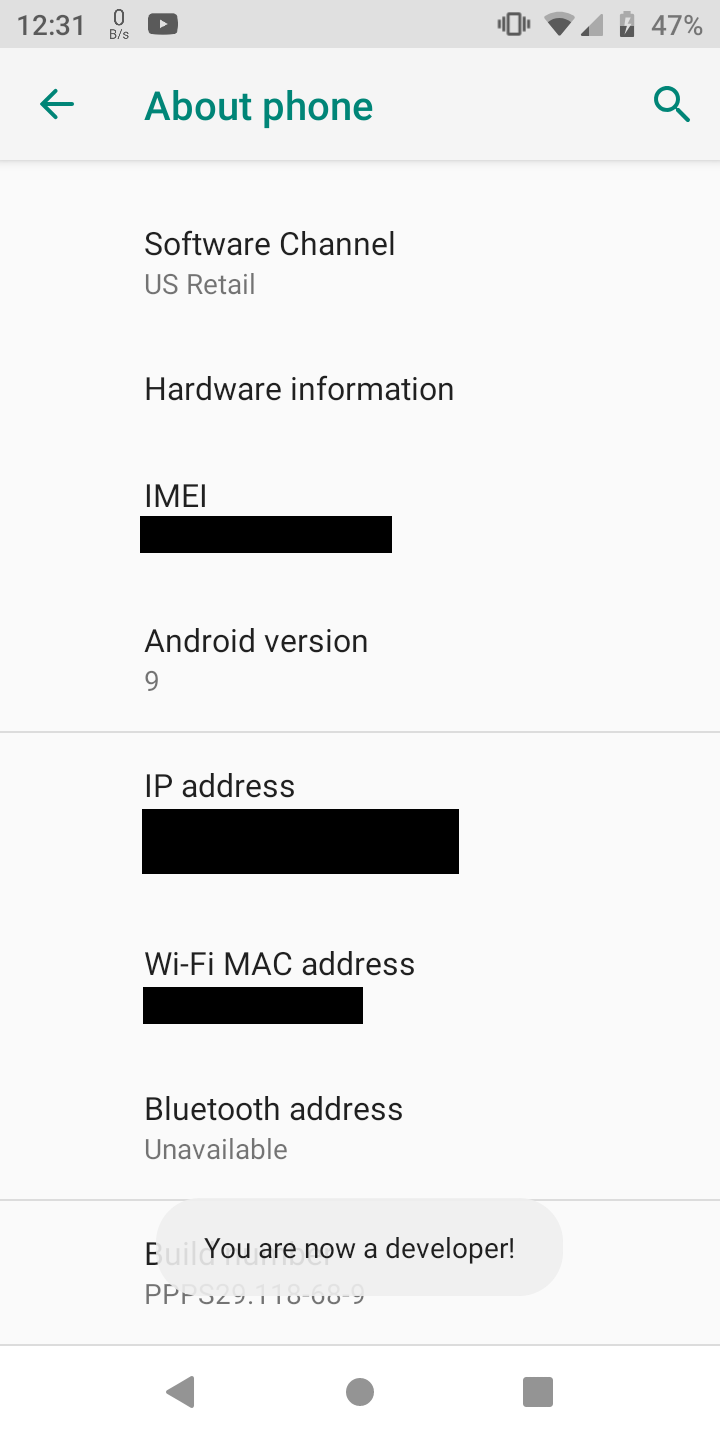
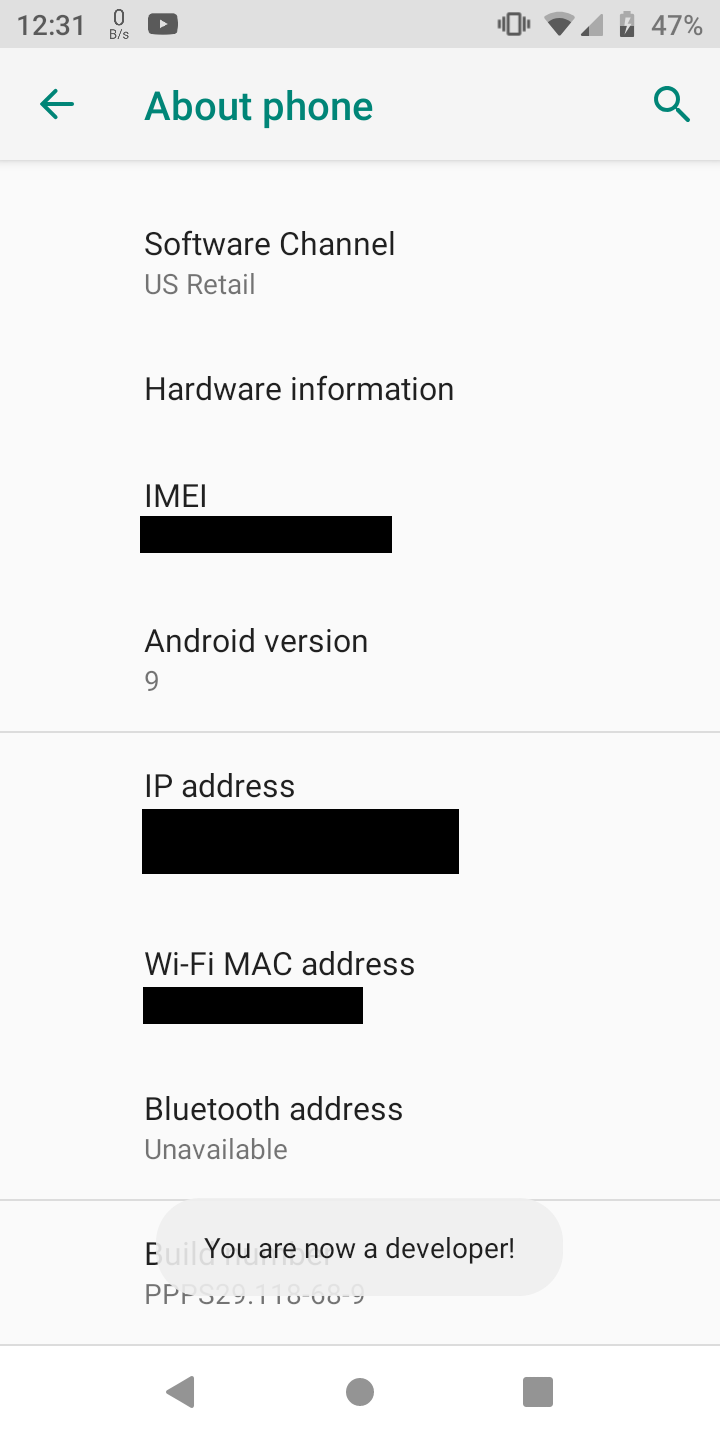
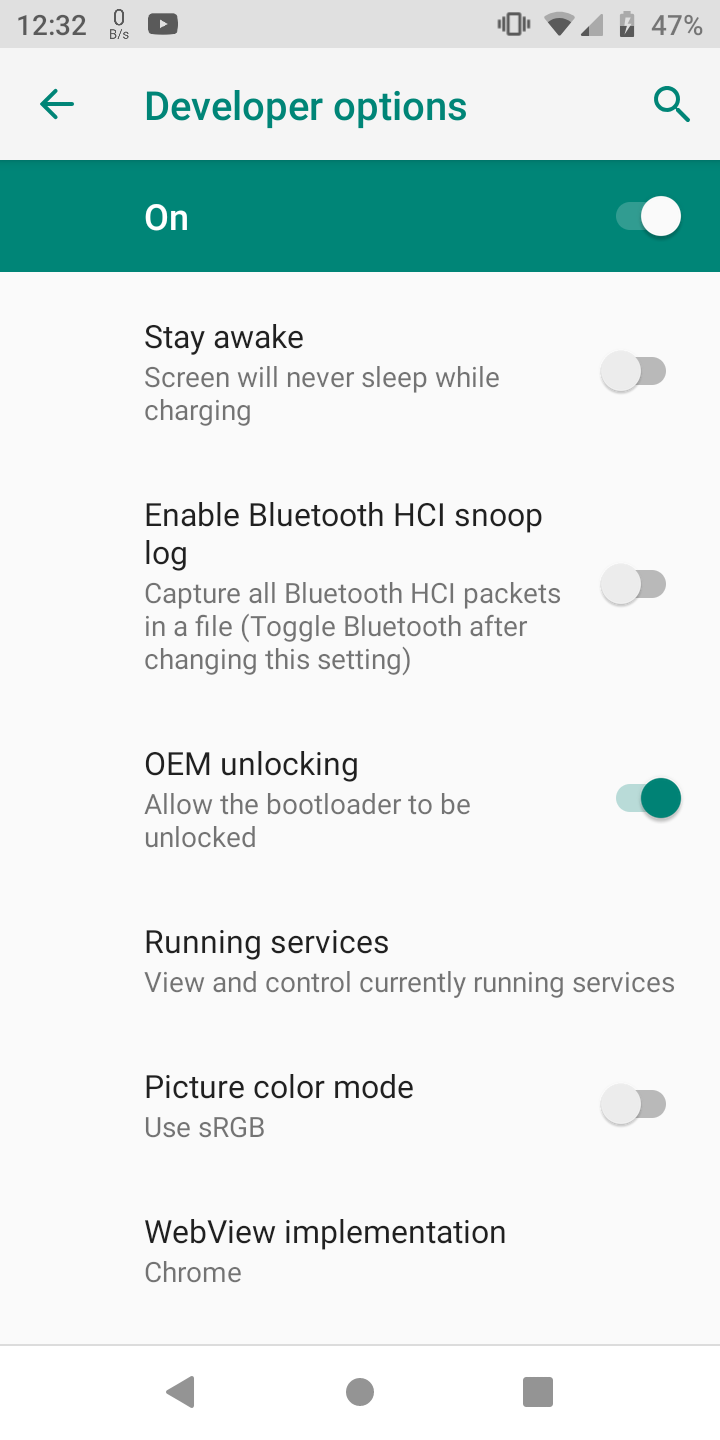
Step 2: Connect Your Phone to Your Computer
Connect your phone to your PC with a USB cable.
On your PC, navigate to the location where the SDK Platform Tools folder is saved and put the Android factory image you downloaded there. Factory images usually come in ZIP files that contain IMG files; unzip the factory image right there in the Platform Tools folder.
Now, while still in the Platform Tools folder, hold Shift and right-click inside the window, and then select Open PowerShell window here.
In the PowerShell window that opens, type adb devices to check if your phone is being detected. If it is, you should see its serial number listed. If not, try using a different USB cable.
Now you have to boot your device into fastboot mode. To do this, type the below command in PowerShell:
adb reboot bootloader
Step 3: Unlock the Bootloader
Once your device is in fastboot mode, now it's time to unlock your phone's bootloader. This is a crucial step as without unlocking the bootloader, you can't install the previous version of Android on your phone.
Depending on your device, type fastboot oem unlock, and if this doesn't work, type fastboot flashing unlock instead. If everything goes well, you should see a confirmation on your device that the bootloader is now unlocked.
This step will wipe your device.
Step 4: Install the Older Version of Android
Some manufacturers will include a "flash-all" script as part of the downloaded factory image that will automatically flash everything for you. If this is the case, the script should be in the SDK Platform Tools folder along with the IMG files you extracted.
Now, double-click on the flash-all.bat script. A box should pop up showing you the flashing process as it happens. Please do not unplug your phone during this process!
If you don't see a flash-all script, then you'll have to manually flash everything. To do this, type the following commands in order:
fastboot flash bootloader [bootloader file name].img
fastboot reboot-bootloader
fastboot flash radio [radio file name].img
fastboot reboot-bootloader
fastboot flash -w update [image file name].zip
Your phone should now restart. If everything went well, you should now be running a downgraded version of Android. You'll need to set your phone up again from scratch.
If you somehow brick your phone, take a look at some effective ways to help you unbrick your Android phone.
Alternatives to Downgrading You Should Consider
Since unlocking the bootloader of your device involves wiping all of your data, you might want to consider doing a factory reset instead.
It's a lot less complicated and risky than downgrading, and any bugs or performance issues you may have encountered will often disappear after a factory reset. Plus, you can still enjoy all the features of the new Android version.
If you're dead set on downgrading to an older version of Android, though, you could try installing a custom ROM. Custom ROMs come with improvements over the official software of your device, and developers sometimes keep older versions updated with security fixes.
It's an alternative worth checking out if your phone's manufacturer doesn't provide you with images of older Android software. LineageOS is one of the best custom ROMs for Android, and is well worth checking out.
Roll Back Your Android Update
While a factory reset should usually be sufficient to resolve any issues, if the only option available is to revert to an earlier version, you now know how to do so.
Remember that the method we described may not work with your device. This process always carries the risk of bricking your phone, so back up all of your data first!