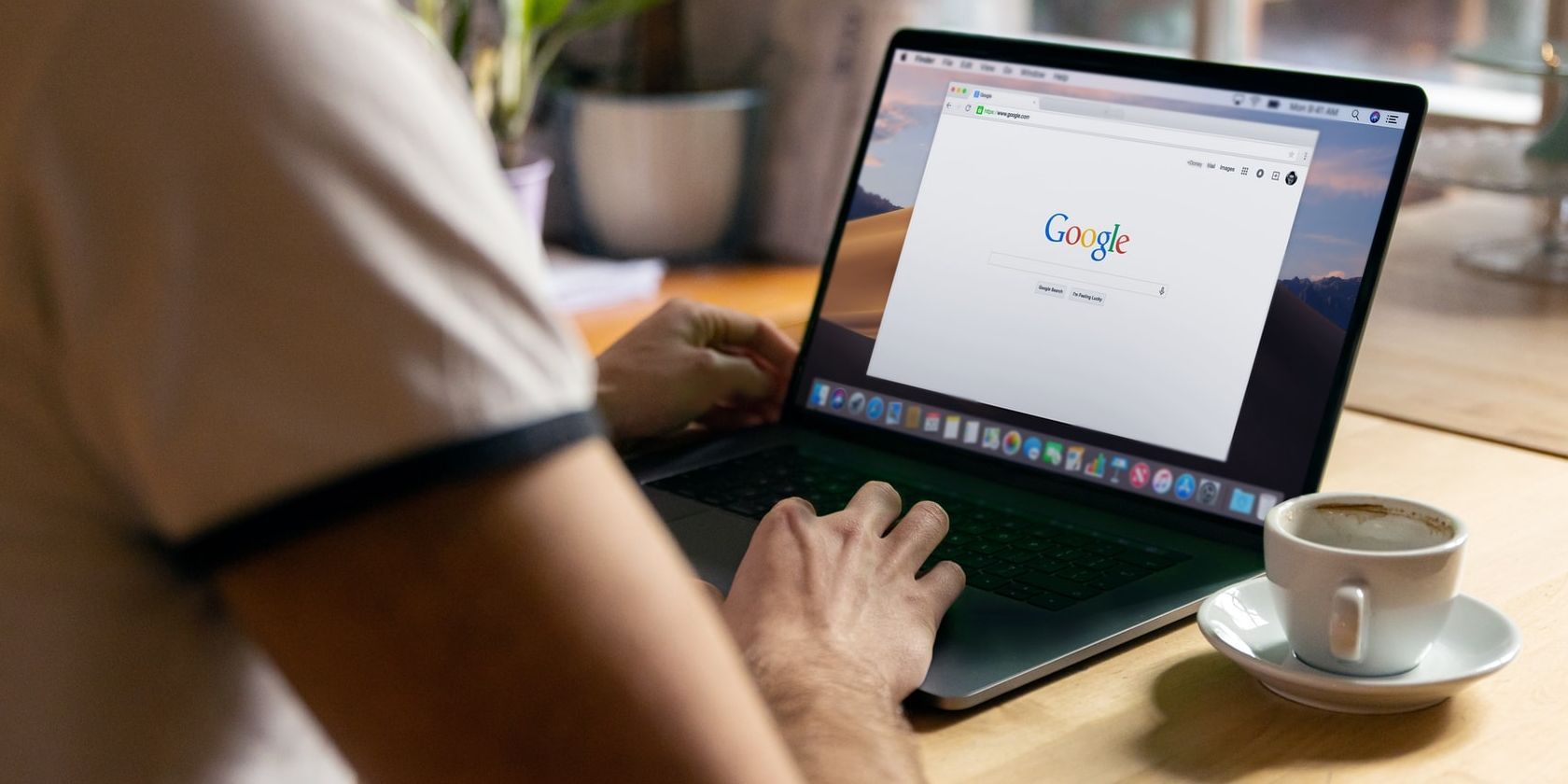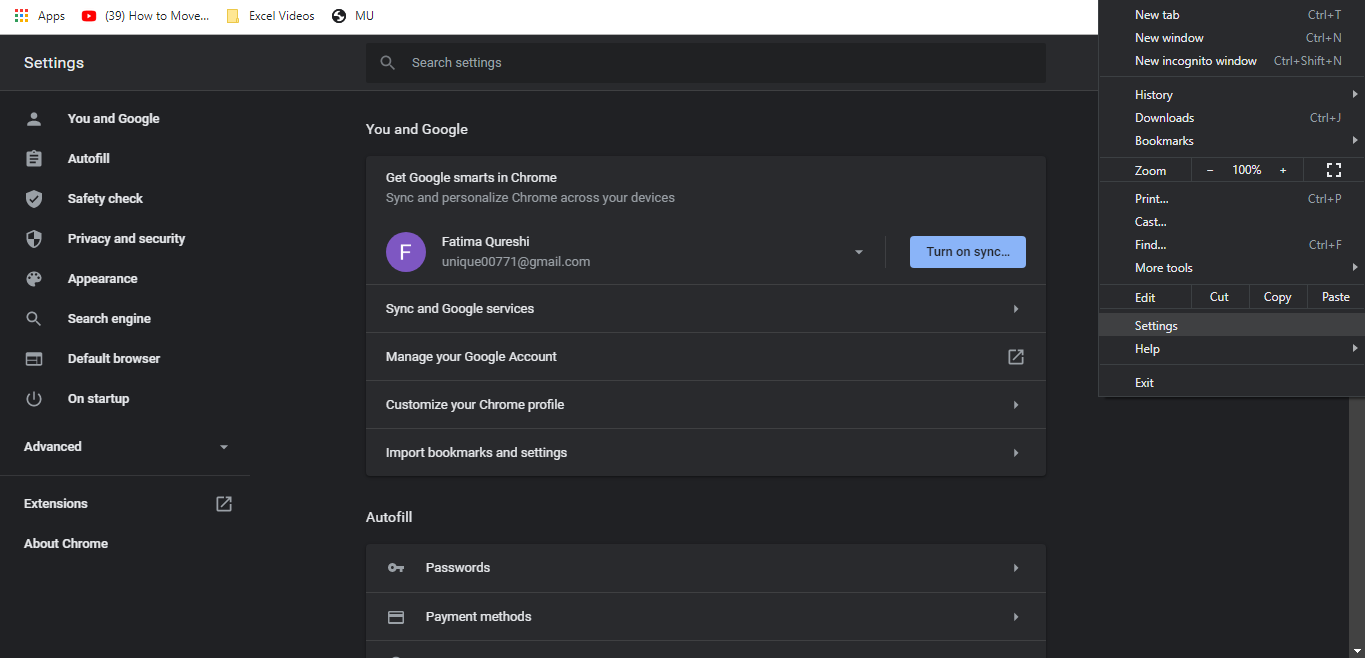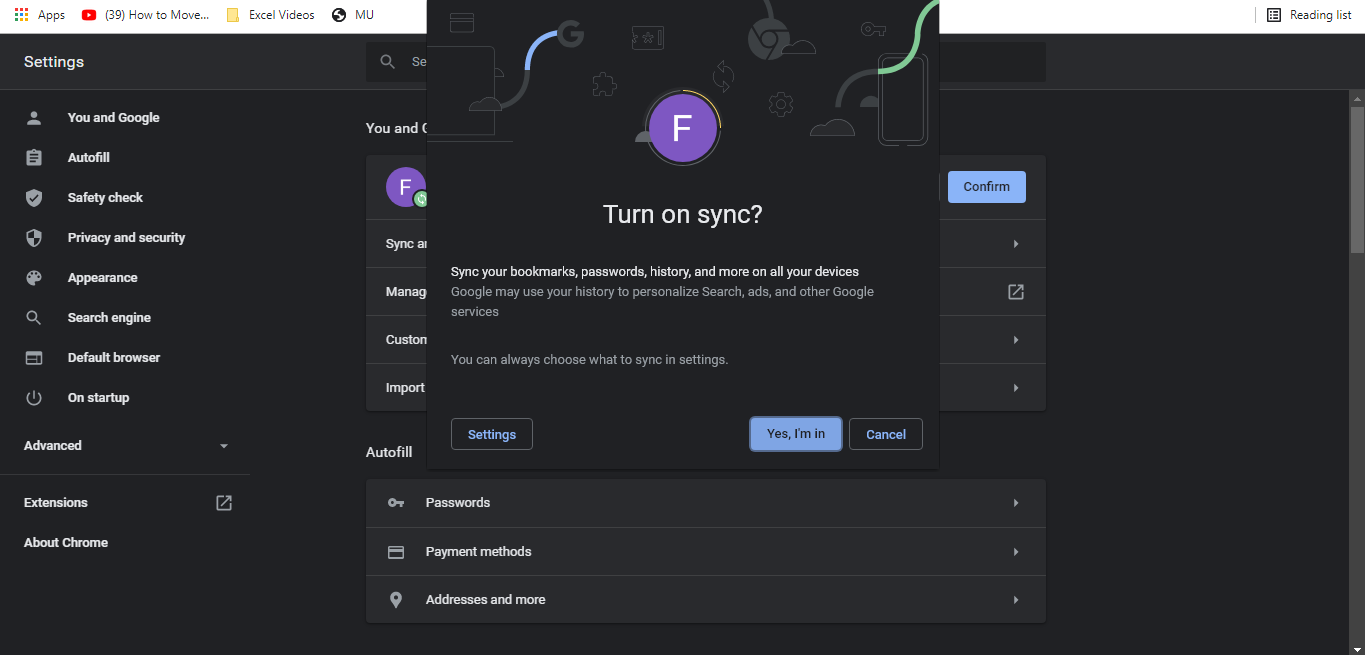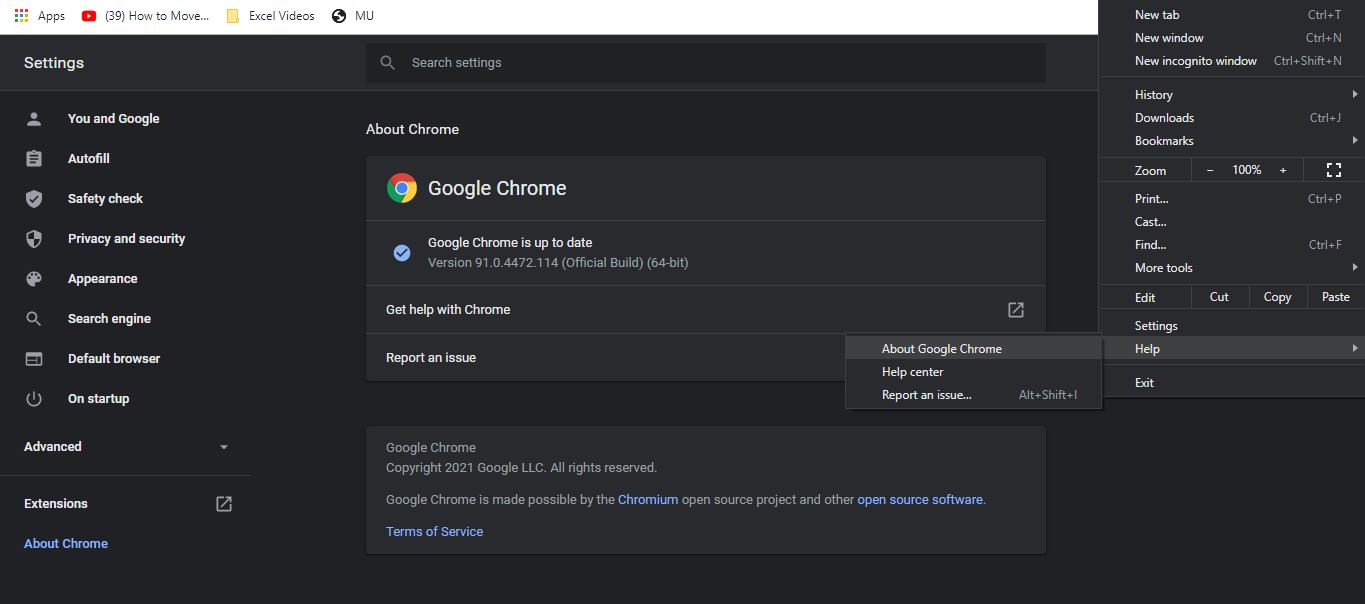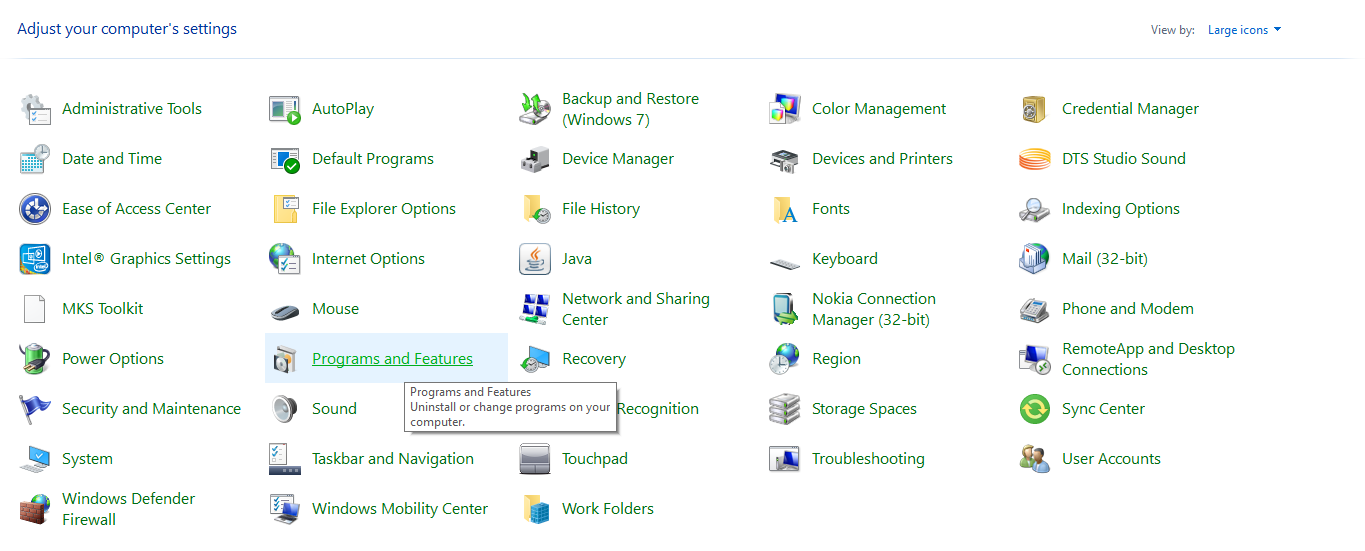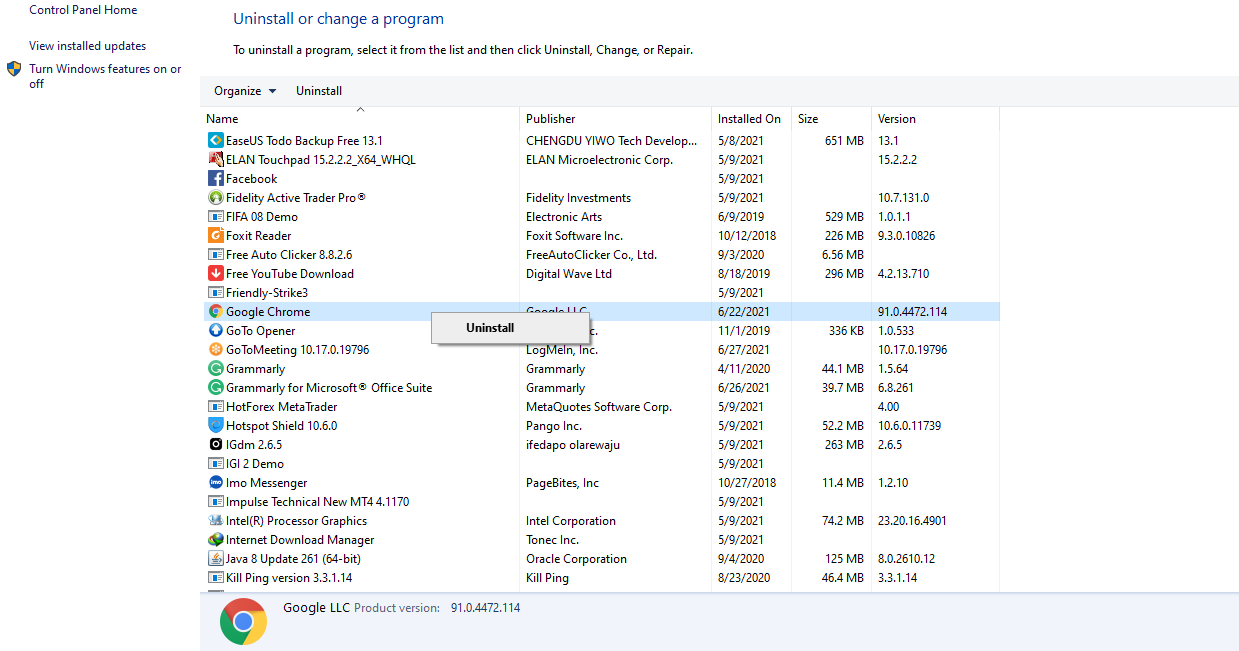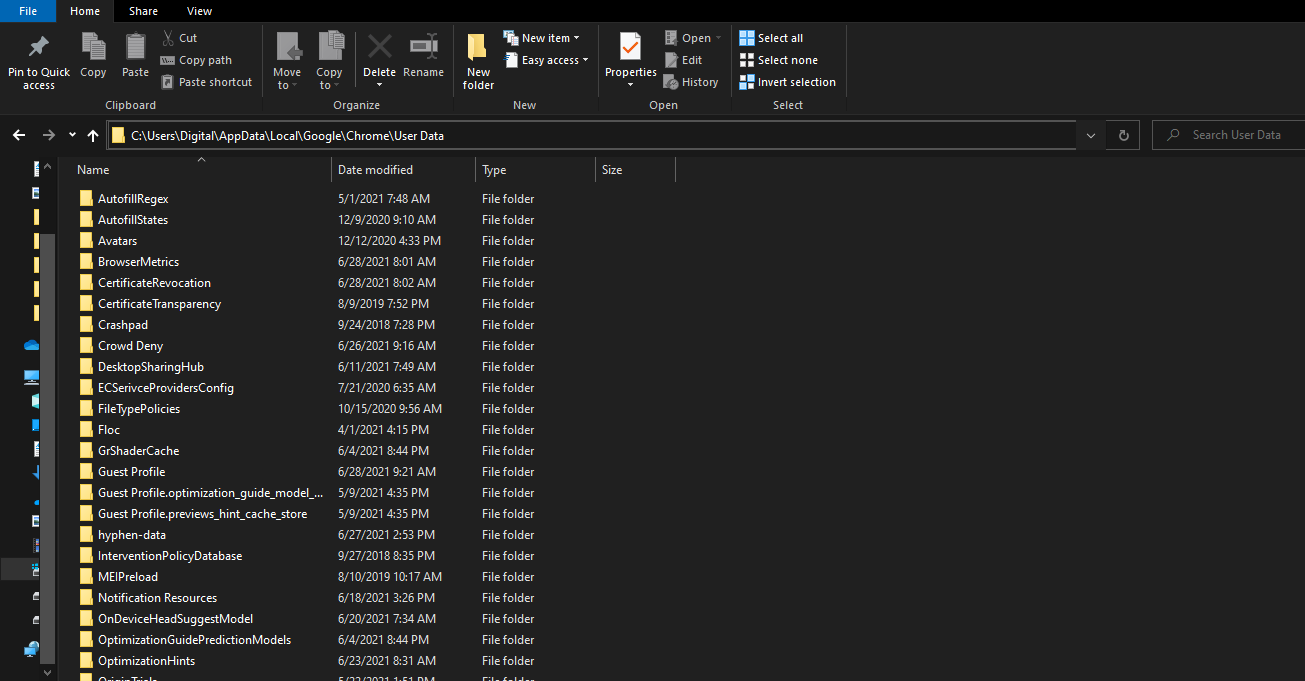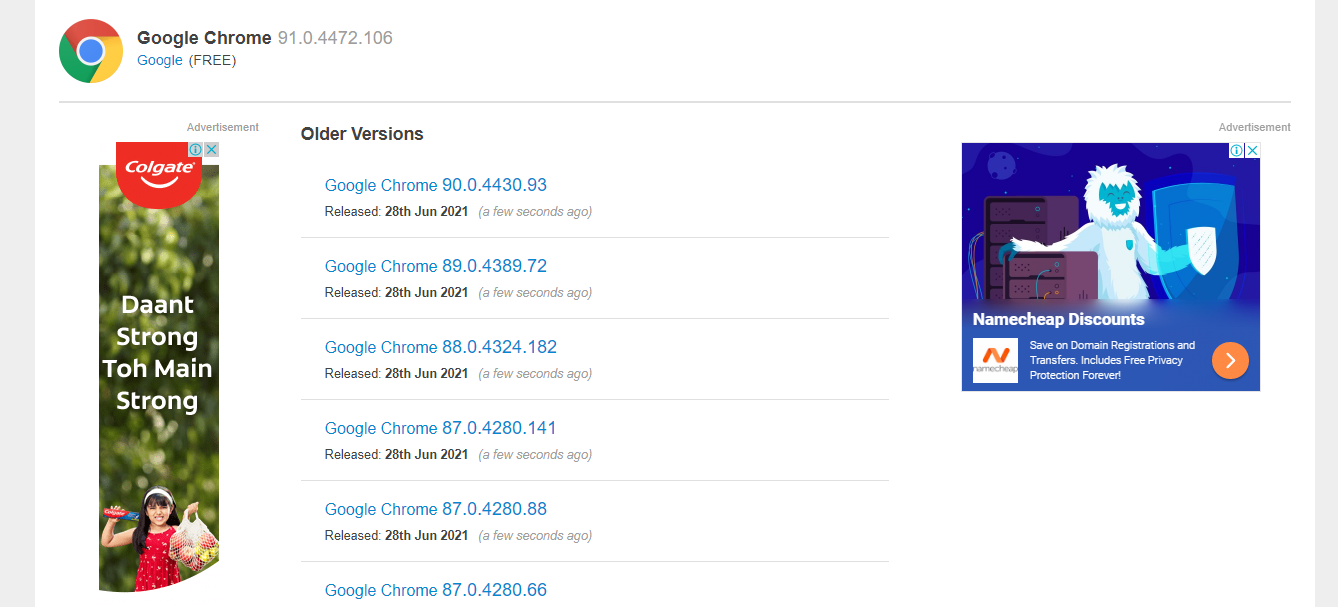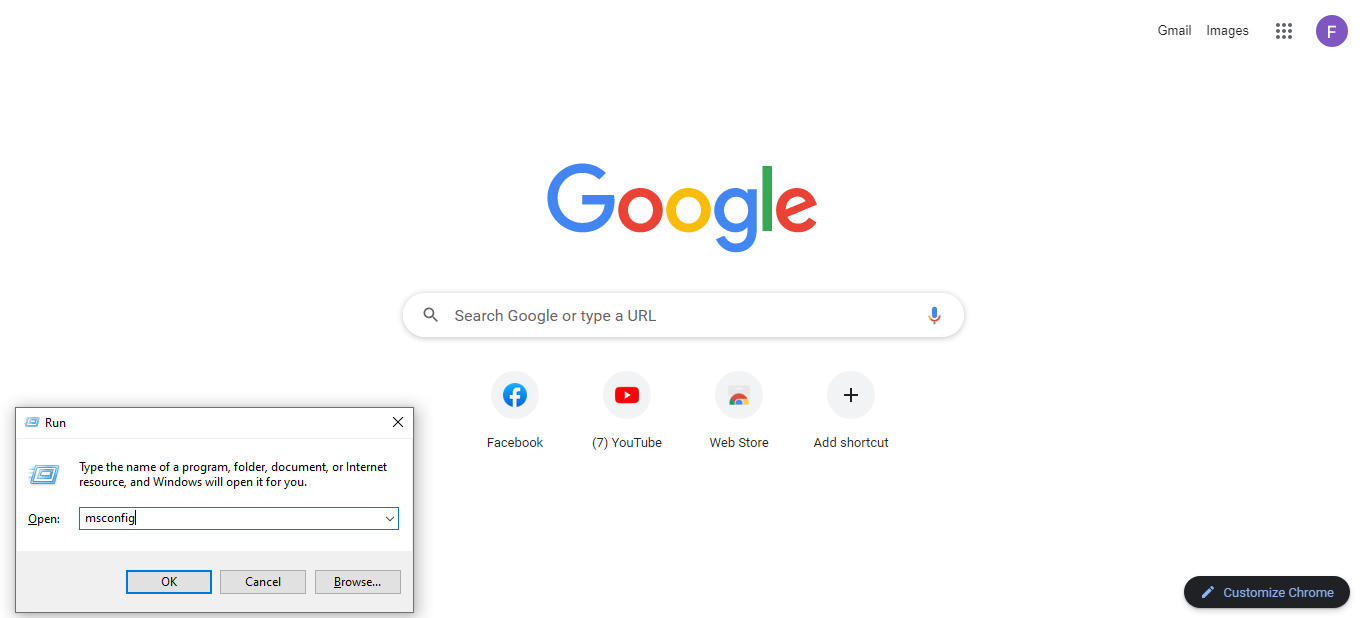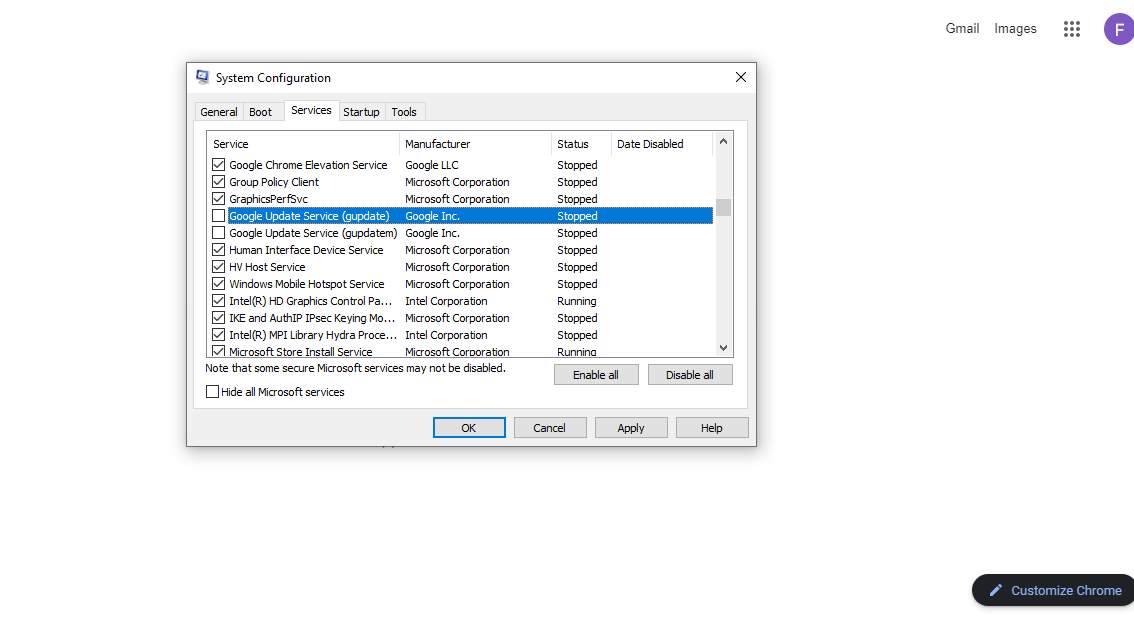Google updates Chrome regularly. Every new update brings new features to improve the browser. But in some cases, it can actually do the opposite. It may slow down your browser rather than speed it up. It may also remove a feature that you use most often.
In such a scenario, switching to some other browsers may not seem like a good solution if you are used to Chrome. The only option left is downgrading Chrome to an earlier version, and we'll show you exactly how to do that.
Why You Might Downgrade Chrome to an Older Version
If you've updated Chrome to a new version, you may have run into a few problems in the new update. Perhaps you might have noticed that your browser started acting up, or perhaps Chrome seemed slower due to backend issues and hidden bugs.
Additionally, each time there is an update, features are often either replaced or removed. For example, in some earlier Chrome versions on Android, there was an option to disable article suggestions in the Article for you section. However, this functionality is no longer available.
While bugs may be fixed in future updates, it remains that the only way to get rid of any unwanted updates is to downgrade to a previous version of Chrome.
Save Your Profile Before Downgrading Chrome
If you downgrade Chrome directly, all of your saved passwords, bookmarks, browser settings, and history will be lost. Before deleting the current version of Chrome, you need to sync your Chrome data with your Google account to keep it intact.
Here's how to sync your Chrome data, if you haven't already:
- In Chrome, click on the three vertical dots in the top-right corner.
-
Click on Settings from the list.
- At the top, click on the option Turn on sync.
- When prompted, click the Yes, I'm in box.
By doing this, you will save all of your Chrome settings and data to your Google account, so you can restore it at a later date. You can switch the sync off at any time.
Check Which Version of Chrome You Are Already Using
Before considering a downgrade, you may experience issues on Chrome simply because it isn't updated to the latest version. Make sure you're running the most recent version of Chrome, before you consider downgrading.
You can check which version of Chrome you're on with the following steps:
- Click on the three vertical dots in the top right.
- Go to Help and then About Google Chrome.
If Chrome is updated to its latest version, you'll see a message stating "Google Chrome is up-to-date". If it isn't, try updating Chrome to its latest version to see if that makes any difference on its performance.
However, if you've already updated Chrome and are still running into problems, it's time to downgrade it to one of its latest versions.
Uninstall Existing Google Chrome
You will have to uninstall the current version of Chrome to downgrade to its earlier version. Here's how to do that:
On a Windows device, open Control Panel by searching in Windows search bar. Go to Programs and Features. Or, on a Mac, head to the Applications folder in Finder.
In the list of installed programs, look for Google Chrome. Right-click on the app icon and select Uninstall or Move to Bin.
This will delete the Chrome version installed. The next step is to delete any remaining Chrome data in your system after uninstalling the browser.
On a Windows device, head to the below location in file explorer. Once inside the folder, delete all of files and folders here.
%LOCALAPPDATA%\Google\Chrome\User Data
You can do the same on a Mac by heading to the below folder in Finder, and also deleting all the folders and files inside.
~/Library/Application Support/Google/Chrome
Doing this will completely remove all user information, download history, passwords, bookmarks, and other data.
Once you've deleted Chrome, you can downgrade it to an earlier version.
Downgrading Chrome to Its Earlier Version
Google doesn’t have a page where you can access earlier versions of Chrome. Therefore, you'll need to download an outdated Chrome version from a third-party alternative. Filehippo and Slimjet are two of the most trusted resources.
Even though these sources aren't backed by Google, they are trustworthy. It is safe to install files from there without worrying about malware. If you want to avoid harming your system, do not download Chrome files from non-trusted sources.
- Head to Filehippo.
- Navigate to the Google Chrome history page.
- Click on the version you intend to download.
- Install the app on your device.
Now that an older version Chrome is installed, you can turn off automatic updates for Chrome, so it won't update to the same latest version you just downgraded from.
Turn Off Auto-Update for Chrome
Chrome itself does not have an option to turn off automatic updates. You will need to disable a few settings on your device to turn off Chrome updates. Here's how to do it on a Windows device:
- Press Windows + R to open the Run dialog.
- To open System Configuration, type "msconfig" and click Ok.
-
Look for the Google update service options under the Services tab of the Configuration window.
- Disable both the Google Update Service (Date) and Google Update Service (Datem) options.
- Apply change and press OK.
It's slightly easier to disable auto-updates on a Mac. Just head to the below location in Finder, and delete all the files and folders.
~/Library/Google/GoogleSoftwareUpdate/
Chrome will no longer automatically update even if a new version is released. You can still manually update Chrome from the Chrome update section in your browser.
When to Upgrade Google Chrome Again
Once a new version of Chrome gets released, you should test to see if it resolves the issue you had with the previous update. It's important to keep Chrome updated to the latest version to prevent malware attacks.
Downgrade Chrome to Speed Up Browsing
Chrome updates sometimes harm your browsing experience instead of improving it. The only quick fix for this issue is to downgrade Chrome, but it has few risks.
Chrome may become vulnerable to malware if you do not update it for so long. Don't miss the opportunity to update your browser with every new update if it resolves the slow speed and other issues.