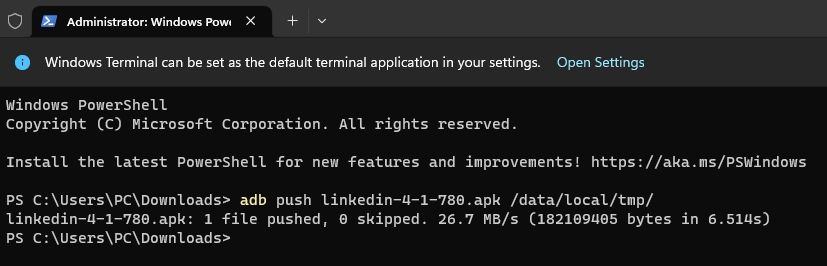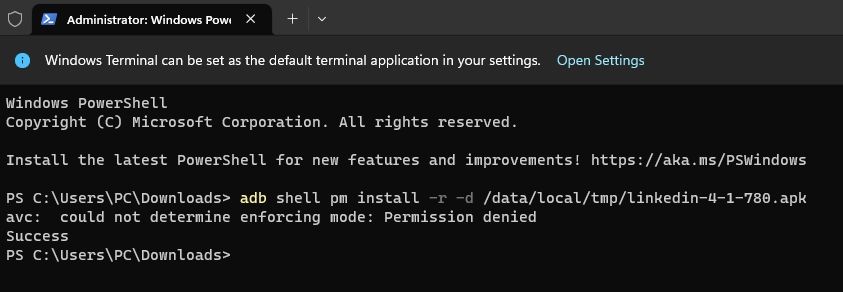Downgrading an Android app can be useful if the latest update introduces bugs or changes you don't like. Sometimes, the newer version of an app might no longer be compatible with your Android version, so you have to get the older version to make it work.
Of course, you can sideload an older version of the app by installing the APK, but that way, you'd lose your data and settings. And while you can find some apps for this purpose on Google Play, they require root access which isn't everyone's cup of tea.
So, let's look at how to downgrade an Android app using ADB (Android Debug Bridge) without losing your data or settings.
Downgrading an Android App Using ADB Without Losing Data
Before you begin, you must install ADB on your computer and activate USB debugging on your Android phone. If you're unsure how to do that, check out what ADB is and how to use it for complete guidance. This will also help you if you're using Linux or macOS. We'll be using Windows in this guide.
So, once everything is up and running, follow along to downgrade the problematic app.
Step 1: Check the App Version and Download the Older APK
First, check which version of the app you currently have installed. Usually, this information is available in the app's About or Settings section.
Now, head to one of these sites for safe Android APK downloads—we recommend APKMirror—and download an older version of the app in the APK format. Move this file to your default ADB folder on your PC to proceed with the ADB commands.
Step 2: Push the APK File to Your Android Phone
The adb push command is used to copy a file from your computer to your device. The first argument in the command is the file you want to copy, and the second is your phone's destination location. This is what it looks like:
adb push xyz.apk /data/local/tmp/
So, this would be the command to copy the file named "xyz.apk" to your phone's "tmp" folder. You have to change the file name to the one you want to copy.
Now, open the Terminal, PowerShell, or Command Prompt in the ADB folder where you’ve placed the APK file. To do this on Windows 11, right-click in the folder and select Open in Terminal. For older Windows versions, hold Shift and right-click in the folder, and select Open Command Window Here from the context menu.
Type the command, replacing the name of the APK with the one you're using. As an example, we wanted to copy a file named "linkedin-4-1-780.apk" to our Android phone and used this command to do so:
adb push linkedin-4-1-780.apk /data/local/tmp/
Step 3: Execute the Downgrade via an ADB Command
Once the APK file is in the desired folder on your phone, the next step is to downgrade the app while retaining data using the command:
adb shell pm install -r -d /data/local/tmp/xyz.apk
Again, you need to replace "xyz.apk" with the name of your file. So, in our case, we edited the command to:
adb shell pm install -r -d /data/local/tmp/linkedin-4-1-780.apk
Now, you can launch the app and check its version number. It should have been downgraded while keeping your data and settings intact. Here's our result. The latest version is in the screenshot on the left, and the downgraded version is on the right.
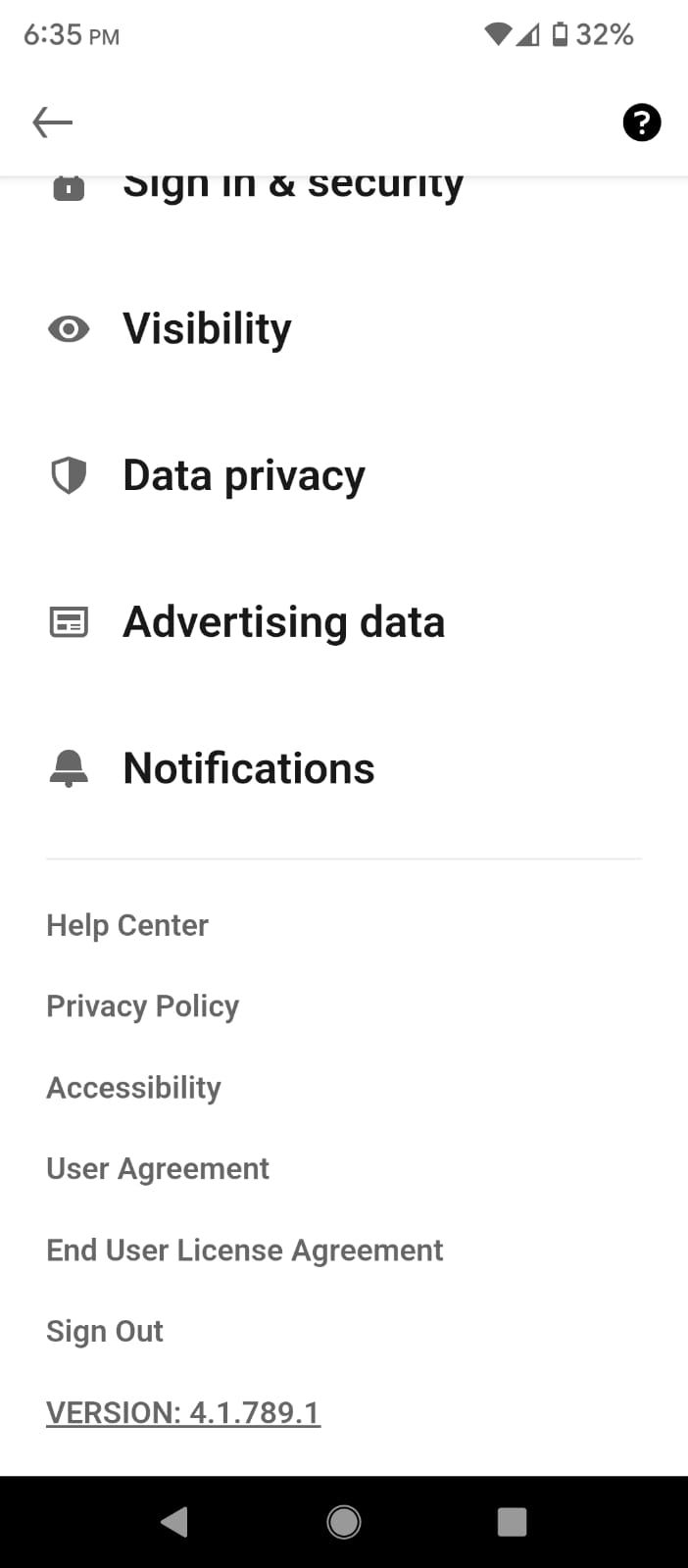
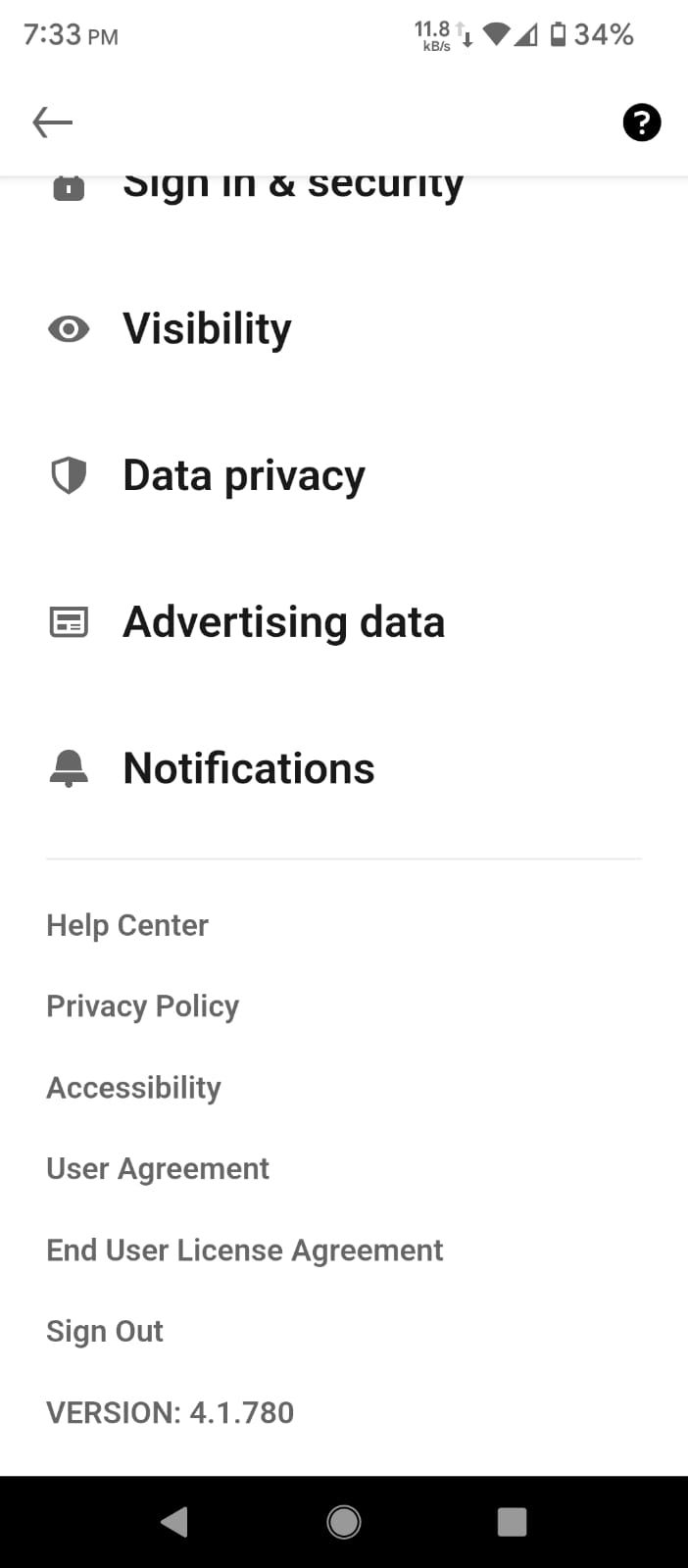
Downgrade Apps Without Losing Data
While using these ADB commands, each and every space and dot matters. So, if you have to type them for some reason, you must be extra careful. Though, we'd recommend copying and pasting the commands as much as possible.
If you're enjoying using ADB commands, you'll be surprised to know what else you can do with ADB. You can use it to install or uninstall apps, reboot your device, and more.